Apropos Browser-Erfahrung:Es ist schwer, sich ein größeres Ärgernis als einen Browser-Hijacker vorzustellen. Diese Malware wirkt sich negativ auf die Browserleistung aus und ändert ihre Einstellungen ohne die Erlaubnis des Benutzers. Zum Glück ist es nicht allzu schwer, es loszuwerden. Sehen wir uns heute an, wie SearchMine vom Mac entfernt wird.
Was ist SearchMine?
SearchMine ist einer der Browser-Hijacker, die Benutzer derzeit belästigen. Wie ist es also, von dieser browserverzerrenden Malware angegriffen zu werden? Nun, es dreht sich alles um Weiterleitungen.
Der Übeltäter ersetzt benutzerdefinierte Einstellungen und leitet die Homepage und Suchmaschine des Browsers zu searchmine.net um. Auf diese Weise verfolgt es Ihre Suchanfragen und generiert Einnahmen, indem es Sie mit aufdringlicher Werbung bombardiert.
Die Malware tarnt sich als Google-Suchmaschine. Unter der Suchleiste werden auch Links zu bekannten Plattformen wie Twitter, Facebook, YouTube und AliExpress angezeigt.
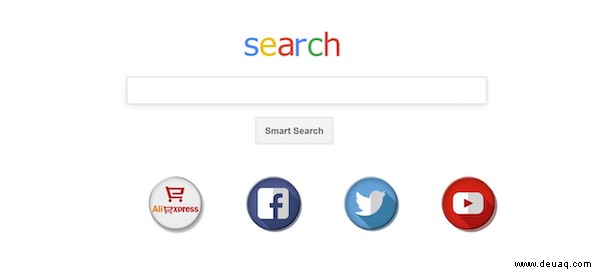
All dies lässt SearchMine legitim aussehen, aber es ist nur eine Falle. Sobald Sie Ihre Suchanfrage eingegeben haben, erhalten Sie fragwürdig genaue Ergebnisse, die Sie möglicherweise auf andere bösartige Websites mit unzähligen Anzeigen weiterleiten.
Wie ist es in meinen Computer gelangt?
SearchMine umgeht das macOS-Sicherheitssystem, da es mit anderer scheinbar legitimer Software wie gefälschten Adobe Flash Player-Updates gebündelt geliefert wird. Um zu verhindern, dass Malware Ihren Mac infiziert, achten Sie darauf, was Sie installieren möchten. Entscheiden Sie sich immer für eine benutzerdefinierte Installation, um die optionalen Anwendungen abzulehnen, die Sie nie herunterladen wollten.
Wie lösche ich SearchMine?
Entfernen Sie zuerst zwielichtige Profile, löschen Sie dann alle zugehörigen Dateien und hinterlassen Sie keine Spuren der Malware auf Ihrem Gerät. Setzen Sie schließlich jeden Browser zurück, den Sie auf Ihrem Mac verwenden. Lassen Sie uns die detaillierte Schritt-für-Schritt-Anleitung zum Entfernen durchgehen.
Schritt 1. Entfernen Sie schädliche Profile
Konfigurationsprofile helfen Benutzern, die Einstellungen des Computers ferngesteuert und zentral zu verwalten. Im Allgemeinen verwenden Systemadministratoren sie, um Unternehmensgeräte mit einem Netzwerk zu verbinden und ihr Verhalten zu steuern.
Browser-Hijacker nutzen Profile aus, um zu verhindern, dass Benutzer infizierte Browser auf ihre Standardeinstellungen zurücksetzen. So prüfen Sie, ob Profile von SearchMine auf Ihrem Mac erstellt wurden:
- Gehen Sie zum Apple-Menü> Systemeinstellungen.
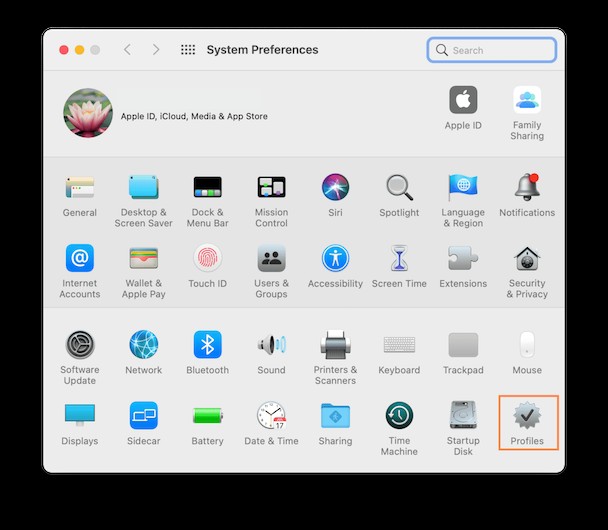
- Klicken Sie auf Profile und suchen Sie nach fragwürdigen Profilen. Achten Sie besonders auf Profile namens AdminPrefs, Safari-Einstellungen oder Chrome-Einstellungen.
- Drücken Sie die Schaltfläche „–“, um ein bösartiges Profil aus der Liste zu löschen.
Hinweis
Das Profilsymbol wird nicht angezeigt, wenn auf Ihrem Computer keine Konfigurationsprofile installiert sind.
Schritt 2. Löschen Sie die SearchMine-App und alle zugehörigen Dateien
Nachdem Sie die schädlichen Profile entfernt haben, ist es an der Zeit, Ihren Anwendungsordner, Ihre Bibliothek und Ihre Anmeldeobjekte auf alles zu überprüfen, was fehl am Platz aussieht.
Entfernen Sie die bösartige App
- Gehen Sie zum Anwendungsordner> Dienstprogramme und starten Sie Activity Monitor.
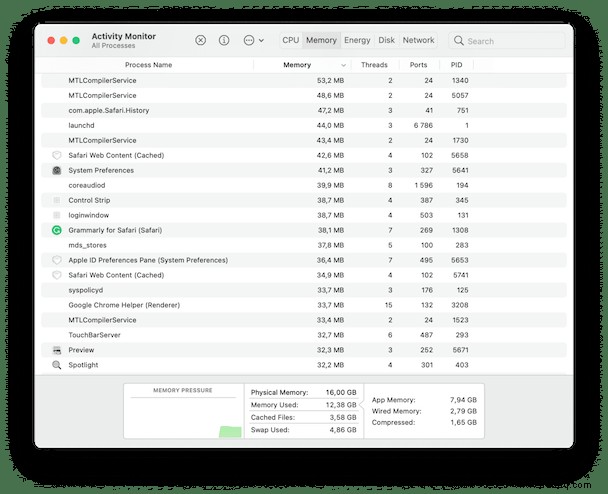
- Suchen Sie nach Prozessen mit SearchMine in ihrem Namen.
- Wenn Sie welche entdecken, wählen Sie sie aus und klicken Sie auf die Schaltfläche Sofort beenden in der oberen linken Ecke. Wählen Sie dann im Pop-up-Fenster „Force Quit“ aus.
- Gehen Sie jetzt zu den Anwendungen und suchen Sie nach der SearchMine-App oder etwas, das nicht dort sein sollte. Ziehen Sie es in den Papierkorb und leeren Sie es.
Verdächtige Login-Elemente entfernen
- Wählen Sie Systemeinstellungen im Apple-Menü.
- Klicken Sie auf Benutzer und Gruppen und gehen Sie zur Registerkarte Anmeldeobjekte.
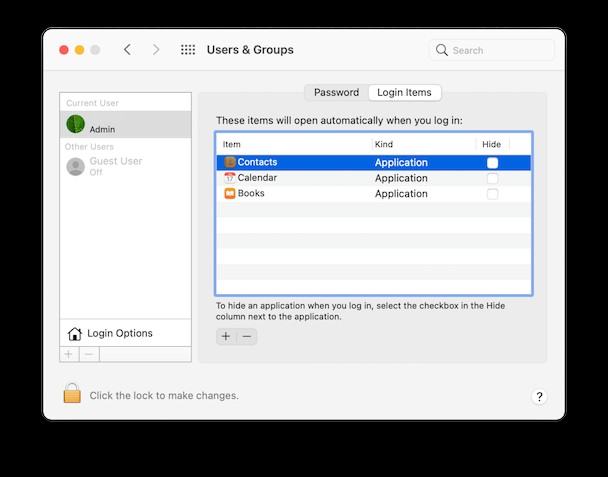
- Wenn Sie etwas finden, das aussieht, als wäre es der SearchMine-Browserentführer, wählen Sie es aus und klicken Sie auf die Schaltfläche „–“, um es zu entfernen.
Löschen Sie alle Spuren des Betrügers von Ihrer Festplatte
- Wählen Sie Gehe zu Ordner aus dem Gehe zu-Menü im Finder.
- Fügen Sie jeden der folgenden Orte nacheinander in das Textfeld ein. Drücken Sie nach jedem Standort auf Go:
~/Library/LaunchAgents
/Library/LaunchAgents
/Library/LaunchDaemons
/Library/Application Support
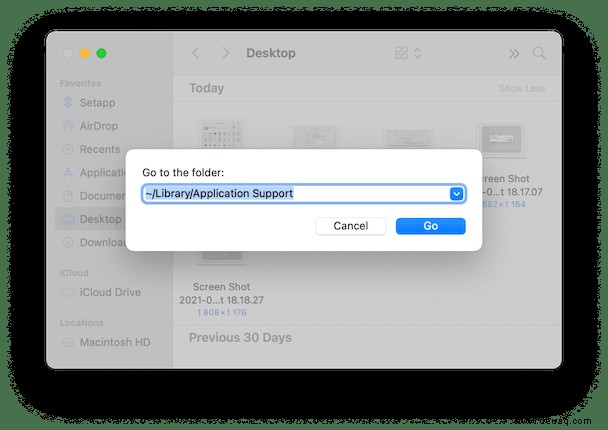
- Suchen Sie in jedem Ordner nach Malware-bezogenen Dateien. Werfen Sie sie in den Papierkorb, aber achten Sie darauf, keine Dateien zu löschen, die für Ihre Systemleistung entscheidend sind.
Schritt 3. SearchMine aus Safari, Chrome oder Firefox entfernen
So entfernen Sie SearchMine aus Safari auf dem Mac
- Gehen Sie im Safari-Menü zu Einstellungen. Wählen Sie die Registerkarte „Erweitert“ und aktivieren Sie das Kontrollkästchen neben „Menü „Entwicklung“ in der Menüleiste anzeigen“.
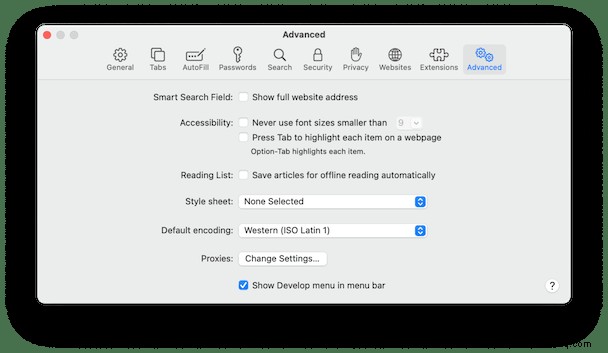
- Klicken Sie auf das Menü „Entwickeln“ und wählen Sie „Cache leeren“.
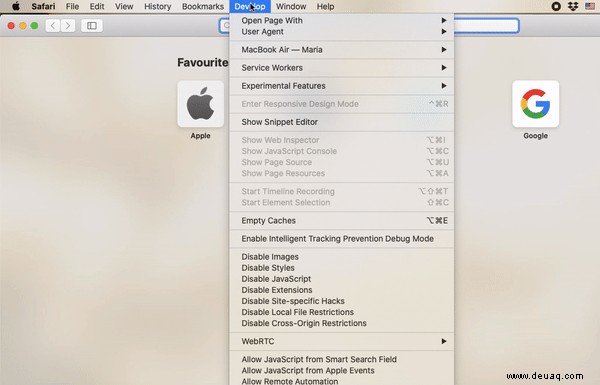
- Gehen Sie zum Safari-Menü> Verlauf löschen. Wählen Sie Gesamter Verlauf aus dem Dropdown-Menü und klicken Sie auf Verlauf löschen.
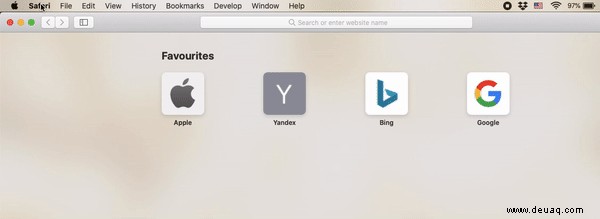
- Kehren Sie zu den Einstellungen zurück und wählen Sie die Registerkarte Datenschutz. Klicken Sie auf Websitedaten verwalten, um eine Liste mit Websites zu öffnen, auf denen Ihre Browserdaten gespeichert sind.
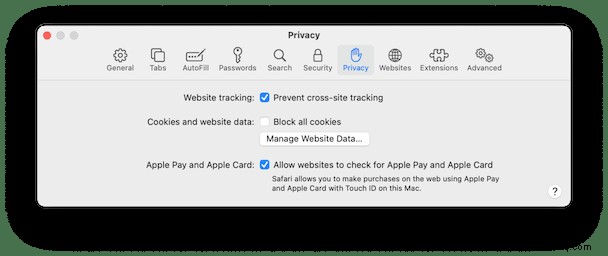
- Wählen Sie zwielichtige Websites aus und klicken Sie auf „Entfernen“. Drücken Sie Alle entfernen, um alle Websites auf einmal zu löschen. Klicken Sie auf Fertig.
- Gehen Sie zur Registerkarte "Allgemein" und überprüfen Sie die Startseite. Stellen Sie sicher, dass es diejenige ist, die Sie als Startseite verwenden möchten.
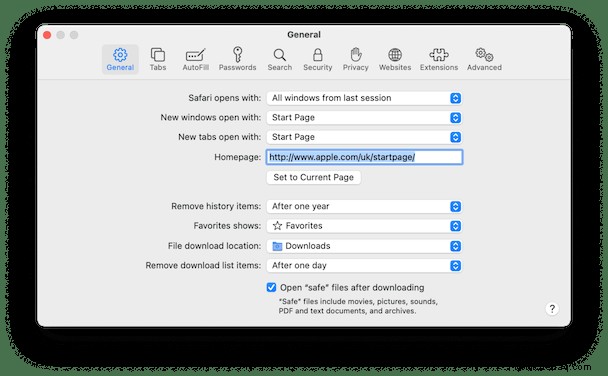
- Schließlich gehen Sie zur Registerkarte Erweiterungen, um nach bösartigen Erweiterungen zu suchen. Wählen Sie es aus und klicken Sie auf Deinstallieren.
Hinweis
Das Entfernen der Daten kann Sie von einigen Websites abmelden oder deren Verhalten ändern.
Vorgehen SearchMine aus Chrome entfernen
- Fügen Sie chrome://settings/ ein in die Adressleiste und drücken Sie die Eingabetaste.
- Wählen Sie im linken Bereich "Erweitert"> "Einstellungen zurücksetzen".
- Klicken Sie auf „Einstellungen auf ihre ursprünglichen Standardwerte zurücksetzen“ und klicken Sie im Dialogfeld auf die Schaltfläche „Einstellungen zurücksetzen“, um das Zurücksetzen von Chrome zu bestätigen.
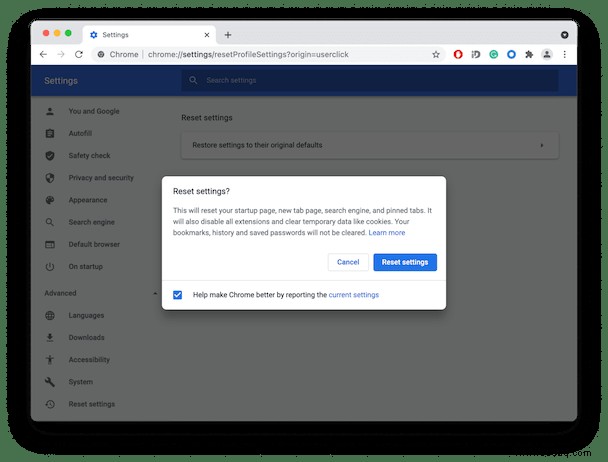
- Stellen Sie abschließend sicher, dass keine unerwünschten Richtlinien in Ihren Chrome-Browser geladen wurden. Wechseln Sie zu chrome://policy um es zu überprüfen.
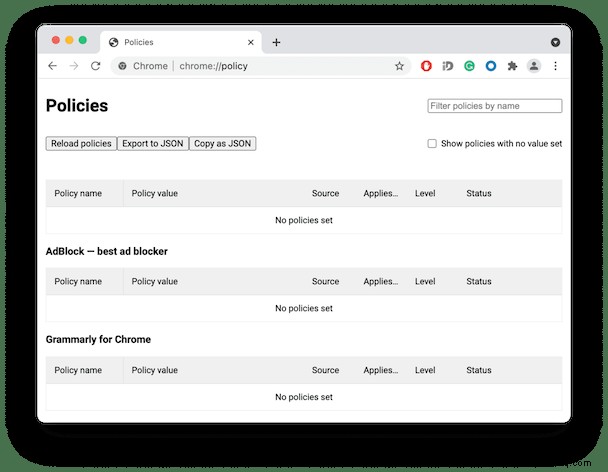
- Wenn schädliche Richtlinien vorhanden sind, setzen Sie sie zurück. Öffnen Sie die Terminal-App auf Ihrem Mac und fügen Sie die folgenden Befehle ein und drücken Sie nach jedem Befehl die Eingabetaste.
standardmäßig schreiben Sie com.google.Chrome HomepageIsNewTabPage -bool false
Standardmäßig schreiben Sie com.google.Chrome NewTabPageLocation -string "https://www.google.com/"
standardmäßig schreiben Sie com.google.Chrome HomepageLocation -string "https://www.google.com/"
standardmäßig com.google.Chrome DefaultSearchProviderSearchURL löschen
standardmäßig com.google.Chrome DefaultSearchProviderNewTabURL löschen
standardmäßig com.google.Chrome DefaultSearchProviderName löschen
- Starten Sie Chrome neu. Jetzt können Sie zu den Einstellungen zurückkehren und Ihre Suchmaschine auf Ihre bevorzugte ändern.
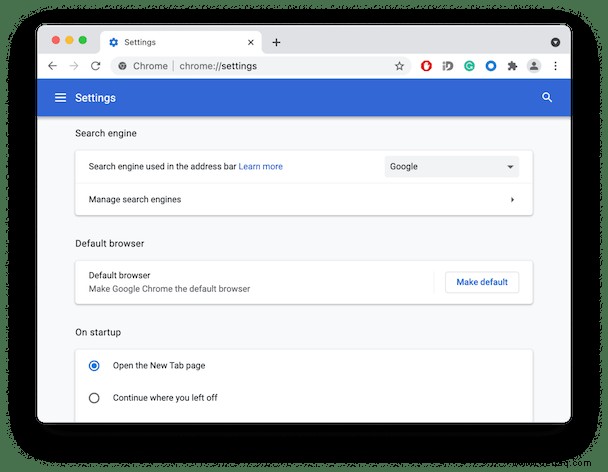
So entfernen Sie SearchMine aus Firefox
- Fügen Sie about:support ein in die Adressleiste und drücken Sie die Eingabetaste. Klicken Sie auf Firefox aktualisieren.
- Klicken Sie im neuen Dialogfeld auf Firefox aktualisieren, um die Standard-Browsereinstellungen wiederherzustellen.
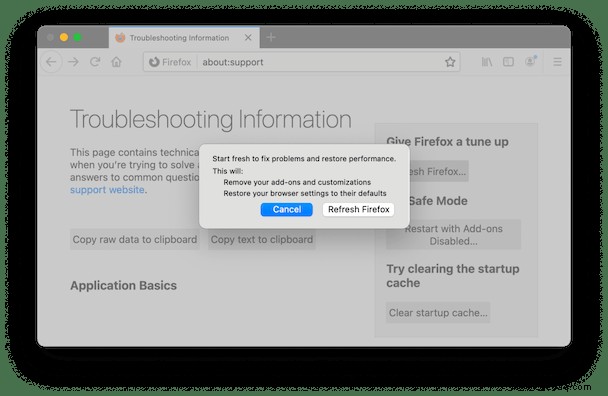
- Der Browser wird neu gestartet und auf seine Standardeinstellungen zurückgesetzt. Sobald Sie fertig sind, sehen Sie die Liste der Daten, die in den alten Firefox-Datenordner importiert wurden (finden Sie ihn auf Ihrem Desktop). Klicken Sie auf Fertig stellen, um es zu schließen.
Entfernen Sie SearchMine schnell und sicher vom Mac
Das Entfernen von SearchMine von Ihrem Mac kann eine lästige Aufgabe sein. Glücklicherweise können Sie mit dedizierter Anti-Malware-Software viel schneller damit fertig werden. CleanMyMac X von MacPaw ist eine ausgezeichnete Wahl zum Ausprobieren.
Es befasst sich mit Mac-spezifischen Viren und kann jede Bedrohung mit wenigen Klicks zerstören, indem es automatisch alle Malware-bezogenen Dateien entfernt. So verwenden Sie das Tool zum Entfernen von Malware:
- Holen Sie sich kostenlos Ihre Kopie von CleanMyMac X hier.
- Starten Sie die App und gehen Sie zur Malware-Entfernung.
- Klicken Sie auf Scannen.
- Wenn Bedrohungen gefunden werden, drücken Sie auf Entfernen. So einfach ist das!
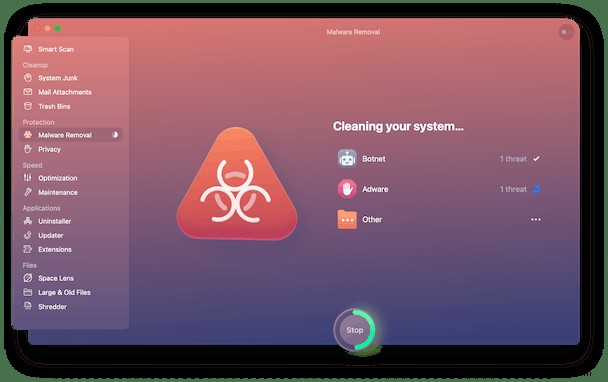
CleanMyMac X hilft Ihnen auch dabei, unerwünschte Anmeldeobjekte (gehen Sie einfach zum Optimierungsmodul) und Browsererweiterungen zu löschen, Apps zu deinstallieren oder zurückzusetzen und Ihren Speicherplatz zu verwalten.
SearchMine verhält sich wie ein typischer Browserentführer:Es installiert eine bösartige Browsererweiterung und übernimmt die Kontrolle über Ihren Browser. Hoffentlich hat Ihnen dieser Leitfaden geholfen, ihn zu fangen und auszurotten.