Drahtlose Netzwerke sind brillant und geben Ihnen die Freiheit, von jedem Ort aus zu arbeiten, an dem Sie ein Wi-Fi-Signal empfangen, oder überall im Haus Netflix auf Ihrem MacBook oder iPad anzusehen … wenn es funktioniert. Leider tut es das manchmal nicht. Wi-Fi ist dafür bekannt, Probleme zu verursachen, von langsamer Geschwindigkeit bis hin zu unterbrochenen Verbindungen, oder vielleicht lässt Ihr Mac Wi-Fi nach dem Ruhezustand fallen. Glücklicherweise gibt es viele mögliche Lösungen. Hier ist, was zu tun ist, wenn Ihr Mac seine Wi-Fi-Verbindung trennt.
Ist ein Problem mit Ihrem Mac oder Ihrem Router?
Es gibt zwei wahrscheinliche Ursachen für das Problem unterbrochener Wi-Fi-Verbindungen. Eine davon ist Ihr Mac und die darauf ausgeführte Software. Der andere ist dein Router. Lassen Sie uns zuerst Ihren Mac in Angriff nehmen.
1. Prüfen Sie, ob es nicht nur eine App ist
Was wie ein problematisches WLAN aussieht, ist manchmal nur ein Fehlverhalten eines Webbrowsers oder Twitter-Clients. Überprüfen Sie also mehrere Apps und Websites, um festzustellen, ob sie alle Probleme haben. Wenn sich herausstellt, dass es nur einer ist, starten Sie ihn neu.
2. Starten Sie Ihren Mac neu
Wenn mehr als eine App Probleme hat, starten Sie Ihren Mac neu. Das könnte das Problem beheben.
3. Erneuern Sie Ihren DCHP-Lease
Sofern Ihr Mac keine feste IP-Adresse hat, wird ihm eine von Ihrem Router per DHCP zugewiesen. Es hat die Adresse gemietet, und der Mietvertrag wird von Zeit zu Zeit verlängert. Manchmal kann eine manuelle Verlängerung ein fehlerhaftes WLAN beheben.
- Gehen Sie zum Apple-Menü und wählen Sie Systemeinstellungen.
- Klicken Sie auf den Netzwerkbereich.
- Wählen Sie Erweitert und dann die Registerkarte TCP/IP.
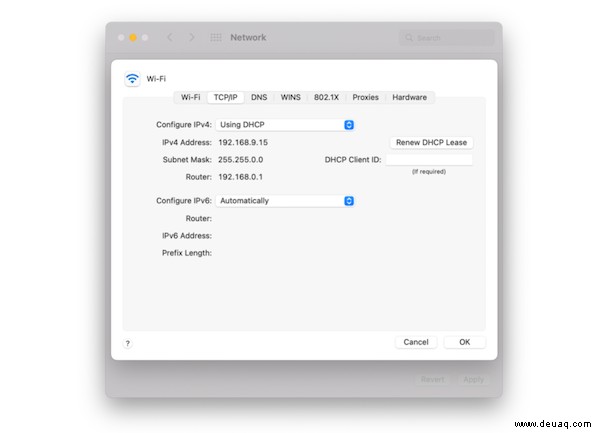
4. Drücken Sie DHCP-Lease erneuern.
4. Ändern Sie den DNS-Server
DNS-Server gleichen die Adresse ab, die Sie in einen Webbrowser eingeben, oder die von einem Link, auf den Sie klicken, zu einer IP-Adresse. Standardmäßig verwendet Ihr Router den DNS-Server Ihres ISP. Sie können dies jedoch überschreiben und einen anderen verwenden, z. B. den kostenlosen DNS-Server von Google. Befolgen Sie dazu einfach diese Schritte:
- Wählen Sie im Fenster "Erweitert" in den Netzwerkeinstellungen die Registerkarte "DNS".
- Klicken Sie auf die Schaltfläche Hinzufügen und geben Sie Folgendes ein:8.8.8.8
- Drücken Sie OK und schließen Sie die Systemeinstellungen.
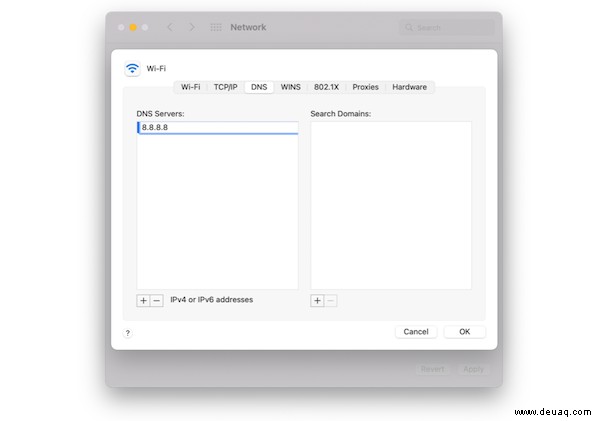
Dein Mac speichert Informationen zu IP-Adressen, die er von einem DNS-Server erhält, damit du sie nicht erneut nachschlagen musst. Die Informationen werden in Cache-Dateien gespeichert, aber manchmal können diese Caches Ihre Netzwerkverbindung stören.
Glücklicherweise gibt es eine einfache Möglichkeit, sie mit CleanMyMac X zu löschen. Ich empfehle CleanMyMac X für alle Arten von Reinigungsaufgaben auf Ihrem Mac, und das Tool macht es sehr einfach, Ihren DNS-Cache zu leeren. So geht's:
- Laden Sie CleanMyMac X herunter, installieren Sie es und starten Sie es dann.
- Wählen Sie "Wartung" in der Seitenleiste.
- Aktivieren Sie das Kontrollkästchen neben DNS-Cache leeren.
- Drücken Sie auf Ausführen.
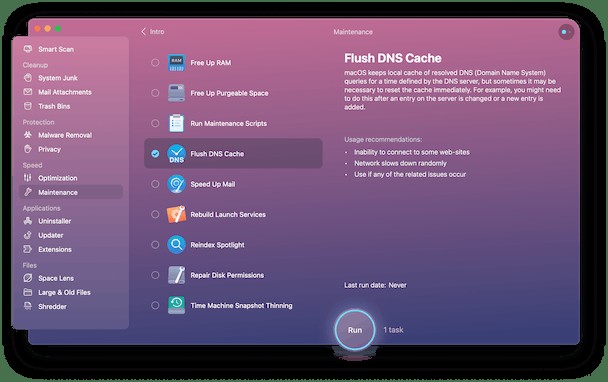
Wenn keiner der oben genannten Punkte funktioniert, gibt es noch eine Sache, die Sie ausprobieren können, bevor Sie sich Ihrem Router zuwenden:Trennen Sie USB-Sticks, externe Festplatten und alles andere, was an Ihren Mac angeschlossen ist (außer Monitor, Maus und Tastatur). Manchmal können externe Geräte Funksignale aussenden, die die WLAN-Verbindung stören.
5. Löschen Sie Ihre alten WLAN-Verbindungen
Manchmal besteht die einzige Lösung darin, alle Ihre aktuellen Wi-Fi-Verbindungen vollständig zu löschen und die Verbindung von Grund auf neu herzustellen. Auch dies ist mit der kostenlosen Version von CleanMyMac X ganz einfach:
- Führen Sie CleanMyMac X aus.
- Klicken Sie auf die Registerkarte Datenschutz.
- Wählen Sie die zu entfernenden WLAN-Netzwerke aus.
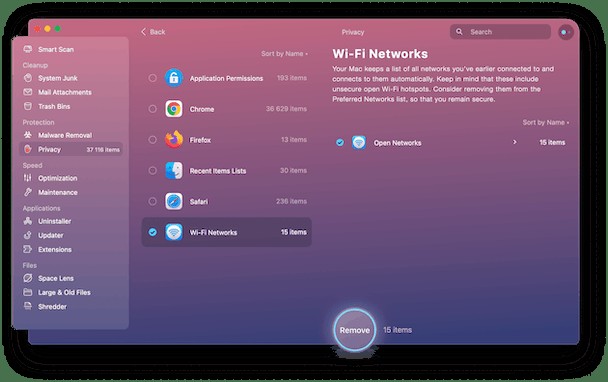
Schließen Sie Ihren Mac erneut an. Jetzt sollte es gut funktionieren.
#6. Versuchen Sie es mit Ihrem Router
Wenn Sie immer noch Probleme haben, liegt das Problem möglicherweise bei Ihrem Router. Das erste, was Sie tun sollten? Natürlich aus- und wieder einschalten! Besser noch, trennen Sie es vollständig vom Stromnetz, warten Sie 10 Sekunden, stecken Sie es dann wieder ein und warten Sie, bis es neu gestartet wird.
Ein weiterer offensichtlicher Schuldiger ist der Standort. Der Standort Ihres Routers kann einen großen Einfluss auf seine Leistung haben, einschließlich des Verlusts des Signals. Hier sind einige Tipps für die Platzierung:
- Halten Sie es von Wänden und hohen Möbeln fern – je näher an der Mitte des Raums, desto besser.
- Stellen Sie es nicht in der Nähe von anderen drahtlosen Geräten auf. Wenn die Signale auf nahe beieinander liegenden Frequenzen liegen, kann dies zu Interferenzen führen.
- Setzen Sie es so hoch wie möglich. Funkwellen breiten sich nach unten aus, sodass Sie eine größere Reichweite erzielen sollten, wenn Sie es hoch platzieren.
- Stellen Sie es nicht in die Nähe von metallischen Gegenständen. Metalloberflächen reflektieren Funkwellen und verhindern, dass das Signal sie durchdringt.
- Stellen Sie die Antennen ein. Wenn Ihr Router über externe Antennen verfügt, versuchen Sie, diese nach Möglichkeit in verschiedene Richtungen und nach oben zu richten.
Eine Sache noch...
Einige Mac-Benutzer haben berichtet, dass sie nach der Installation von Malware Wi-Fi-Probleme hatten, normalerweise durch Klicken auf einen gefälschten Adobe Flash-Updater wie MacDownloader. Nach der Installation verursacht die Malware viele Probleme, einschließlich des Verlusts der Wi-Fi-Verbindung des Mac. Wenn Sie glauben, Malware heruntergeladen zu haben, können Sie dies mit CleanMyMac X überprüfen:
- Starten Sie CleanMyMac X.
- Wählen Sie das Tool zum Entfernen von Malware in der Seitenleiste.
- Klicken Sie auf Scannen.
- Drücken Sie Entfernen.
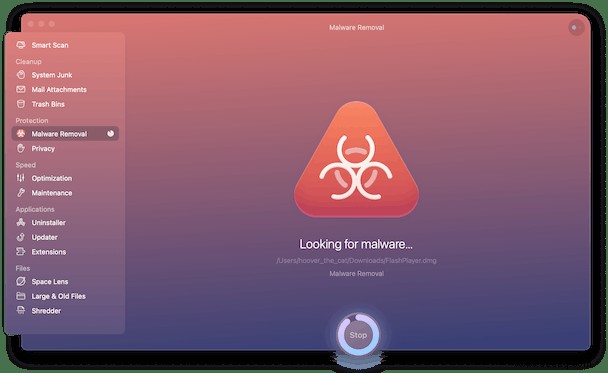
CleanMyMac X spürt alle schädlichen Dateien auf und entfernt sie.
Es gibt mehrere Gründe, warum Ihr Mac möglicherweise seine Wi-Fi-Verbindung verliert. Aber wenn Sie die obigen Schritte einzeln befolgen, sollten Sie die Ursache des Problems ausfindig machen und es schnell beheben können.