Das neueste Betriebssystem von Apple wird die Art und Weise, wie Sie Ihren Mac verwenden, nicht drastisch ändern – aber es bietet ein paar Updates, die es viel einfacher und angenehmer machen werden, darunter die folgenden:
-
Die offensichtlichste Änderung, die Sie implementieren können, ist der verbesserte Dunkelmodus von Mojave. Obwohl dies seit 2015 eine Funktion in macOS El Capitan ist (wenn auch eine sehr einfache Version, die darin besteht, das Dock und die Menüleiste schwarz zu machen), hat macOS Mojave seinen Dunkelmodus in das Display und die Apps integriert, sowohl Apples eigene als auch von Drittanbietern. Party-Entwickler. Einfach über Ihre Einstellungen steuerbar, können die gesamte Benutzeroberfläche oder ausgewählte Aspekte abgedunkelt werden – perfekt für die Arbeit in einem dunklen Raum, um eine Überanstrengung der Augen zu vermeiden, Filme anzusehen oder mit Bildern zu arbeiten.
-
Desktop Stacks sind jetzt verfügbar, um Ihre Dateien und Ordner ultra-organisiert zu halten. Stapel sind, wie der Name schon sagt, Ordner, die in Kategorien zusammengefasst sind. Fotos werden beispielsweise automatisch in einem „Bilder“-Stapel gruppiert, um einen übersichtlicheren und saubereren Desktop zu erhalten.
-
Eine neue Galerie-Ansicht im Finder bietet beim Durchsuchen einen Schnappschuss von Dateien und Bildern, wodurch Sie leichter finden, wonach Sie suchen, insbesondere bei Dateien, die ähnlich aussehen können, wenn sie in Cover Flow angezeigt werden. Eine zusätzliche Seitenleiste gibt Ihnen weitere Informationen über die Datei.
-
Neue Apps für macOS wurden von iOS importiert:News, Home (um verbundene HomeKit-Geräte wie Glühbirnen und Thermostate zu verwalten) und Sprachnotizen (die auf einem Mac möglicherweise nicht so nützlich sind wie auf einem iPhone, aber es einfacher machen um diese Dateien von Ihrem Telefon mit Ihrem Mac zu synchronisieren) sind unter macOS Mojave verfügbar.
-
Apropos Apps, der App Store bekommt ein Redesign. Redaktionelle Inhalte werden hinzugefügt, sowie Apps von anderen Entwicklern wie Microsoft und Adobe. App-Entwickler werden auch kostenlose Testversionen direkt über den App Store anbieten.
-
Das Bearbeiten eines Screenshots Ihres Bildschirms kann jetzt direkt nach dem Aufnehmen des Screenshots über eine Miniaturansicht erfolgen, anstatt die Vorschau oder Photoshop zu durchlaufen.
-
Sie können Ihr Telefon als Aufnahmegerät verwenden, wenn Sie an Ihrem Mac arbeiten. Nie wieder Fotos per E-Mail versenden, um sie geräteübergreifend in Ihre Dateien zu integrieren.
-
Safari wurde noch strenger gemacht, um Browser vor Tracking-Cookies zu schützen, und einige der irritierenderen Social-Media-Aspekte, wie Kommentarleisten und Schaltflächen zum Teilen, ausgeblendet.
Klingt gut, oder? Solange Ihr Mac mit dem Update kompatibel ist, was es sein sollte, wenn Sie ein Mac-Produkt ab 2012 verwenden und Ihre Apps nicht 32-Bit sind (Apple zieht die Unterstützung für 32-Bit-Apps in Mojave zurück, Sie benötigen also ein Upgrade vom Entwickler), dann ist es sinnvoll, Ihren Mac auf macOS Mojave zu aktualisieren.

Bevor Sie Ihren Mac auf macOS Mojave aktualisieren
Sind Sie gespannt, die Updates für Mojave auszuprobieren? Es ist verlockend, direkt einzusteigen, aber zuerst müssen Sie ein wenig vorbereiten, um sicherzustellen, dass Ihr Mac für das Upgrade bereit ist.
Schritt 1:Bereinigen Sie das System von Junk-Dateien
Genau wie bei einem Umzug müssen Sie den Müll beseitigen und herausfinden, was übertragen werden soll, bevor Sie ihn endgültig zurücklassen. Durch das Löschen Ihrer alten Dateien wird auch Speicherplatz für die neue Installation frei.
Sie können die gewünschten Dateien manuell speichern und diejenigen löschen, die Sie nicht möchten, aber Sie laufen Gefahr, Dateien an ungewöhnlichen Orten zu hinterlassen oder Dateierweiterungen nicht zu löschen. Alte Cache-Dateien, Duplikate an verschiedenen Orten und nutzlose Downloads bleiben herum und bleiben oft unbemerkt. Die Verwendung einer App wie CleanMyMac X befreit Ihr System von all seinem Müll in Vorbereitung auf das Update und stellt sicher, dass Sie ein besseres Erlebnis mit Mojave haben, ohne dass es durch Eigengewicht verzögert wird. Apple empfiehlt 8 GB für das macOS Mojave-Update, aber es ist immer am besten, ein paar zusätzliche Gigabyte zu haben, wenn Sie sie bekommen können.
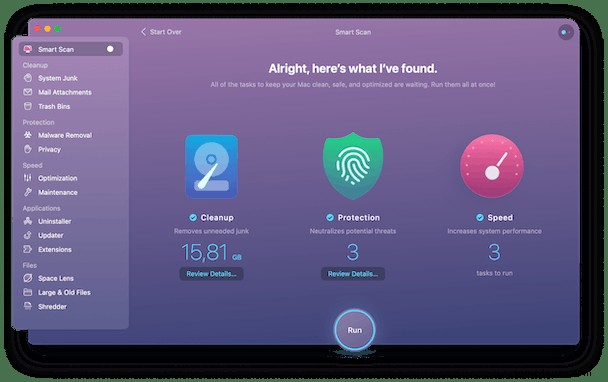
Schritt 2:Diagnose ausführen
Sobald Ihre Dateien auf das Wesentliche gekürzt wurden, ist es an der Zeit, eine Diagnose auf Ihrem Mac durchzuführen. Es wird nicht empfohlen, Ihr Betriebssystem mit einem neuen Upgrade zu überholen, wenn Sie zugrunde liegende Probleme haben, von denen Sie die meisten nicht sofort erkennen würden.
Um zu überprüfen, ob Ihr Mac keine Probleme hat, können Sie ganz einfach einen einfachen, aber effektiven Scan durchführen:
- Öffnen Sie das Festplattendienstprogramm.
- Wählen Sie Ihr Startlaufwerk im linken Bereich aus.
- Klicken Sie in der oberen Leiste auf die Registerkarte Erste Hilfe.
- Hoffentlich läuft Ihr Mac reibungslos und Sie müssen keine Reparaturen durchführen. Wenn die Erste-Hilfe-Funktion Probleme festgestellt hat, befolgen Sie die Schritte, um sie wieder in Gang zu bringen.
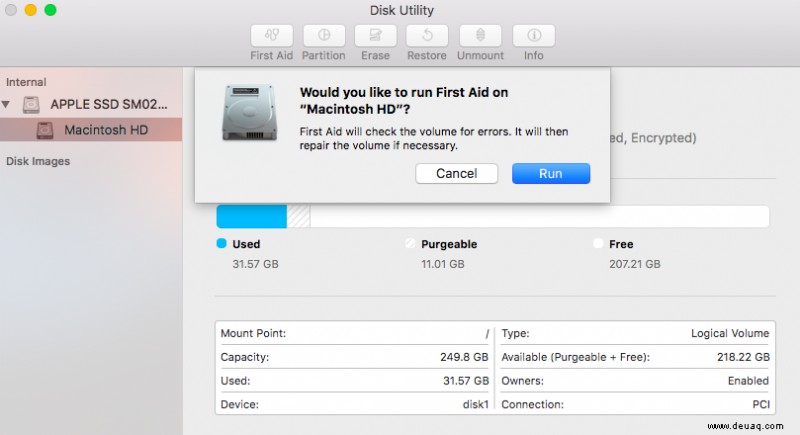
Schritt 3:Sichern Sie Ihren Mac
Sie benötigen eine Art externen Speicher, um Ihre Dateien zu speichern, wenn Sie auf macOS Mojave aktualisieren. Möglicherweise ziehen Sie es vor, eine Kopie Ihrer Dateien mit einem USB-Flash-Laufwerk oder einer tragbaren Festplatte physisch in der Hand zu halten, insbesondere wenn Sie eine schlechte oder unzuverlässige Internetverbindung oder, wenn Sie kein tragbares Laufwerk haben, eine Cloud-basierte Plattform haben wie Google Drive oder OneDrive bedeutet, dass Sie sich keine Sorgen um den Verlust Ihrer Kopie machen müssen. Erstellen Sie zur Sicherheit zwei Backups für alle Fälle.
macOS hat eine eigene Anwendung zum Sichern von Dateien. Suchen Sie Time Machine auf Ihrem System mit dem Finder und überprüfen Sie, ob Sie eine aktuelle Kopie Ihrer Dateien haben, wenn Sie es auf automatische Backups eingestellt haben. Wenn Sie Time Machine noch nie verwendet oder es nicht so eingestellt haben, dass es Ihre Dateien automatisch sichert, befolgen Sie die Anweisungen zum Speichern einer Kopie, bevor Sie mit dem Upgrade auf macOS Mojave beginnen.

So aktualisieren Sie auf macOS Mojave
Wenn Sie nun alle Vorbereitungen getroffen haben, können Sie auf Mojave upgraden. Hier sind 4 einfache Schritte:
1. Stellen Sie sicher, dass Sie alles haben, was Sie brauchen
Wenn Sie ein komplettes Betriebssystem aktualisieren, benötigen Sie einen Ort mit Internetverbindung, um Mojave herunterzuladen und andere Updates durchzuführen. Vermeiden Sie öffentliche Netzwerke wie Hotels und Cafés und verwenden Sie vorzugsweise sicheres WLAN zu Hause oder am Arbeitsplatz.
Unabhängig davon, wie langlebig Ihr Akku ist, stellen Sie sicher, dass er an eine Stromquelle angeschlossen ist. Sowohl der Download- als auch der Installationsvorgang verbrauchen Energie, also suchen Sie sich einen Platz neben der Steckdose.
2. Melden Sie sich bei iCloud
anDa viele Apps in iCloud integriert sind, müssen Sie zum Upgrade angemeldet sein.
3. Aktualisieren Sie Ihr aktuelles macOS
Klingt kontraintuitiv, oder? Sie können Ihr Betriebssystem jedoch nicht aktualisieren, wenn es Fehler oder Probleme gibt, die Ihren Mac betreffen. Suchen Sie daher im App Store nach Updates für das macOS, das Sie bereits verwenden. Sie müssen Ihre Apps auch einzeln nach derselben Methode überprüfen. Wenn Sie Apps außerhalb des App Store gekauft haben, müssen diese manuell über die Website aktualisiert werden.
4. Laden Sie macOS Mojave
herunterSie sollten jetzt eine voll funktionsfähige Version Ihres aktuellen macOS haben, das von seinen Junk-Dateien befreit wurde. Alle Dateien, die Sie behalten möchten, wurden auf ein externes Laufwerk getrennt von Ihrem Betriebssystem kopiert. Sie können jetzt auf Mojave upgraden.
Gehen Sie zum App Store, wählen Sie die Registerkarte Updates und klicken Sie auf Update. Befolgen Sie die Anweisungen und genießen Sie das neueste Mac-Betriebssystem.
Viel Spaß beim Upgrade!