Das Synchronisieren des iPhone mit dem Mac war noch vor wenigen Jahren eine regelmäßige Aktivität. Mit schnelleren mobilen Geschwindigkeiten, mehr Speicherplatz, großartigen Streaming-Apps wie Spotify und Listen und mehr Menschen, die ihre Daten mit iCloud synchronisieren, ist die Notwendigkeit einer physischen Synchronisierung nicht mehr so groß wie früher. Besonders nachdem Apple es so gemacht hat, dass iOS-Updates nicht über iTunes auf Ihrem Mac ausgeführt werden müssen.
Aber seien wir ehrlich, wir wollen immer noch Filme, Musik und Fernsehsendungen zu unseren iPhones hinzufügen. Wir möchten unsere Fotos und Videos auch von Zeit zu Zeit direkt auf unseren Macs speichern. Dann müssen wir unsere iPhones mit iTunes synchronisieren.
In diesem Leitfaden zeigen wir einige Best Practices für die Synchronisierung. Wir haben auch einige Geheimtipps für die Aufrechterhaltung eines sauberen und optimierten Mac, der frei von Junk-Cache-Dateien ist, die während der Synchronisierung generiert werden.
So synchronisieren Sie iOS-Geräte mit einem Mac
iPhone mit Mac über Kabel synchronisieren
Die gebräuchlichste Methode zum Synchronisieren des iPhone mit dem Mac ist das Kabel, das mit Ihrem Telefon geliefert wurde. Verwenden Sie dieses Kabel, um Ihr iPhone mit Ihrem Mac zu verbinden, und starten Sie dann iTunes (falls es nicht automatisch gestartet wird), um mit der Synchronisierung Ihrer Medien zu beginnen.
iTunes hilft Ihnen nicht nur beim Synchronisieren Ihrer Medien. Hier sind einige weitere beliebte Synchronisierungsoptionen, mit denen Sie Ihr iPhone und Ihren Mac optimal nutzen können:
- Notizen vom iPhone auf den Mac synchronisieren
- iPhone-Kontakte mit Ihrem Mac synchronisieren
- Nachrichten vom iPhone auf den Mac synchronisieren
- Mac-Kalender mit iPhone synchronisieren
Diese lassen sich einfach in iTunes oder durch Aktivieren der iCloud-Synchronisierung in jeder App synchronisieren. Etwas schwieriger ist es, den Outlook-Kalender mit dem iPhone zu synchronisieren.

Outlook-Kalender mit dem iPhone synchronisieren
Kürzlich hatte Outlook 2016 Probleme bei der Synchronisierung mit iTunes, aber das Problem scheint behoben zu sein. Stellen Sie einfach sicher, dass alles auf dem neuesten Stand ist.
Gehen Sie folgendermaßen vor, um den Outlook-Kalender mit Ihrem iPhone zu synchronisieren:
- Stellen Sie sicher, dass das iTunes-Plug-In zu den Outlook-Plug-Ins hinzugefügt wurde (Datei> Optionen> Add-Ins> COM-Add-Ins). Hinweis – Outlook 2016 verwendet das Plug-in nicht mehr zum Synchronisieren, sodass es für diese Version nicht mehr vorhanden ist.
- Verbinden Sie Ihr iPhone mit Ihrem Mac und starten Sie iTunes.
- Klicken Sie in iTunes auf den Namen Ihres iPhones und dann auf Info Registerkarte.
- Scrollen Sie nach unten zu den Kalendern und wählen Sie die Kalender aus, die Sie synchronisieren möchten.
- Klicken Sie auf Anwenden .
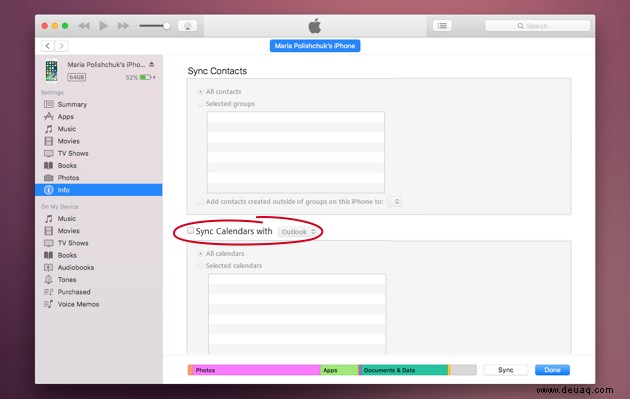
Die gleiche Methode kann verwendet werden, um Outlook-Kontakte mit Ihrem iPhone zu synchronisieren – suchen Sie einfach nach dem Abschnitt „Kontakte“ auf der Registerkarte „Info“.

iPhone mit iTunes über WLAN synchronisieren
Wenn sich das Anschließen Ihres iPhone an Ihren Mac über ein Kabel wie eine Zwangsjacke anfühlt, können Sie sich jetzt befreien, indem Sie eine Synchronisierung über Ihre Wi-Fi-Verbindung einrichten. Das ist richtig, kein Suchen mehr nach Kabeln. Wenn wir nur auch auf diese Weise aufladen könnten … Hey Apple, worauf wartest du noch?
Diese Freiheit hat eine Kehrseite; Die Geschwindigkeiten sind nicht so schnell wie bei einer Verbindung mit einem Kabel. Aber wenn Ihnen Komfort wichtiger ist als Geschwindigkeit, kommen wir zu den Schritten, die Sie zum Einrichten der drahtlosen iPhone-Synchronisierung mit dem Mac benötigen.
- Leider benötigen Sie Ihr USB-Kabel, um die WLAN-Synchronisierung zum ersten Mal einzurichten.
- Verbinden Sie Ihr iPhone über Ihr Kabel mit Ihrem Mac.
- Starten Sie iTunes und klicken Sie auf das iPhone-Symbol.
- Klicken Sie auf die Registerkarte Zusammenfassung.
- Aktivieren Sie unter Optionen die Option Mit diesem iPhone über WLAN synchronisieren aus und klicken Sie auf Anwenden .
- Jetzt können Sie das Kabel entfernen. Die Freiheit ist nahe!
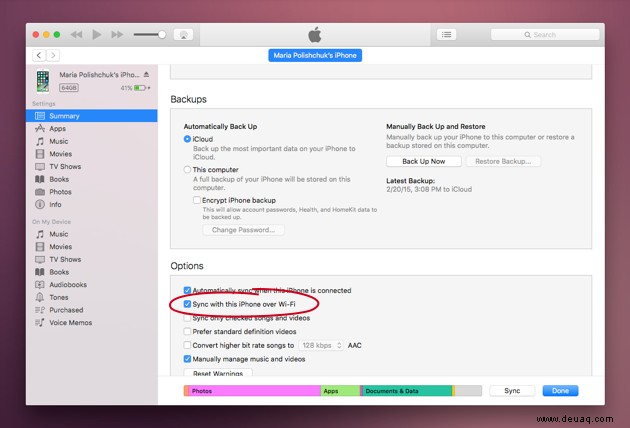
Das ist es. Wenn sich Ihr iPhone in Zukunft mit derselben Wi-Fi-Verbindung verbindet, wird es für die Synchronisierung in iTunes verfügbar sein.
Werfen Sie das iPhone-Kabel jetzt in den Müll!*
*Tu das nicht. Das ist eine schreckliche Idee.
Räumen Sie die zwischengespeicherten iTunes-Synchronisierungsdateien auf
Wie synchronisiere ich iPhones mit iTunes? Gelöst!
Schauen wir uns nun einige iTunes-Tipps und Tricks an, um andere iTunes-Probleme zu lösen – die Vorliebe für Platzverschwendung.
Für jede gute Sache, die iTunes tut, scheint es unnötigen Müll zu erzeugen (es können Foto-Caches wie Bildkopien von iCloud, Musik-Caches wie Duplikate von iTunes, Filmdateien-Caches von Mediaplayern oder Download-Verläufe von iOS-Geräten sein); Müll, den es nicht selbst aufräumt. Mit ein paar einfachen Schritten können Sie nach iTunes aufräumen, um Speicherplatz auf Ihrer Festplatte freizugeben und Ihr System schneller zu machen.

iTunes-Backups entfernen
iPhone-Backups können viel Speicherplatz beanspruchen. Möglicherweise stellen Sie fest, dass Sie alte Backups haben, die nicht mehr benötigt werden, oder ein aktuelles Backup, das Sie auf ein externes Laufwerk oder in die Cloud verschieben möchten, um Speicherplatz auf Ihrem System zu sparen.
Glücklicherweise ist dies nicht schwer.
- Öffnen Sie iTunes. Klicken Sie auf Menü> Einstellungen> Geräte
- Klicken Sie bei gedrückter Strg-Taste auf das gewünschte Backup und zeigen Sie es im Finder an, um es dann an eine andere Stelle zu verschieben.
- Um sie stattdessen zu löschen, markieren Sie die Sicherung und klicken Sie auf Sicherung löschen .
- Bestätigen
Sie können auch CleanMyMac X verwenden, eine spezielle Mac-Reinigungs-App, die sich hervorragend zum Entfernen von iTunes-Müll eignet. Es gibt sogar einen Abschnitt namens iTunes Junk!

Alte iOS-Updates entfernen
Wenn Sie Ihr Telefon aktualisieren, indem Sie Ihr iPhone mit iTunes synchronisieren, anstatt das Update vom Telefon selbst auszuführen, werden Sie wahrscheinlich feststellen, dass iTunes die alten iOS-Setup-Dateien beibehalten hat. Nach dem Update dienen diese Dateien keinem anderen Zweck, als Sie zu ärgern, wenn Sie feststellen, wie viel Speicherplatz sie verschwenden.
Um diese alten iOS-Update-Dateien manuell zu finden, navigieren Sie zu ~/Library/iTunes/iPhone Software Updates und verschieben Sie sie in den Papierkorb.
Um alte iOS-Updates und anderen iTunes-Müll automatisch zu entfernen, ist CleanMyMac alternativ die Ein-Klick-Lösung. Es entfernt nur Dateien, die Sie nicht benötigen, was allen, die sich Sorgen machen, etwas falsch zu machen, ein beruhigendes Gefühl gibt.

Defekte iTunes-Downloads entfernen
Es ist frustrierend genug, wenn ein iTunes-Download fehlschlägt. Aber es ist noch schlimmer, wenn Sie feststellen, dass dieser Download, den Sie nicht einmal verwenden können, Ihren wertvollen Festplattenspeicher belegt. Glücklicherweise ist das Entfernen abgebrochener Downloads mit CleanMyMac X so einfach wie nie zuvor.
Innerhalb von CleanMyMac finden Sie einen Smart Clean-Scan sowie einen spezialisierten iTunes-Junk-Scan. Beide Optionen werden Ihre defekten Downloads schnell aufspüren und Ihnen die Möglichkeit bieten, sie mit einem einzigen zufriedenstellenden Klick von Ihrem System zu entfernen.

Foto-Cache entfernen
Cache-Dateien dienen einem Zweck, indem sie die Geschwindigkeit bestimmter Aktionen erhöhen, aber die Auswirkungen auf die reale Welt sind minimal. Bei all den Synchronisierungen, die heute stattfinden, ist Ihnen vielleicht gar nicht bewusst, wie viele Cache-Dateien ohne Ihr Wissen erstellt werden.
Einer der schlimmsten Übeltäter ist Fotos. Wenn Ihr Mac also wenig Speicherplatz hat, sollten Sie sich als Erstes Ihren Fotos-Cache-Ordner ansehen. Sie werden überrascht sein, wie groß es werden kann. Eine Lösung besteht darin, den Cache-Ordner zu löschen. Ihre tatsächlichen Bibliotheksfotos bleiben unberührt.
So entfernen Sie Ihre Fotos-Cache-Dateien:
- Öffnen Sie den Finder und klicken Sie bei gedrückter Maustaste auf Bilder> Fotobibliothek und klicken Sie auf Paketinhalt anzeigen .
- Ziehen Sie den Foto-Cache-Ordner in den Papierkorb.
Wichtiger Hinweis – Das manuelle Löschen des Cache-Ordners kann möglicherweise zu einer Beschädigung der Fotos-App führen. Eine sicherere und einfachere Lösung wäre, CleanMyMac X herunterzuladen und zu installieren.
So verwenden Sie CleanMyMac zum sicheren Entfernen Ihrer Fotos-Cache-Dateien:
- Laden Sie CleanMyMac herunter, starten Sie es
- Wählen Sie im linken Menü "Foto-Junk" aus
- Suchen Sie Ihre Bibliothek und klicken Sie auf Scannen
- Klicken Sie auf „Reinigen“
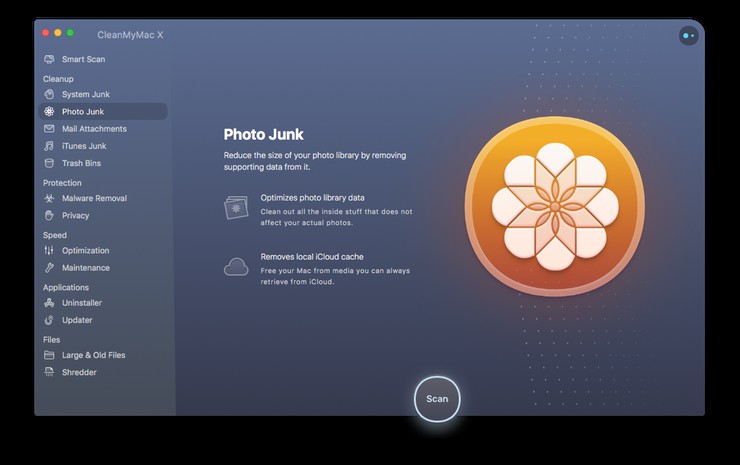
Duplikate entfernen
Apropos Fotos, sobald Sie anfangen, mehrere Geräte zu verwenden, ist es sehr einfach, Ihre iPhone-Fotos überall zu sichern und zu duplizieren. Die Dinge können sehr schnell chaotisch werden, und eine iPhone-Synchronisierung mit Fotos verkompliziert den Vorgang nur noch mehr.
Das manuelle Durchsuchen Ihres Systems nach doppelten Fotos ist ein Albtraum. Probieren Sie stattdessen Gemini 2 The Duplicate Finder aus. Es wird Ihr System schnell scannen und alle Ihre doppelten Fotos anzeigen, wodurch es unglaublich einfach ist, auszuwählen, was bleibt und was geht.
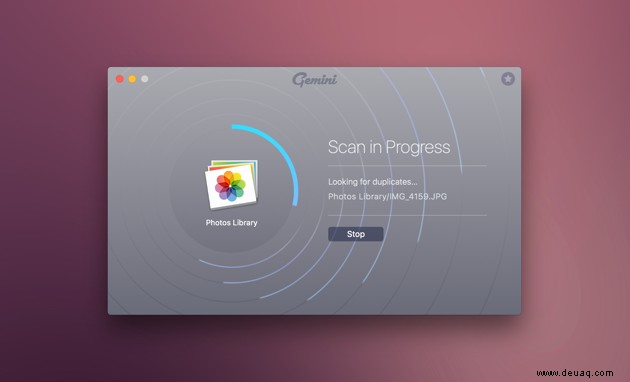
Es sind nicht nur doppelte Fotos, die Sie loswerden können. Sie können die App auch verwenden, um Ihre iTunes-Mediathek nach Duplikaten von Titeln zu durchsuchen, die Sie im Laufe der Jahre angesammelt haben.
Sie werden erstaunt sein, wie viele davon auf Ihrem Mac versteckt sind und wie viel Speicherplatz Sie freigeben können. Wie bei CleanMyMac ist Gemini unglaublich sicher. In der Tat, wenn Sie ein Foto versehentlich entfernen, kann es dieses Foto leicht von den Toten zurückbringen.

One-Stop-Synchronisierungslösung für Ihr iPhone
Wir haben mehrere Möglichkeiten beschrieben, verschiedene Daten zwischen Mac und iPhone oder einem beliebigen iOS-Gerät zu synchronisieren. Aber wenn Sie nach einer One-Stop-Lösung suchen, die alle Daten zwischen Mac und Ihrem iPhone direkt synchronisiert, innerhalb einer App und ohne die Notwendigkeit, Cloud-Speicher zu verwenden – schauen Sie sich SyncMate an.
Diese App synchronisiert Kontakte, Kalenderereignisse, Ordner mit Dateien, Safari-Lesezeichen, Fotos und Musik direkt zwischen nativen Apps auf Mac und iPhone. Sie können das iPhone als Mac-Festplatte mounten und mit seinem Inhalt im Finder arbeiten, Textnachrichten und den Anrufverlauf auf dem Mac anzeigen, iPhone-Daten auf dem Mac sichern; Die Synchronisierung kann im Hintergrund und automatisch durchgeführt werden. Beachten Sie, dass Ordner auf dem Mac aufgrund von iOS-Einschränkungen nur mit dem Benutzer-/Medienordner auf iOS synchronisiert werden können, und die Mount-Option erlaubt nur das Mounten dieses genauen Ordners. Mehr über das Synchronisieren von iOS mit Mac mit SyncMate zusammen mit der vollständigen Liste der Synchronisierungsoptionen und Synchronisierungsanweisungen für sie finden Sie hier.
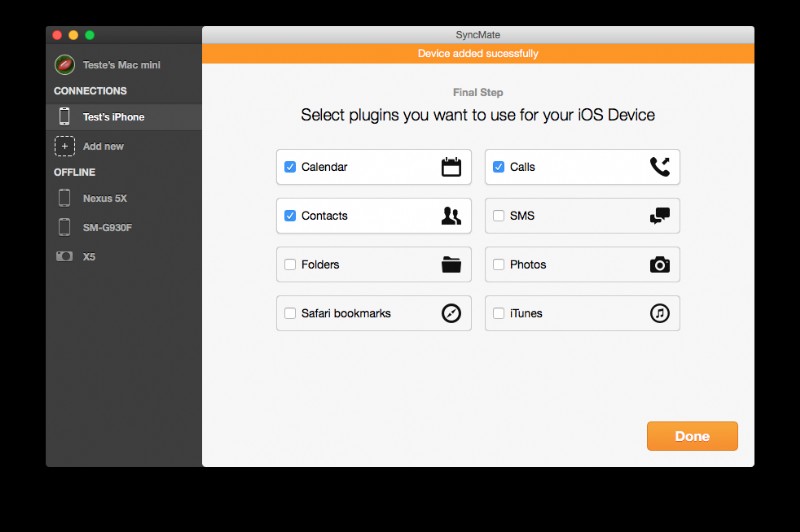
Übrigens sind iOS-Geräte nicht die einzigen, die SyncMate unterstützt. Mit SyncMate können Sie Daten auf dem Mac mit Android, gemounteten oder MTP-Geräten, anderen Macs, Google-, iCloud- und Dropbox-Konten, Microsoft-Diensten synchronisieren – eine App für alle.
Synchronisiere und schwimme
Wenn wir wissen, dass wir unseren Mac mit dem iPhone synchronisieren müssen, kann es sich wie eine lästige Pflicht anfühlen. Wir hoffen, dass dieser Leitfaden Ihnen die Werkzeuge gegeben hat, um das Synchronisieren des iPhone mit iTunes viel einfacher und produktiver zu machen. Nicht nur für Sie, sondern auch für Ihren Mac, der sicherlich von einer guten iTunes-Bereinigung mit CleanMyMac, Gemini und den manuellen Tipps, die wir in diesem Handbuch enthüllt haben, profitieren wird.
Auf den Beginn einer neuen und harmonischen Beziehung zwischen Ihrem Mac und Ihrem iPhone.
Das könnte Sie auch interessieren:
- Was ist Startvolume voll unter Mac OS?
- Entfernen von löschbarem Speicherplatz auf macOS Sierra
- So partitionieren Sie eine Festplatte oder SSD auf einem Mac