Jeder mit einem brandneuen iPhone – ob iPhone 13, iPhone SE oder einem der älteren Modelle, die Apple noch verkauft – steht vor einem Dilemma. Während Sie Ihr neues Telefon richtig verwenden möchten, müssen Sie sich wirklich die Zeit nehmen, alles von Ihrem alten iPhone zu übertragen. Mit der Schnellstartfunktion von Apple ist das weniger lästig.
Quick Start wurde bereits in iOS 11 eingeführt und ist möglicherweise eine neue Funktion für Sie, wenn Sie Ihr Telefon schon lange nicht mehr aktualisiert haben. Es ist sicherlich eine praktische Möglichkeit, Ihre Einstellungen, Apps, Kontakte und andere Daten auf Ihr neues Gerät zu übertragen. Beachten Sie jedoch, dass dies nur eine Methode ist – Sie können auch ein Backup Ihrer iPhone-Daten von iCloud installieren oder ein Backup Ihrer Daten von einem Mac oder PC übertragen. Ich mag Quick Start wegen seines unkomplizierten Ansatzes.
- Warum es immer noch sinnvoll ist, sich ein älteres iPhone zuzulegen
- So verwenden Sie den Fokusmodus in iOS 15
- FaceTime-Anrufe auf Android tätigen
Hier finden Sie eine Anleitung zur Verwendung von Quick Start zum Einrichten Ihres neuen iPhones, unabhängig davon, ob es sich um ein iPhone 13 oder ein anderes neues iPhone handelt, das in Ihren Besitz gelangt ist. Wir werden auch kurz die anderen Methoden zum Übertragen von Daten auf Ihr neues iPhone besprechen.
Sichern Sie Ihr altes iPhone, bevor Sie beginnen
Es ist immer eine gute Idee, mit der Einrichtung eines neuen iPhones zu beginnen, indem Sie Ihr altes sichern. Dies gibt Ihnen nicht nur ein frisches Backup, egal welche Einrichtungsmethode Sie verwenden, es gibt Ihnen auch ein Sicherheitsnetz, falls etwas schief geht.
Wir haben vollständige Anweisungen zum Sichern Ihres iPhones mit iCloud, einem Mac oder einem PC. Sie können von der App „Einstellungen“ auf Ihrem iPhone aus in iCloud sichern. Schließen Sie bei einem Mac einfach Ihr iPhone an einen Anschluss an Ihrem Mac an und gehen Sie zum Finder (wenn Sie macOS Catalina oder höher verwenden) oder zu iTunes (wenn Sie noch eine frühere Version von macOS wie Mojave verwenden). Windows-Benutzer können sich für Backups auch an iTunes wenden.
Verwenden Sie Quick Start, um Daten auf Ihr neues iPhone zu übertragen
Mit einem Backup können Sie loslegen. Halten Sie Ihr altes iPhone und Ihr neues iPhone nahe beieinander und stellen Sie sicher, dass auf dem alten iOS 11 oder höher läuft. Starten Sie Ihr iPhone und wischen Sie vom Hallo-Bildschirm nach oben, um loszulegen.
1. Wählen Sie Ihre Sprache aus.

2. Wählen Sie Ihr Land aus.
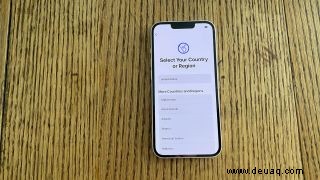
3. Die Schnellstartoption wird nun angezeigt und sobald Sie Ihr altes Telefon in die Nähe Ihres neuen Geräts gebracht haben, können Sie fortfahren. Andernfalls können Sie unten auf dem Bildschirm auf die Option Manuell einrichten tippen.

Es ist eine sehr gute Idee, beide iPhones während dieses Vorgangs an eine Stromquelle anzuschließen, da dies eine Weile dauern kann, insbesondere wenn Sie viele Daten übertragen müssen. Sie möchten sicherlich nicht, dass einem der Telefone während der Übertragung der Strom ausgeht.
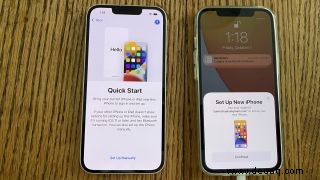
4. Auf dem Bildschirm Ihres neuen iPhones erscheint ein animiertes Bild. Nehmen Sie Ihr altes Bild zur Hand und richten Sie das Bild im runden Fenster aus. Dadurch wird die Quick Start-Übertragung authentifiziert.

5. Sie werden aufgefordert, den Passcode Ihres alten iPhones auf Ihrem neuen Gerät einzugeben.

6. Tippen Sie auf „Weiter“, wenn Sie dazu aufgefordert werden . Sie werden auf einem nachfolgenden Bildschirm aufgefordert, den Geschäftsbedingungen von Apple zuzustimmen, bevor Sie fortfahren.
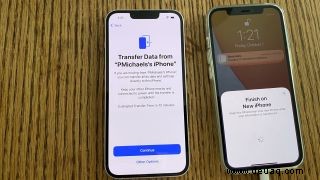
7. Die Schnellstart-Funktion weist Sie darauf hin, was sie bringt, und gibt Ihnen sogar eine geschätzte Zeit an, wie lange es dauern wird. Sie können Ihre Einstellungen auch anpassen, aber das macht den Zweck einer Schnellstartfunktion zunichte.
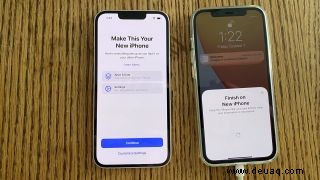
Hinweis:Wenn Sie wie ich die iOS 15-Beta auf Ihrem älteren iPhone ausführen, müssen Sie entweder die Beta auf Ihr neues Gerät herunterladen oder auf das Kästchen tippen, das das Beta-Programm beendet. (Ja, Sie müssen dies sogar jetzt tun, da iOS 15 nicht mehr verfügbar ist, da das Beta-Programm fortgesetzt wird.) Wenn Sie bei der Beta bleiben, wird Ihre Übertragung angehalten, während Ihr neues iPhone die neueste Beta herunterlädt und neu startet.

8. Und jetzt kann die Übertragung beginnen. Ein Fortschrittsbalken zeigt Ihnen, wie viel geschätzte Zeit noch im Vorgang verbleibt.

Richten Sie Ihr neues iPhone mit einem iCloud-Backup oder einem Backup von Ihrem ein Rechner
Was ist, wenn QuickStart nichts für Sie ist? Kein Problem. Wenn Sie sich in Schritt 3 oben für die manuelle Einrichtung entscheiden, werden Sie aufgefordert, Ihr iPhone mit einem Wi-Fi-Netzwerk zu verbinden.
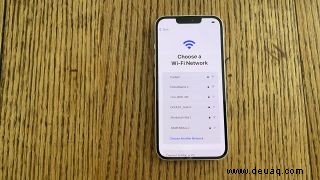
Folgen Sie den Anweisungen auf dem Bildschirm, bis Sie zum Bildschirm „Apps &Daten“ gelangen. Wählen Sie die Option zum Wiederherstellen aus einem iCloud-Backup.
Wenn Sie sich dafür entscheiden, werden Sie aufgefordert, sich mit Ihrer Apple-ID und Ihrem Passwort bei iCloud anzumelden. Dann wählen Sie ein Backup aus – deshalb lohnt es sich, Ihr altes iPhone im Voraus zu sichern. Folgen Sie den Anweisungen auf dem Bildschirm und warten Sie, bis der Prozess abgeschlossen ist.
Richten Sie Ihr neues iPhone mit einer Sicherung von einem Mac oder PC ein
Wenn Sie lieber ein auf Ihrem Computer gespeichertes Backup verwenden möchten, stellen Sie einfach sicher, dass Sie Ihr neues iPhone an einen der Anschlüsse des Computers anschließen. Folgen Sie dem Einrichtungsprozess bis Schritt 3 oben, wo Sie sich für die manuelle Einrichtung entscheiden. Folgen Sie von dort aus den Anweisungen auf dem Bildschirm, bis Sie zum Bildschirm „Apps &Daten“ gelangen, und wählen Sie zu diesem Zeitpunkt „Von Mac oder PC wiederherstellen“.
In iTunes oder Finder wählst du dein neues Gerät aus. Dann wählen Sie Backup wiederherstellen und wählen das gewünschte Backup aus (idealerweise das, das Sie unmittelbar vor Beginn dieses Vorgangs erstellt haben). Von da an heißt es abwarten, bis alle Ihre Daten übertragen sind.
Weitere Tipps und Tricks für iOS 15
Jetzt ist Ihr iPhone 13 einsatzbereit. Sehen Sie sich an, wie Sie Ihr Erlebnis noch besser machen können, indem Sie sich einige wichtige Tipps und Tricks für Ihr iPhone ansehen. Und sobald Sie mit Ihrem neuen iPhone vertraut sind, sehen Sie sich an, wie Sie eine Anrufer-ID im Vollbildmodus unter iOS 15 erhalten und wie Sie ein verstecktes Trackpad aktivieren, das die Bearbeitung zum Kinderspiel macht.