Was Sie wissen sollten, wenn Sie ein neues iPhone zum ersten Mal einrichten
- Wenn Sie Ihr iPhone aktualisieren, haben Sie ein Backup Ihrer Daten in der Cloud oder auf einem Mac ist entscheidend, um einen schnellen und problemlosen Einrichtungsprozess zu gewährleisten.
- Sie haben mehrere Möglichkeiten, Daten zu übertragen, einschließlich der Wiederherstellung von einem Mac oder PC, der direkten Übertragung von einem anderen iPhone oder iPad, der Wiederherstellung von einem Android-Gerät und der Einrichtung von Grund auf neu.
Es ist endlich an der Zeit, diese elegante weiße Schachtel zu öffnen und das neue iPhone darin in die Hände zu bekommen. Was passiert als nächstes?
Etwas weniger Aufregendes … Sie müssen Ihr neues iPhone einrichten. Glücklicherweise haben wir diesen Leitfaden so konzipiert, dass Sie die aufregenden neuen Funktionen im Handumdrehen im Handumdrehen nutzen können.
So geht's.
- Erstellen Sie eine Sicherungskopie der Daten Ihres alten iPhones
- So richten Sie ein neues iPhone ein
- Apps &Daten auf einem neuen iPhone einrichten
- iPhone-Einrichtung abschließen
- Koppeln Sie Ihr Apple-Zubehör
Erstellen Sie eine Sicherungskopie der Daten Ihres alten iPhones
Zur einfachen Installation auf Ihrem neuen iPhone können Sie an verschiedenen Stellen ein Backup erstellen.
Wenn Sie Cloud-Speicher verwenden möchten, sichern Sie Ihr iPhone in iCloud, pCloud oder Ihrer bevorzugten Cloud-Speicher-App.
Wenn Sie Ihr iPhone lieber auf einem physischen Gerät sichern möchten, machen Sie ein Backup auf Ihrem Mac oder PC.
In unserer Anleitung zum Sichern Ihres iPhones finden Sie Anweisungen zu beiden Methoden.
So richten Sie ein neues iPhone ein
Fangen wir gleich an.
- Schalten Sie Ihr neues iPhone ein, indem Sie die Seitentaste drücken.
- Wischen Sie nach oben oder drücken Sie die Home-Taste, wenn „Hallo“ angezeigt wird ”-Bildschirm.
- Wählen Sie Ihre gewünschte Sprache aus .
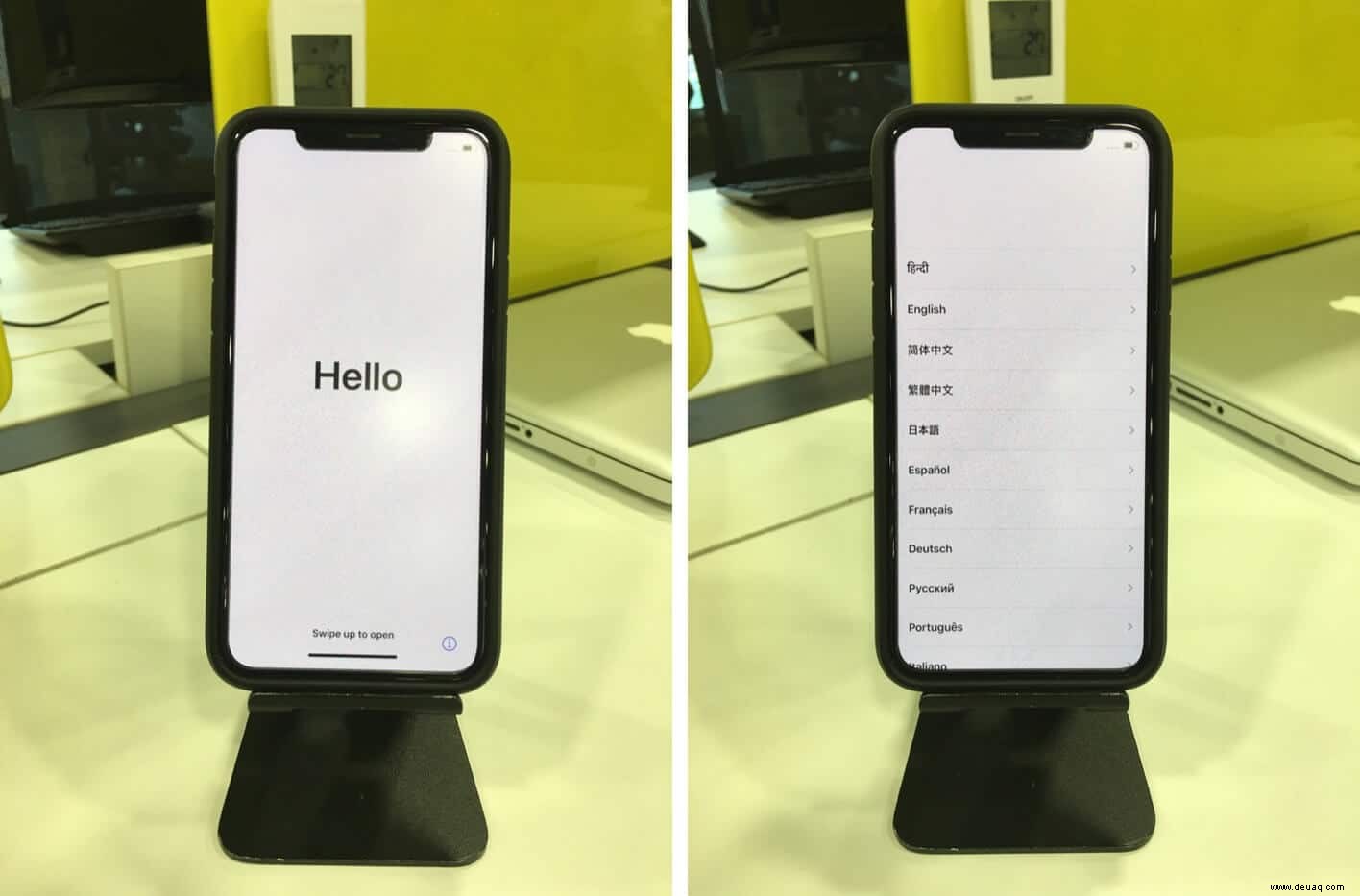
- Wählen Sie Ihr Land oder Ihre Region aus.
- Dies ist der Schnellstart Bildschirm. Wenn Sie von einem alten iPhone oder iPad übertragen, befolgen Sie die Anweisungen auf dem Bildschirm. Wenn Sie keine Daten übertragen, tippen Sie auf Manuell einrichten .
- Schauen Sie sich die Liste an und vergewissern Sie sich, dass Sie Ihre bevorzugten Sprachen haben richtig eingestellt sind. Wenn dies der Fall ist, tippen Sie auf Weiter .
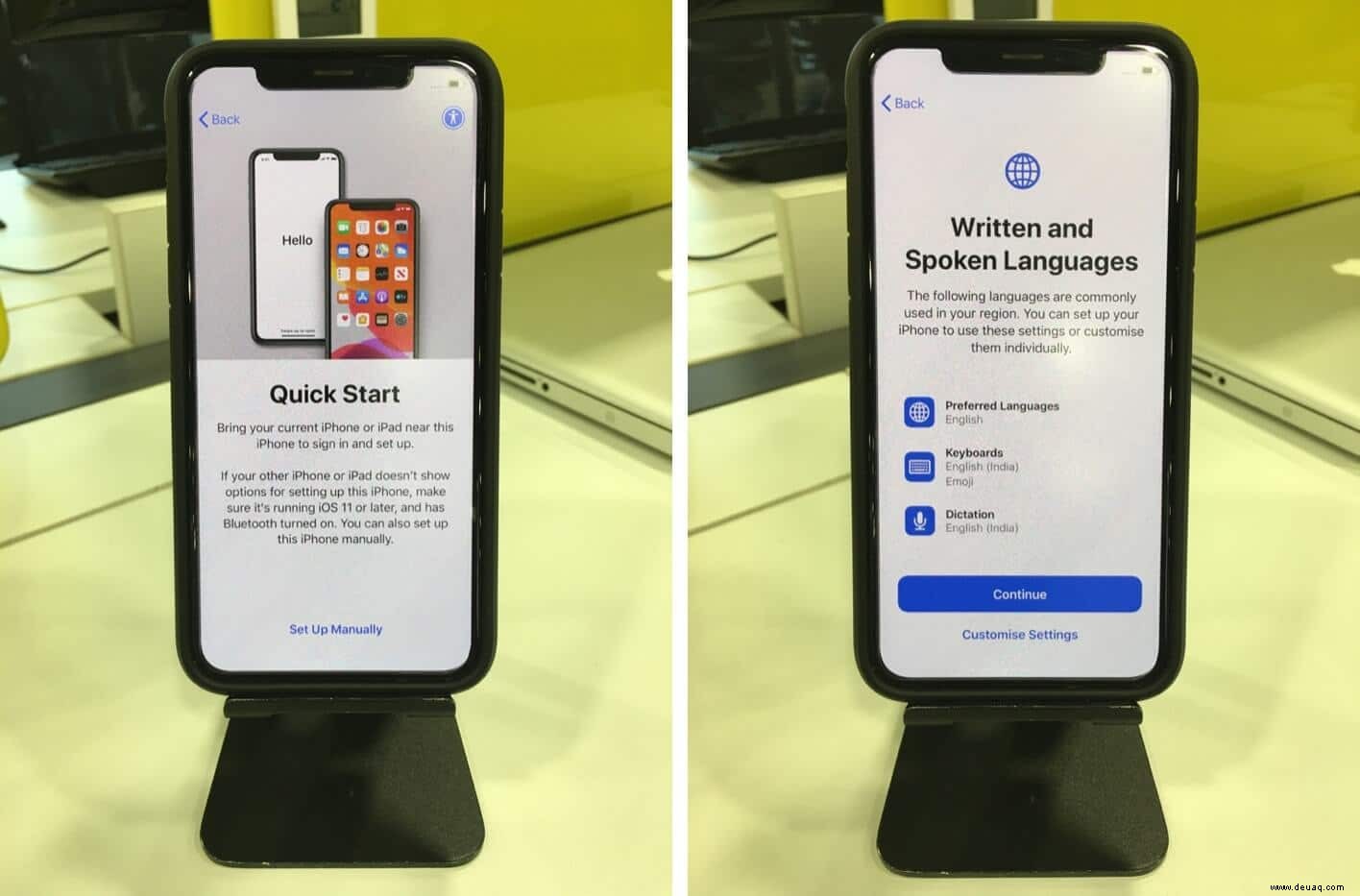
- Richten Sie Ihre WLAN-Verbindung ein, indem Sie sie aus der Liste auswählen und das Passwort eingeben. Tippen Sie auf Beitreten , und tippen Sie dann auf Weiter .
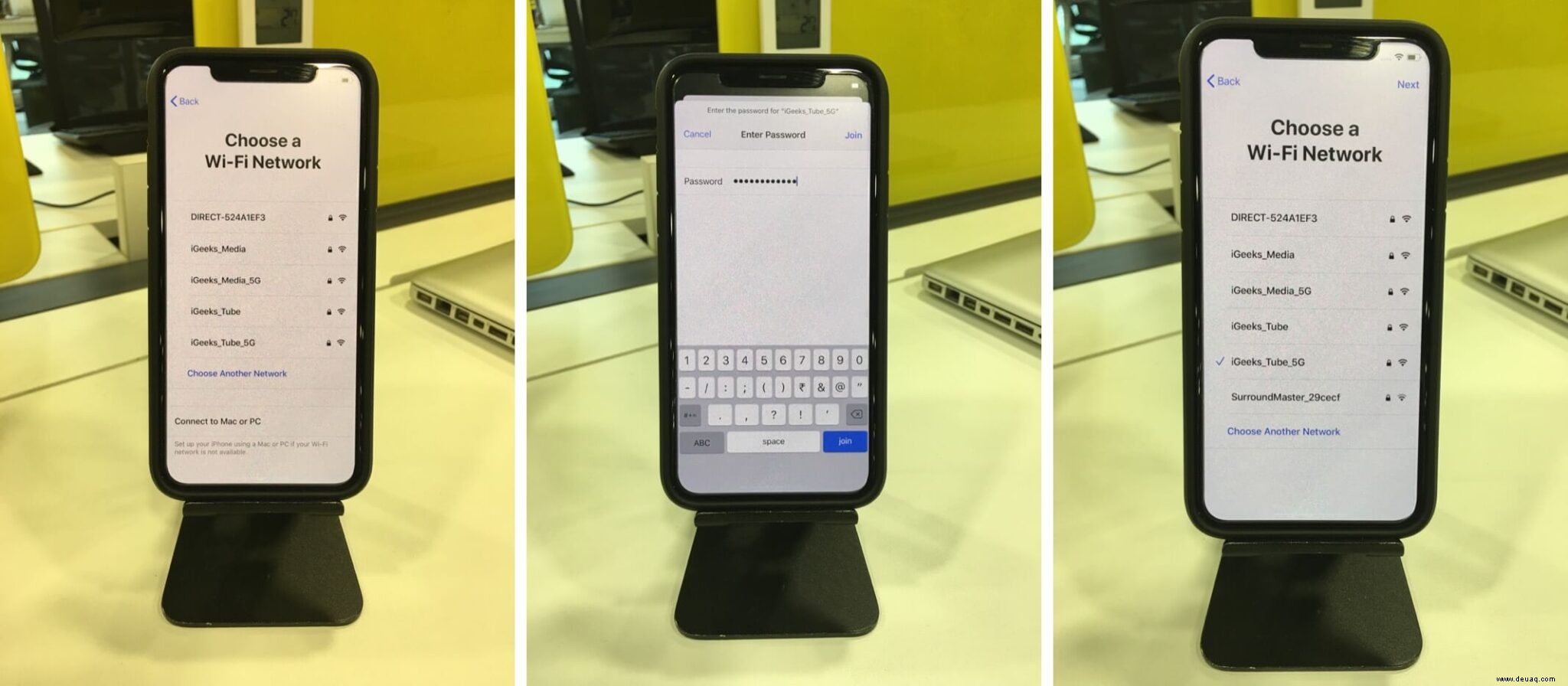
- Lesen Sie die Daten &Datenschutz durch Text und tippen Sie dann auf Weiter .
- Wenn Sie Face ID einrichten möchten oder Touch ID , tippen Sie auf Weiter . Andernfalls können Sie es jederzeit später in den Einstellungen einrichten . Tippen Sie auf Weiter sobald es eingerichtet ist.
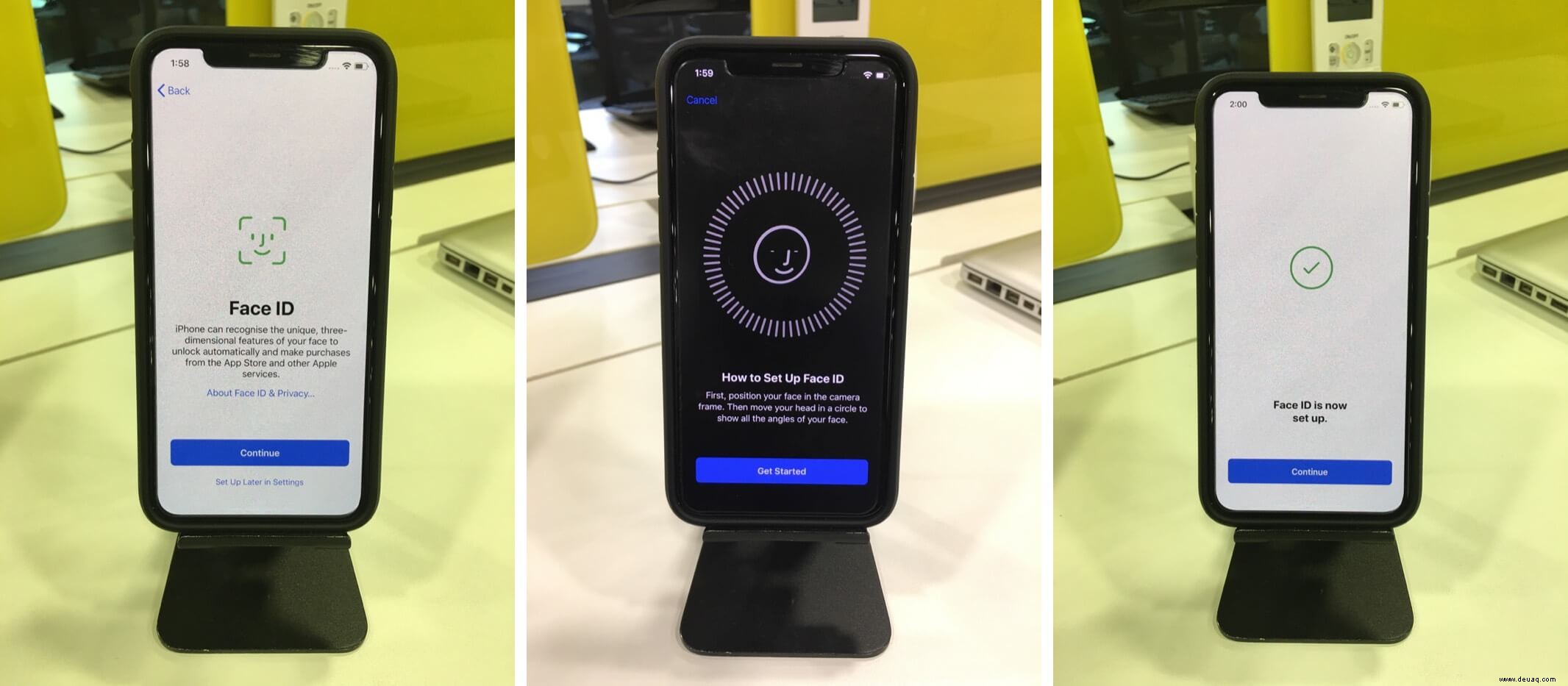
- Hier können Sie einen sechsstelligen Passcode erstellen. Wenn Sie lieber einen vierstelligen Passcode einrichten möchten, tippen Sie auf Passcode-Optionen .
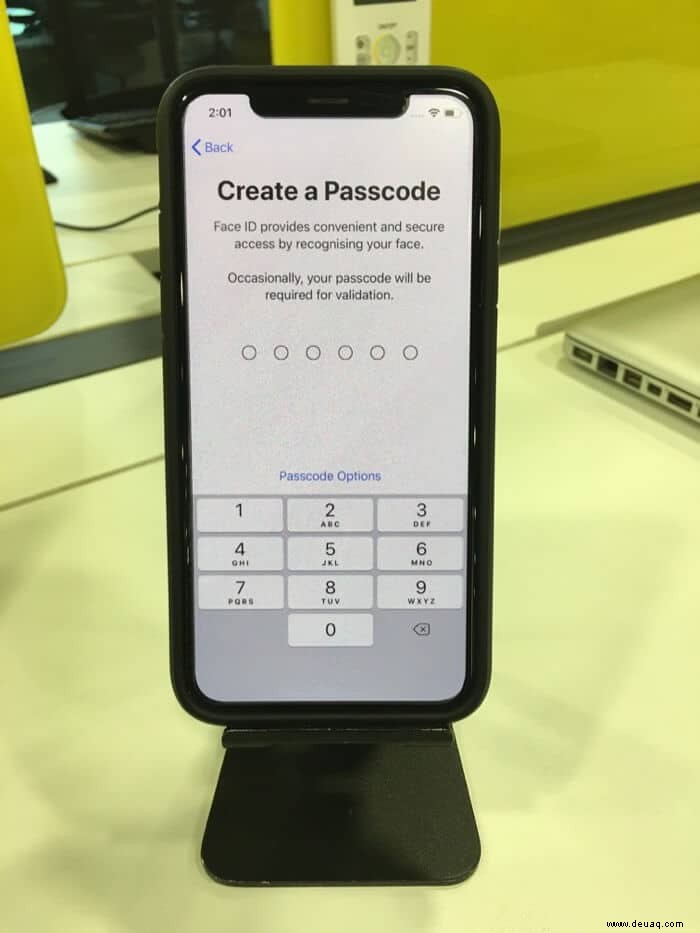
Wenn Sie zum Bildschirm Apps &Daten gelangen , haben Sie einige Optionen, um fortzufahren.
Apps &Daten auf einem neuen iPhone einrichten
Ihre fünf Hauptoptionen sind:
- Aus iCloud-Backup wiederherstellen :Wenn Sie iCloud Backup auf einem alten iDevice aktiviert haben, können Sie es jetzt verwenden, um Ihr neues Telefon einzurichten.
- Wiederherstellung von einem Mac oder PC :Sie können ein vorhandenes Computer-Backup verwenden, um Ihr neues iPhone einzurichten. Der Inhalt aus dem Backup wird auf das neue iPhone importiert.
- Direkt vom iPhone oder iPad übertragen :Wenn Sie ein altes iPhone oder iPad haben, können Sie Daten direkt auf Ihr neues Gerät übertragen. Nachdem dieser Vorgang abgeschlossen ist, fühlt sich Ihr neues iPhone wie eine neue und verbesserte Version Ihres alten iPhones an. App-Layouts, Einstellungen, E-Mail-Konten, Kalender, Erinnerungen, Apps usw. des Startbildschirms sind alle gleich.
- Daten von einem Android übertragen :Sie können Kontakte, Nachrichtenverlauf, Kamerafotos und -videos, Weblesezeichen, E-Mail-Konten, Kalender und einige kostenlose Apps von Ihrem alten Android-Telefon auf Ihr neues iPhone übertragen.
- Übertragen Sie keine Apps und Daten :Damit können Sie Ihr iPhone komplett von Grund auf neu einrichten. Wenn Sie sich jedoch mit einer bestehenden Apple-ID anmelden, können Sie auswählen, ob Sie Ihre Notizen, iCloud-Fotos, Nachrichten, Kontakte usw. importieren möchten.
Für die Zwecke dieser Anleitung richten wir das iPhone mit Don't Transfer Apps &Data als neu ein . Wenn Sie eine andere Option wählen, befolgen Sie die Anweisungen auf dem Bildschirm und sehen Sie sich unsere in diesem Artikel verlinkten Anleitungen an, um Ihr neues iPhone einzurichten.
iPhone-Einrichtung abschließen
Du musst noch ein bisschen einrichten, aber das ist nicht so schlimm:
- Geben Sie Ihre Apple-ID ein und tippen Sie auf Weiter . (Oder tippen Sie je nach Situation auf Passwort vergessen oder haben Sie keine Apple-ID?) Geben Sie danach Ihr Apple-ID-Passwort ein und tippen Sie auf Weiter . Wenn Sie ein anderes Apple-Gerät haben, erhalten Sie dort möglicherweise eine Benachrichtigung. Tippen/klicken Sie auf Zulassen auf diesem Gerät, um einen sechsstelligen Code zu sehen. Geben Sie nun diesen Code auf dem neuen iPhone ein.
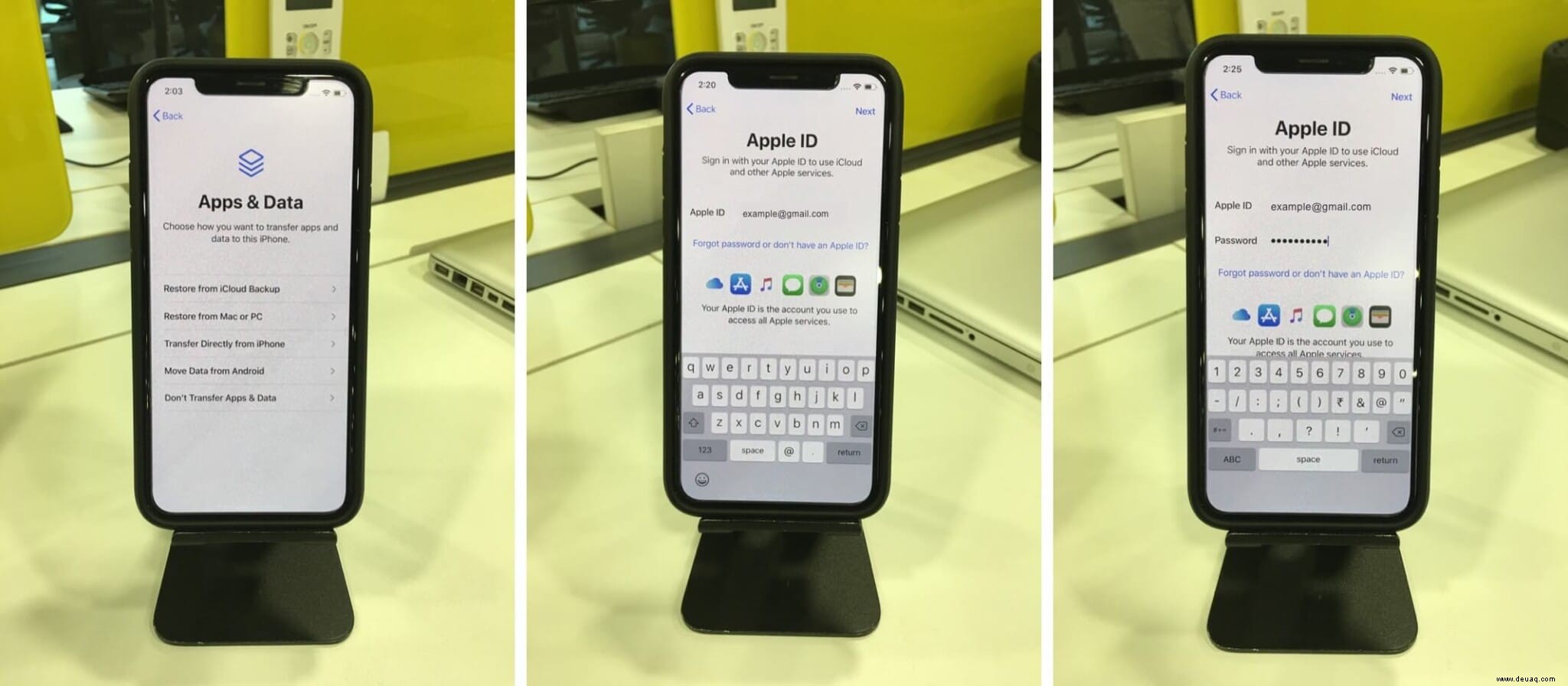
- Lesen Sie weiter und stimmen Sie zu zu den Allgemeinen Geschäftsbedingungen .
- Tippen Sie auf Einstellungen anpassen oder Weiter auf dem Express-Einstellungsbildschirm.
- Tippen Sie auf Weiter erneut und halten Sie Ihr iPhone auf dem neuesten Stand.
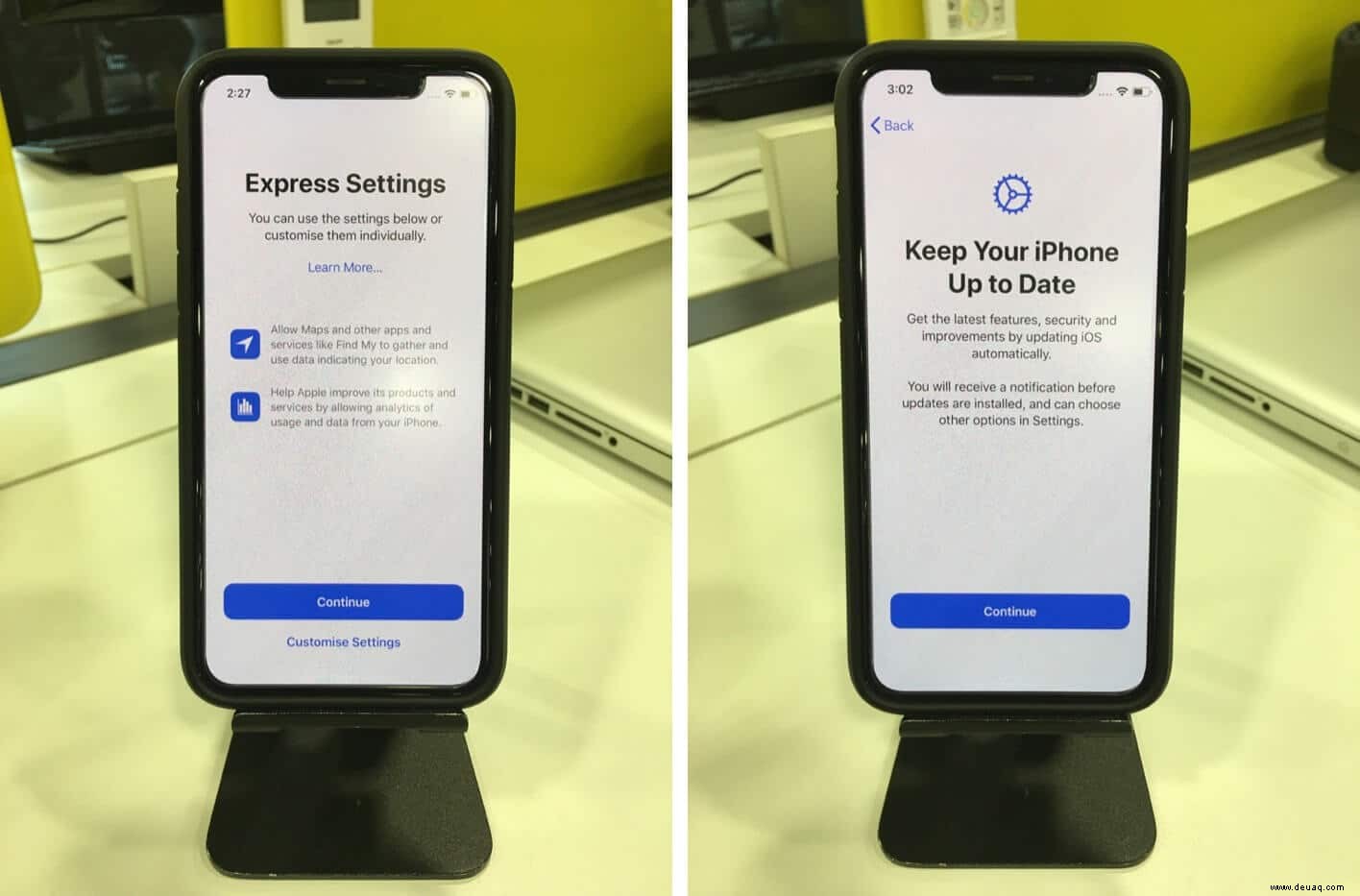
- Richten Sie Apple Pay ein .
- Wählen Sie Weiter noch einmal, um den iCloud-Schlüsselbund einzurichten. Wenn Sie dies lieber nicht möchten, tippen Sie auf iCloud-Schlüsselbund nicht verwenden .
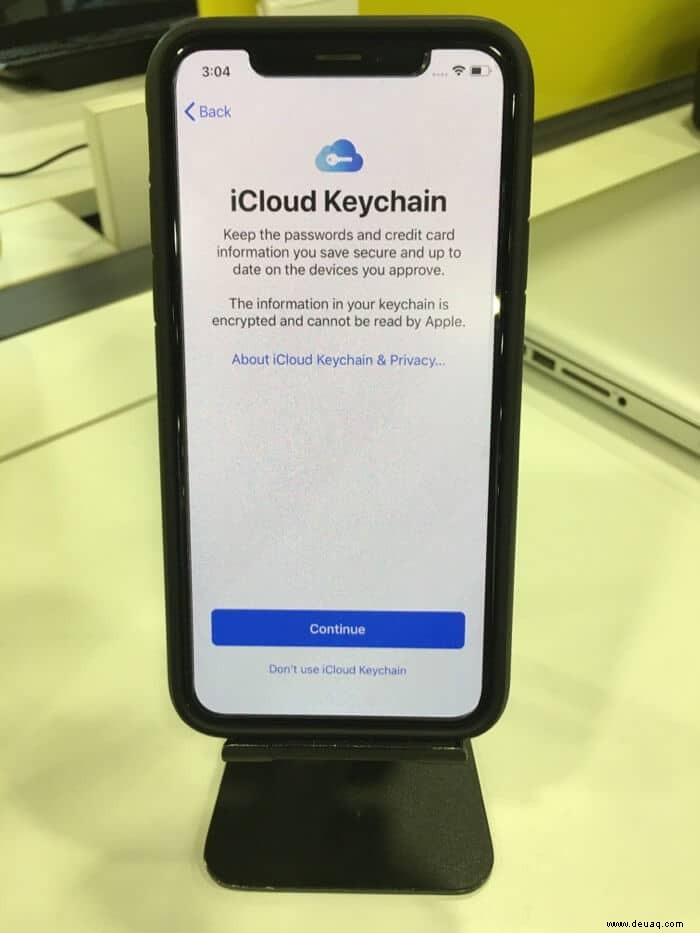
- Tippen Sie auf Weiter um Siri einzurichten. Befolgen Sie die Anweisungen auf dem Bildschirm. Oder tippen Sie in den Einstellungen auf Später einrichten .
- Wählen Sie danach aus, ob Sie Audioaufnahmen mit Apple teilen möchten oder nicht. Ich wähle immer Nicht jetzt aus , aber Sie können entsprechend entscheiden.
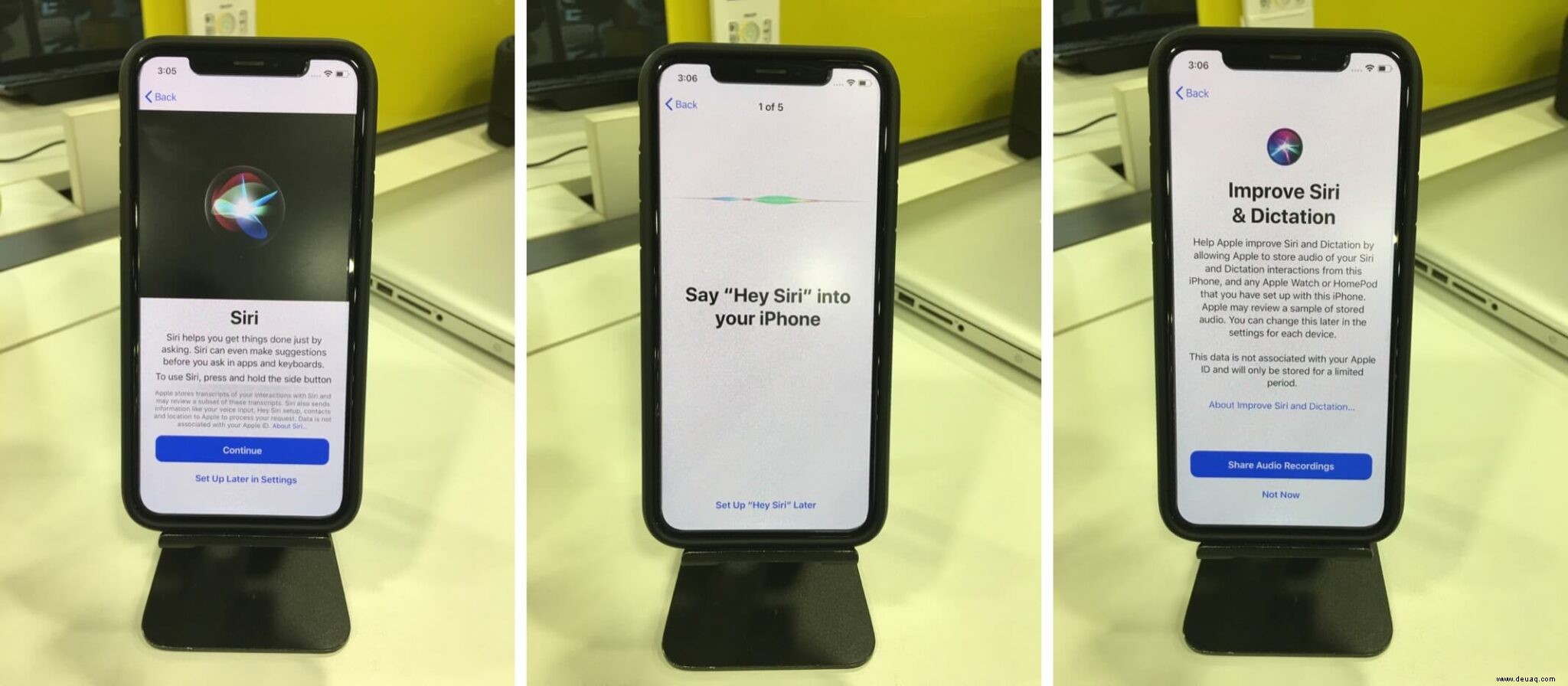
- Tippen Sie auf Weiter um die Bildschirmzeit einzurichten. Oder tippen Sie in den Einstellungen auf Später einrichten .
- Wählen Sie, ob Sie App Analytics teilen möchten oder nicht. Normalerweise tippe ich auf Nicht teilen , aber auch hier liegt es an Ihnen.
- Auf dem True Tone Display Tippen Sie auf Weiter . Sie können dies später jederzeit in den Einstellungen ändern .
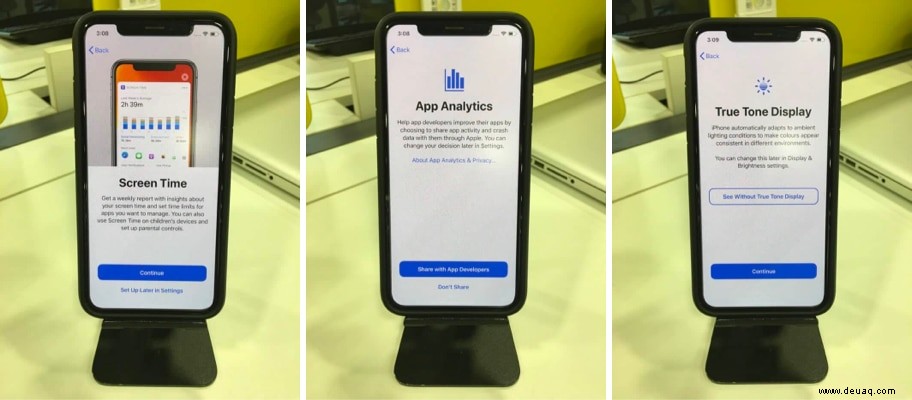
- Wählen Sie das Licht oder Dunkel Darstellung und tippen Sie auf Weiter .
- Schauen Sie sich um und tippen Sie auf Weiter auf den nächsten Anleitungsbildschirmen (Zur Startseite ,Zwischen zuletzt verwendeten Apps wechseln , Schnellzugriffssteuerung )
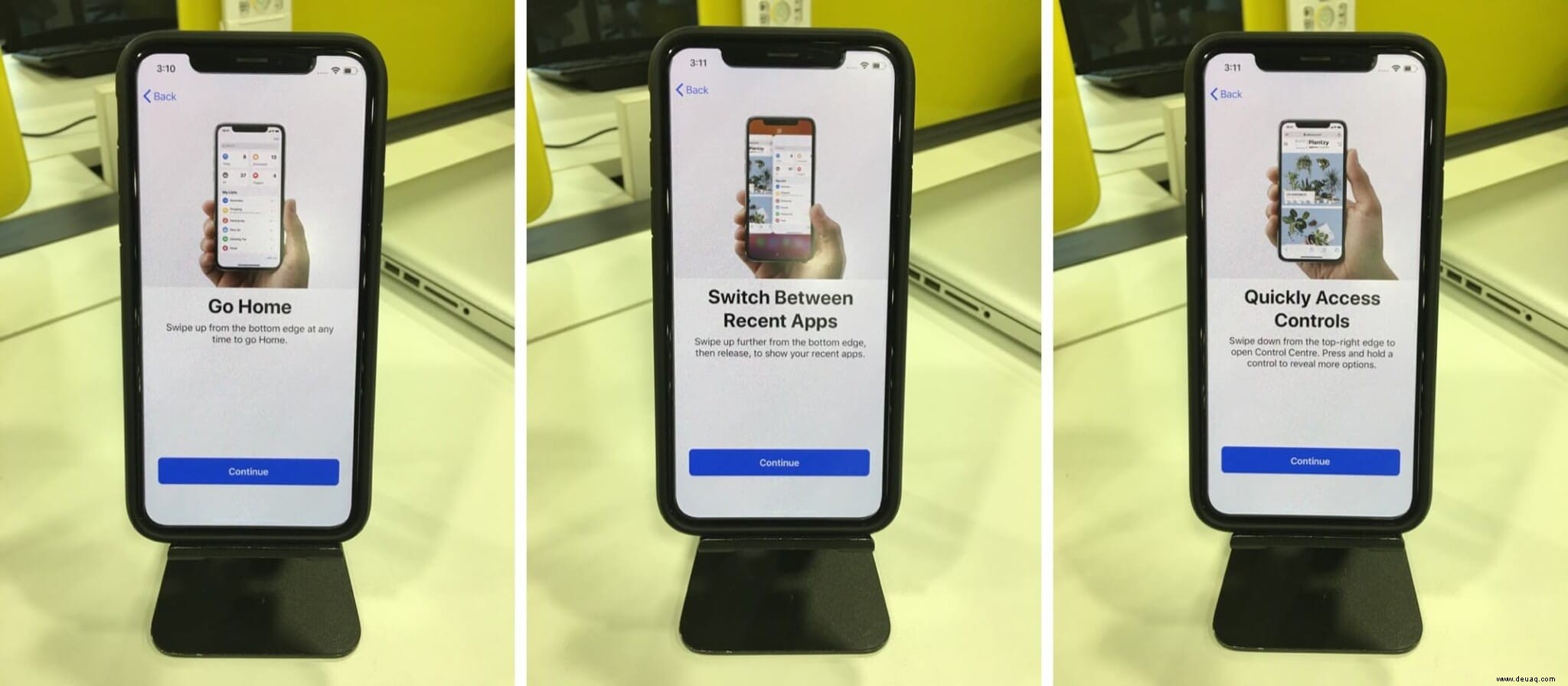
Jetzt landen Sie auf dem begehrten Willkommen auf dem iPhone Bildschirm. Dies ist die Bestätigung, dass die Einrichtung erfolgreich war und Sie bereit sind, Ihr neues iPhone zu verwenden. Alles, was Sie jetzt tun müssen, um auf alles zuzugreifen, was iOS zu bieten hat, ist nach oben zu wischen oder auf die Home-Schaltfläche zu tippen.
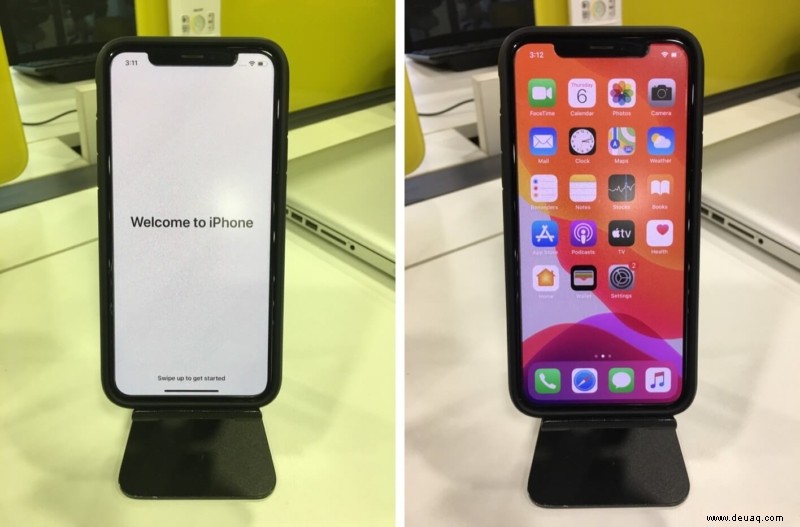
Nun, eigentlich noch etwas:Sie müssen alle Apple-Zubehör- oder Bluetooth-Geräte erneut koppeln.
Koppeln Sie Ihr Apple-Zubehör
Nachdem Sie Ihr neues iPhone eingerichtet haben, ist es an der Zeit, Ihr Apple-Zubehör und Ihre Bluetooth-Geräte zu koppeln.
- Für AirPods sieh dir unsere Anleitung zum Koppeln von AirPods an.
- Folgen Sie für die Apple Watch diesem Tutorial.
- Wenn Sie ein neues iPad einrichten, verwenden Sie diese Anleitung, um Ihren Apple Pencil zu koppeln.
- Apple TV-Benutzer werden ihr iPhone koppeln wollen, um es als Fernbedienung zu verwenden.
Und schließlich, wenn Bluetooth bei Ihnen nicht funktioniert, sind wir für Sie da.
Abschluss…
Herzlichen Glückwunsch zu Ihrem brandneuen iPhone. Nun, da es eingerichtet ist, was werden Sie damit machen? Erzählen Sie uns in den Kommentaren von Ihren aufregenden Unternehmungen.
Bist du irgendwo auf der Strecke hängengeblieben? Fragen Sie uns, was zu tun ist!
Sie können gerne lesen :
- So steigern Sie den Speicher und die Leistung Ihres iPhones
- So bearbeiten Sie Screenshots mit Markup auf iPhone und iPad
- Entleerung des iPhone-Akkus über Nacht? 12 Wege, es zu beheben (2022)
- So stellen Sie Ihr Facebook-Konto von iPhone und Mac wieder her