Apple hat offenbar erkannt, dass iPhone-Nutzer nicht nur wissen müssen, wie sie ihr WLAN-Passwort auf dem iPhone mit iOS 16 finden, sondern auch die Möglichkeit benötigen, es überhaupt zu finden. Während diese Funktion derzeit nur auf Benutzer mit der Beta-Version von iOS 16 beschränkt ist, sollte die stabile Version von iOS 16 nächsten Monat zusammen mit dem iPhone 14 erscheinen, was bedeutet, dass bald alle Benutzer diese und viele andere neue Funktionen aktualisieren und nutzen können .
Bisher konnten Sie Ihre gespeicherten Wi-Fi-Passwörter nicht in der App „Einstellungen“ auf Ihrem iPhone sehen, was es schwierig machte, Passwörter zu teilen oder zu überprüfen, ob Sie das richtige hatten. Jetzt können Sie mit iOS 16 Ihre Netzwerkpasswörter ganz einfach anzeigen und kopieren sowie alle gespeicherten Netzwerke auf Ihrem iPhone überprüfen.
Lesen Sie weiter für die Schritt-für-Schritt-Anleitung zum Überprüfen und Kopieren eines WLAN-Passworts in iOS 16 sowie zum Entfernen bekannter Netzwerke, die Sie nicht mehr benötigen.
So finden Sie Ihr WLAN-Passwort auf dem iPhone mit iOS 16
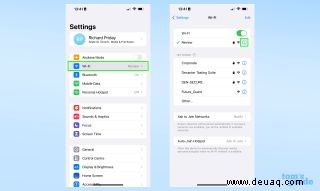
1. Öffnen Sie den WLAN-Bereich der Einstellungen App und tippen Sie dann auf das blaue Informationssymbol neben dem Netzwerk, falls es bereits auf dem Bildschirm angezeigt wird.
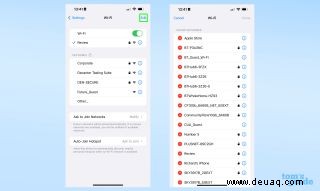
1b. Wenn Sie das gewünschte Netzwerk auf diesem Bildschirm nicht sehen können (z. B. weil Sie sich außerhalb seiner Reichweite befinden), tippen Sie auf die Schaltfläche "Bearbeiten" in der oberen rechten Ecke des Bildschirms. Sie erhalten dann eine Liste aller bekannten Netzwerke, die Ihr iPhone gespeichert hat. Sie sind in alphabetischer Reihenfolge angeordnet, sodass es nicht schwer sein sollte, das gesuchte Netzwerk zu finden.
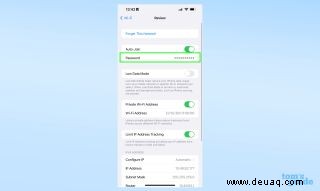
2. Wenn Sie den Informationsbildschirm für Ihr bevorzugtes Netzwerk geöffnet haben, sehen Sie mehrere Optionen, einschließlich des ausgeblendeten Passworts. Tippen Sie darauf, um es anzuzeigen .
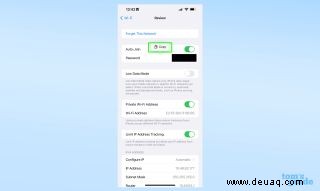
3. Wenn Sie das Passwort kopieren müssen, tippen Sie auf das Pop-up-Fenster „Kopieren“, das angezeigt wird , und fügen Sie es dann in die gewünschte App ein.
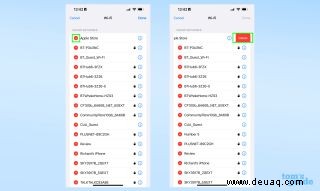
4. Auf dem Bildschirm „Bekannte Netzwerke“ können Sie auch mehrere WLAN-Passwörter auf einmal vergessen. Tippen Sie dazu auf das rote Symbol links neben dem Namen eines Netzwerks und tippen Sie dann auf Löschen wenn es auf der rechten Seite der Liste erscheint.
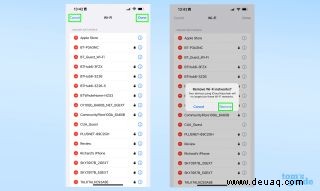
5. Wenn Sie etwas versehentlich löschen, können Sie es immer noch rückgängig machen, indem Sie auf die Schaltfläche "Abbrechen" tippen oben links auf dem Bildschirm, wodurch Sie zurück zum Hauptbildschirm des Wi-Fi-Menüs gelangen. Wenn Sie jedoch zufrieden sind, tippen Sie einfach auf „Fertig“ oben rechts und dann im Pop-up-Fenster auf Entfernen um es zu bestätigen. Dadurch wird das Netzwerk jedoch von all Ihren iCloud-synchronisierten Apple-Geräten entfernt, also denken Sie zweimal darüber nach, wenn Sie stattdessen weiterhin ein Netzwerk auf Ihrem iPad oder Mac verwenden möchten.
Es gibt immer mehr iPhone-Tricks zu lernen, und wir können Ihnen helfen, sie Ihnen beizubringen. Werfen Sie einen Blick auf unsere allgemeine Anleitung zur Verwendung von iOS 16, um zu sehen, was Apple sonst noch zu seiner neuesten iPhone-Software hinzugefügt hat, oder wie Sie Shake to Undo auf dem iPhone deaktivieren, um endlich eine der nervigsten Funktionen auf Ihrem Telefon loszuwerden.
Wenn Sie andererseits einige Barrierefreiheitstools benötigen, um Ihr iPhone optimal zu nutzen, hilft Ihnen die Anleitung zur Verwendung von Assistive Touch auf dem iPhone und zum Ändern der Schriftgröße auf dem iPhone weiter.