iOS 14 bietet viele neue Funktionen, und die App-Bibliothek gehört zu den wichtigsten. Wie der Name schon sagt, handelt es sich um eine Form der Organisation Ihrer iPhone-Apps in Kategorien, um einen überladenen Startbildschirm zu vermeiden. Sie müssen nicht durch viele Seiten wischen, um die gesuchte App zu finden. Mit dieser neuen Art, Ihre Apps zu organisieren, können Sie viel tun; Lassen Sie uns lernen, wie Sie die App-Bibliothek verwenden, um Ihren iPhone-Startbildschirm zu organisieren.
- Was ist die App-Bibliothek auf dem iPhone?
- Zugriff auf die App-Bibliothek auf dem iPhone
- Verwenden Sie die App-Bibliothek, um Ihre Apps zu finden
- So fügen Sie eine App zur App-Bibliothek hinzu
- Eine App aus der App-Bibliothek löschen
- So verwenden Sie die App-Bibliothek, um Apps auf dem iPhone-Startbildschirm auszublenden
- Apps in die App-Bibliothek herunterladen
- Anzeigen oder Ausblenden von Benachrichtigungs-Badges in der App-Bibliothek
Was ist die App-Bibliothek auf dem iPhone?
Die App-Bibliothek ist die neue Funktion von iOS 14, um alle Apps Ihres iPhones an einem Ort zu organisieren. Sie werden automatisch in Kategorien wie Soziales, Produktivität, Dienstprogramme usw. gruppiert.
Es gibt derzeit keine Möglichkeit, die Kategorien umzubenennen oder Apps von einer zur anderen zu verschieben. Sie können scrollen, um die Apps anzuzeigen, oder die praktische Suchfunktion verwenden.
Die App-Bibliothek zeigt alle Ihre Apps in kleinen viereckigen Kästchen an. Oben rechts sehen Sie die kürzlich hinzugefügten Apps.
Oben links sehen Sie Siri-Vorschläge. Dies sind vier Apps, die Siri je nach Tageszeit, Standort usw. intelligent empfiehlt. Die Vorschläge werden relevanter, je häufiger Sie Ihr Telefon verwenden. Darüber hinaus werden sie nur durch Daten auf dem Gerät bestimmt und Informationen über Ihre App-Nutzung, Ihren Standort und Ihre Gewohnheiten werden nirgendwohin gesendet.
Zugriff auf die App-Bibliothek auf dem iPhone
- Um auf die App-Bibliothek zuzugreifen, müssen Sie nach links wischen auf Ihrem Startbildschirm bis zur letzten Seite mit Apps und wischen Sie dann noch einmal.
- Sie können eine App öffnen, indem Sie auf tippen auf dem App-Symbol in voller Größe. Um alle Apps in einer Kategorie anzuzeigen, tippen Sie auf die kleinen App-Symbole .
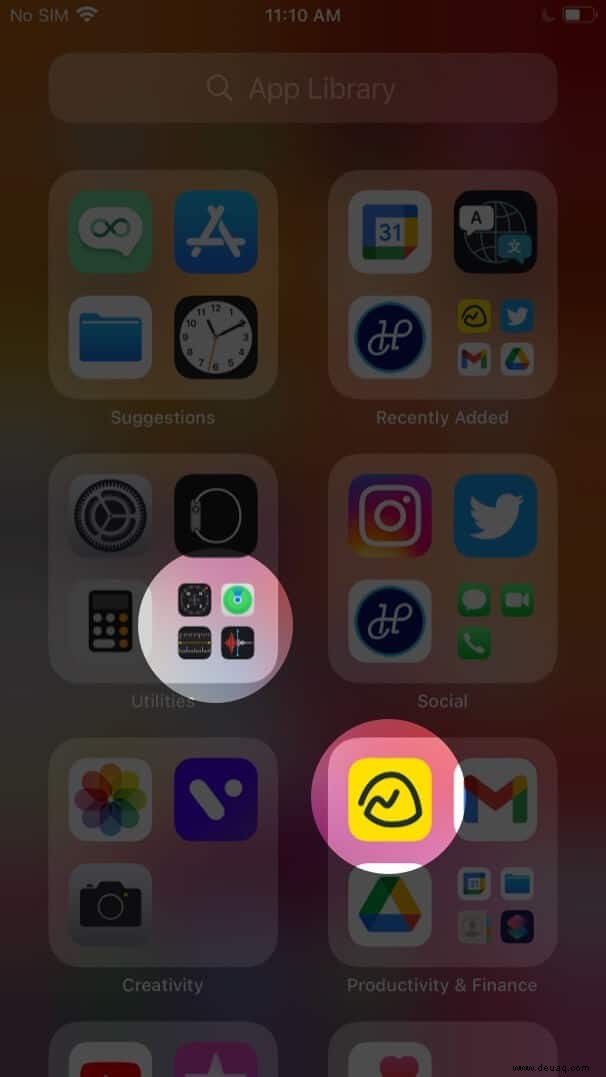
Verwenden Sie die App-Bibliothek, um Ihre Apps zu finden
- Wischen Sie in der App-Bibliothek nach unten von überall oder tippen Sie auf die Suchleiste .
- Beginnen Sie mit der Eingabe des Namens der App, auf die Sie zugreifen möchten, und tippen Sie dann darauf, wenn sie angezeigt wird. Oder scrollen Sie in der alphabetischen Liste nach unten und tippen Sie auf die gewünschte App. Sie können auch auf die Buchstaben (A, B, C, D…) am rechten Bildschirmrand tippen, um die gewünschte App schnell zu finden.
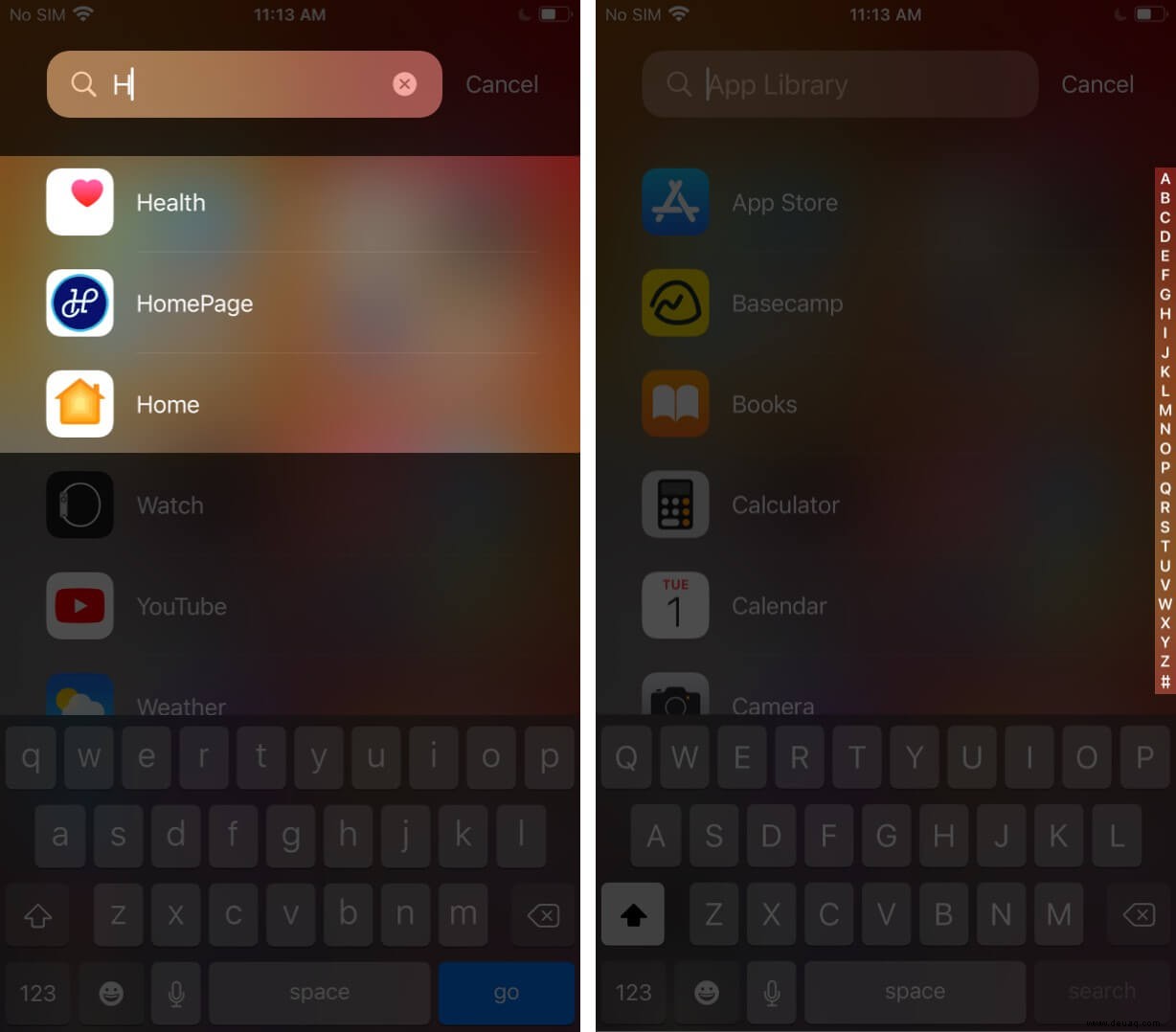
So fügen Sie eine App zur App-Bibliothek hinzu
Standardmäßig befinden sich alle Ihre iPhone-Apps bereits in der App-Bibliothek. Sie müssen also nichts tun, um eine App zur Bibliothek hinzuzufügen.
Wenn Sie eine App aus der App-Bibliothek entfernen möchten, wird sie vollständig von Ihrem iPhone gelöscht.
Löschen Sie eine App aus der App-Bibliothek
- Gehen Sie zur App-Bibliothek und Long –drücken auf einen leeren Bereich, um jiggle einzugeben Modus . Tippen Sie dann auf das kleine „x“. ‘ auf ein App-Symbol, um es zu löschen.
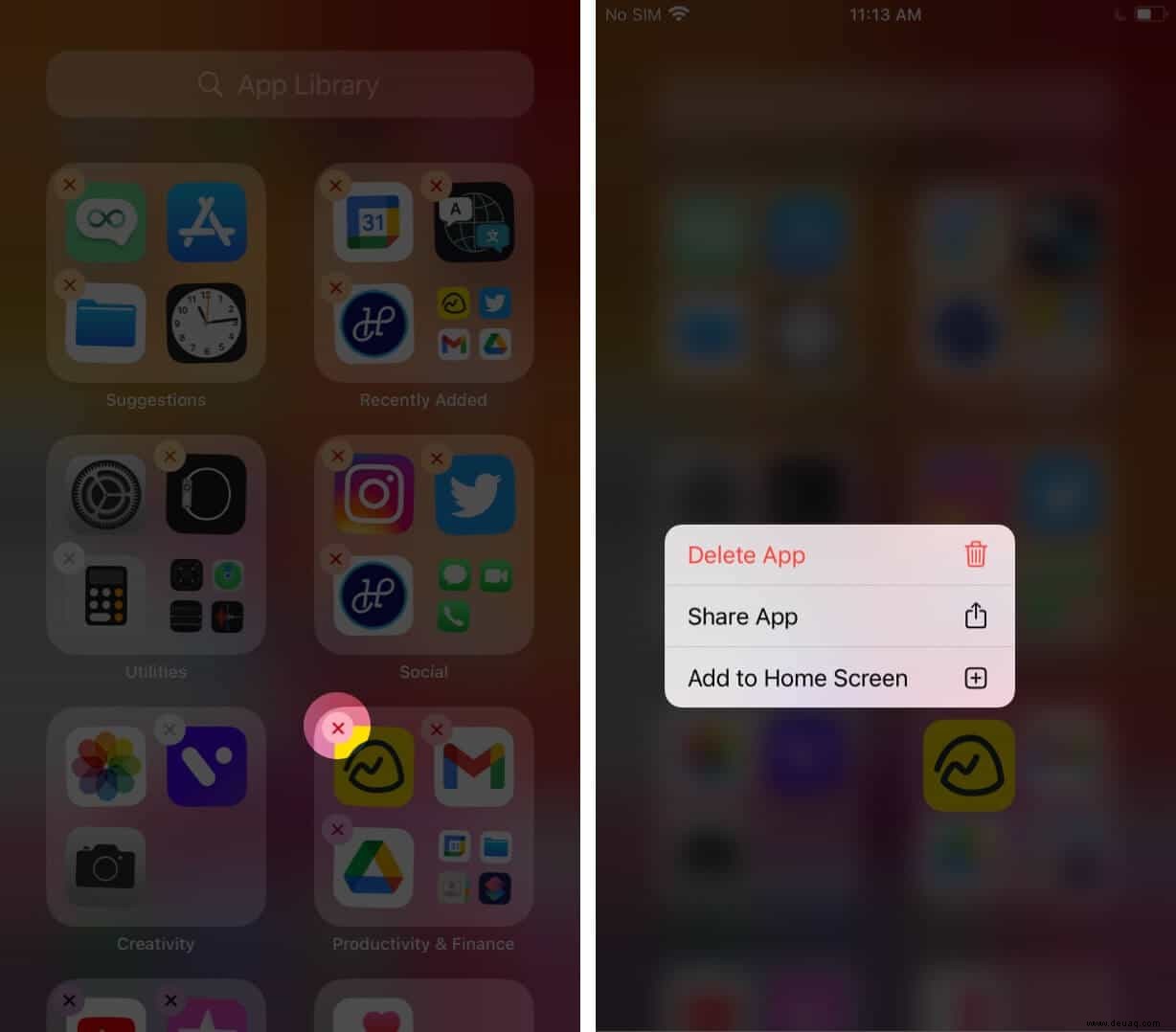
- So löschen Sie eine App aus einem Ordner , öffnen Sie den jeweiligen Ordner, indem Sie auf die kleinen App-Symbole der App-Bibliothek tippen. Drücken Sie als nächstes lange auf eine beliebige Stelle im Ordner, um in den Wackelmodus zu wechseln. Tippen Sie dann auf das „x “-Symbol, um eine App zu löschen.
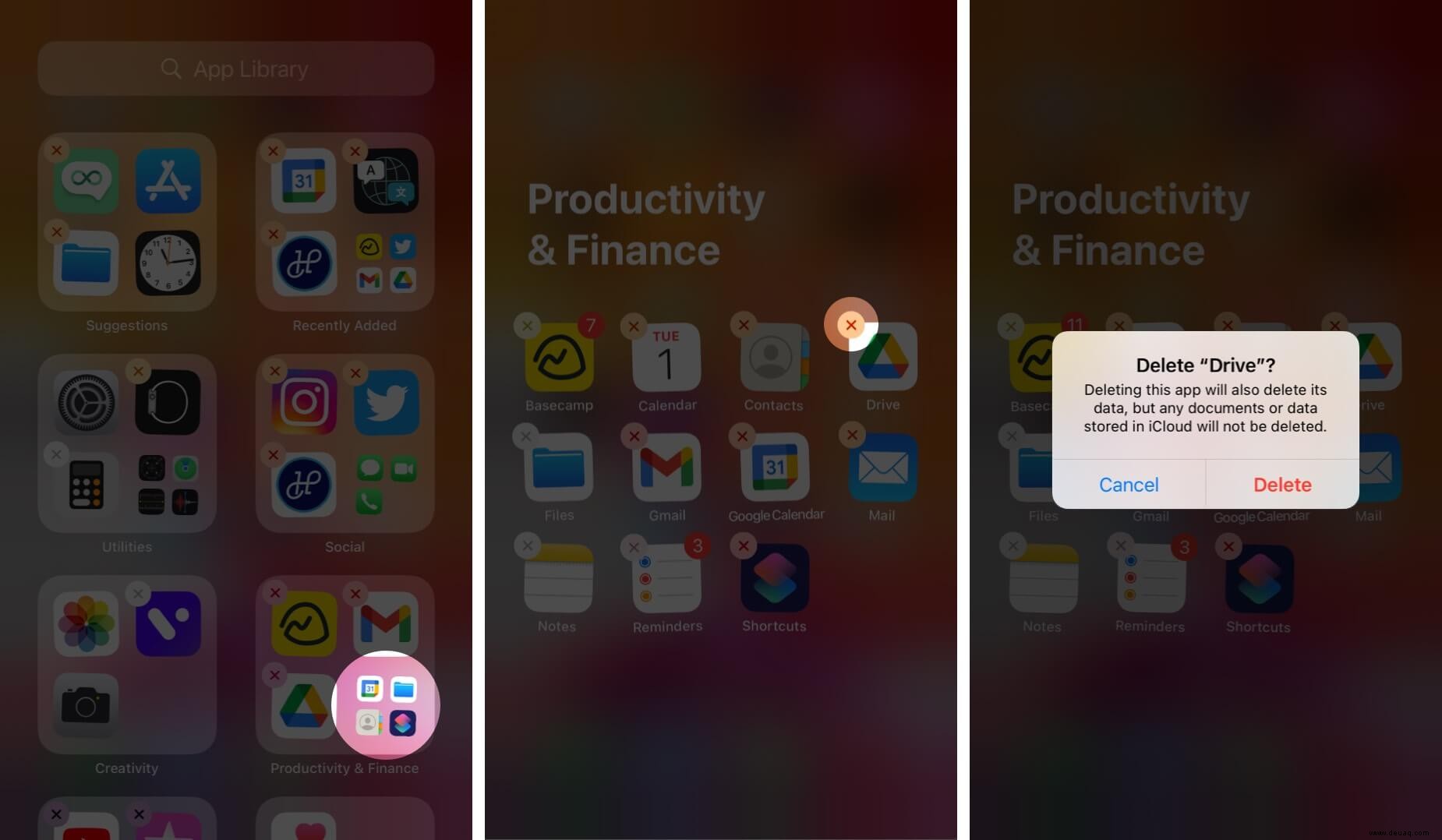
- Um eine App aus einem Ordner zurück auf den Startbildschirm zu verschieben, können Sie sie manuell ziehen und ablegen es auf den Startbildschirm. Oder lange drücken das App-Symbol und wählen Sie Zum Startbildschirm hinzufügen. Sobald Sie dies getan haben, können Sie die App von Ihrem Startbildschirm aus anzeigen und öffnen.
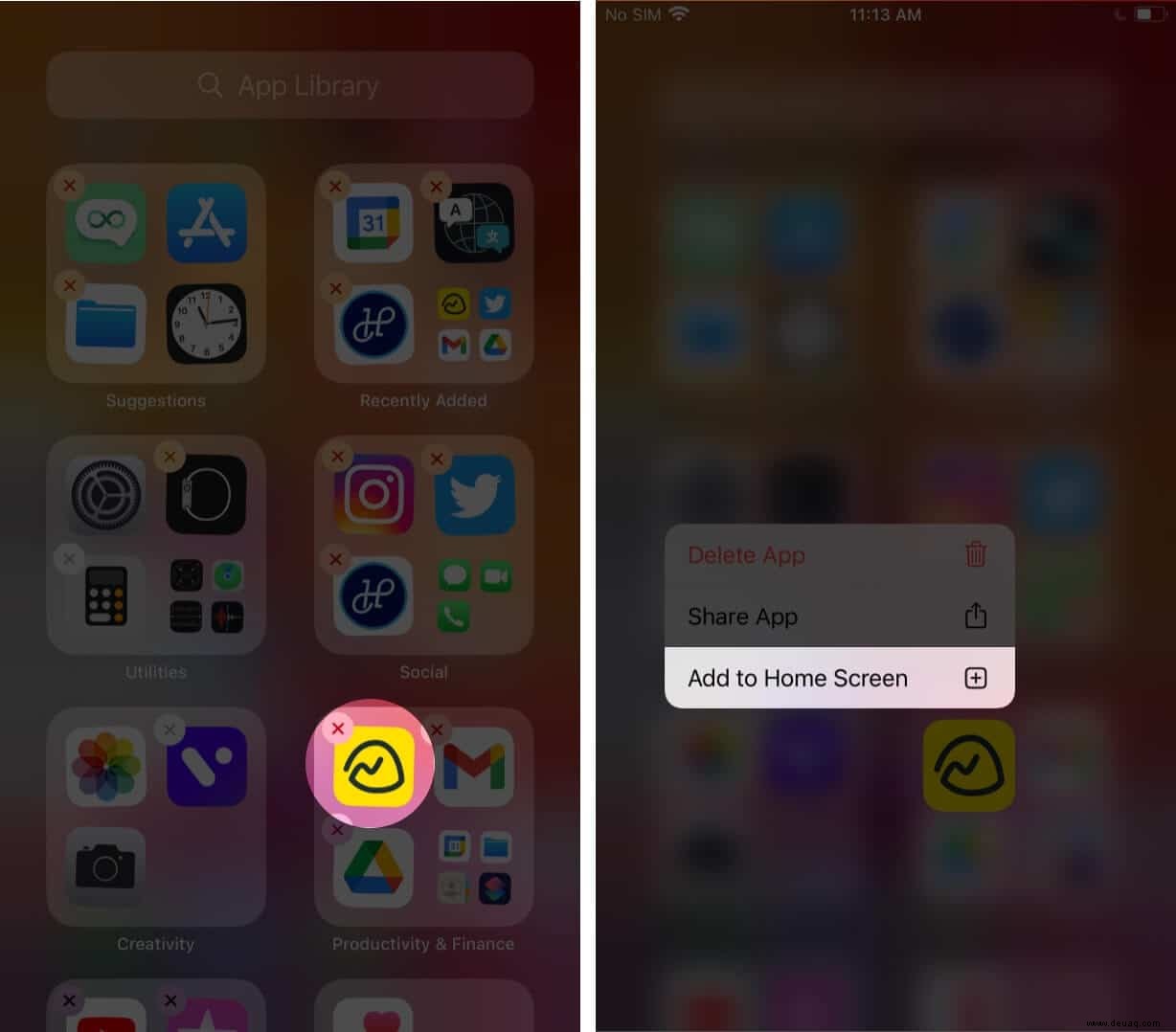
Zu viele Apps auf dem Startbildschirm können unübersichtlich wirken. Oder Sie möchten bestimmte Apps aus irgendeinem Grund nicht sehen. Die App-Bibliothek kann Ihnen dabei helfen. Wenn Sie eine App von Ihrem iPhone-Startbildschirm entfernen möchten, gehen Sie wie folgt vor.
So verwenden Sie die App-Bibliothek, um Apps auf dem iPhone-Startbildschirm auszublenden
- Langes Drücken auf einem App-Symbol auf dem iPhone-Startbildschirm.
- Tippen Sie auf App entfernen.
- Tippen Sie auf Vom Startbildschirm entfernen.
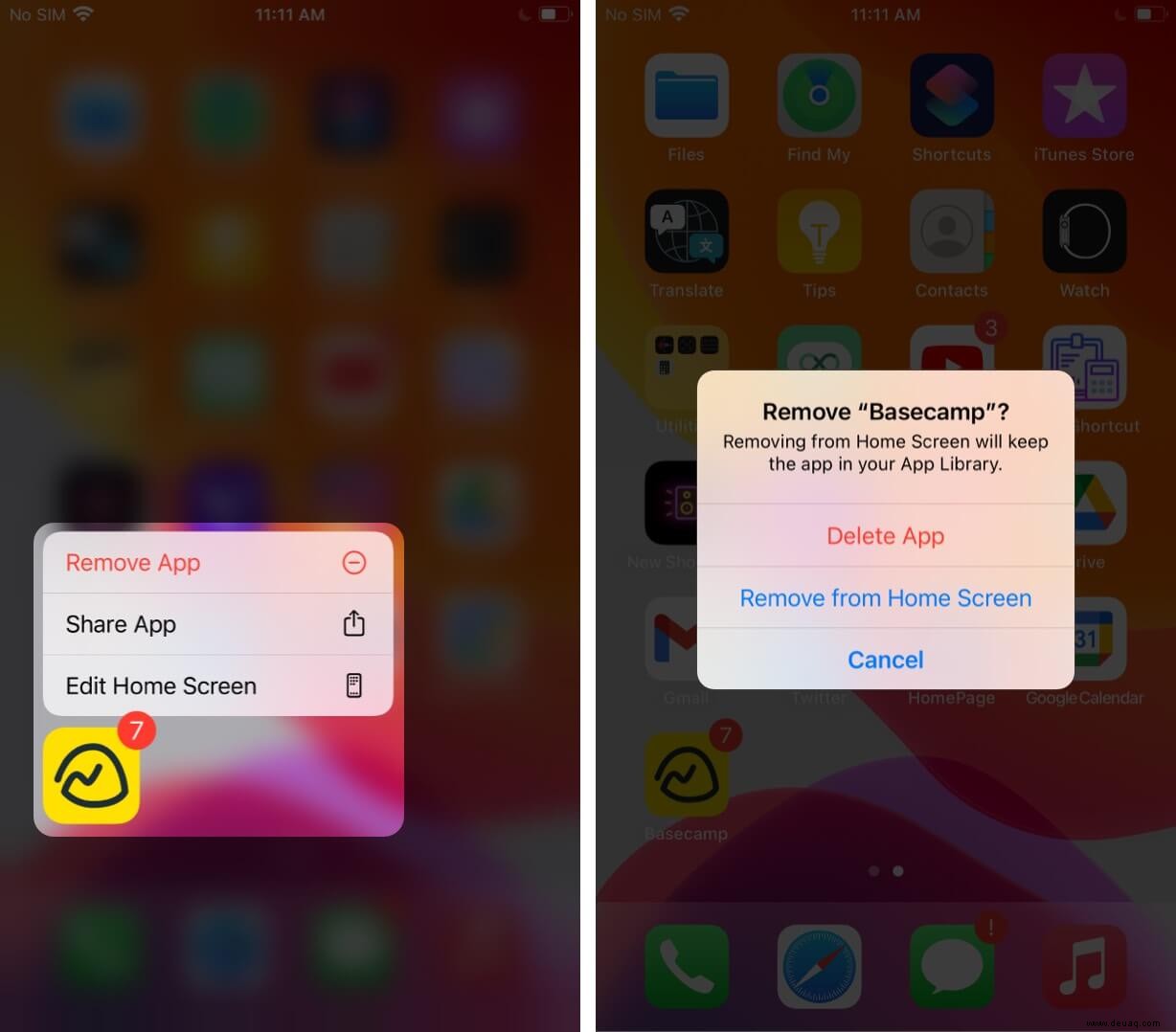
Die App ist jetzt nur noch in der App-Bibliothek und in der Siri-Suche sichtbar.
Wenn Sie neue Apps herunterladen, können Sie festlegen, dass sie nur zur App-Bibliothek hinzugefügt und nicht auf dem Startbildschirm angezeigt werden. So geht's:
Apps in die App-Bibliothek herunterladen
- Gehen Sie zu Einstellungen → Startbildschirm .
- Hier können Sie auswählen, wo die neuen App-Downloads angezeigt werden sollen. Tippen Sie auf App Bibliothek nur .
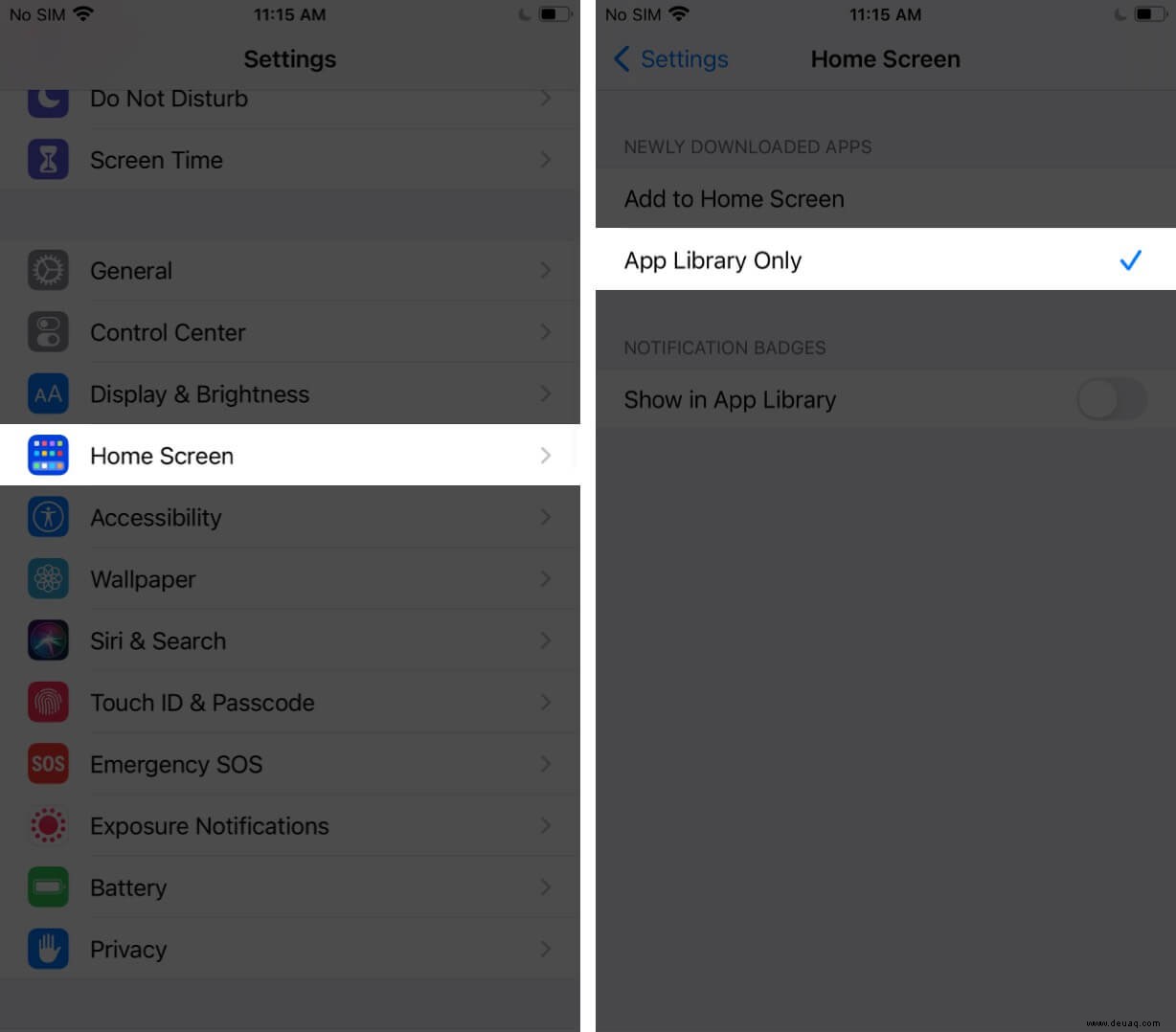
Benachrichtigungs-Badges sind die roten Indikatoren, die Ihnen zeigen, dass in einer App etwas Neues auf Sie wartet. Sie können diese Abzeichen in der App-Bibliothek ein- oder ausblenden.
Anzeigen oder Ausblenden von Benachrichtigungsabzeichen in der App-Bibliothek
- Gehen Sie zu Einstellungen → Startbildschirm.
- Schalten Sie je nach Vorliebe die Option für In App-Bibliothek anzeigen ein oder aus.
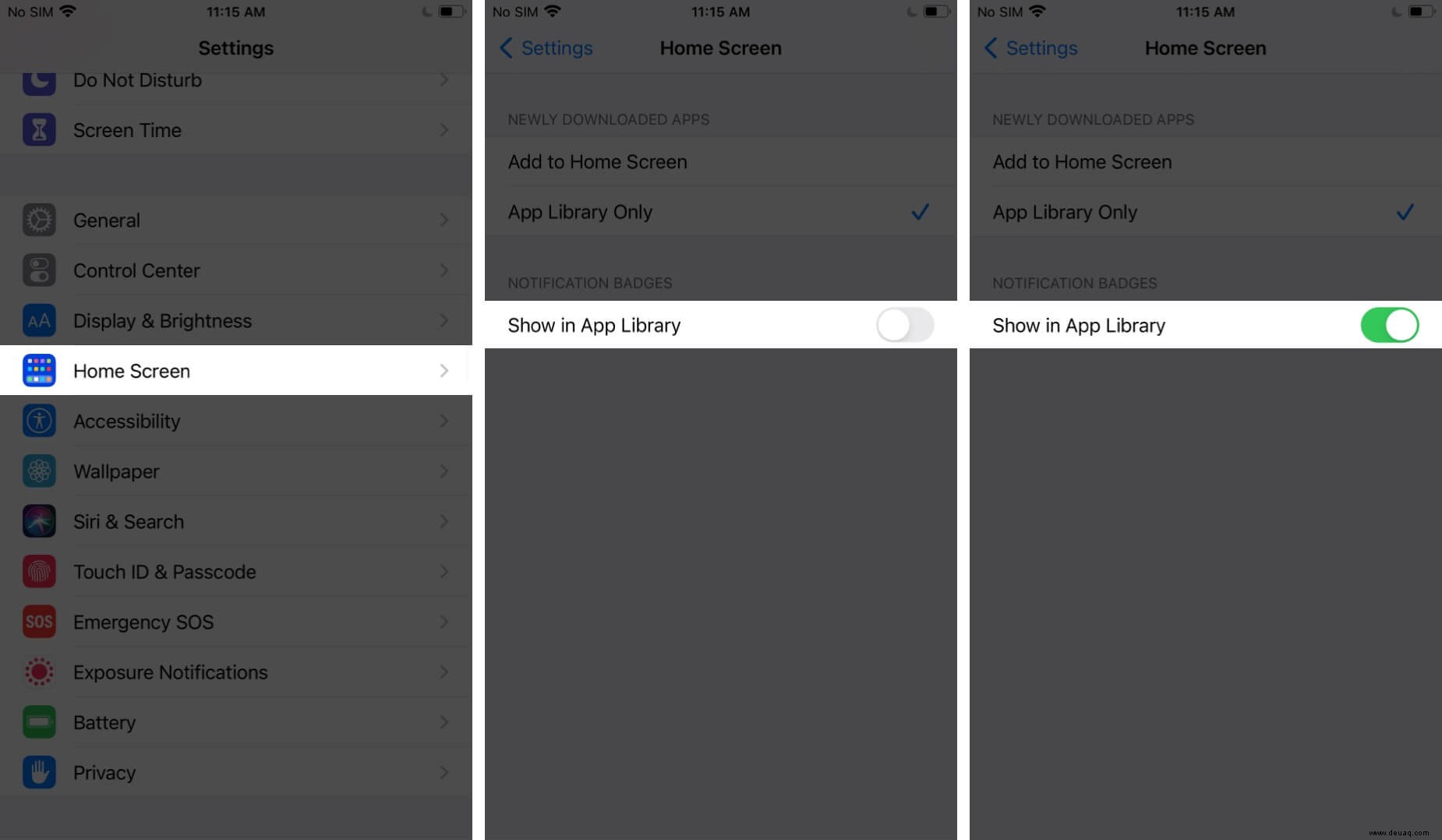
Organisieren Sie Ihren Startbildschirm mit der App-Bibliothek
Hier drehte sich also alles um die Verwendung der App-Bibliothek auf iPhone und iPad. Vielleicht möchten Sie auch mehr über iOS 14-Widgets erfahren. Lassen Sie uns in den Kommentaren wissen, wenn Sie weitere Fragen haben.
Sie können auch lesen:
- So synchronisieren Sie Google Kalender mit dem iPhone
- Erstellen Sie Vollbild-Siri auf dem iPhone
- So verwenden Sie App-Clips auf dem iPhone
- App-Bibliothek funktioniert nicht auf dem iPhone? So beheben Sie das Problem!