Die native Voice-Memo-App auf dem iPhone bietet eine großartige Möglichkeit, Besprechungen und Seminare aufzuzeichnen oder sogar unterwegs schnelle Audionotizen Ihrer Ideen zu erstellen. Aber zu viele Aufnahmen können wertvollen Speicherplatz auf Ihrem iPhone beanspruchen und es verlangsamen, daher ist es nützlich, Sprachnotizen vom iPhone auf den Mac zu übertragen. Es gibt mehrere Möglichkeiten, dies zu tun, und hier sehen wir uns 3 Methoden an, die einfach, schnell und vor allem kostenlos sind! Fangen wir an.
- So übertragen Sie Sprachnotizen vom iPhone auf den Mac
- Sprachnotizen ohne iTunes vom iPhone auf den Mac übertragen
- So übertragen Sie Sprachaufnahmen mit iTunes vom iPhone auf den Mac
So übertragen Sie Sprachmemos vom iPhone auf den Mac
Die Integration der Voice Memos-App mit iCloud hält Ihre Sprachnotizen sicher und synchronisiert auf Ihren Apple-Geräten. Mit den folgenden Schritten stellen wir sicher, dass alles ordnungsgemäß synchronisiert ist und Sie problemlos auf die Sprachaufzeichnungen zugreifen können, die Sie vom iPhone auf dem Mac und umgekehrt machen.
Stellen Sie sicher, dass auf Ihrem iPhone das neueste iOS 13 und auf Ihrem Mac macOS Catalina ausgeführt wird. Stellen Sie außerdem sicher, dass Sie auf beiden mit derselben Apple-ID angemeldet sind.
- Auf Ihrem iPhone: Öffnen Sie die App "Einstellungen" → Tippen Sie auf Ihre Namenskarte → iCloud → und aktivieren Sie den Schalter für Sprachnotizen.
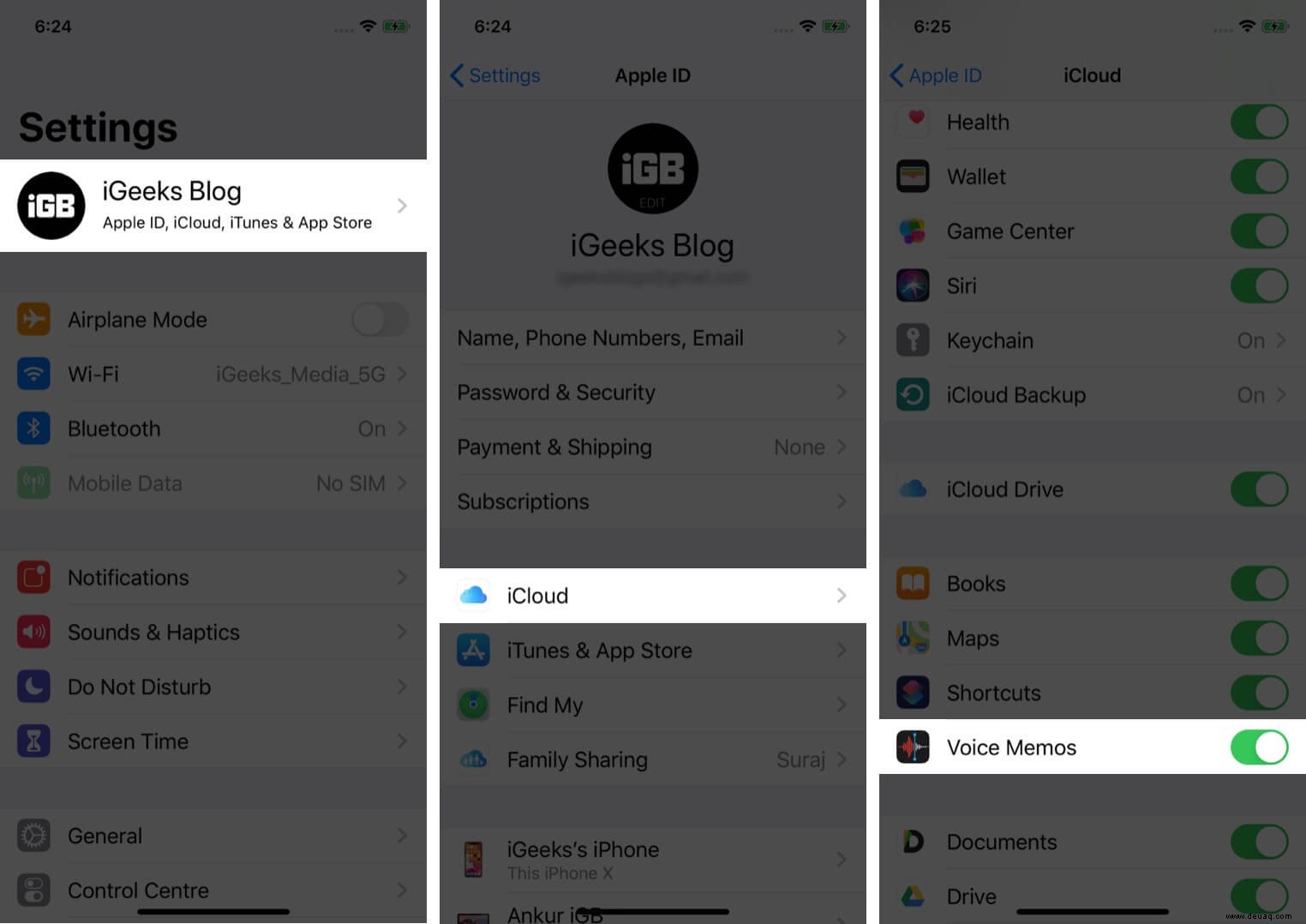
- Auf Ihrem Mac: Klicken Sie auf das Apple-Logo von oben links → Systemeinstellungen.
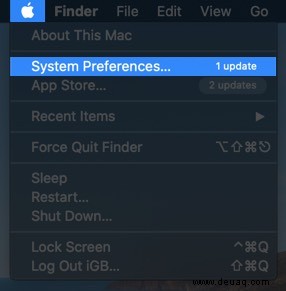
Klicken Sie nun auf Apple ID.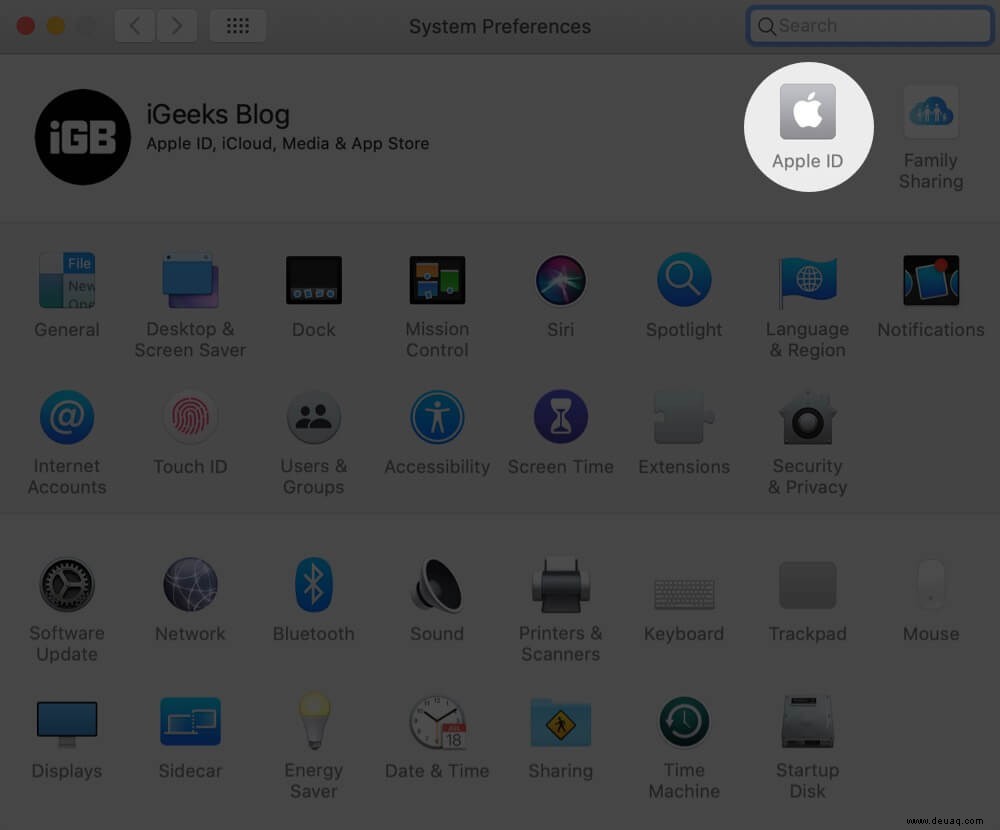
iCloud Drive Optionen.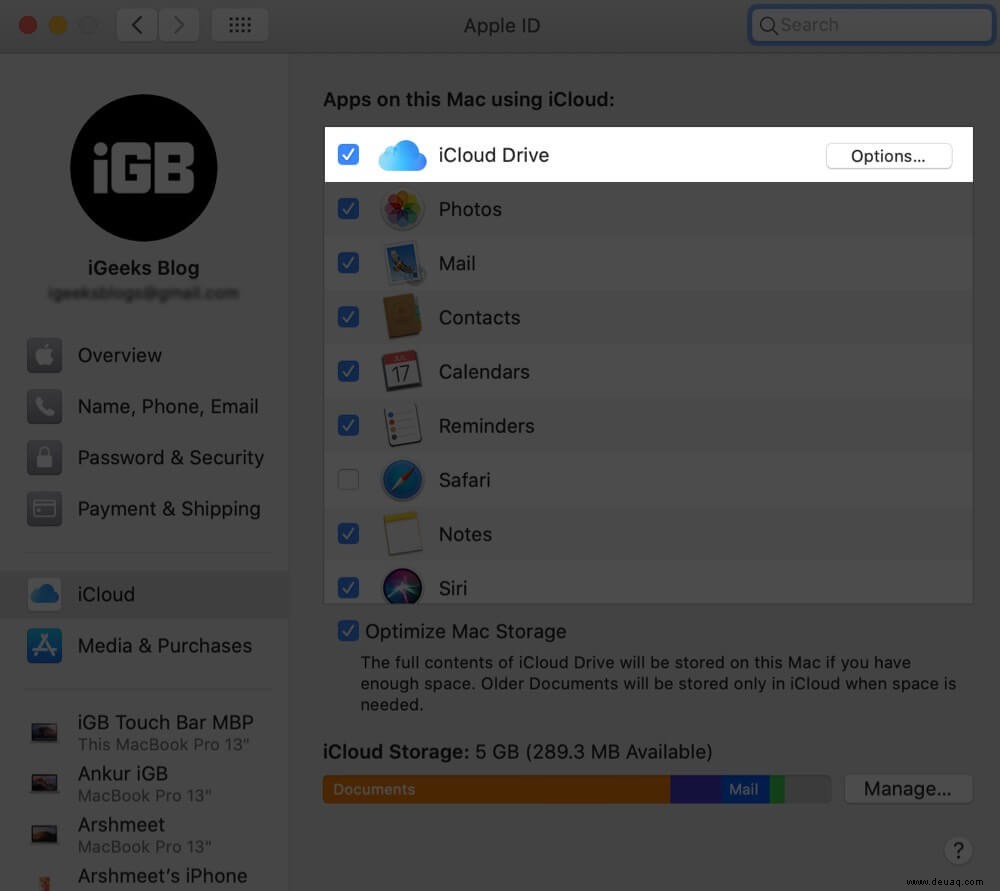
Aktivieren Sie das Kontrollkästchen für Sprachmemos und klicken Sie auf Fertig.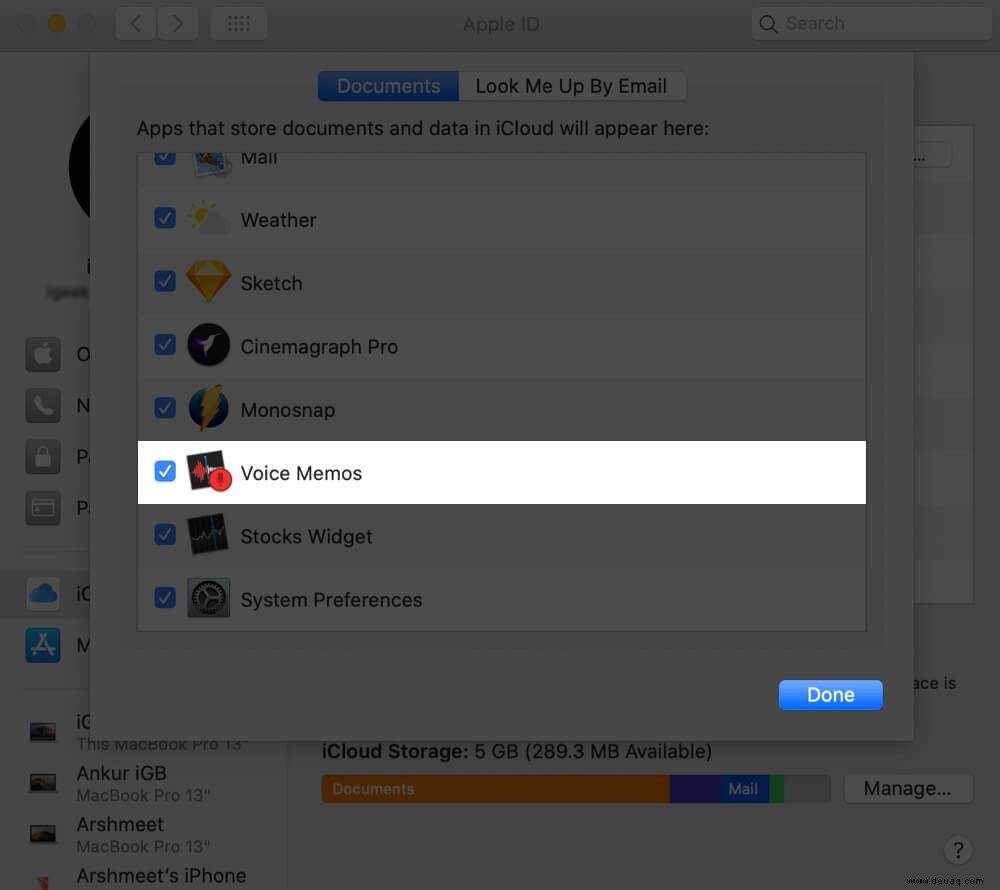
- Jetzt werden alle Ihre Sprachaufnahmen vom iPhone und Mac synchronisiert
- Öffnen Sie im Launchpad auf dem Mac die Sprachmemos-App . In wenigen Sekunden sehen Sie hier alle iPhone-Aufzeichnungen.
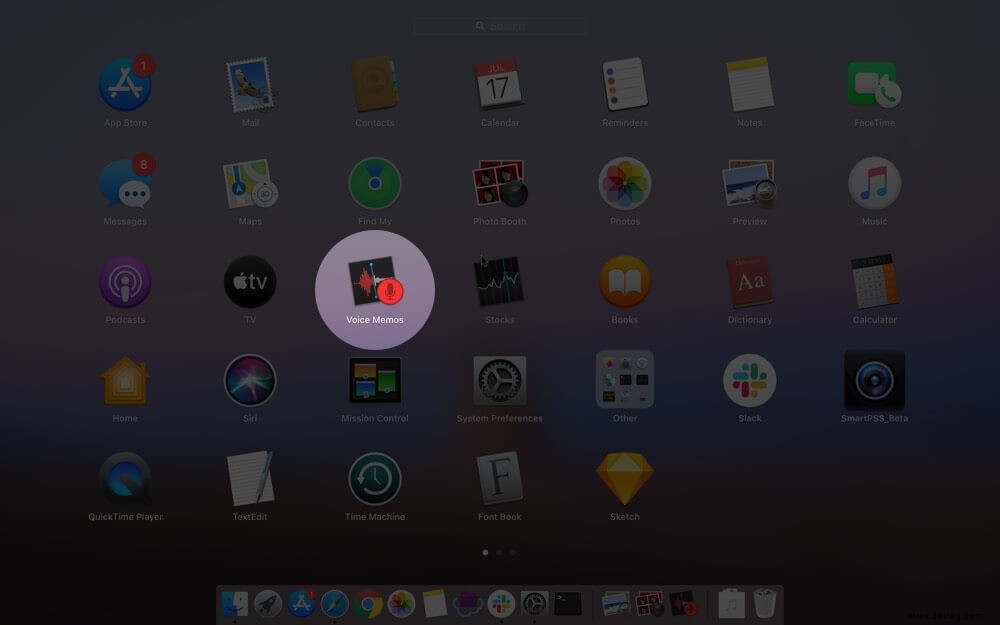
- Um sie auf einem USB-Stick oder im Speicher Ihres Mac zu speichern, platzieren Sie Ihren Mauszeiger auf einer Aufnahme und ziehen Sie sie auf Ihren Desktop oder in einen Ordner.
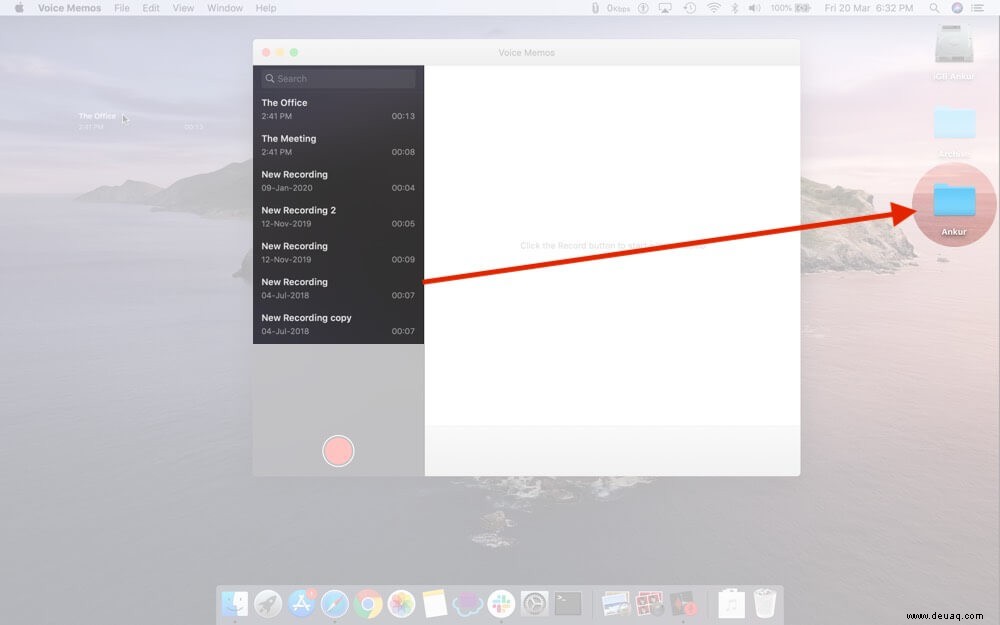
So übertragen Sie Sprachmemos ohne iTunes vom iPhone auf den Mac
Wir werden eines der verschiedenen Sharing-Tools verwenden, die in iOS 13 Share Sheet verfügbar sind, um Sprachnotizen vom iPhone auf den Mac zu übertragen.
Übertragen Sie iPhone-Sprachmemos mit AirDrop auf den Mac
Bevor Sie beginnen, schalten Sie Wi-Fi und Bluetooth auf Ihrem iPhone und Mac ein. Stellen Sie außerdem sicher, dass die AirDrop-Erkennung auf „Jeder“ oder zumindest „Nur Kontakte“ eingestellt ist.
- Öffnen Sie die Sprachmemos-App auf dem iPhone und tippen Sie auf eine Sprachnotiz. Tippen Sie nun auf drei blaue Punkte und tippen Sie anschließend auf Teilen.
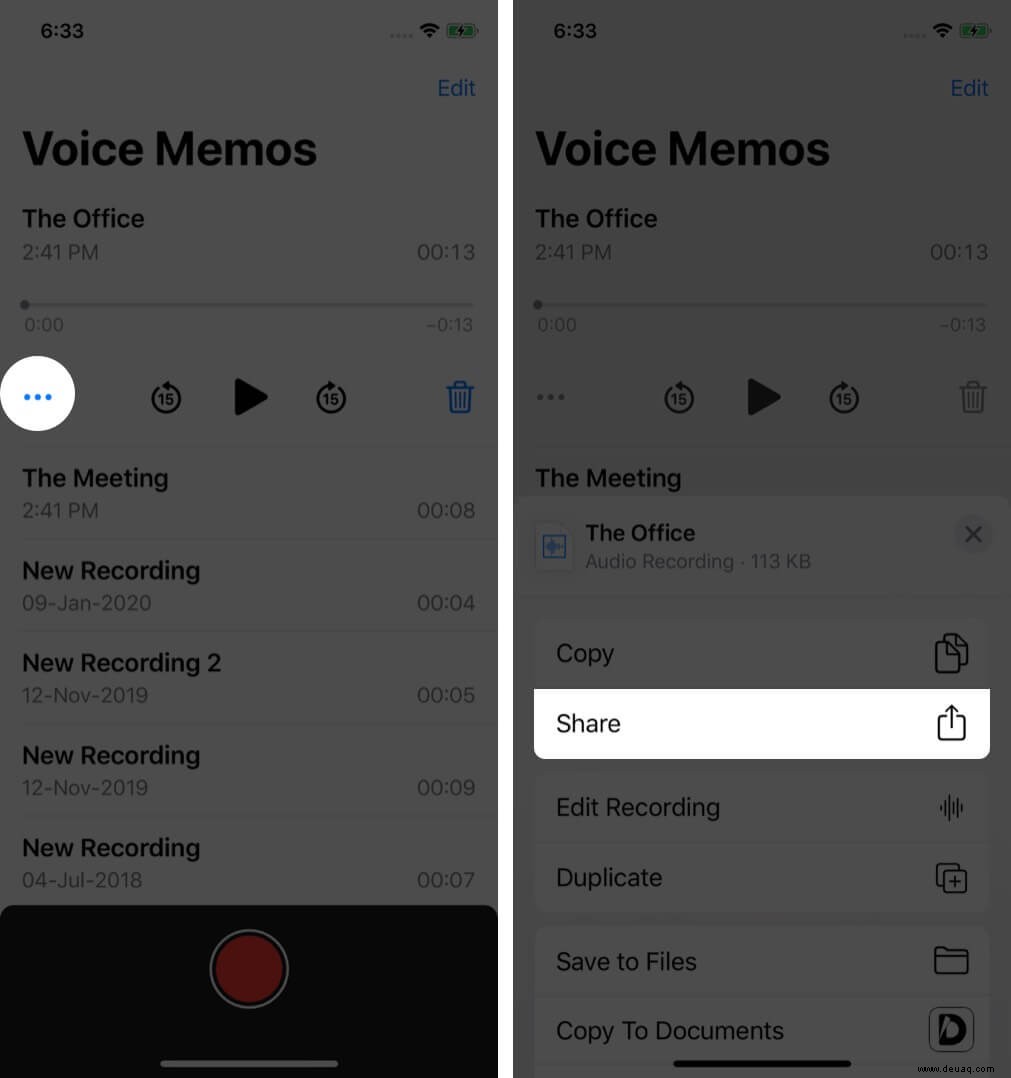
- Wählen SieAirDrop und tippen Sie auf Ihren Mac Sprachaufnahmen zu übertragen. Sie finden es im Download-Ordner Ihres Macs.
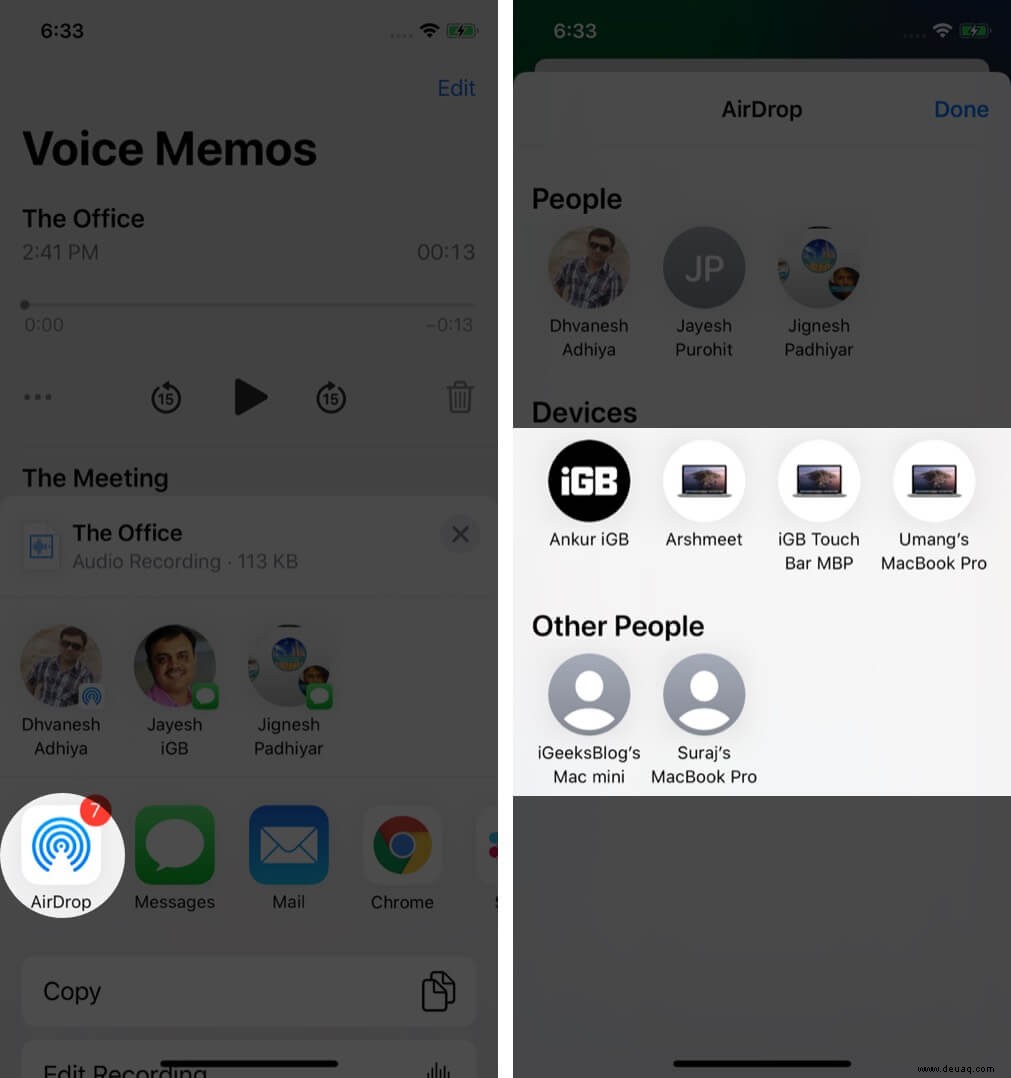
Übertragen Sie iPhone-Sprachmemos per auf den Mac iCloud-Laufwerk
- Öffnen Sie die Sprachmemos-App auf dem iPhone und tippen Sie auf eine Sprachnotiz.
- Tippen Sie auf drei blaue Punkte und tippen Sie dann auf In Dateien speichern.
- Wählen Sie jetzt iCloud Drive aus und tippen Sie anschließend auf Speichern.
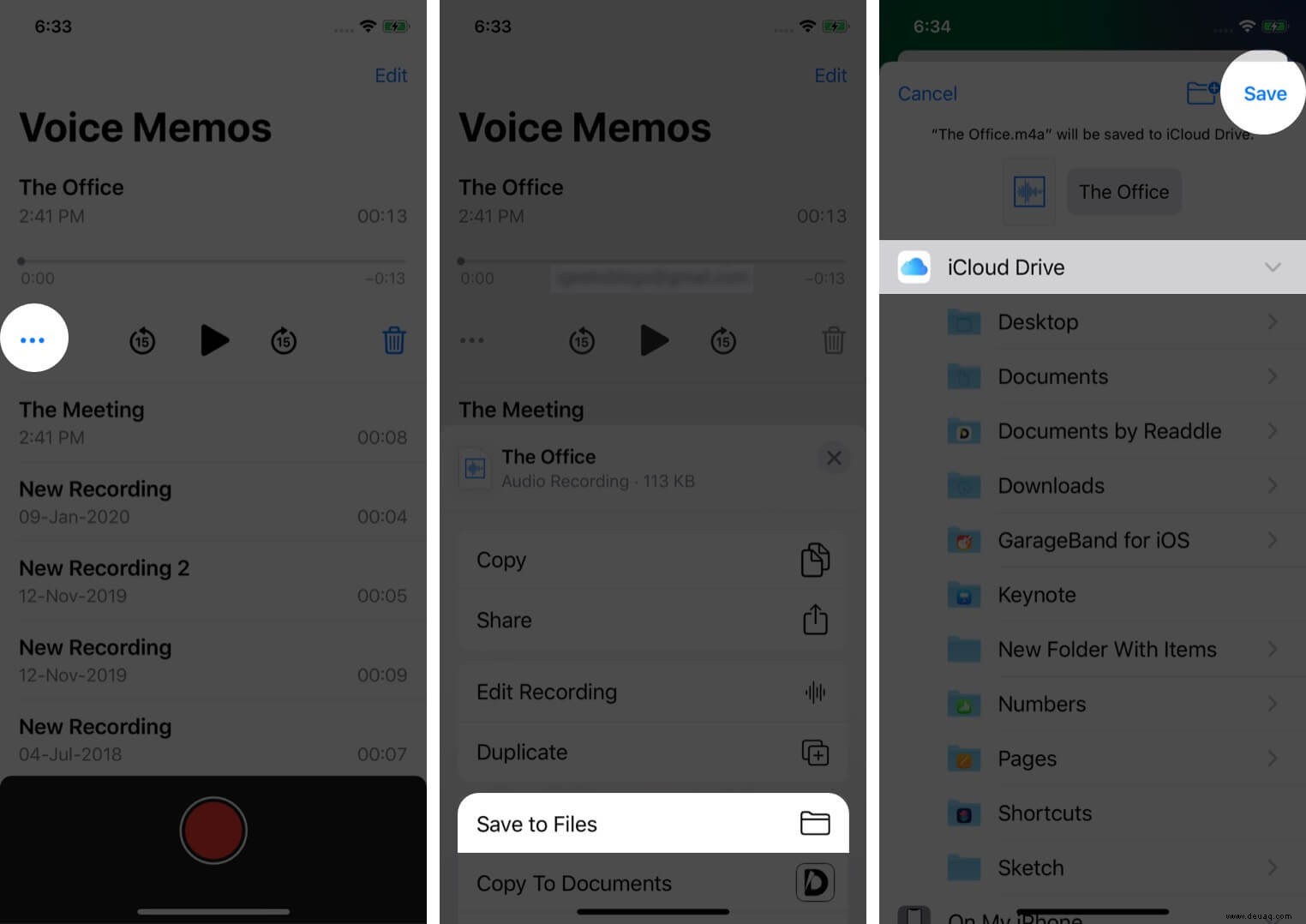
- Gehe zu
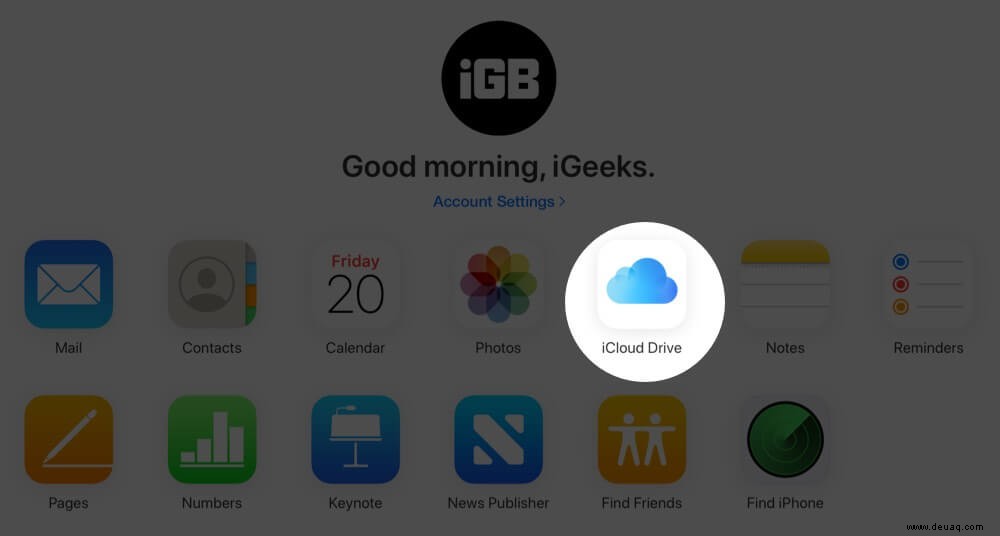
Hier sehen Sie die Sprachaufzeichnungsdateien , klicken Sie darauf. und klicken Sie dann auf das Download-Symbol von oben.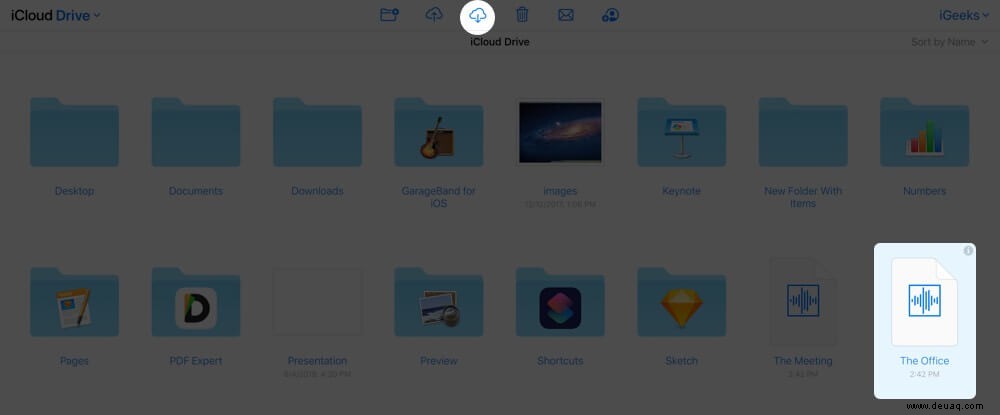
Übertragen Sie iPhone-Sprachmemos mit auf den Mac E-Mail
Sie können die Sprachaufzeichnung auch per E-Mail an sich selbst oder andere E-Mail-Konten senden.
- Öffnen Sie die Sprachmemos-App auf dem iPhone und tippen Sie auf eine Sprachnotiz.
- Tippen Sie auf drei blaue Punkte und tippen Sie anschließend auf Teilen.
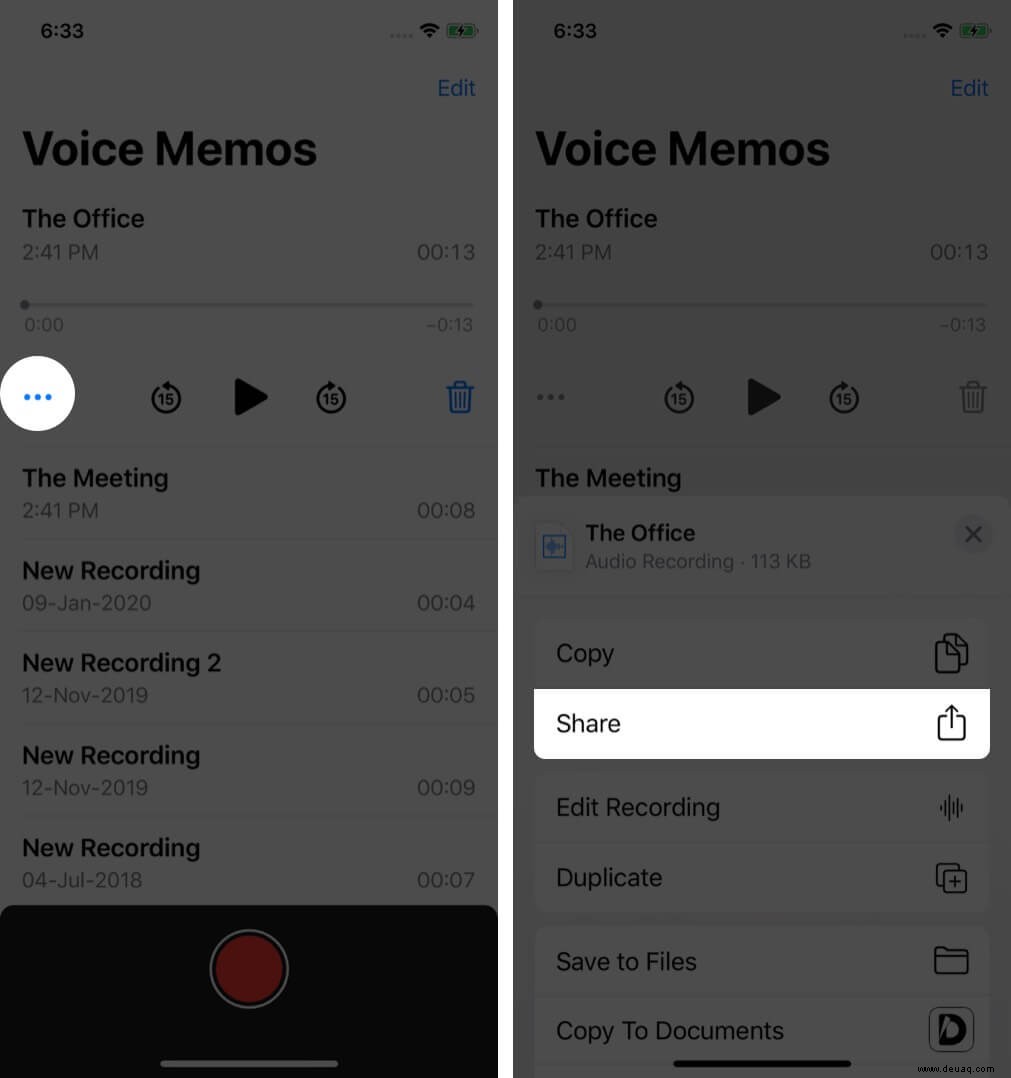
- Tippen Sie auf Mail. Warten Sie nun einige Sekunden, bis die Sprachnotiz angehängt ist. Im An:” Geben Sie Ihre E-Mail-Adresse ein und tippen Sie dann auf das blaue Sendesymbol von oben rechts.
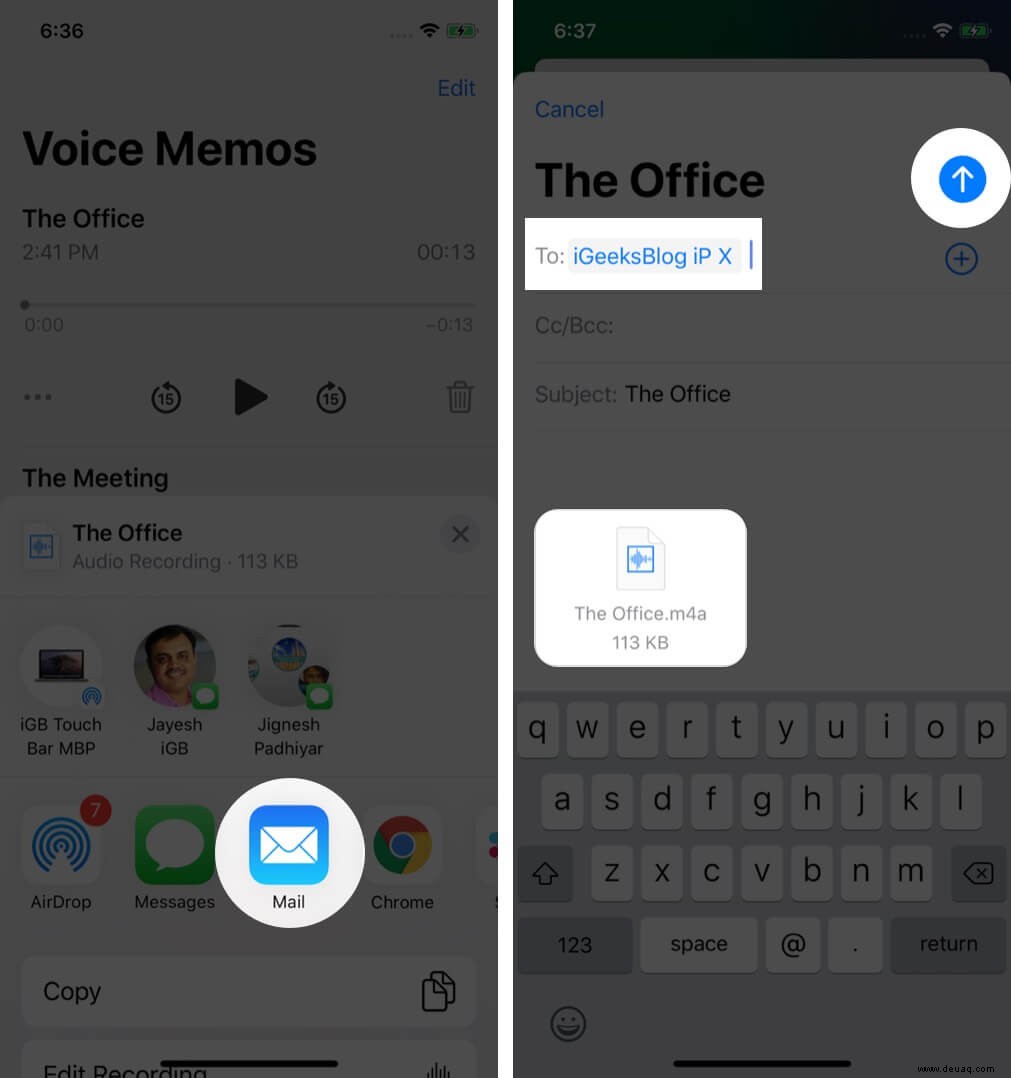
Hinweis:In Schritt 2 können Sie Google Mail oder eine andere auf Ihrem iPhone installierte E-Mail-App verwenden.
Übertragen Sie iPhone-Sprachmemos auf den Mac Mit Dropbox, Google Drive, Box usw.
- Öffnen Sie die Sprachmemos-App auf dem iPhone und tippen Sie auf eine Sprachnotiz.
- Tippen Sie auf drei blaue Punkte und tippen Sie dann auf Teilen. Von hier aus können Sie die Sprachaufzeichnung jetzt zu Dropbox, Google Drive, Box usw. hinzufügen. Sie können die Datei auch auf WhatsApp, iMessage oder anderen Chat-Apps teilen.
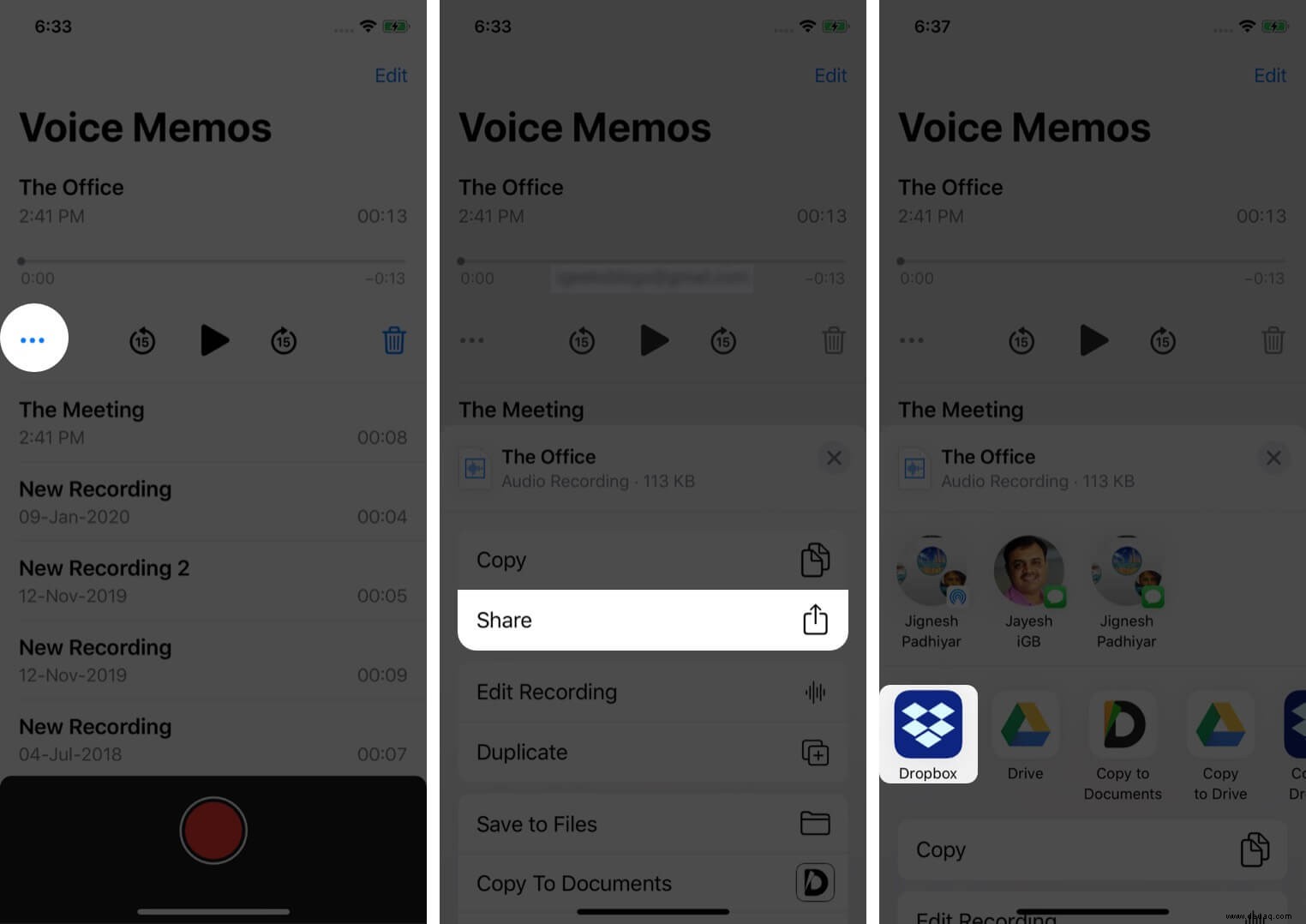
- Öffnen Sie nun den oben ausgewählten Dienst (Dropbox, Drive, WhatsApp usw.) auf Ihrem Mac und lade die Sprachnotiz herunter
Übertragen von Sprachaufnahmen vom iPhone auf den Mac mit iTunes
Diese Methode funktioniert nicht auf Macs mit macOS Catalina. Weil der Finder iTunes in dieser Version von macOS ersetzt hat. Und leider ist die Möglichkeit, Sprachnotizen zu synchronisieren, im Abschnitt „Musik synchronisieren“ von macOS Catalina nicht mehr verfügbar. Wenn Sie also einen Windows-PC oder eine frühere macOS-Version verwenden, lesen Sie weiter.
- Entsperren Sie das iPhone und verwenden Sie a
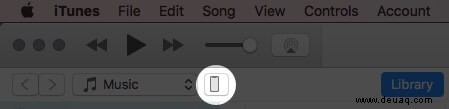
- Wählen Sie Musik aus der linken Seitenleiste. Aktivieren Sie Musik synchronisieren und aktivieren Sie das Kontrollkästchen Sprachmemos einbeziehen. Klicken Sie abschließend auf Übernehmen von rechts unten.
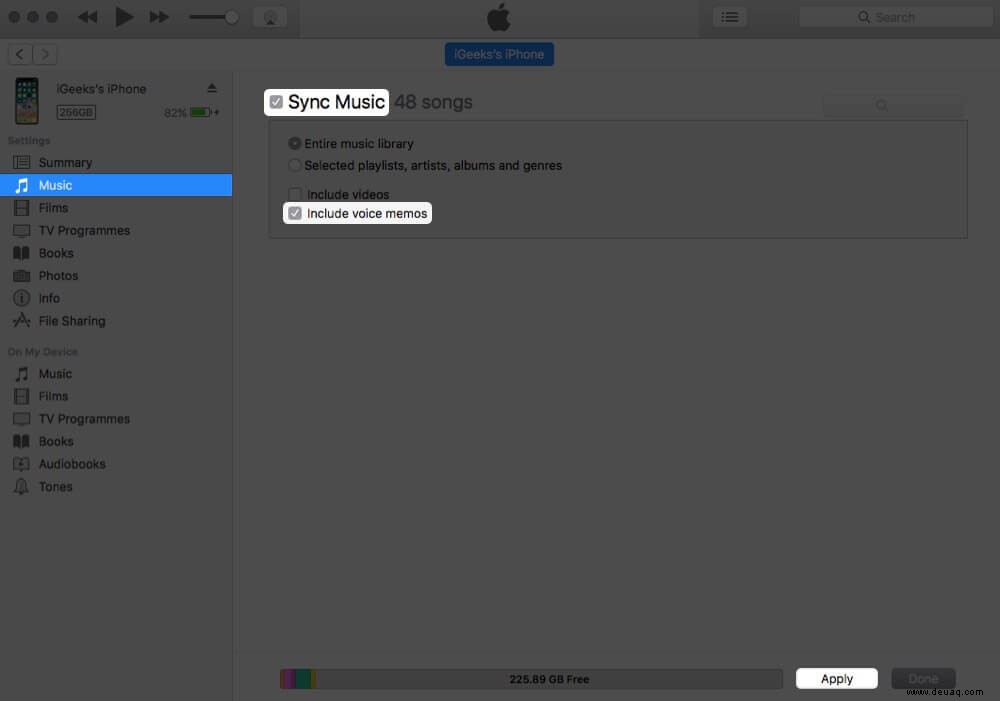
Jetzt werden alle Ihre Sprachnotizen vom iPhone zu iTunes übertragen. Sie können sie in den Songs sehen Sektion. Von hier aus können Sie die Sprachnotizen per Drag &Drop auf Ihren Desktop ziehen.
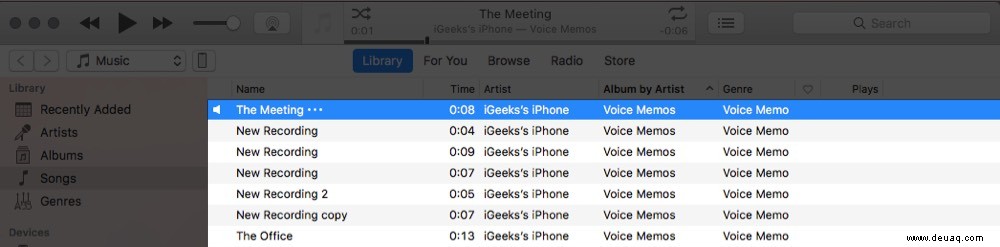
Wenn Sie alle Sprachnotizen auf Ihrer Festplatte finden möchten:
- Unter Windows gehen Sie zu diesem Ordner: C:\Benutzer\(Ihr Benutzername)\Music\iTunes\iTunes Media\Voice Memos
- Gehen Sie auf dem Mac in diesen Ordner: Ihre Festplatte → Benutzer → Ihr Benutzername → Musik → iTunes → iTunes-Medien → Sprachnotizen.
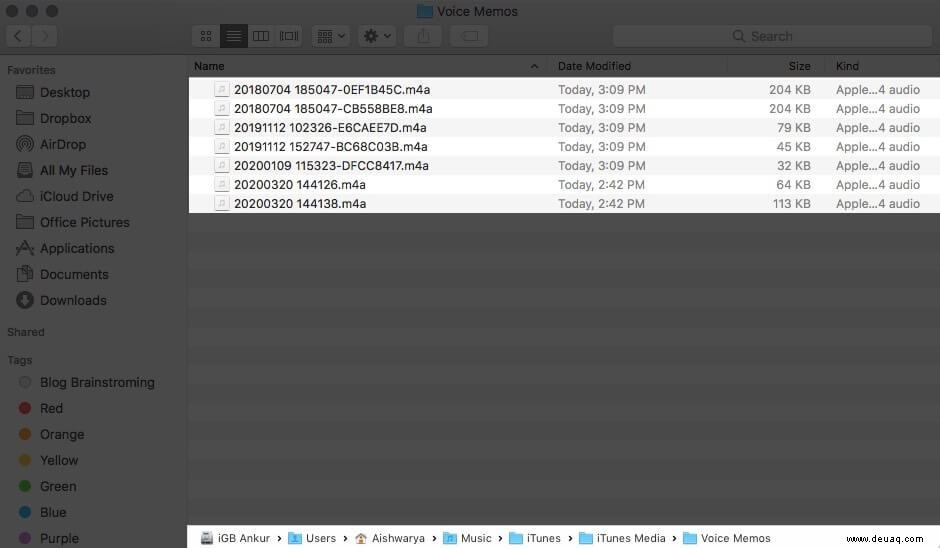
Abmeldung…
Wie Sie also sehen können, gibt es mehrere Möglichkeiten, Sprachnotizen vom iPhone auf den Mac zu übertragen. Darüber hinaus können die meisten Methoden, mit Ausnahme der iCloud-Synchronisierung und AirDrop, sogar auf Windows-Computern verwendet werden.
Sie möchten auch diese Beiträge lesen:
- So verwandeln Sie ein Sprachmemo in einen iPhone-Klingelton
- Beste iOS-Apps für Journalisten
- So kombinieren Sie PDFs auf dem Mac:3 lächerlich einfache Wege
Welche Methode findest du am einfachsten? Teilen Sie Ihre Gedanken in den Kommentaren unten mit. Meiner Meinung nach ist es das erste.