Das iPad in ein zweites Display für einen Mac zu verwandeln, ist die Art von Vorschlag, der mich vom ersten Tag an begeistert hat, als ich das gigantische 12,9-Zoll-iPad Pro in die Hände gelegt habe. Während ich Dienste von Drittanbietern wie Air Display 3 (9,99 $) und Luna Display (49,99 $) nutzen konnte, um die Lücke zu füllen, sehnte ich mich nach einem nativen Angebot.
Besser spät als nie hat Apple Sidecar eingeführt, um eine offizielle Möglichkeit zu bieten, das iPad als sekundären Monitor zu verwenden. Und nach dem, was ich erlebt habe, geht es direkt ins Geld. Wenn Sie also bereit sind, dieser Funktion eine Chance zu geben, lassen Sie mich Sie durch die vollständige Aufschlüsselung führen!
So verwenden Sie Ihr iPad als sekundären Monitor für Mac
Stellen Sie sicher, dass Ihr Mac und Ihr iPad die Sidecar-Systemanforderungen erfüllen
Das Wichtigste zuerst:Stellen Sie sicher, dass sowohl Ihr Mac als auch Ihr iPad vollständig integriert sind. Ich möchte sicherstellen, dass die iDevices mit Sidecar kompatibel sind.
Die unten genannten Macs mit macOS Catalina Support Sidecar:
- MacBook Pro wurde 2016 oder später eingeführt
- MacBook 2016 oder höher
- MacBook Air 2018 oder höher
- iMac 2017 oder höher
- iMac (Retina 5K, 27 Zoll, Ende 2015)
- iMac Pro
- Mac mini wurde 2018 oder später eingeführt
- Mac Pro 2019
Die folgenden iPads mit iPadOS 13 sind mit Sidecar kompatibel
- iPad Pro:Alle Modelle
- iPad der 6. Generation oder höher
- iPad mini (5. Generation)
- iPad Air (3. Generation)
Andere grundlegende Anforderungen:
- Mac und iPad müssen mit derselben Apple-ID angemeldet sein
- Zwei-Faktor-Authentifizierung muss auf beiden Geräten aktiviert sein
Auf dem iPad: Einstellungen → Profil → Passwort &Sicherheit. Stellen Sie jetzt die Zwei-Faktor-Authentifizierung sicher aktiviert ist.
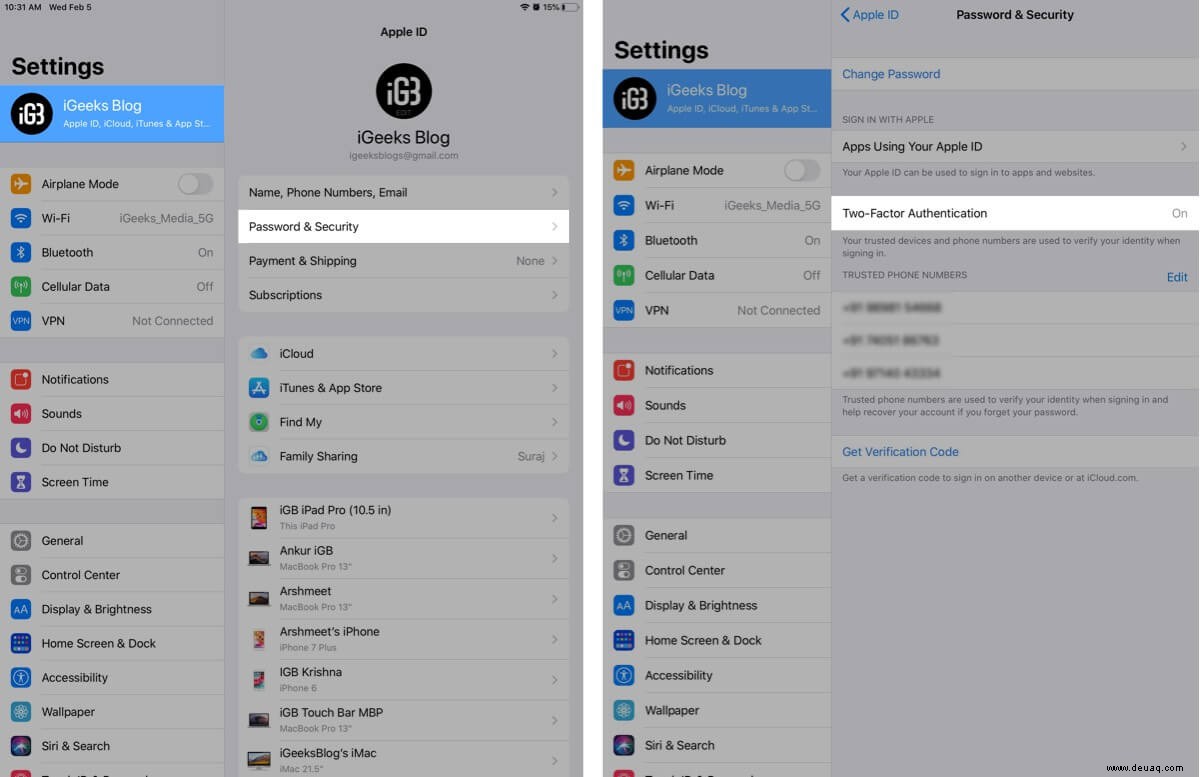
Auf dem Mac: Systemeinstellungen → Apple-ID → Passwort &Sicherheit. Achten Sie jetzt auf die Zwei-Faktor-Authentifizierung aktiviert ist.
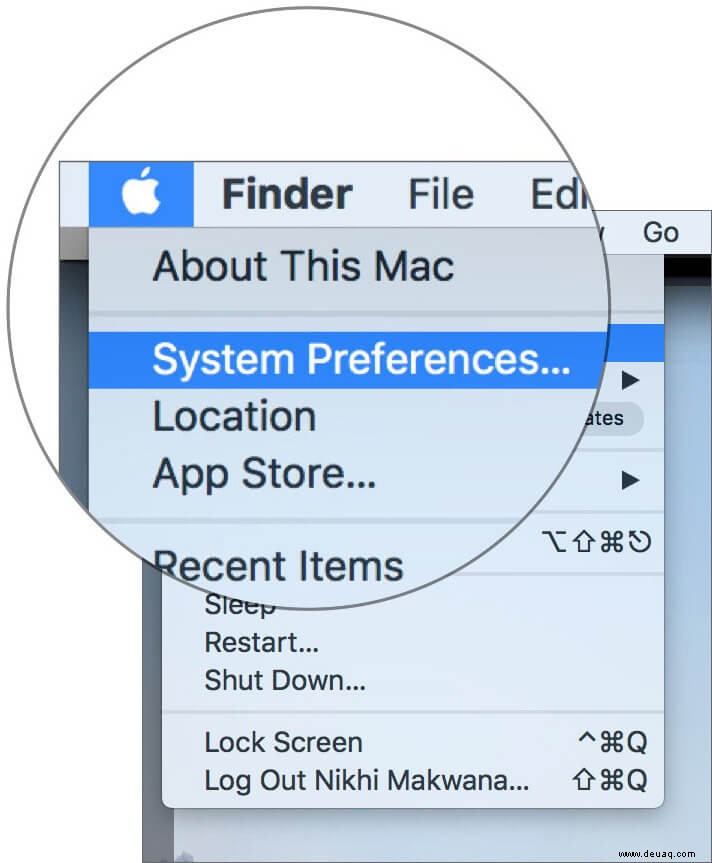
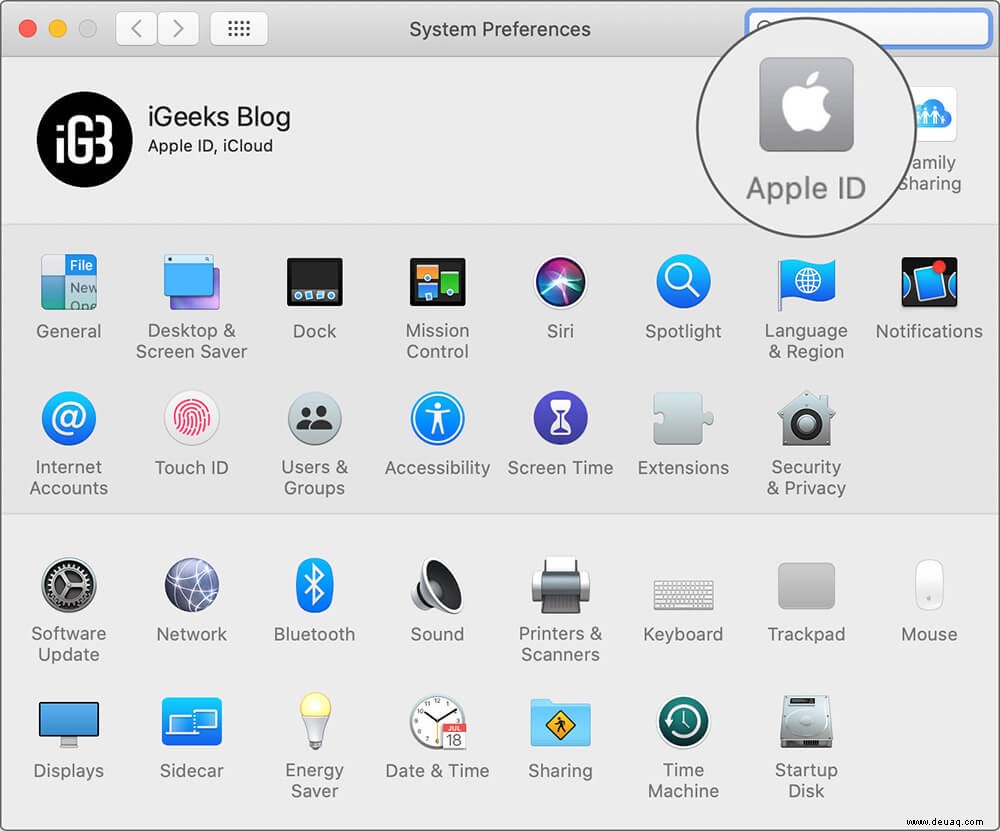
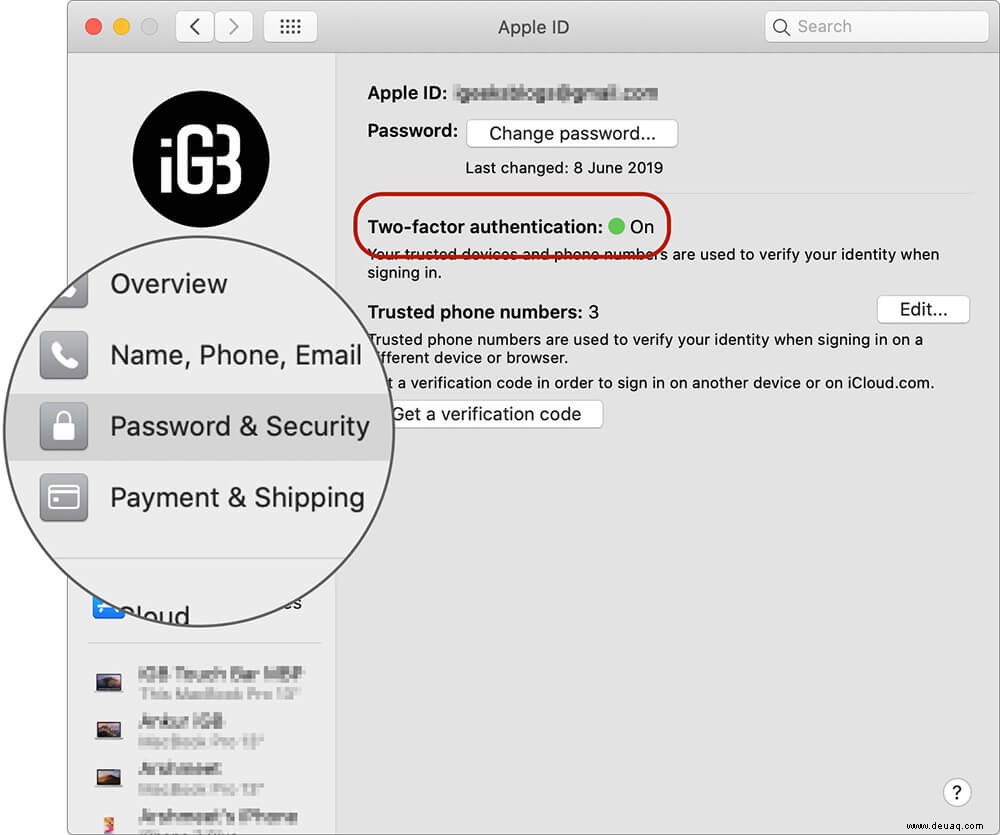
- Stellen Sie bei der drahtlosen Verwendung von Sidecar sicher, dass sich beide Geräte innerhalb von 10 Metern (30 Fuß) voneinander befinden
- Stellen Sie sicher, dass Bluetooth, Wi-Fi und Handoff sowohl auf dem macOS- als auch auf dem iPadOS-Gerät aktiviert sind
Auf dem iPad: Öffnen Sie Einstellungen App → Allgemein → AirPlay &Übergabe → Übergabe.
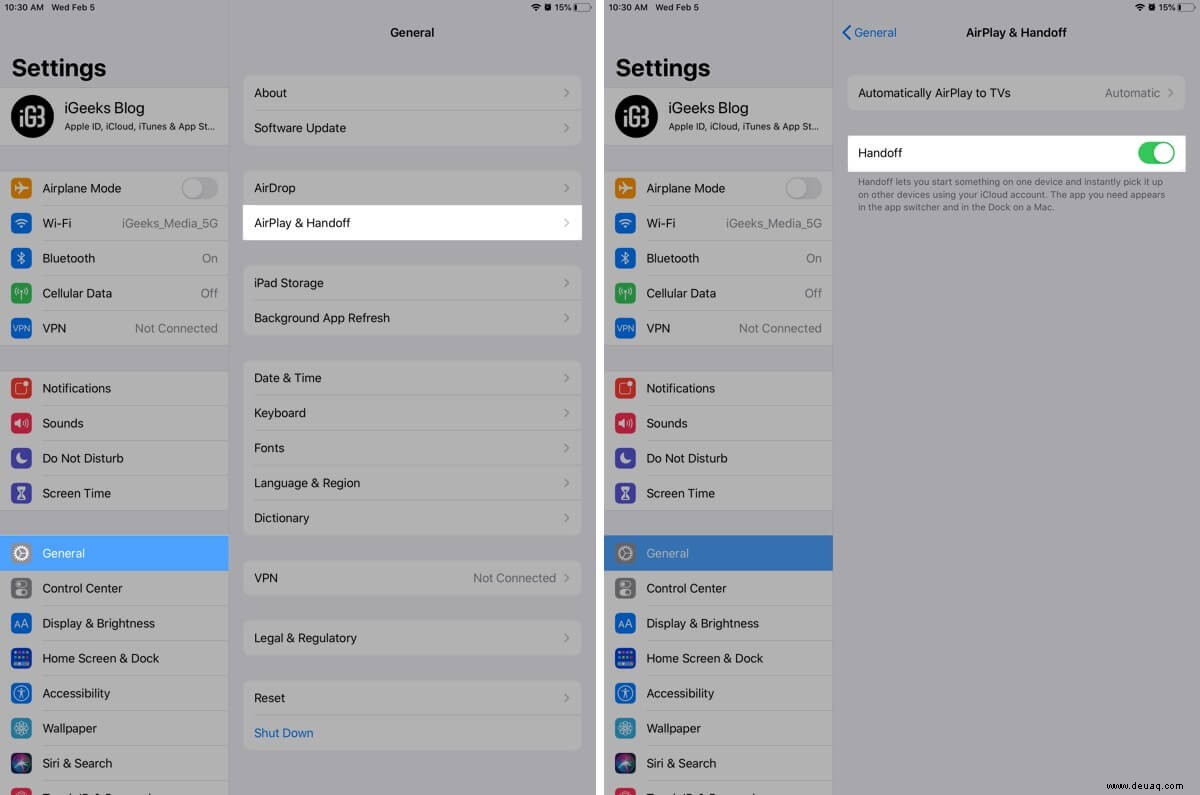
Auf dem Mac: Öffnen Sie die Systemeinstellungen → Allgemein → Handoff zwischen diesem Mac und Ihren iCloud-Geräten zulassen.
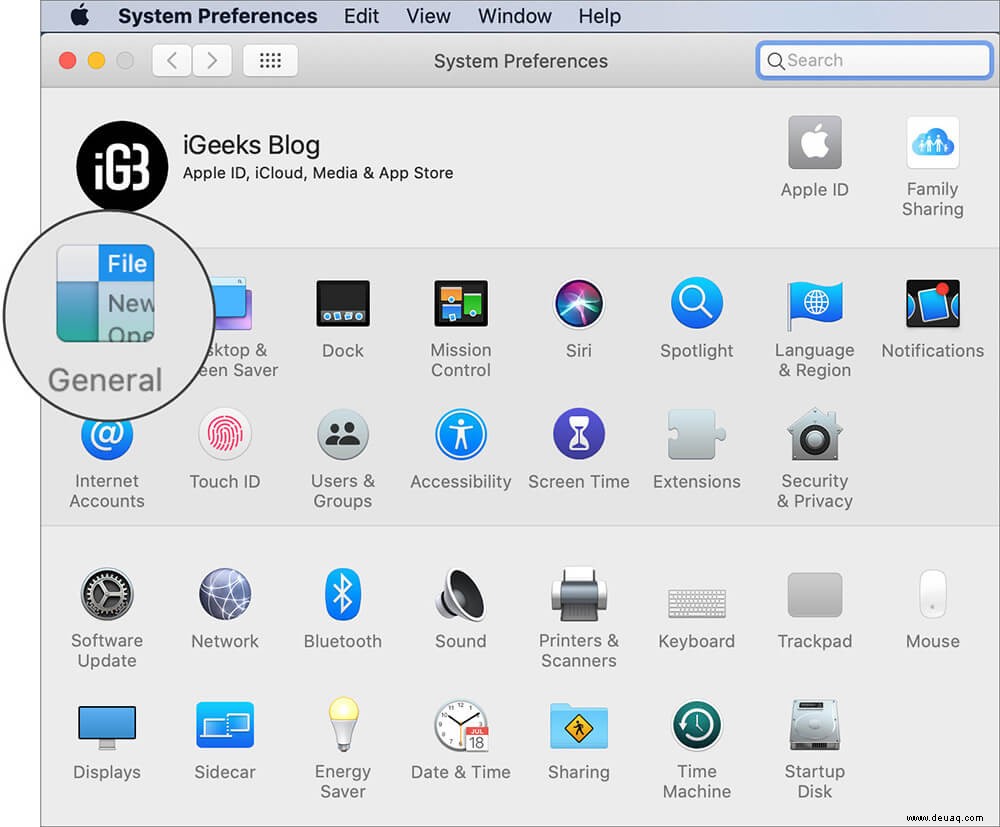
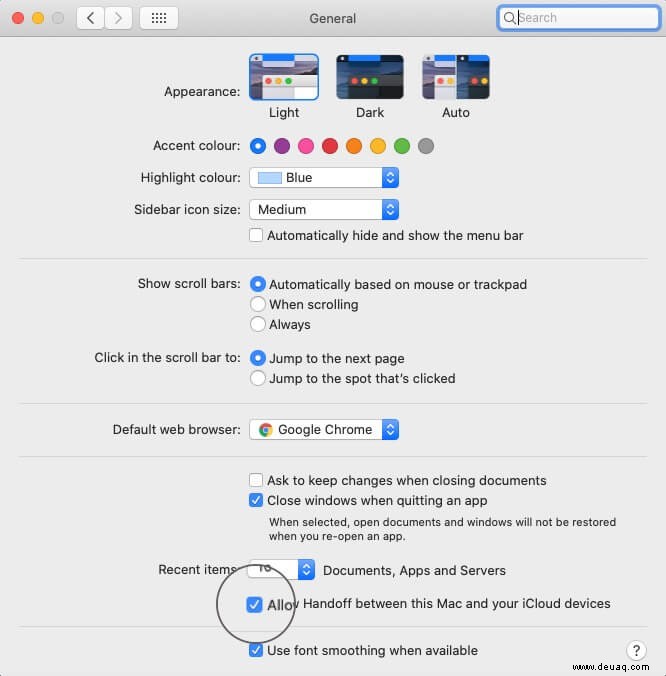
- Stellen Sie sicher, dass das iPad und der Mac nicht die Mobilfunk-/Internetverbindung teilen
- Stellen Sie bei der Verwendung von Sidecar über USB sicher, dass Ihr iPad so eingestellt ist, dass es dem Mac vertraut
Nebenbemerkung: Obwohl Sidecar drahtlos ziemlich gut funktioniert, erhalten Sie manchmal nicht die gewünschte Bildqualität. Es kann auch zu Stotterproblemen aufgrund einer schlechten Internetverbindung kommen. Versuchen Sie in diesem Fall, Sidecar über die Kabelverbindung zu verwenden.
Sidecar auf dem Mac einrichten
Schritt 1. Klicken Sie zunächst auf AirPlay Symbol in der Menüleiste auf Ihrem Mac.
Schritt #2. Wählen Sie nun die Option zum Verbinden mit Ihrem iPad.
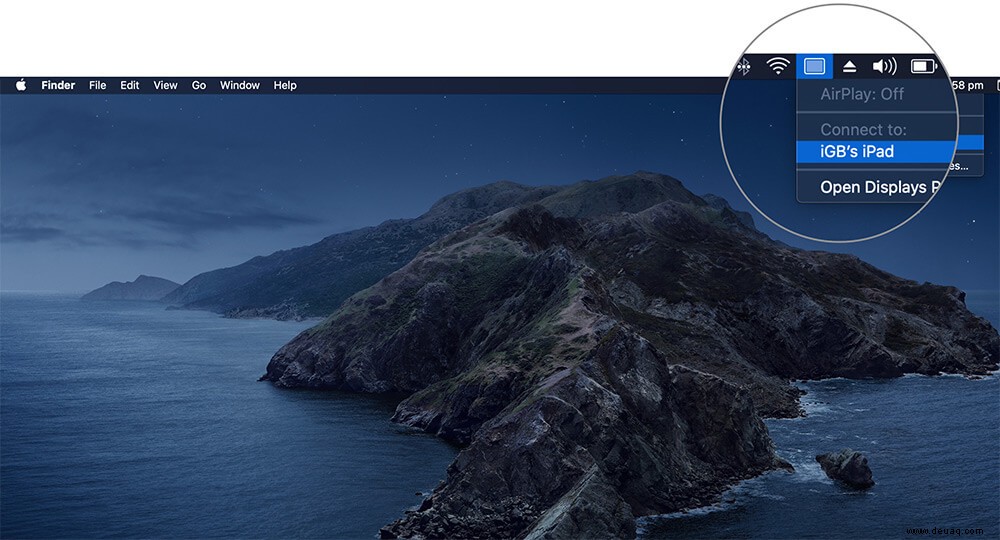
Haftnotiz:
- Wenn das AirPlay-Symbol nicht in der Menüleiste angezeigt wird, klicken Sie auf das Apple()-Menü in der oberen linken Ecke → Systemeinstellungen → Anzeigebereich. Stellen Sie nun sicher, dass „Spiegelungsoptionen in der Menüleiste anzeigen, wenn verfügbar“ deaktiviert ist
- Wenn Sidecar nicht funktioniert oder Sie auf verschiedene Probleme stoßen, sehen Sie sich diese Anleitung zur Fehlerbehebung an
Das iPad wird nun als Erweiterung Ihres Mac angezeigt. Verwenden Sie das Tablet jetzt wie jedes andere Display.
Verschieben Sie ein Fenster auf Ihr iPad-Display
Um ein Fenster zu oder von Ihrem iPad-Display zu verschieben, bewegen Sie Ihren Mauszeiger über die Vollbild-Schaltfläche eines Fensters. Es passt nicht nur die Größe des Fensters perfekt an, sondern arbeitet auch schneller als die Option zum Ziehen.
Sidebar auf dem Mac verwenden
Mithilfe der Seitenleiste können Sie viele häufig ausgeführte Aufgaben schneller ausführen. Dank der Verfügbarkeit von Befehls-, Umschalt- und anderen Zusatztasten erhalten Sie die Flexibilität, häufig verwendete Befehle mit Ihrem Finger oder Apple Pencil auszuwählen. Für ein personalisierteres Erlebnis können Sie auch die Sidecar-Einstellungen verwenden, um die Seitenleiste auszuschalten oder sogar ihre Position zu optimieren.
- Pfeil nach unten: Tippen Sie darauf, um die Menüleiste ein- oder auszublenden, wenn Sie ein Fenster im Vollbildmodus auf dem iPad betrachten
- Befehl: Sie können berühren und halten, um die Befehlstaste festzulegen. Um die Taste zu sperren, tippen Sie einfach zweimal darauf
- Option: Ebenso berühren und halten Sie die Optionstaste, um sie festzulegen. Und wenn Sie es sperren möchten, tippen Sie einfach doppelt darauf
- Kontrolle: Berühren und halten Sie erneut die Steuerungstaste, um sie festzulegen, und wenn Sie sie sperren möchten, tippen Sie zweimal darauf
- Schicht: Berühren und halten Sie zum Einstellen der Umschalttaste. Und doppeltippen Sie darauf, wenn Sie die Taste sperren möchten
- Tastatursymbol: Tippen Sie auf das Tastatursymbol, um die Bildschirmtastatur ein-/auszublenden
- Rückgängig machen: Tippen Sie auf den linken Pfeil, um die letzte Aktion rückgängig zu machen
- Trennen: Tippen Sie auf das Trennsymbol, um die Sidecar-Sitzung zu beenden
Seitenleiste in macOS anpassen
Je nach Bedarf können Sie die Seitenleiste auf Ihrem Mac ausblenden/anzeigen. Klicken Sie auf das Apple()-Menü → Systemeinstellungen → Beiwagen .
Klicken Sie nun auf das Dropdown-Menü neben der Option Seitenleiste anzeigen und wählen Sie dann aus, ob es auf der linken oder rechten Seite Ihres iPad-Bildschirms angezeigt werden soll. Wenn Sie es nicht benötigen, deaktivieren Sie das Kontrollkästchen, um es zu deaktivieren.
Holen Sie das Beste aus sanften Gesten heraus
In typischer Apple-Manier bietet Sidecar mehrere sanfte Gesten, um die ganze Angelegenheit zu vereinfachen. Wenn Sie Ihre Arbeit also effizient erledigen möchten, stellen Sie sicher, dass Sie sich gut mit ihnen auskennen.
Besser noch, Sie können auch Gesten zum Scrollen verwenden. Wie andere Multitasking-Gesten funktionieren sie bei der Verwendung von Sidecar auf die gleiche Weise.
- Scrollen: Wischen Sie mit zwei Fingern
- Kopieren: Einfach mit drei Fingern zusammenziehen
- Schnitt: Alles, was Sie tun müssen, ist zweimal mit drei Fingern zusammenzudrücken
- Einfügen: Ziehen Sie einfach mit drei Fingern auseinander
- Rückgängig machen: Wischen Sie einfach mit drei Fingern nach links. Alternativ können Sie auch mit drei Fingern doppeltippen
- Wiederholen: Wischen Sie einfach mit drei Fingern nach rechts oder tippen Sie zweimal mit drei Fingern
Verwenden Sie die Touch Bar auf dem iPad
Eine meiner Lieblingsfunktionen von Sidecar ist die Möglichkeit, die Touch Bar auf dem iPad zu verwenden.
Im Gegensatz zu früher unterstützen mehrere macOS-Apps Touch Bar-Steuerelemente, die es ziemlich einfach machen, allgemeine Aktionen auszuführen. Darüber hinaus erhalten Sie die Touch Bar auf Ihrem iPad-Bildschirm, auch wenn Ihr Mac dies nicht unterstützt.
Ganz zu schweigen davon, dass es genauso funktioniert wie die Touch Bar auf dem Mac. Du kannst also mit einem Finger oder Apple Pencil auf die Bedienelemente tippen, um deine Arbeit schneller zu erledigen.
Je nach Bedarf können Sie die Touch Bar unten oder oben auf Ihrem iPad-Bildschirm anzeigen lassen. Und wenn Sie kein Fan davon sind, können Sie es auch ausschalten. Öffnen Sie dazu die Systemeinstellungen → Beiwagen . Passen Sie jetzt die Touch Bar-Funktion an Ihre Bedürfnisse an.
Haftnotiz: Für den Fall, dass die Touch Bar nicht angezeigt wird, wenn Sie eine App verwenden, die die Touch Bar-Steuerung unterstützt, klicken Sie auf das Apple()-Menü → Systemeinstellungen → Einsatzkontrolle . Stellen Sie nun sicher, dass „Displays separate Spaces haben ” Option ist abgehakt.
Machen Sie das Beste aus Ihrem Apple Pencil
Was für Leute, die gerne den Apple Pencil verwenden, ziemlich praktisch sein könnte, Sidecar unterstützt auch die Doppeltipp-Geste.
Doppeltippen auf dem Apple Pencil aktivieren: Klicken Sie auf das Apple()-Menü → Systemeinstellungen → Beiwagen → Aktivieren Sie nun das Kontrollkästchen Doppeltippen auf dem Apple Pencil aktivieren .
In Zukunft können Sie benutzerdefinierte Aktionen ausführen, indem Sie zweimal auf die Seite des Apple Pencil (2. Generation) tippen. Kurz gesagt, Ihr digitaler Stift kann als praktische Maus/Trackpad fungieren, mit dem Sie klicken, zeigen oder auswählen können, während Sie Bilder bearbeiten, zeichnen und sogar von einer Stelle zur anderen navigieren.
Beenden Sie die Sidecar-Sitzung
Gehen Sie zurück zum AirPlay-Menü und wählen Sie die Option zum Trennen. Klicken Sie alternativ auf die Schaltfläche Trennen in der Seitenleiste Ihres iPadOS-Geräts.
Abschluss…
Los geht's! So können Sie Sidecar optimal nutzen und das iPadOS-Gerät als praktisches Display für Ihren Mac verwenden. Sowohl in puncto Flexibilität als auch Produktivität finde ich es eine willkommene Ergänzung. Und ich bin mir sicher, dass Ihre Geschichte ziemlich in die gleiche Richtung geht.
Vielleicht möchten Sie auch diese Artikel lesen:
- Beste Apple Pencil Apps für iPad
- So entsperren Sie Ihren Mac mit der Apple Watch
- So verwenden Sie die Maus mit dem iPad in iPadOS
Also, was hältst du von Sidecar? Stellen Sie sicher, dass Sie Ihre Ansichten in den Kommentar unten aufnehmen.