Es ist wichtig, die Internetgeschwindigkeit zu kennen, da Sie damit ungefähr herausfinden können, wie lange es dauern wird, eine Datei oder eine App herunterzuladen. In dieser Anleitung erkläre ich Ihnen, wie Sie Ihre Internet-Download- und Upload-Geschwindigkeit auf dem Mac sehen können. Wir beginnen mit der einfachsten Methode. Danach zeige ich Ihnen auch einige zusätzliche Möglichkeiten, um Informationen über das Netzwerk zu erhalten, mit dem Sie verbunden sind.
Manchmal ist es auch praktisch, die Wi-Fi-Geschwindigkeit auf dem Mac zu kennen, da es Ihnen sagt, ob das drahtlose Netzwerk funktioniert oder nicht. Wenn Sie beispielsweise bei der ersten Methode unten etwas herunterladen und die Geschwindigkeit lange 0 Kbit/s anzeigt, wissen Sie sofort, dass etwas nicht richtig funktioniert.
So überprüfen Sie die Download- und Upload-Geschwindigkeit von Internet oder WLAN auf dem Mac
Schnellzugriff:
- So können Sie die Internet-/WLAN-Geschwindigkeit mit Bandwidth+ kontinuierlich anzeigen
- Überprüfen Sie die Download- und Upload-Geschwindigkeit auf dem Mac mit der Aktivitätsanzeige
- So ermitteln Sie die Verbindungsgeschwindigkeit auf Ihrem Mac
- Überprüfen Sie die WLAN-Informationen in der Menüleiste auf dem Mac
- Ermitteln der Wi-Fi-Übertragungsrate mithilfe des Systemberichts
So können Sie die Internet-/WLAN-Geschwindigkeit mit Bandwidth+ kontinuierlich anzeigen
Schritt 1. Starten Sie den App Store auf Ihrem Mac und laden Sie Bandwidth+ herunter. Es ist eine kostenlose App.
Schritt #2. Öffnen Sie die Anwendung. Standardmäßig wird die Gesamtmenge der hoch- und heruntergeladenen Daten angezeigt.
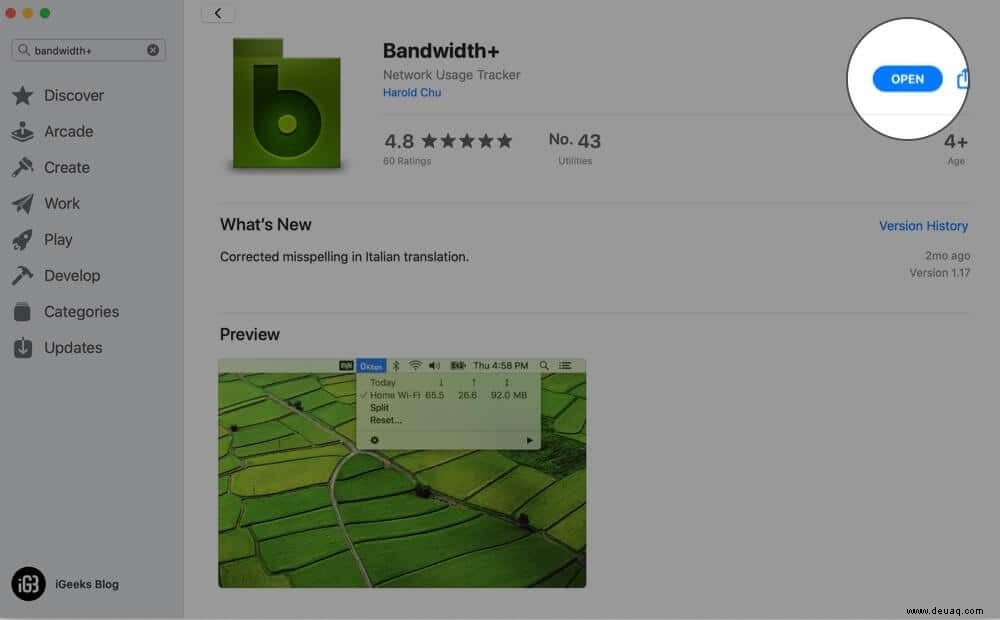
Schritt #3. Klicken Sie in der oberen Menüleiste auf die App. Bewegen Sie nun Ihren Mauszeiger auf das Symbol Einstellungen und wählen Sie Einstellungen…
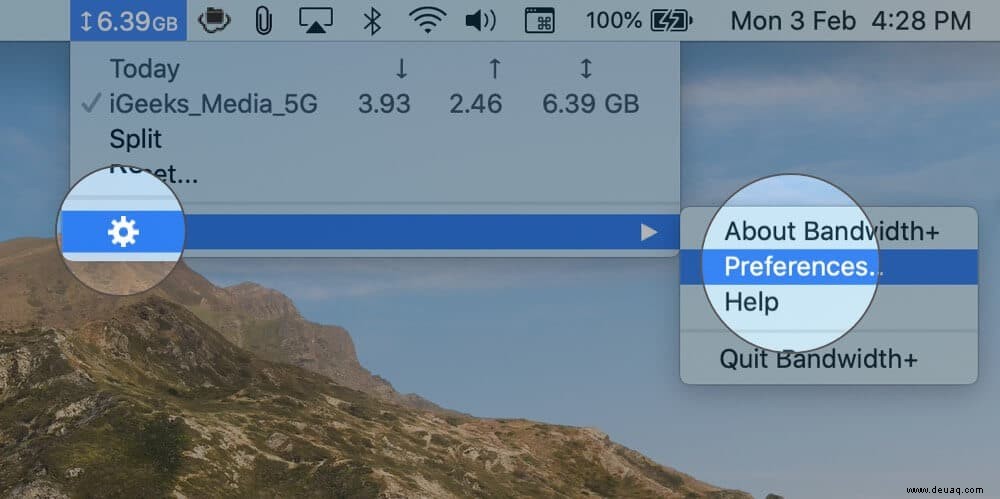
Schritt #4. Wählen Sie hier Geschwindigkeit (Bits/Sekunde) aus.
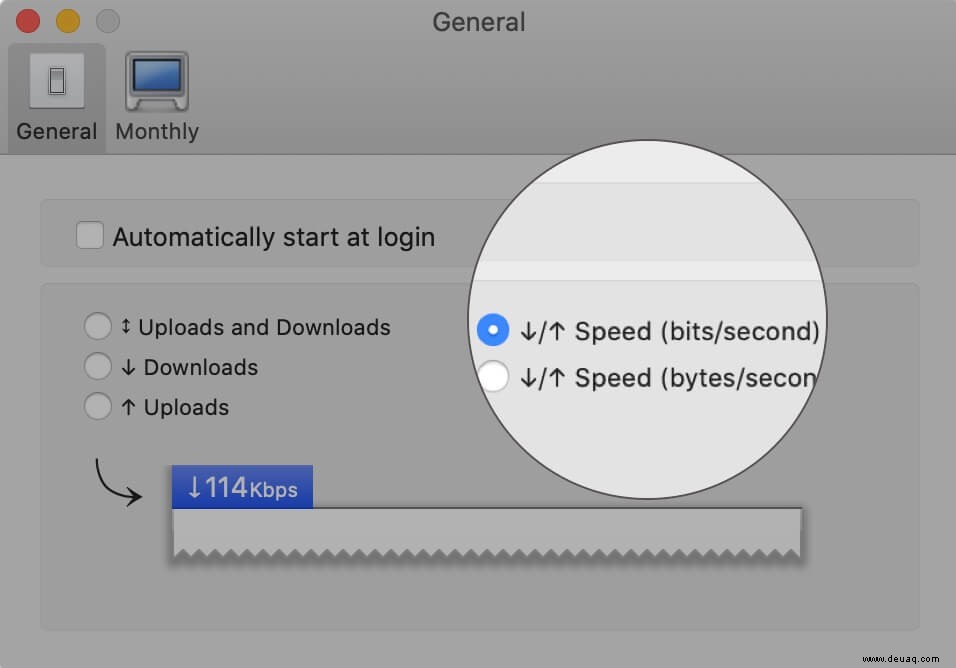
Schritt #5. Öffnen Sie einen Browser und besuchen Sie eine Website oder tun Sie irgendetwas auf Ihrem Mac, bei dem Daten herunter- oder hochgeladen werden müssen. Sie sehen Ihre Internetgeschwindigkeit in der Menüleiste. Die Download-Geschwindigkeit wird mit einem nach unten weisenden Pfeil und die Upload-Geschwindigkeit mit einem nach oben weisenden Pfeil vor Kbps angezeigt.
Das ist es!
Die App zeigt Geschwindigkeiten für jedes WLAN, mit dem Sie verbunden sind, oder für mobile Hotspots, Ethernet, iPhone USB usw.
Bandbreite+ hat auch eine zusätzliche Funktion, mit der Sie ein monatliches Kontingent für ein Netzwerk festlegen können. Es ist praktisch, wenn Sie einen begrenzten Plan haben.
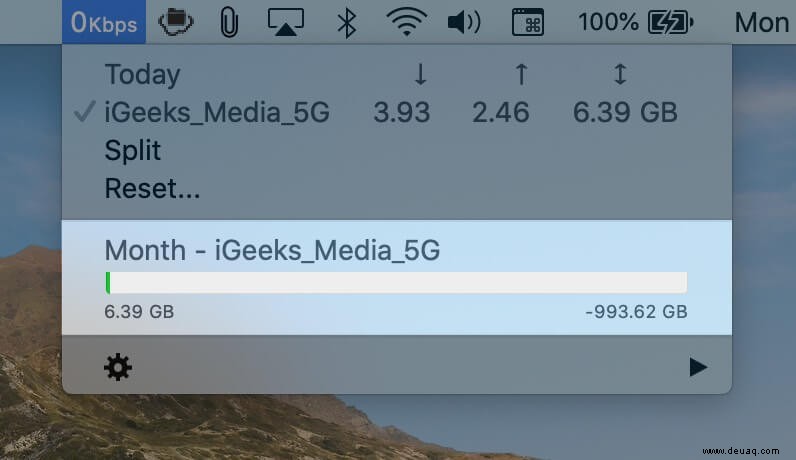
Es gibt weitere Möglichkeiten, die Geschwindigkeit Ihrer WLAN- oder Ethernet-Verbindung anzuzeigen. Nun, bevor Sie lesen, sollte ich Sie wissen lassen, dass die obige Methode diejenige ist, die ich bevorzuge. Aber es schadet nicht, mehr als einen Weg zu kennen, um etwas zu tun. Recht. Fangen wir an.
So überprüfen Sie die Download- und Upload-Geschwindigkeit auf dem Mac mithilfe des Aktivitätsmonitors
Schritt 1. Starten Sie den Aktivitätsmonitor aus Anwendungen . Sie finden es unter Dienstprogramme oder Andere Mappe. Sie können die Spotlight-Suche auch starten, indem Sie Befehlstaste (⌘) + Leertaste drücken und geben Sie „Aktivitätsanzeige“ ein.
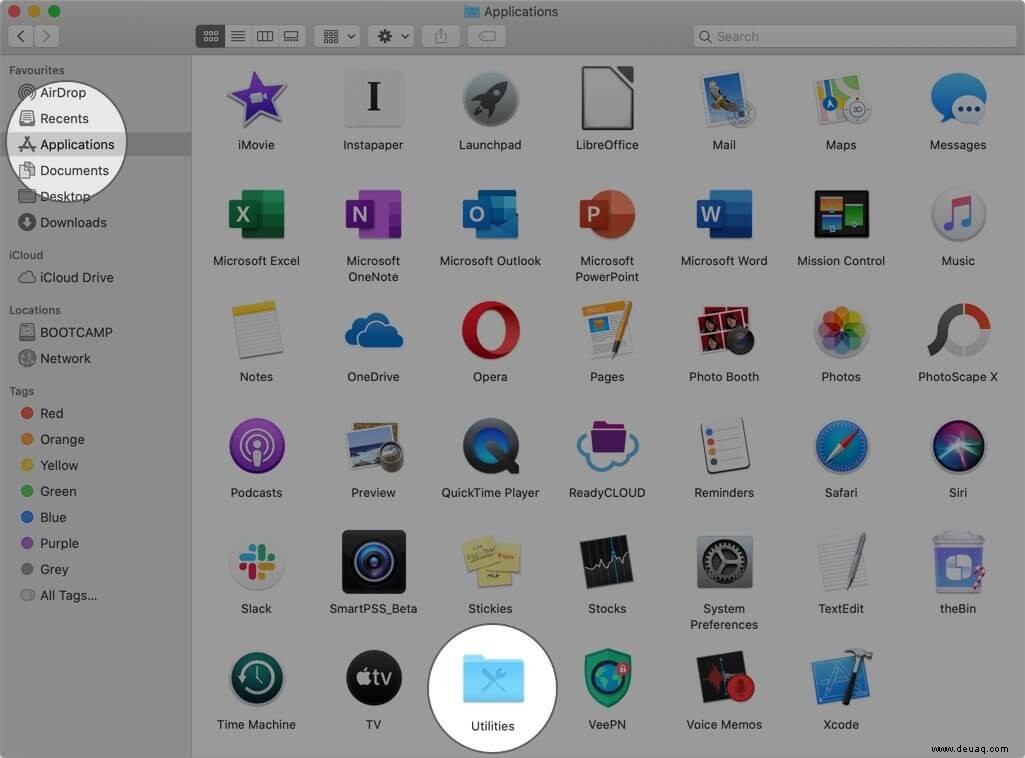
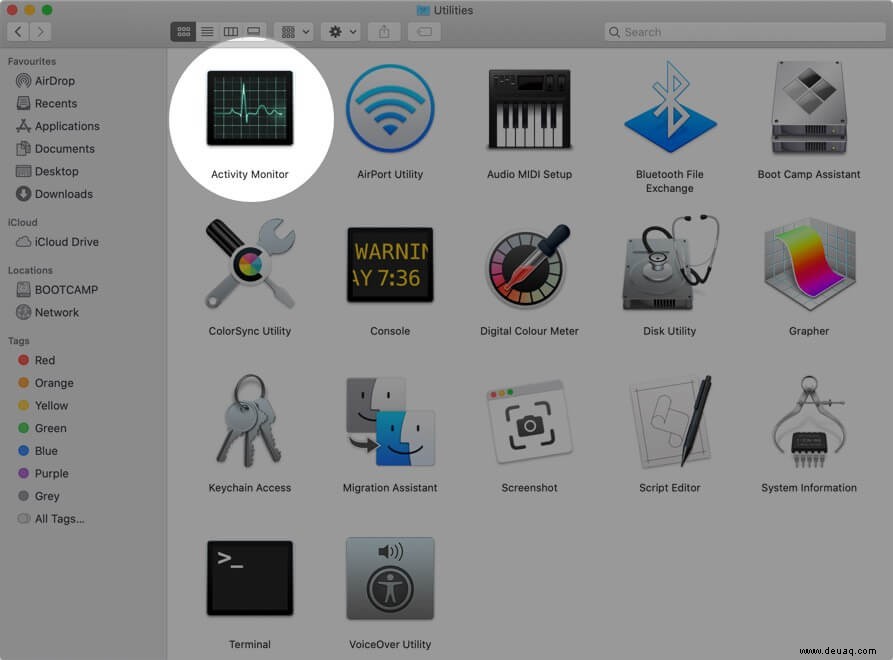
Schritt #2. Klicken Sie auf Netzwerk .
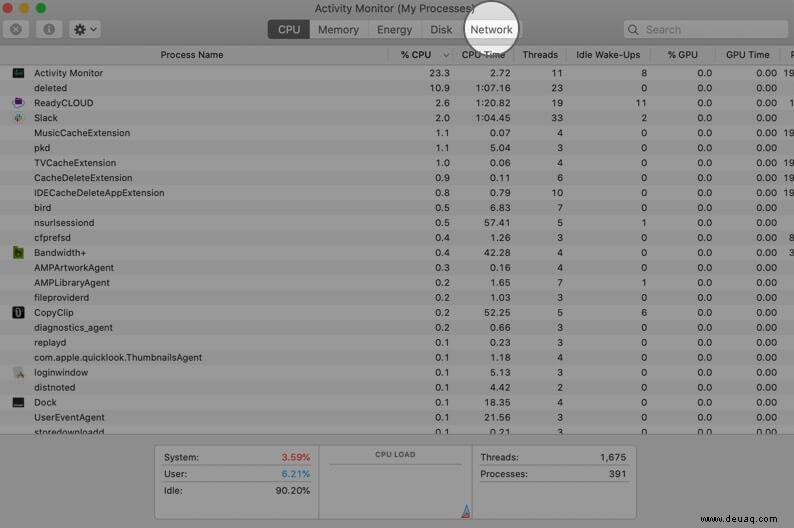
Schritt #3. Unten rechts sehen Sie Daten empfangen/Sek. , das ist Ihre Download-Geschwindigkeit. Darunter sehen Sie Gesendete Daten/Sek. , das ist Ihre Upload-Geschwindigkeit.
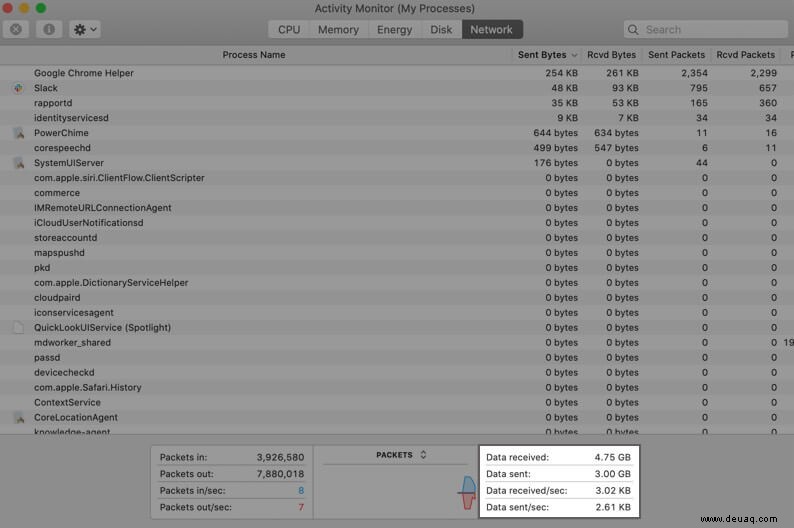
So ermitteln Sie die Verbindungsgeschwindigkeit auf Ihrem Mac
Schritt 1. Öffnen Sie die Spotlight-Suche . Klicken Sie dazu auf das Suchsymbol oben rechts in der Menüleiste oder drücken Sie gleichzeitig Befehlstaste (⌘) + Leertaste.
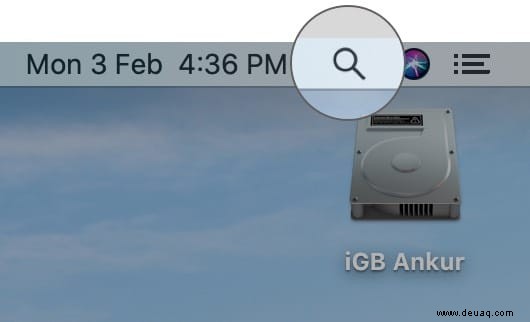
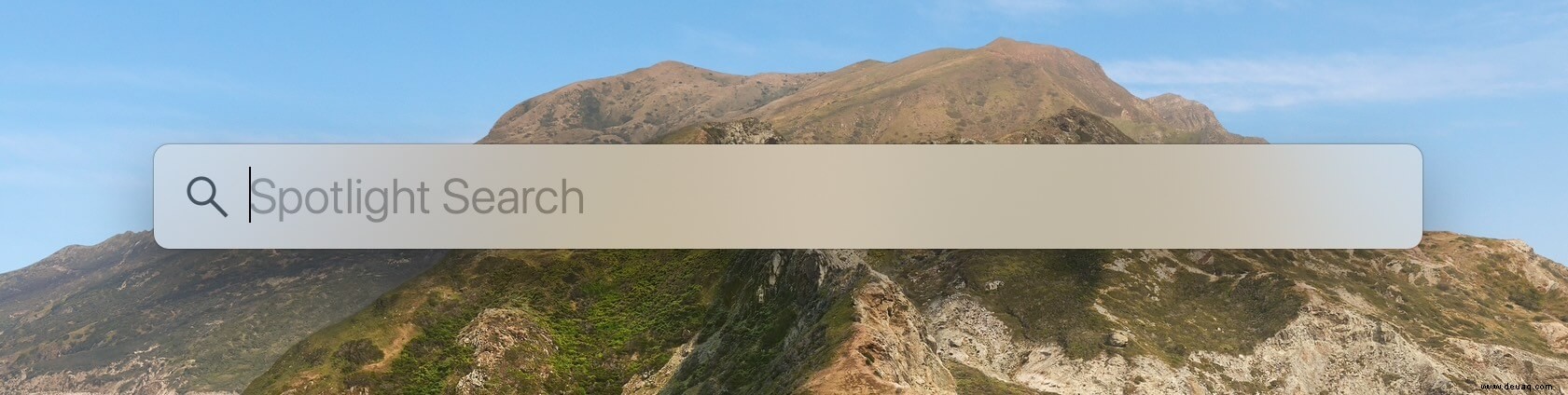
Schritt #2. Geben Sie Netzwerkdienstprogramm ein und starten Sie die App.
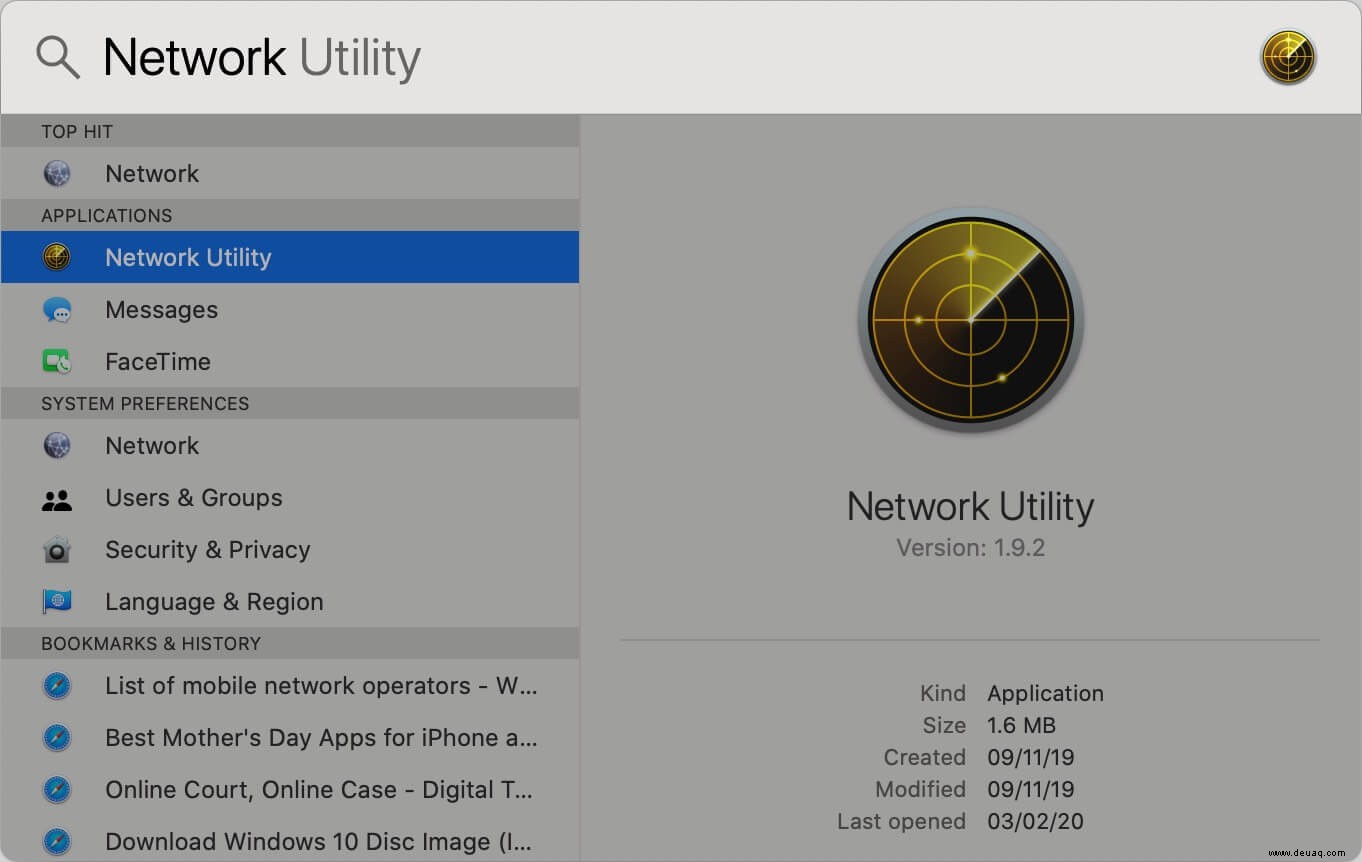
Schritt #3. Stellen Sie sicher, dass unter Wählen Sie eine Netzwerkschnittstelle für Informationen aus , Wi-Fi oder was auch immer Sie verwenden, wie Ethernet, Thunderbolt, FireWire, iPhone USB usw. ausgewählt ist.
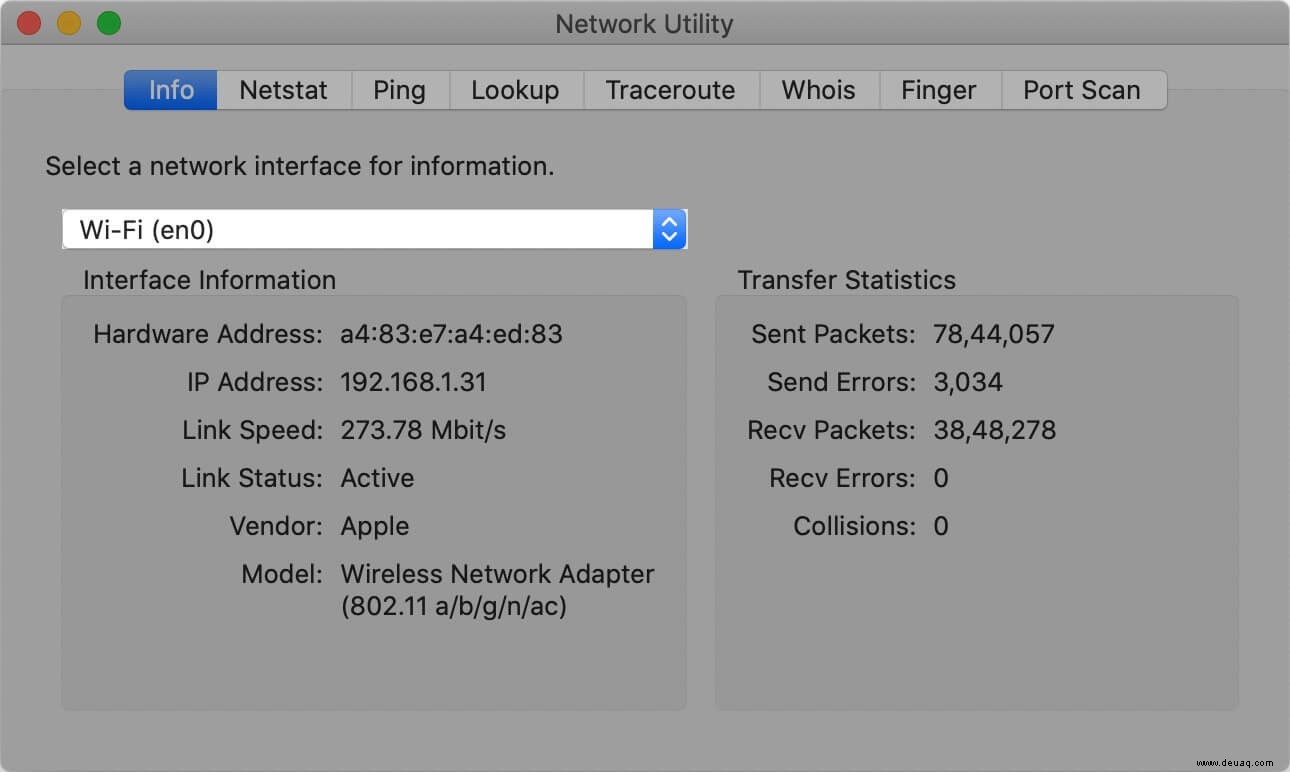
Schritt #4. Die Verbindungsgeschwindigkeit wird darunter angezeigt.
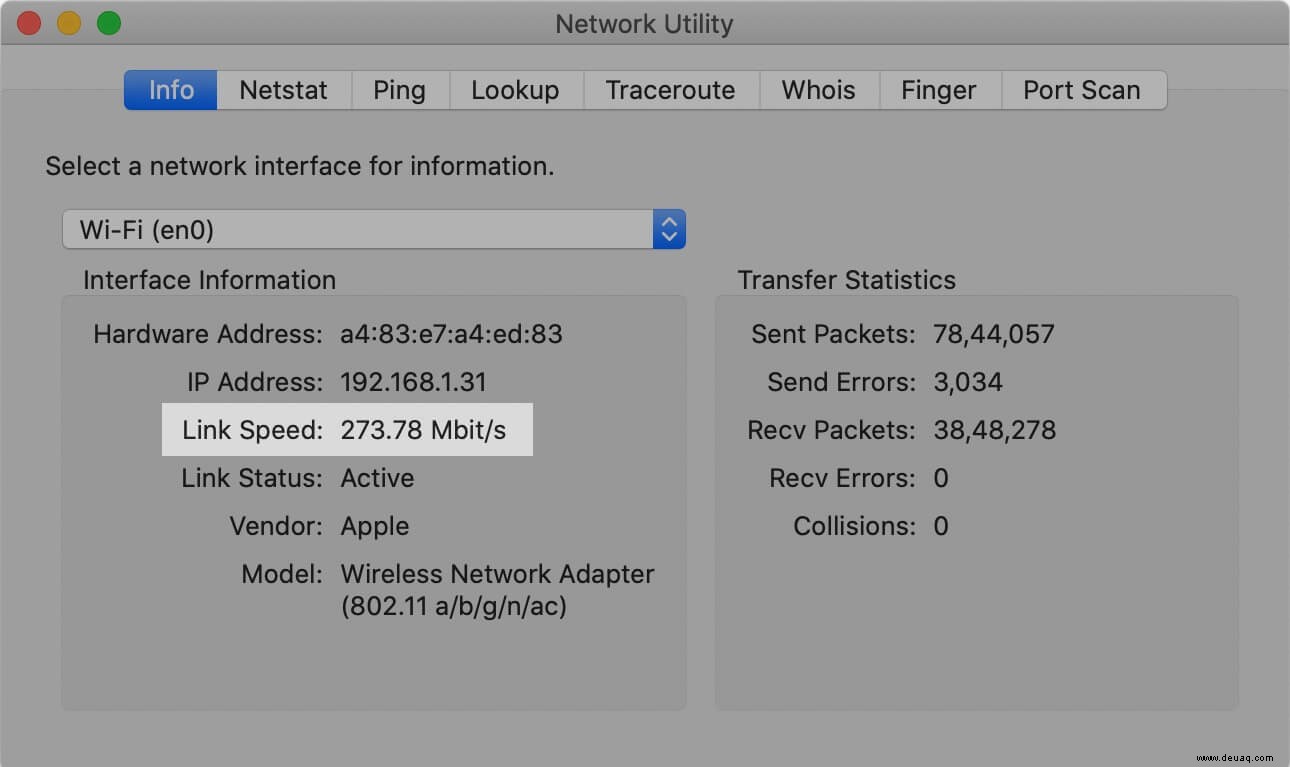
Überprüfen Sie die WLAN-Informationen in der Menüleiste auf dem Mac
Schritt 1. Halten Sie zuerst die Wahltaste (und die Alt-Taste) gedrückt und klicken Sie auf das WLAN-Symbol aus der Menüleiste.
Schritt #2. Sie sehen einige wichtige Informationen. Übertragungsrate Sie sehen dort Ihre Übertragungsgeschwindigkeit .
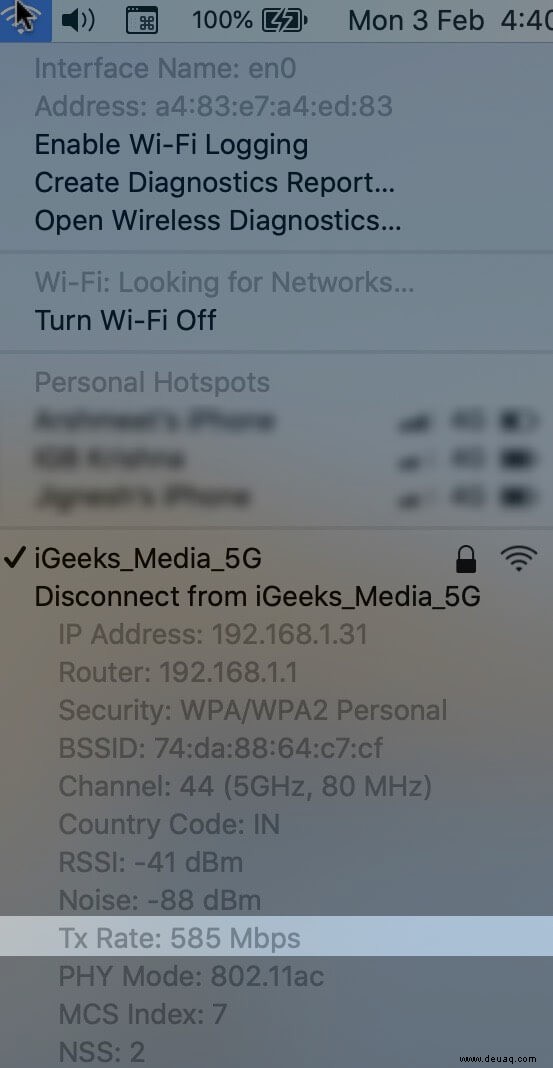
Ermitteln der Wi-Fi-Übertragungsrate mithilfe des Systemberichts
Schritt 1. Klicken Sie auf das Apple-Logo() oben links und klicken Sie dann auf Über diesen Mac .
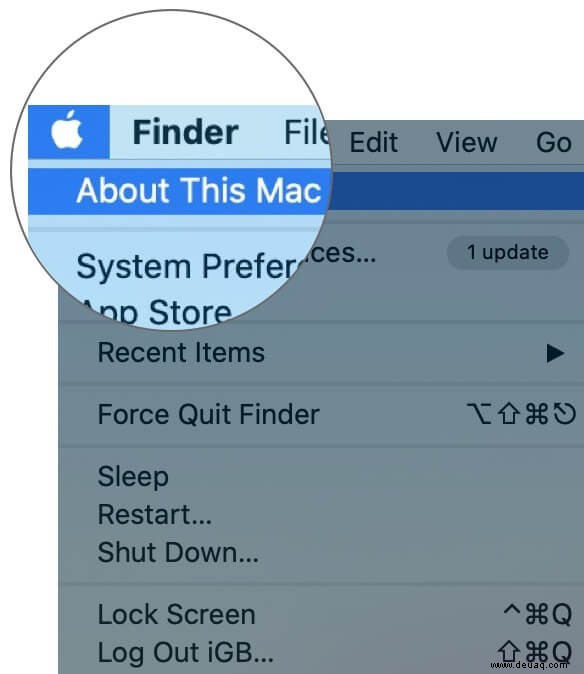
Schritt #2. Klicken Sie hier auf Systembericht…
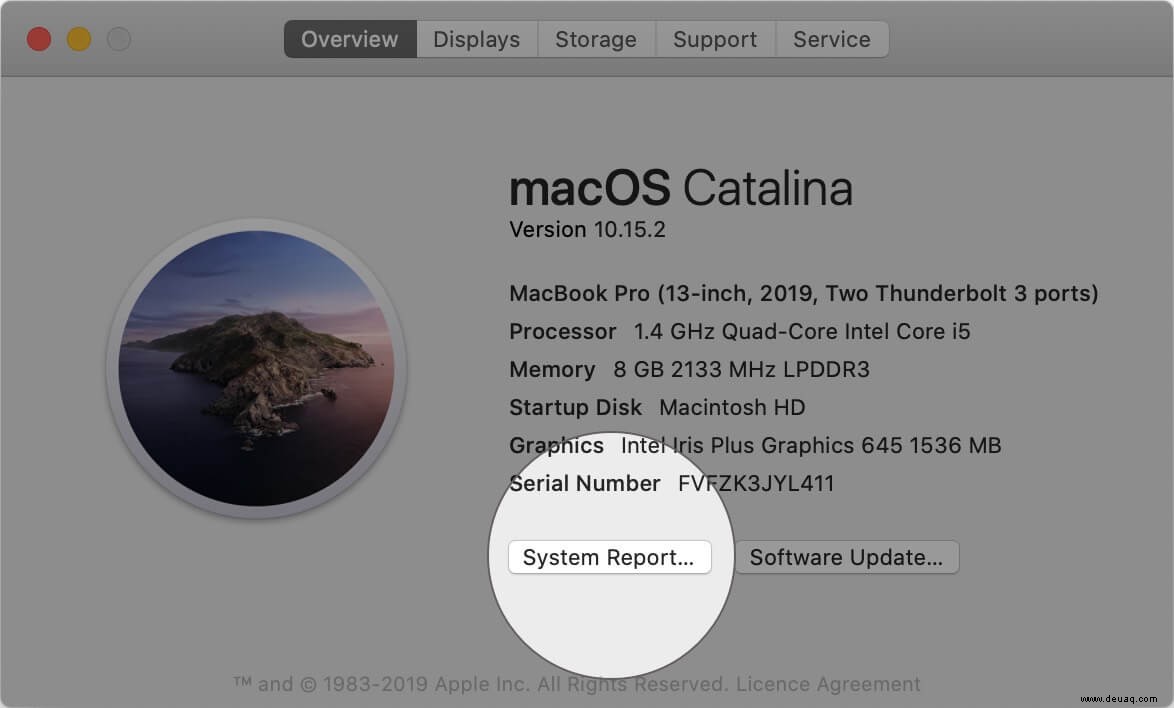
Schritt #3. Unter Netzwerk , sehen Sie WLAN. Klick es an. Hier gibt es eine Fülle von Optionen. Eine davon ist die Übertragungsrate Ihres WLANs.
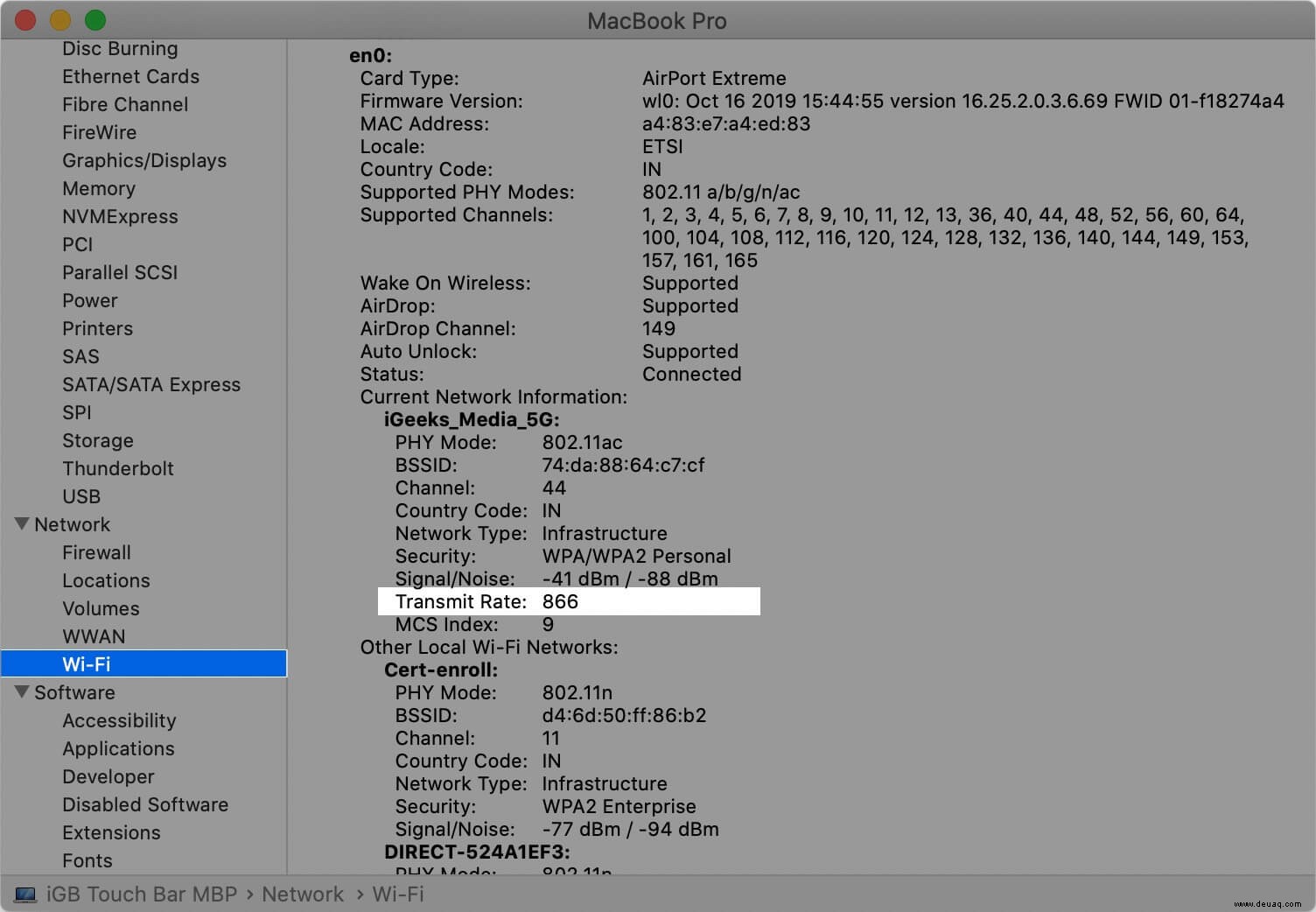
Abmeldung…
Dies waren einige der Möglichkeiten, um Ihre Internetgeschwindigkeit auf dem Mac zu ermitteln. Jetzt haben Sie vielleicht das Gefühl, dass die erste Methode die einfachste und beste ist. Ich stimme Ihnen zu.
Kennst du noch eine andere Methode außer dieser? Ich bin mit einer Technik vertraut, die Terminal verwendet, aber ich habe sie hier nicht erwähnt, da sie nicht sehr praktisch ist. Wenn Sie einen anderen Trick haben, um die WLAN-Geschwindigkeiten auf dem Mac anzuzeigen, teilen Sie uns diesen im Kommentarbereich unten mit.
Vielleicht möchten Sie einen Blick auf ... werfen
- 17 Mac-Einstellungen, die Sie sofort ändern sollten!
- So beheben Sie Absturzprobleme von Google Chrome in macOS
- MacBook verbindet sich mit Wi-Fi, hat aber kein Internet? 12 Korrekturen