Die YouTube iPhone-App unterstützt jetzt iMessage. Daher können Sie Ihre Lieblings-YouTube-Videos direkt in iMessage auf Ihrem iPhone und iPad teilen.
Die YouTube iMessage-App ermöglicht Ihnen einen schnellen Zugriff auf Ihre zuletzt angesehenen Videos. Außerdem können Sie damit auch diejenigen suchen, die Sie teilen möchten, ohne die Konversation verlassen zu müssen. Lesen Sie weiter, um herauszufinden, wie es funktioniert!
So senden Sie YouTube-Videos von der iMessage-App auf iPhone und iPad
Schritt 1. Starten Sie die Nachrichten-App auf Ihrem iOS-Gerät.
Schritt #2. Tippen Sie auf das App Store-Symbol.
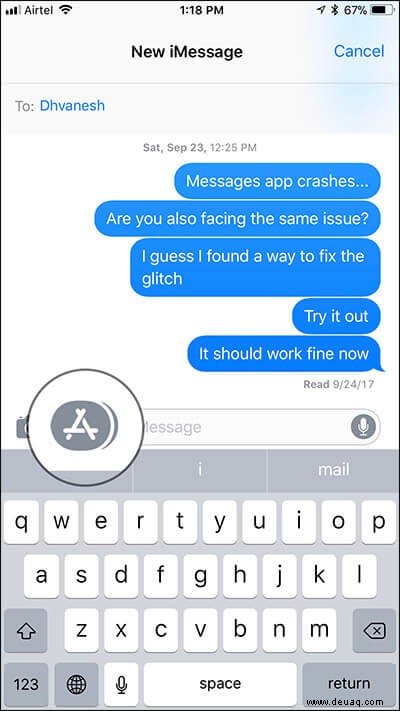
Schritt #3. Suchen Sie jetzt YouTube-App in der App-Schublade und tippen Sie darauf.
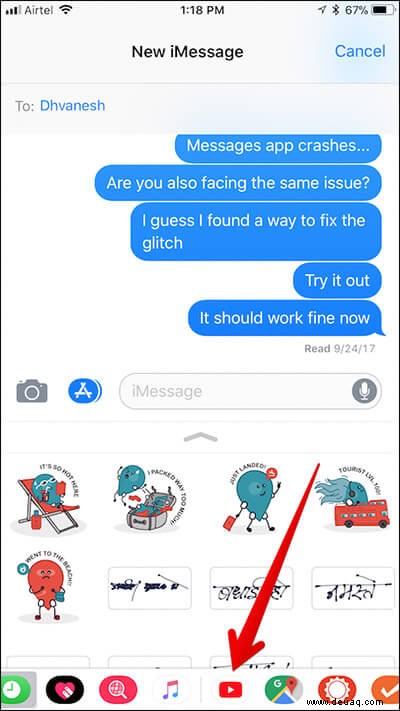
Hinweis: Falls Sie die App nicht in der App-Schublade sehen, tippen Sie ganz rechts auf die Schaltfläche „Mehr“ → Tippen Sie auf Bearbeiten Schaltfläche → und dann umschalten den Schalter neben YouTube. (Springen Sie hierher, um die iMessage-App-Schublade perfekt anzupassen.)
Schritt #4. Sehen Sie sich als Nächstes Ihre zuletzt angesehenen Videos an oder suchen Sie das Video, das Sie senden möchten.
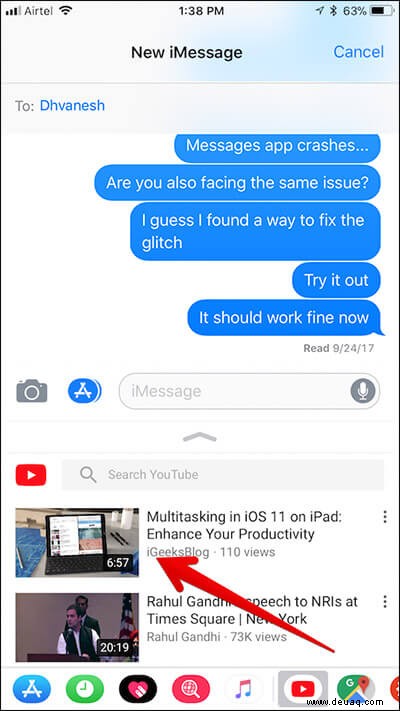
Schritt #5. Wenn Sie das Video gefunden haben, tippen Sie darauf und klicken Sie dann auf die Senden-Schaltfläche.
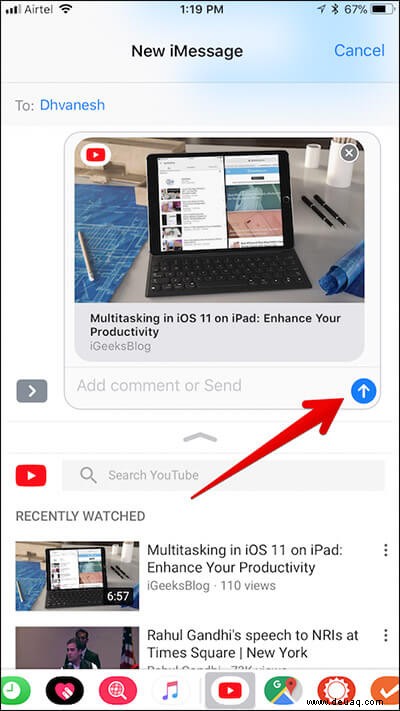
Das ist es!
Hinweis: Wenn Ihr Freund diese App nicht auf seinem Gerät installiert hat, erhält er/sie die Nachricht zusammen mit dem Video-Thumbnail. Wenn sie auf den Link tippen, werden sie aufgefordert, die App zu installieren.
Jetzt muss Ihr Freund nur noch auf den Link in der Nachricht tippen, um das Video inline abzuspielen, ohne die App beenden zu müssen.
Wenn der Empfänger auf das Video tippt, wird es in einem Vollbild-Player zusammen mit Wiedergabesteuerungen, der Schaltfläche „Später ansehen“, empfohlenen Videos sowie der Schaltfläche „App öffnen“ geöffnet, um direkt zu YouTube zu gelangen.
Das Volumen Das Symbol befindet sich in der oberen rechten Ecke, um den Ton ein- oder auszuschalten. Standardmäßig sind Inline-Videos stummgeschaltet. Daher muss der Empfänger darauf tippen, um die Stummschaltung aufzuheben.
So senden Sie YouTube-Videos über Textnachrichten auf iPhone und iPad
Wenn Sie ein nettes Video ansehen und es über die Nachrichten-App mit Ihren Freunden teilen möchten, können Sie dies über die YouTube-App selbst erledigen.
Schritt 1. Starten Sie die YouTube-App auf Ihrem iOS-Gerät und öffnen Sie das Video, das Sie senden möchten.
Schritt #2. Als nächstes müssen Sie auf Teilen tippen Option.
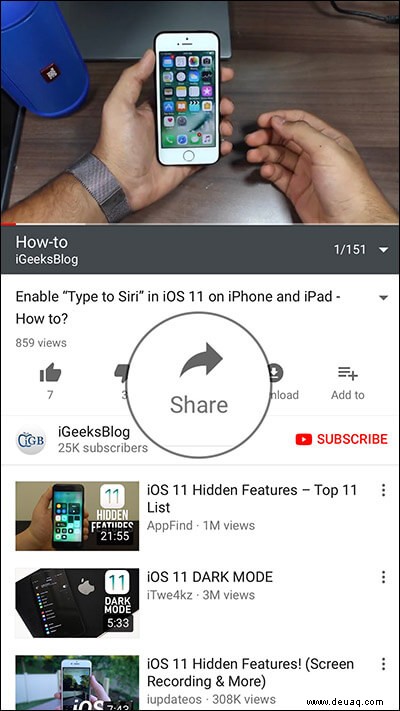
Schritt #2. Wählen Sie nun Nachrichten aus aus dem Menü.
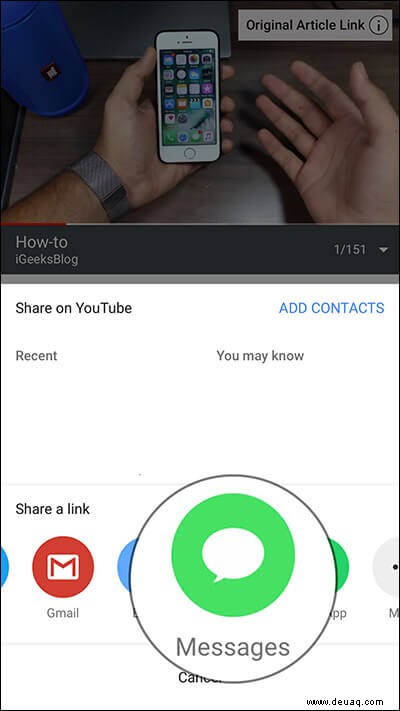
Dann müssen Sie die iMessage-fähige Telefonnummer oder E-Mail-Adresse in das Feld TO eingeben. Oder beginnen Sie einfach mit der Eingabe des Namens der Person und wählen Sie ihn dann aus den Kontakten aus. Du kannst auch eine coole Nachricht schreiben, wenn du möchtest. Klicken Sie dann auf die Schaltfläche „Senden“.
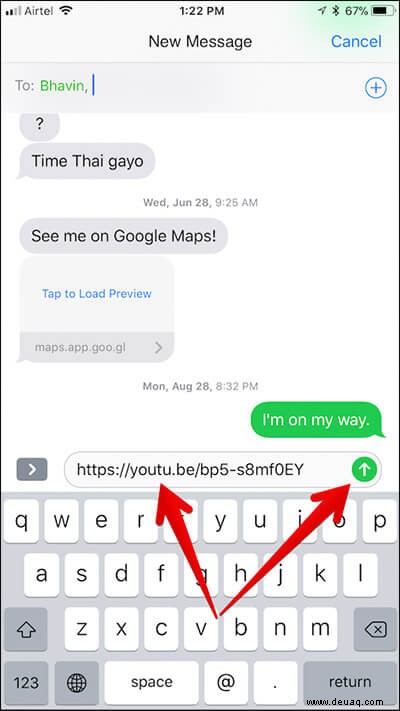
Hinweis: Eines müssen Sie wissen:Wenn Ihr Freund iMessage nicht verwendet, erhält er einen Link in einer SMS/MMS-Nachricht.
Es gibt eine andere (seit langem bestehende) Möglichkeit, das Video über iMessage zu teilen. Kopieren Sie dazu einfach den Link des Videos → fügen Sie ihn in das Textfeld der Nachrichten-App ein und teilen Sie ihn wie gewohnt mit Ihrem Freund.
Abschluss
YouTube für iOS hat in letzter Zeit einige nette Funktionen bekommen. Einige der coolen Funktionen, die mir gefallen haben, sind die Möglichkeit, die Wiedergabegeschwindigkeit zu steuern und den iPhone/iPad-Bildschirm per Livestream direkt auf YouTube zu streamen.
Wenn Ihnen dieser Beitrag gefallen hat, möchten Sie vielleicht auch diese nachholen:
- So spielen Sie YouTube-Videos im Hintergrund ab
- Eingeschränkten Modus auf YouTube aktivieren
- So entfernen Sie Offline-YouTube-Videos
- So schalten Sie YouTube-Benachrichtigungen auf dem iPhone ein oder aus