Mit der Einführung von macOS High Sierra ist das Surfen im Internet viel schneller und reibungsloser geworden. Abhängig von Ihrer Bequemlichkeit können Sie Ihre eigenen Regeln festlegen, um Ihr Erlebnis zu verbessern. Sie können beispielsweise Inhaltsblockern ermöglichen, friedlich durch Seiten zu navigieren, die Leseansicht aktivieren, um Seiten ohne Störungen zu lesen, und die automatische Wiedergabe von Videos vollständig deaktivieren, um Ablenkungen in Schach zu halten. Klingt wirklich beeindruckend, oder? Befolgen Sie diese vollständige Anleitung, um Website-Optionen in Safari auf einem Mac mit macOS High Sierra anzupassen.
Was mich an diesen brandneuen Funktionen wirklich überzeugt hat, ist, dass Sie benutzerdefinierte Regeln sowohl für bestimmte Websites als auch für alle Websites auf einmal festlegen können. Sie können beispielsweise einen bevorzugten Seitenzoom für eine bestimmte Website oder für alle Websites, die Sie auf einmal besuchen, auswählen!
- Anpassen von Optionen für bestimmte Websites in Safari auf einem Mac mit macOS High Sierra
- So aktivieren Sie die Leseansicht für ausgewählte Websites in Safari unter macOS High Sierra
- So aktivieren Sie Inhaltsblocker für Websites in Safari auf dem Mac
- So deaktivieren Sie Autoplay-Videos für Websites in Safari auf dem Mac
- Anpassen des Seitenzooms für bestimmte Websites in Safari auf dem Mac
- So verweigern Sie Websites den Zugriff auf die Kamera auf einem Mac mit macOS High Sierra
- So erlauben/verweigern Sie Websites den Zugriff auf das Mikrofon auf dem Mac
- So erlauben/verweigern Sie Websites den Zugriff auf Ihren Standort auf dem Mac
- Websites erlauben/verweigern, Ihnen Benachrichtigungen auf Ihrem Mac zu senden
Passen Sie Optionen für bestimmte Websites in Safari auf einem Mac mit macOS High Sierra an
Schritt 1. Öffnen Sie Safari auf Ihrem Mac und gehen Sie zu einer beliebigen Website → Klicken Sie auf Safari-Menü oben links → Klicken Sie auf Einstellungen für diese Website.
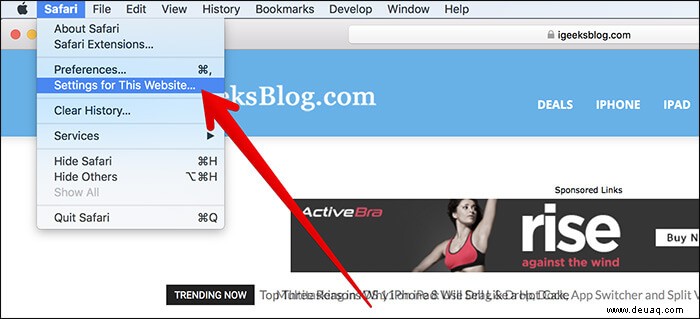
Schritt #2. Als nächstes ein kleines Fenster wird direkt unter der URL-Leiste angezeigt.
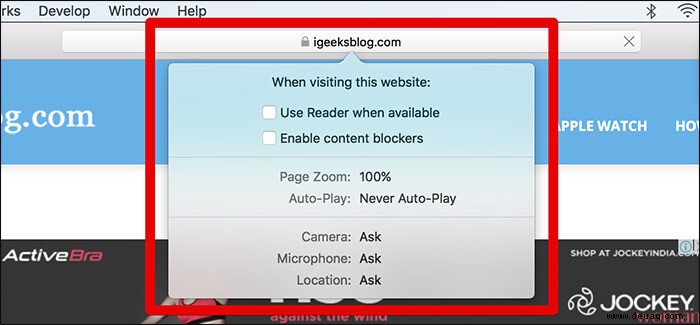
Wählen Sie nun aus, wie Sie diese Website anzeigen möchten. Sie können beispielsweise die Leseansicht aktivieren, Inhaltsblocker aktivieren, den Seitenzoom verwenden und die automatische Wiedergabe von Videos deaktivieren. Es gibt auch eine Option zum Zulassen/Verweigern des Zugriffs auf Kamera, Mikrofon und Standort.
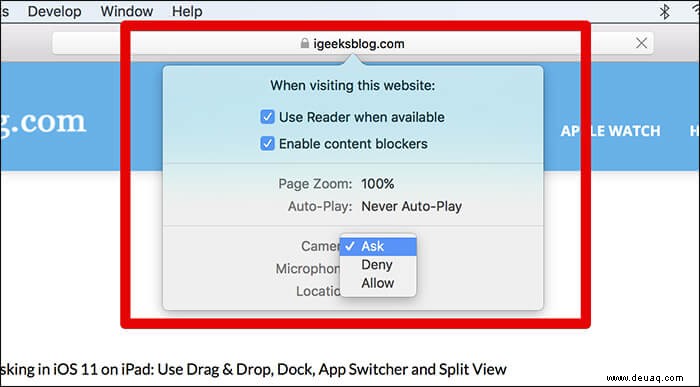
Leseransicht für ausgewählte Websites in Safari auf macOS High Sierra aktivieren
Sie können die Leseansicht für gerade geöffnete Websites sofort aktivieren, um sie in der gewünschten Ruhe zu lesen. Außerdem besteht die Möglichkeit, die Leseansicht für alle von Ihnen besuchten Websites zu aktivieren.
Schritt 1. Öffnen Sie Safari auf Ihrem Mac und klicken Sie auf das Safari-Menü in der oberen linken Ecke des Bildschirms → Klicken Sie auf Einstellungen.
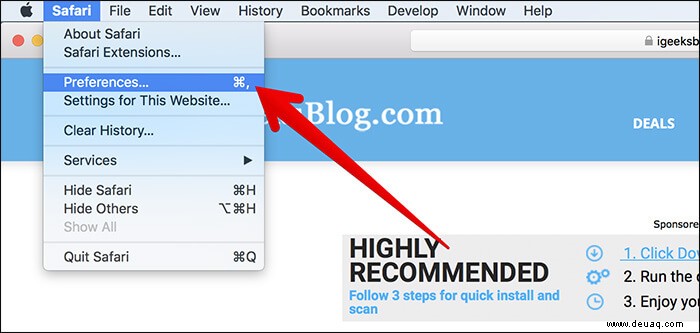
Schritt #2. Wählen Sie die Websites aus Registerkarte → Klicken Sie auf Reader in der Seitenleiste.
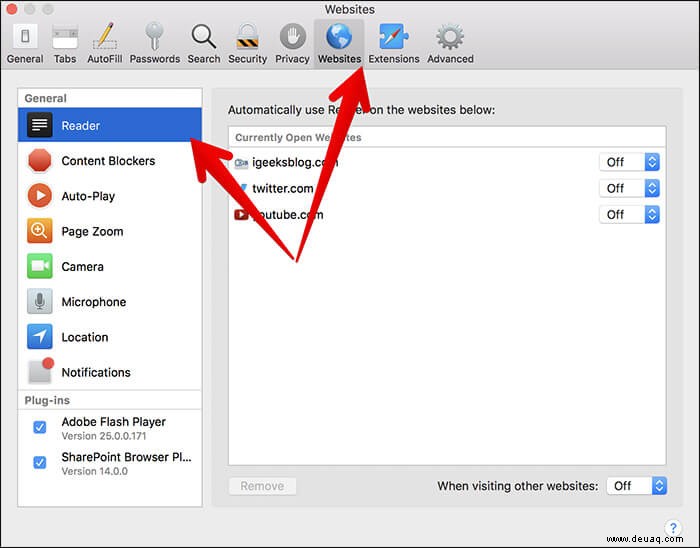
Schritt #3. Als nächstes müssen Sie eine Website auswählen → Klicken Sie auf das Dropdown-Menü neben der Website und wählen Sie EIN/AUS je nach Bedarf.
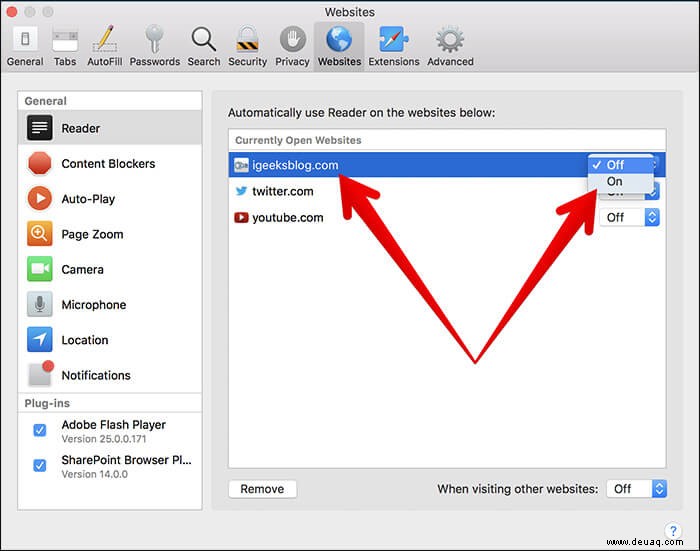
Sie können eine allgemeine Regel für andere Websites festlegen. Klicken Sie einfach auf das Dropdown-Menü neben Beim Besuch anderer Websites und wählen Sie EIN/AUS.
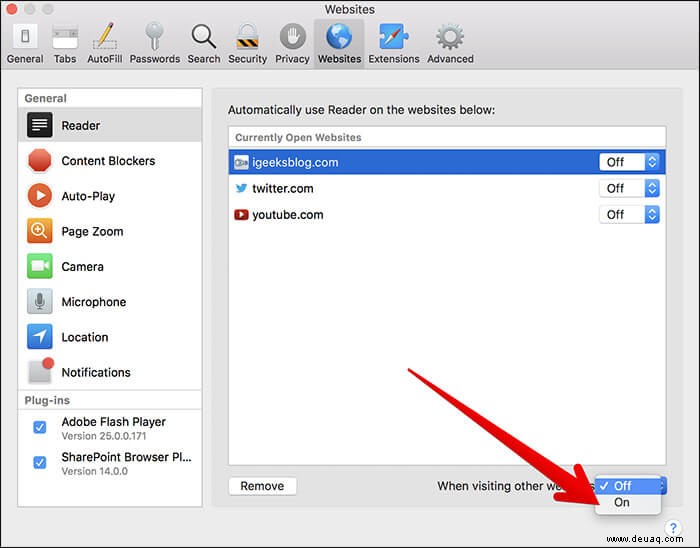
Inhaltsblocker für Websites in Safari auf dem Mac aktivieren
Schritt 1. Öffnen Sie Safari → Safari-Menü → Einstellungen.
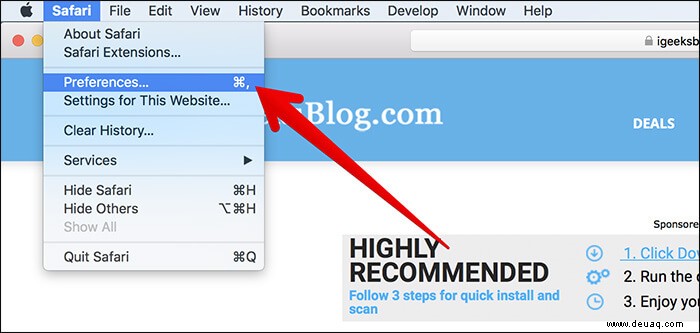
Schritt #2. Wählen Sie die Websites aus Registerkarte → Klicken Sie auf Inhaltsblocker in der Seitenleiste.
Schritt #3. Wählen Sie nun eine Website aus .
Klicken Sie als Nächstes auf das Dropdown-Menü und wählen Sie EIN/AUS.
Überprüfen Sie unten die Option, wie Sie mit anderen Websites umgehen möchten. Klicken Sie einfach auf das Dropdown-Menü und wählen Sie EIN/AUS.
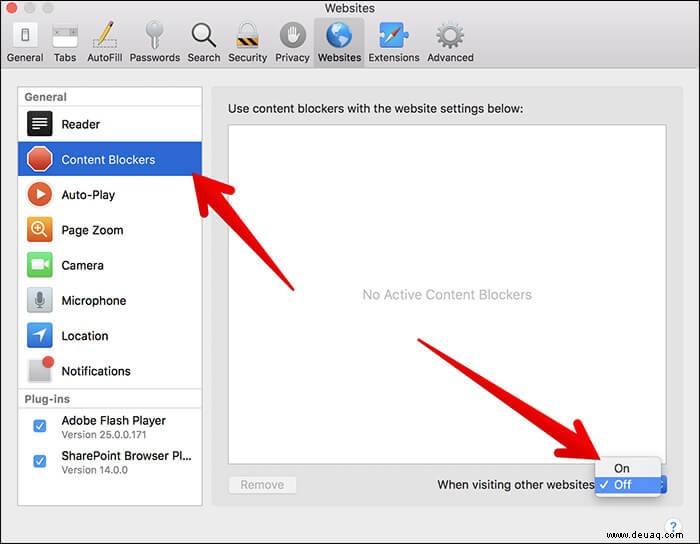
Deaktivieren Sie die automatische Wiedergabe von Videos für Websites in Safari auf dem Mac
Sie möchten nicht länger von diesen automatisch abgespielten Videos abgelenkt werden, Sie können sie ganz einfach stumm schalten. (Wenn Sie die automatische Wiedergabe von Videos für Websites auf Ihrem Mac deaktivieren möchten, die von macOS High Sierra nicht unterstützt werden, lesen Sie diese Kurzanleitung.)
Schritt 1. Öffnen Sie Safari → Safari-Menü → Einstellungen.
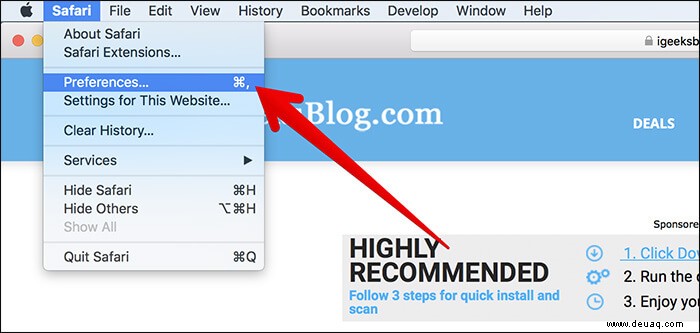
Schritt #2. Klicken Sie auf die Registerkarte Websites → Klicken Sie auf Automatische Wiedergabe in der Seitenleiste.
Schritt #3. Als nächstes müssen Sie auf das Dropdown-Menü klicken direkt vor der Website, auf der Sie Videos automatisch deaktivieren möchten.
Schritt #4. Als nächstes haben Sie drei Optionen:
- Automatische Wiedergabe für alle zulassen
- Medien mit Ton stoppen
- Nie automatisch spielen
Wählen Sie Nie automatisch wiedergeben. aus Ab sofort werden Videos nicht mehr automatisch abgespielt, wenn Sie diese Website besuchen.
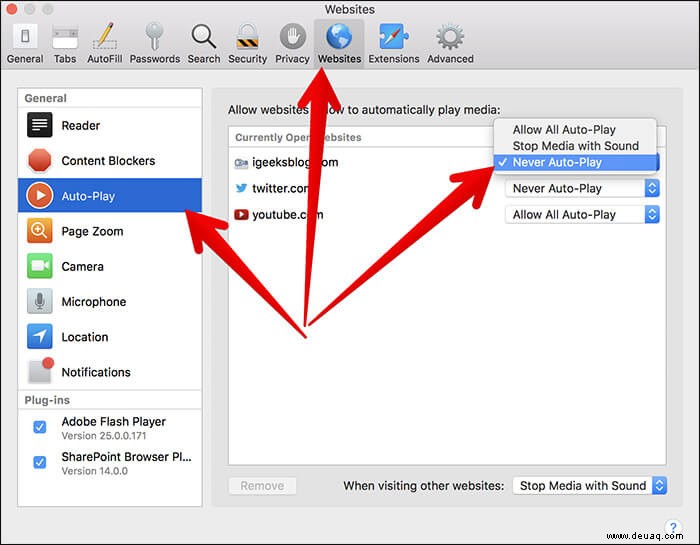
Schauen Sie sich auch hier die Option an, wie Sie mit anderen Websites umgehen möchten. Klicken Sie unten auf die Dropdown-Schaltfläche neben Beim Besuch anderer Websites und wählen Sie die bevorzugte Option aus.
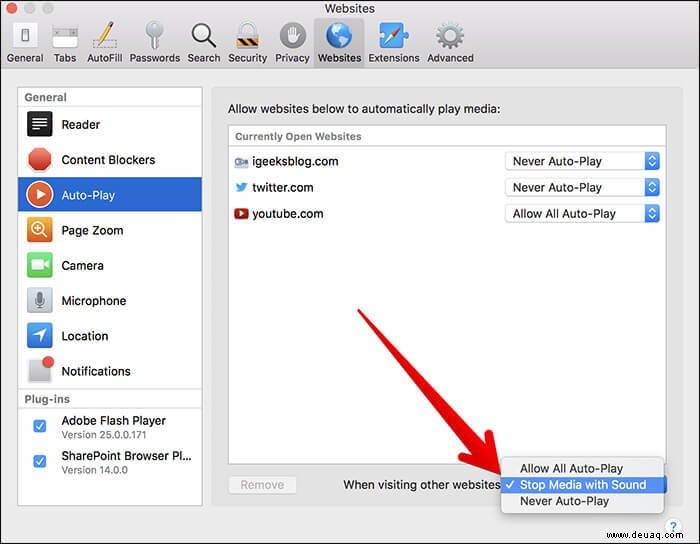
Wenn du später deine Meinung änderst und die automatische Wiedergabe von Videos nicht als störend empfindest, befolge alle oben genannten Schritte.
Passen Sie den Seitenzoom für bestimmte Websites in Safari auf dem Mac an
Schritt 1. Öffnen Sie Safari → Safari-Menü → Einstellungen.
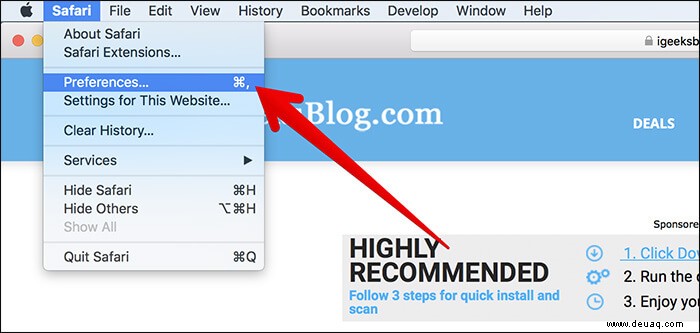
Schritt #2. Klicken Sie auf die Registerkarte Websites → Klicken Sie auf Seitenzoom in der Seitenleiste.
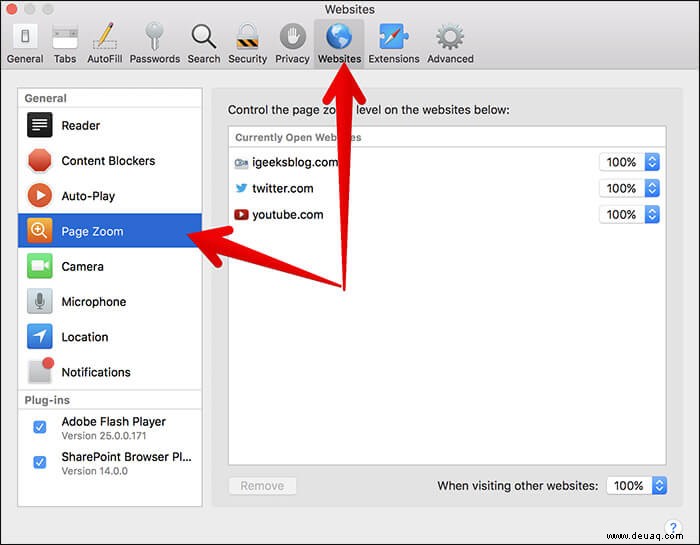
Schritt #3. Wählen Sie eine Website aus das gerade geöffnet ist → Wählen Sie die bevorzugte Zoomstufe für die Webseite. Sie können beispielsweise eine Zoomstufe von 50 %, 100 % oder sogar 300 % auswählen.
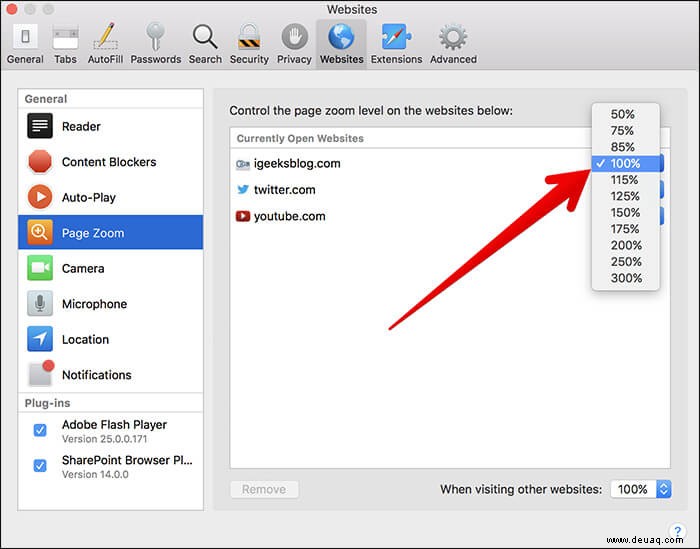
Schauen Sie sich wie immer an, wie Sie mit anderen Websites umgehen möchten. Klicken Sie auf das Dropdown-Menü neben Beim Besuch anderer Websites Option und wählen Sie die bevorzugte Zoomstufe.
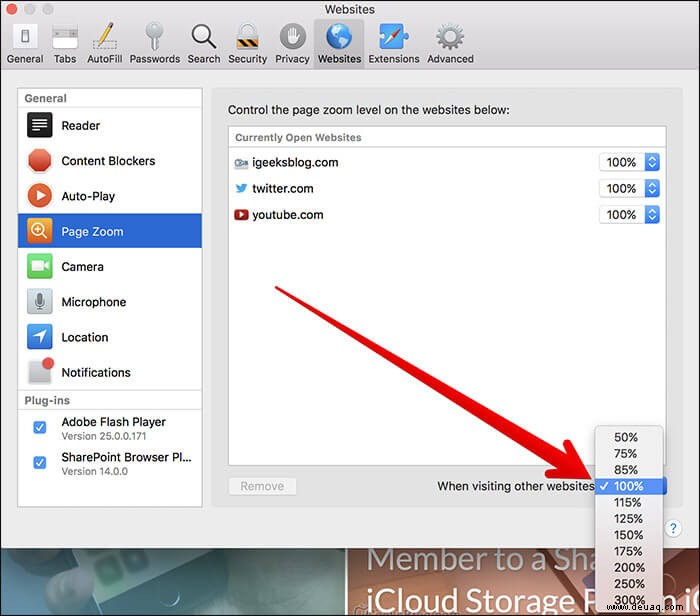
Websites den Zugriff auf die Kamera auf einem Mac mit macOS High Sierra erlauben/verweigern
Schritt 1. Öffnen Sie Safari → Safari-Menü → Einstellungen.
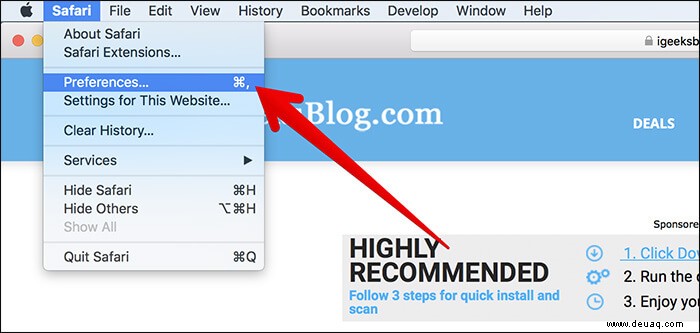
Schritt #2. Klicken Sie auf Websites Registerkarte → Klicken Sie auf Kamera in der Seitenleiste.
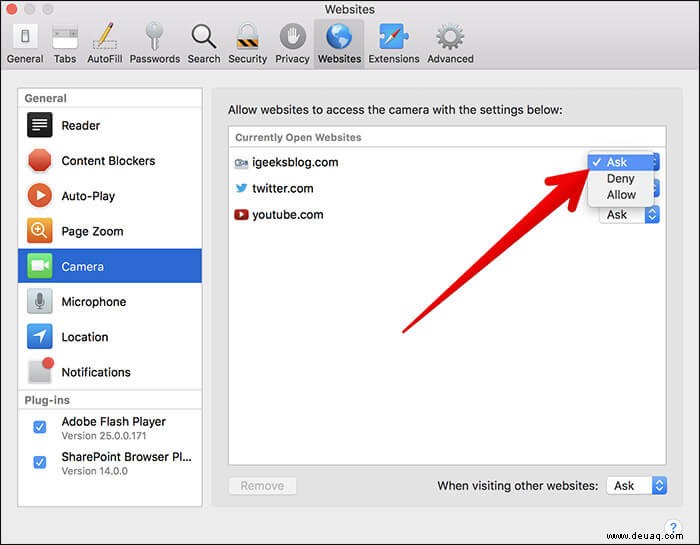
Schritt #3. Klicken Sie auf das Dropdown-Menü Menü neben Ask (ganz rechts auf der Website). Wählen Sie als Nächstes Ablehnen oder Zulassen.
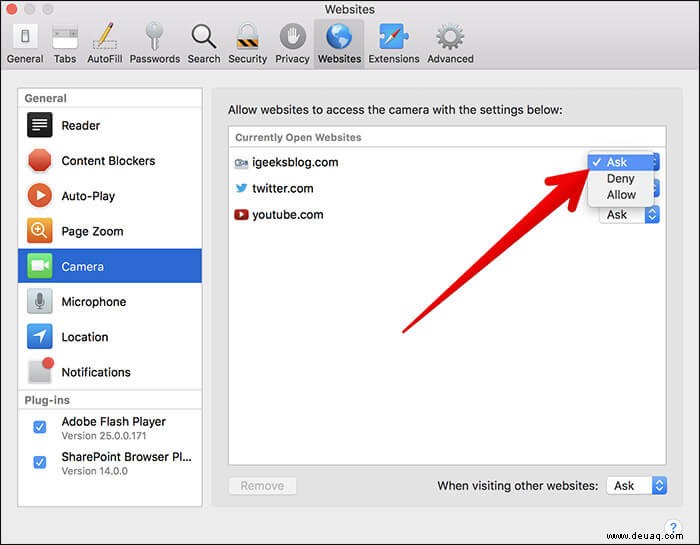
Legen Sie bei Bedarf eine allgemeine Option für andere Websites fest:Klicken Sie auf das Dropdown-Menü neben Beim Besuch anderer Websites und wählen Sie die bevorzugte Regel aus.
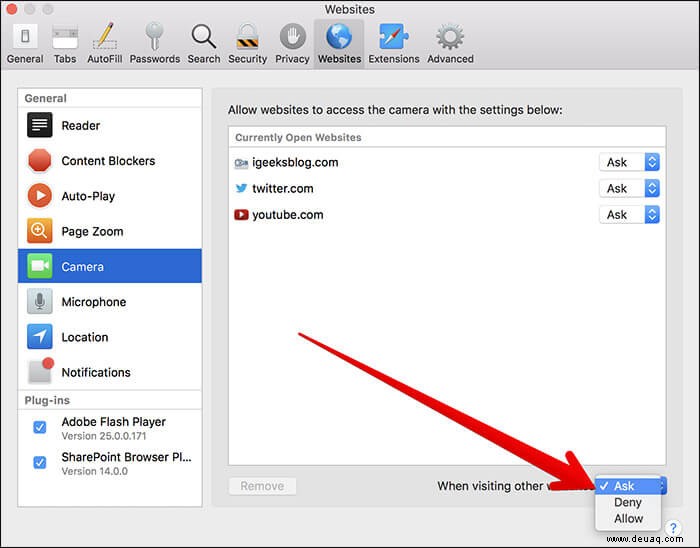
Websites den Zugriff auf das Mikrofon auf dem Mac erlauben/verweigern
Schritt 1. Öffnen Sie Safari → Safari-Menü → Einstellungen.
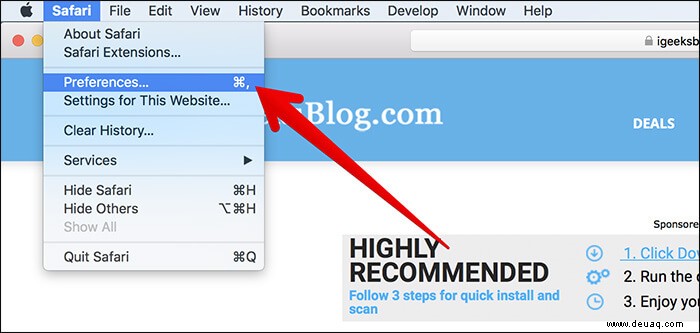
Schritt #2. Klicken Sie auf Websites Registerkarte → Klicken Sie auf Mikrofon in der Seitenleiste.
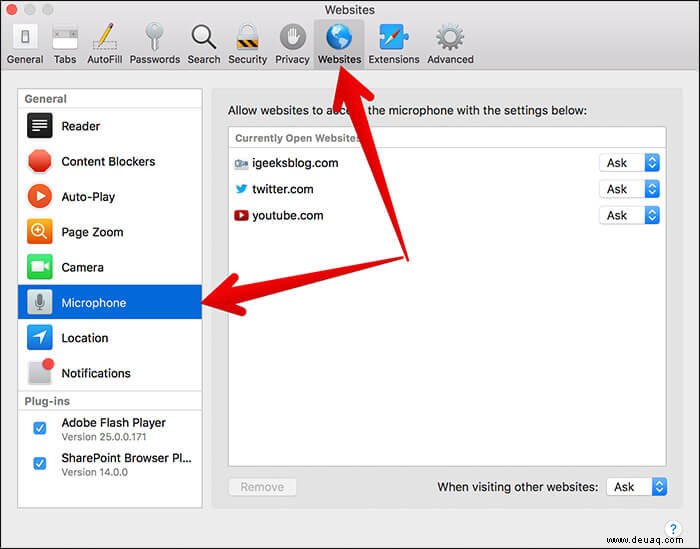
Schritt #3. Klicken Sie auf das Dropdown-Menü Menü neben Ask (ganz rechts auf der Website). Wählen Sie als Nächstes Ablehnen oder Zulassen. aus
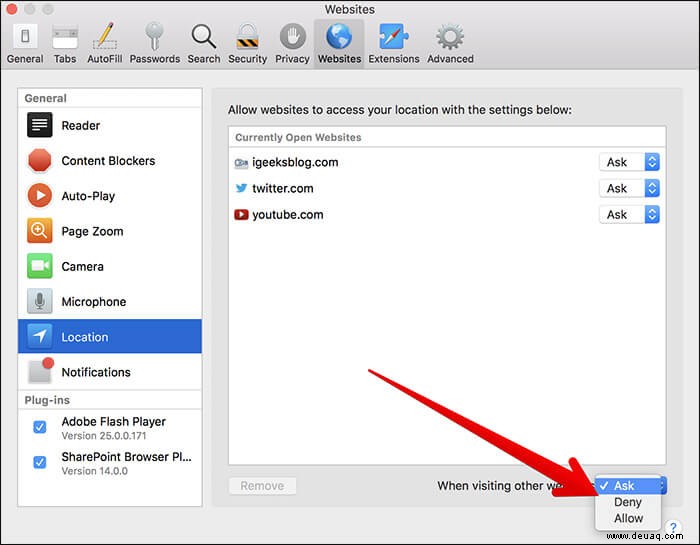
Wählen Sie aus, wie Sie andere Websites behandeln möchten. Klicken Sie auf das Dropdown-Menü neben Beim Besuch anderer Websites und wählen Sie die bevorzugte Option aus.
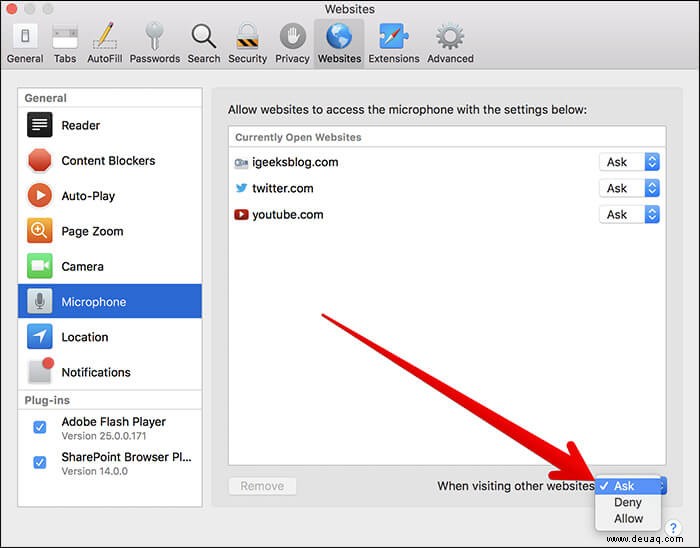
Erlauben/verweigern Sie Websites den Zugriff auf Ihren Standort auf dem Mac
Schritt 1. Öffnen Sie Safari → Safari-Menü → Einstellungen.
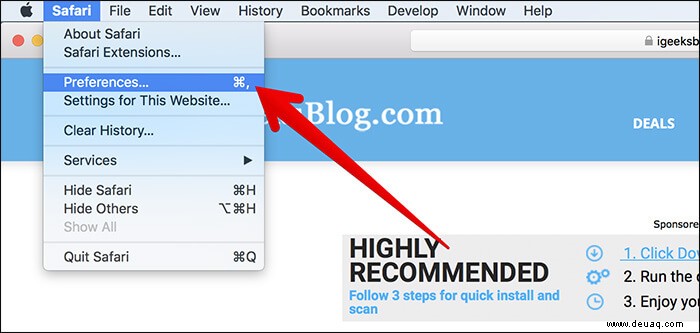
Schritt #2. Klicken Sie auf Websites Registerkarte → Klicken Sie auf Standort in der Seitenleiste.
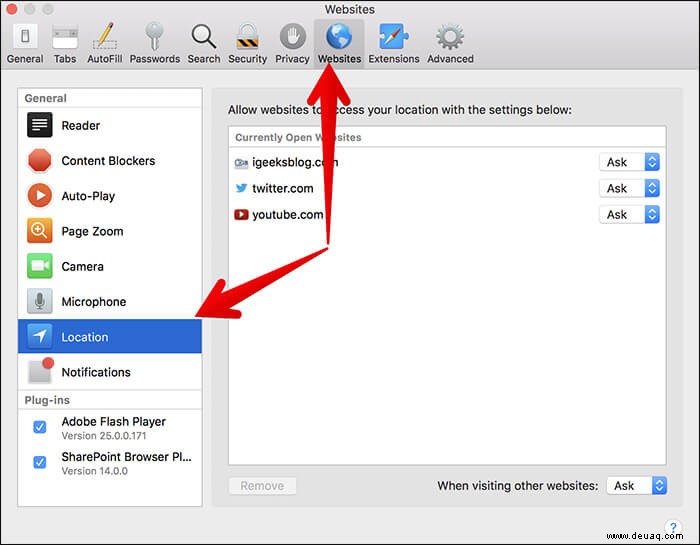
Schritt #3. Klicken Sie auf das Dropdown-Menü neben Ask (ganz rechts auf der Website). Wählen Sie als Nächstes Ablehnen oder Zulassen. aus
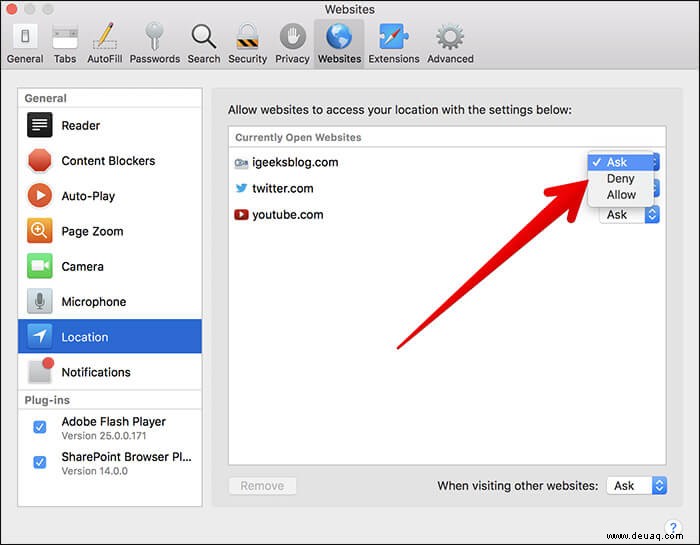
Entscheiden Sie, wie Sie andere Websites behandeln möchten. Klicken Sie auf das Dropdown-Menü neben Beim Besuch anderer Websites und wählen Sie die bevorzugte Regel aus.
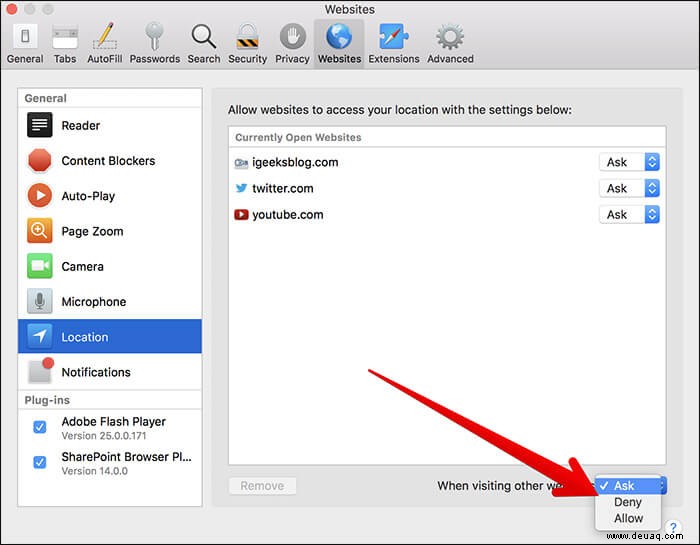
Erlauben/verweigern Sie Websites, Ihnen Benachrichtigungen auf Ihrem Mac zu senden
Schritt 1. Öffnen Sie Safari → Safari-Menü → Einstellungen.
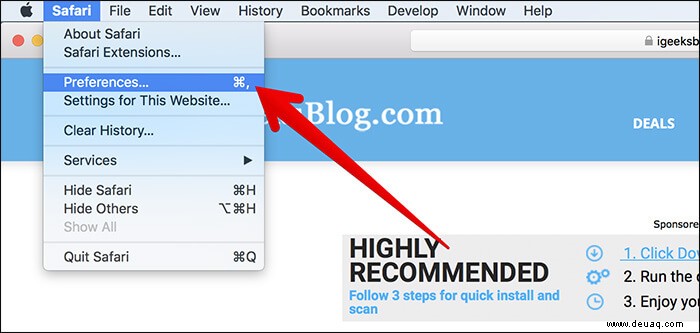
Schritt #2. Klicken Sie auf Websites Registerkarte → Klicken Sie auf Benachrichtigungen in der Seitenleiste.
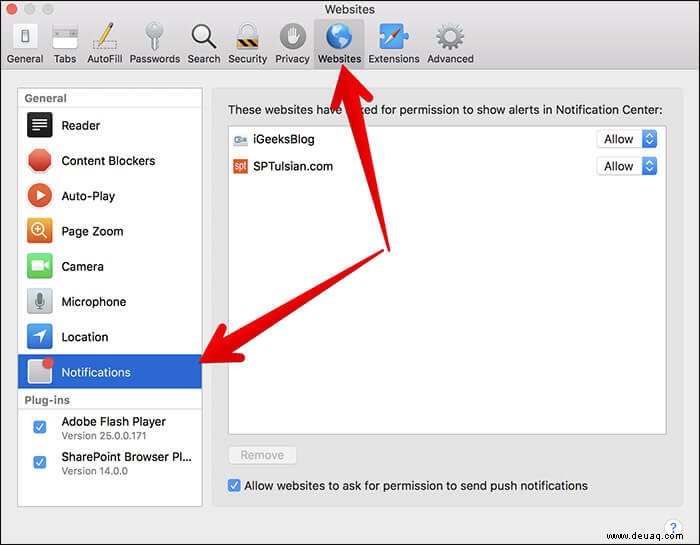
Schritt #3. Klicken Sie auf das Dropdown-Menü Menü neben Ask (ganz rechts auf der Website). Wählen Sie als Nächstes Ablehnen oder Zulassen
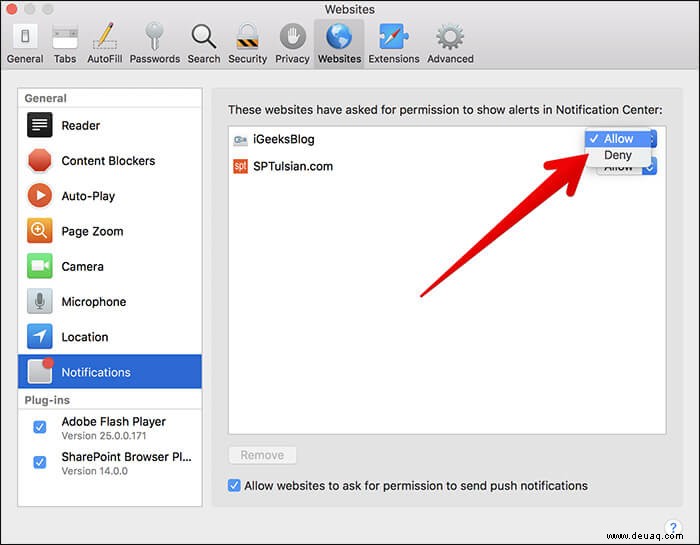
Wenn Sie nicht mehr möchten, dass Websites nach Berechtigungen fragen, um Ihnen Benachrichtigungen zu senden, deaktivieren Sie das Kontrollkästchen neben Websites erlauben, nach Berechtigungen zum Senden von Push-Benachrichtigungen zu fragen.
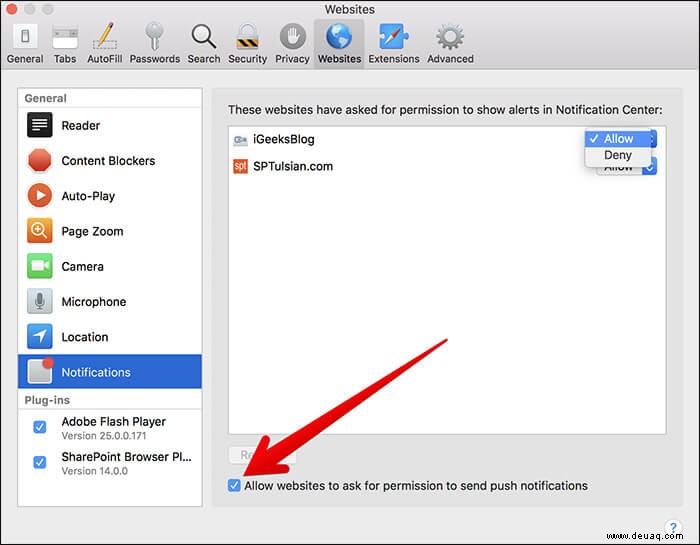
Abschluss
Tatsächlich ist das Surfen im Internet in Safari jetzt flüssiger geworden als je zuvor. Sie können Websites ideal anpassen, um Ihr Lese- oder Navigationserlebnis zu verbessern. Was halten Sie von diesem netten Feature? Schießen Sie es in den Kommentaren unten.
Vielleicht möchten Sie auch diese Beiträge ausprobieren:
- So aktivieren Sie Type to Siri auf dem Mac
- Beste MacBook Pro-Hüllen
- MacBook Pro-Hüllen
- Beste MacBook Pro-Ständer