Der Zugriff auf alle Ihre Kontakte über Ihr Google Mail-Konto ist praktisch. Es beseitigt den Aufwand, auf Ihre unter Android gespeicherten Kontakte verweisen zu müssen, wenn Sie eine E-Mail an einen von ihnen senden möchten. Es dient auch als zusätzliches Backup.

In diesem Artikel erfahren Sie, wie Sie Ihre Android- und iPhone-Kontakte mit Ihrem Gmail-Konto synchronisieren. Außerdem haben wir acht Tipps zur Fehlerbehebung, die Sie ausprobieren können, wenn Sie Probleme beim Synchronisieren Ihrer Android-Kontakte haben.
Kontakte von Android mit Gmail synchronisieren
Um die Kontakte von Ihrem Android-Gerät mit Ihrem Gmail-Konto zu synchronisieren, sollte Ihr Gmail-Konto mit aktivierter Synchronisierung installiert werden:
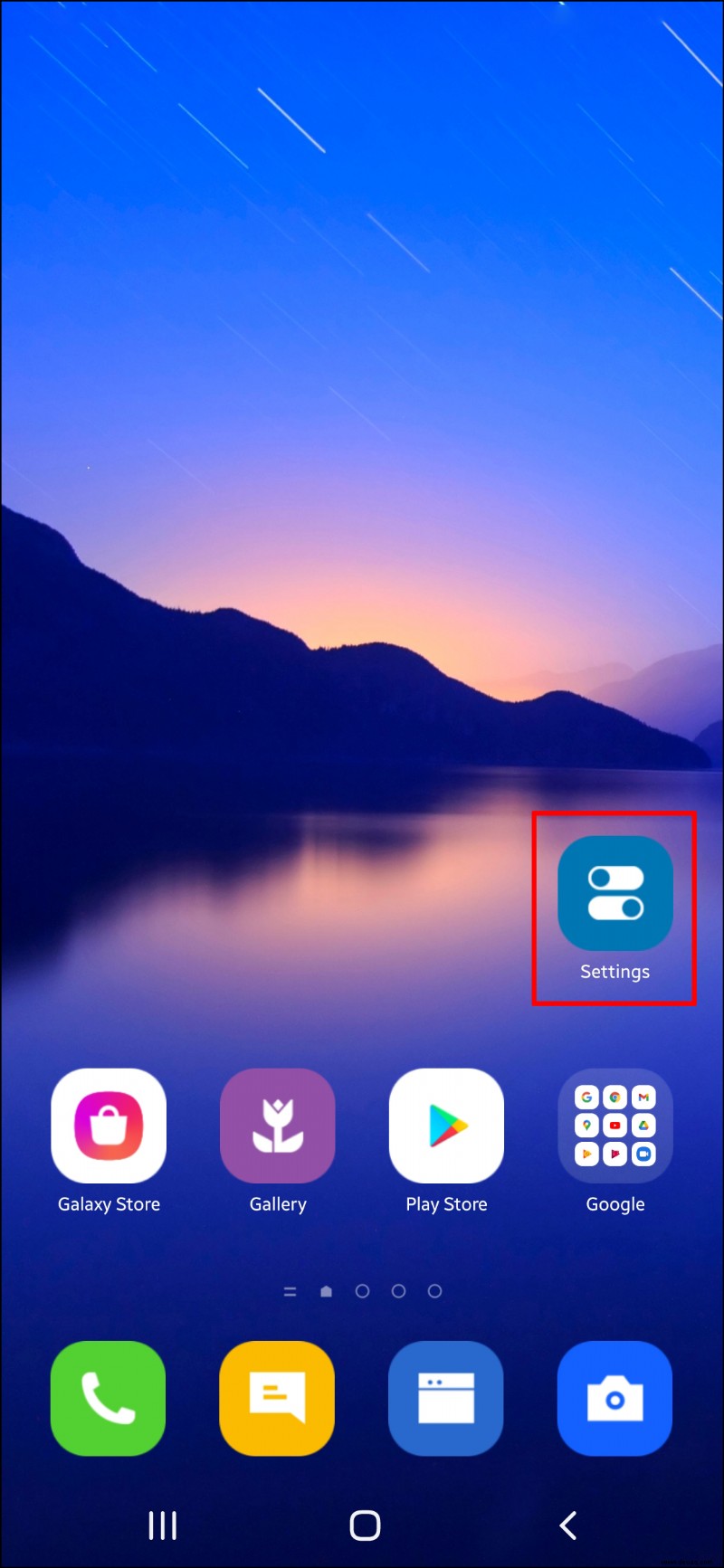
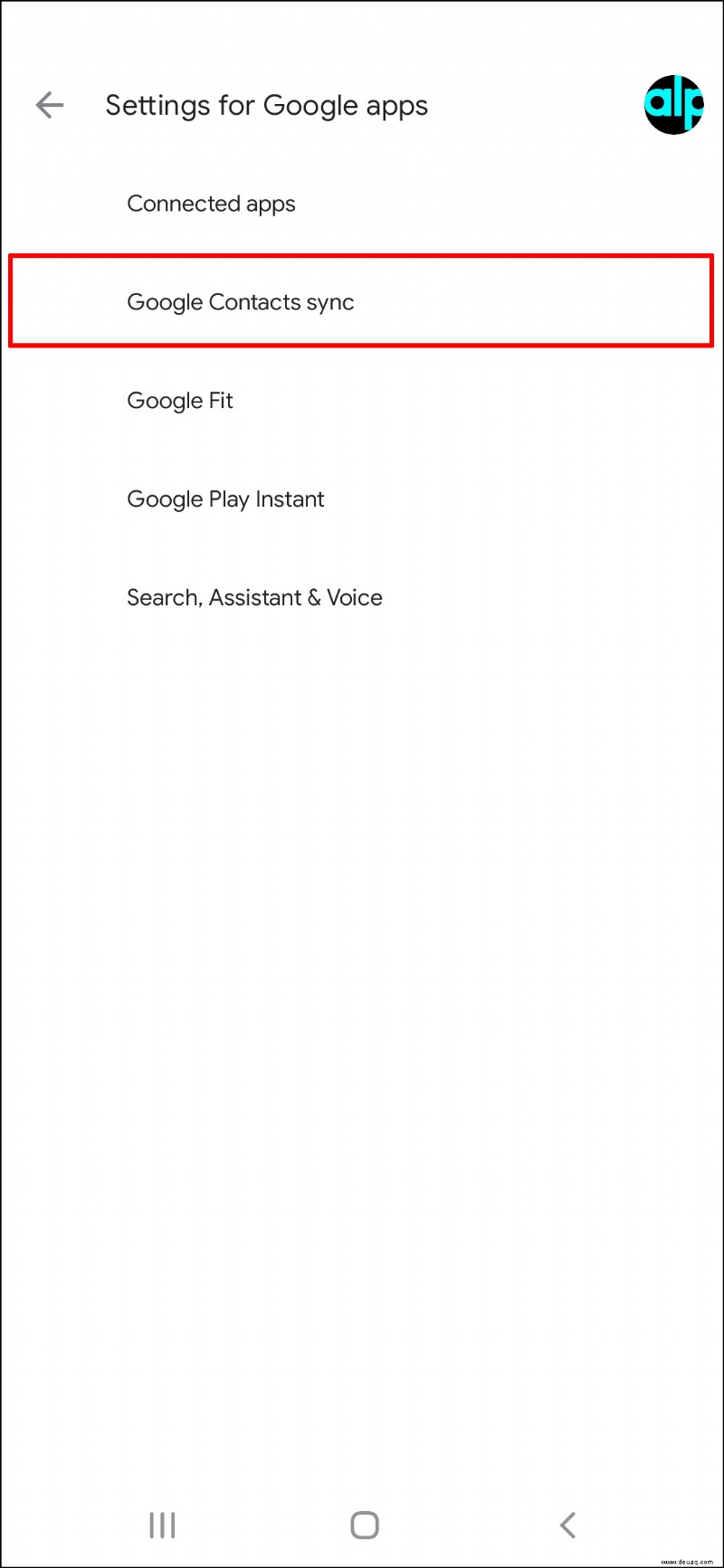
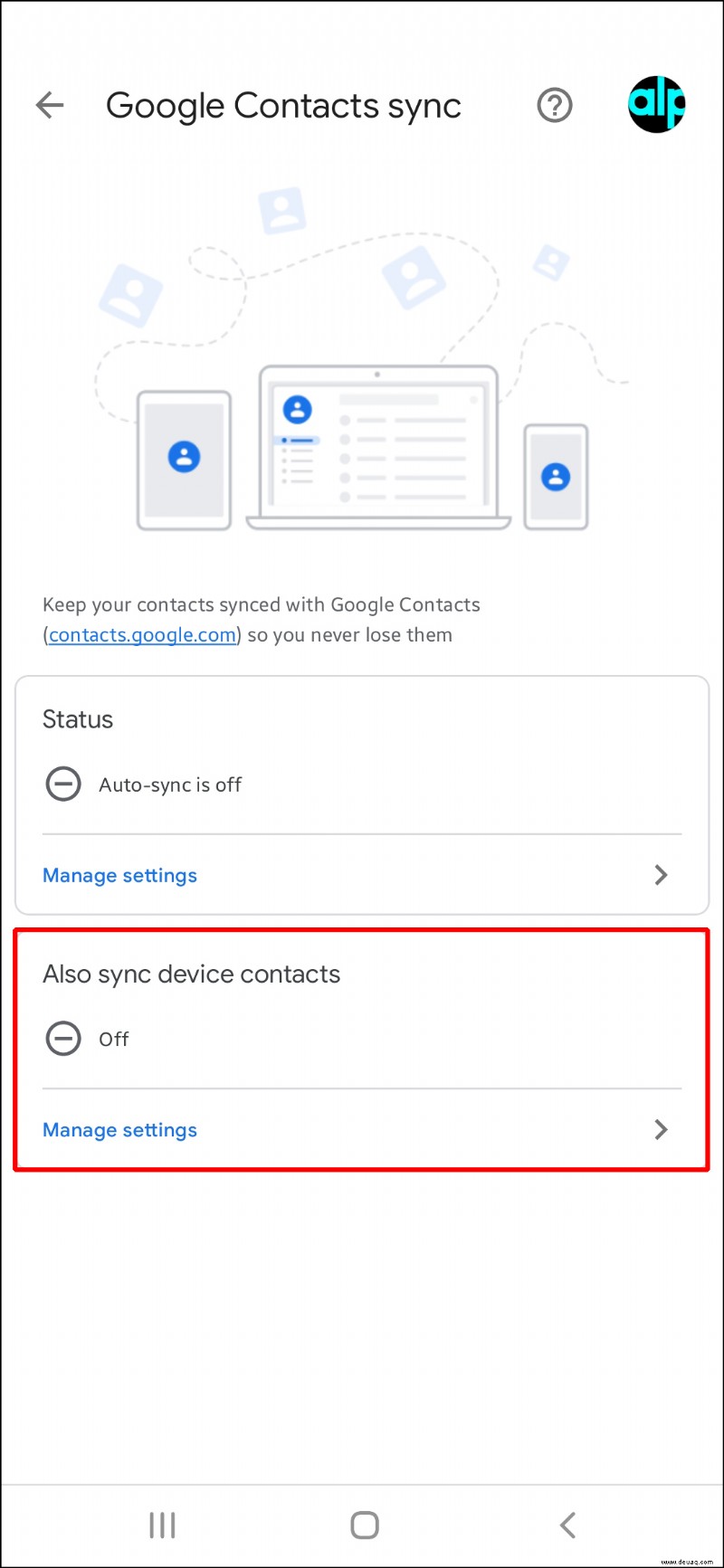
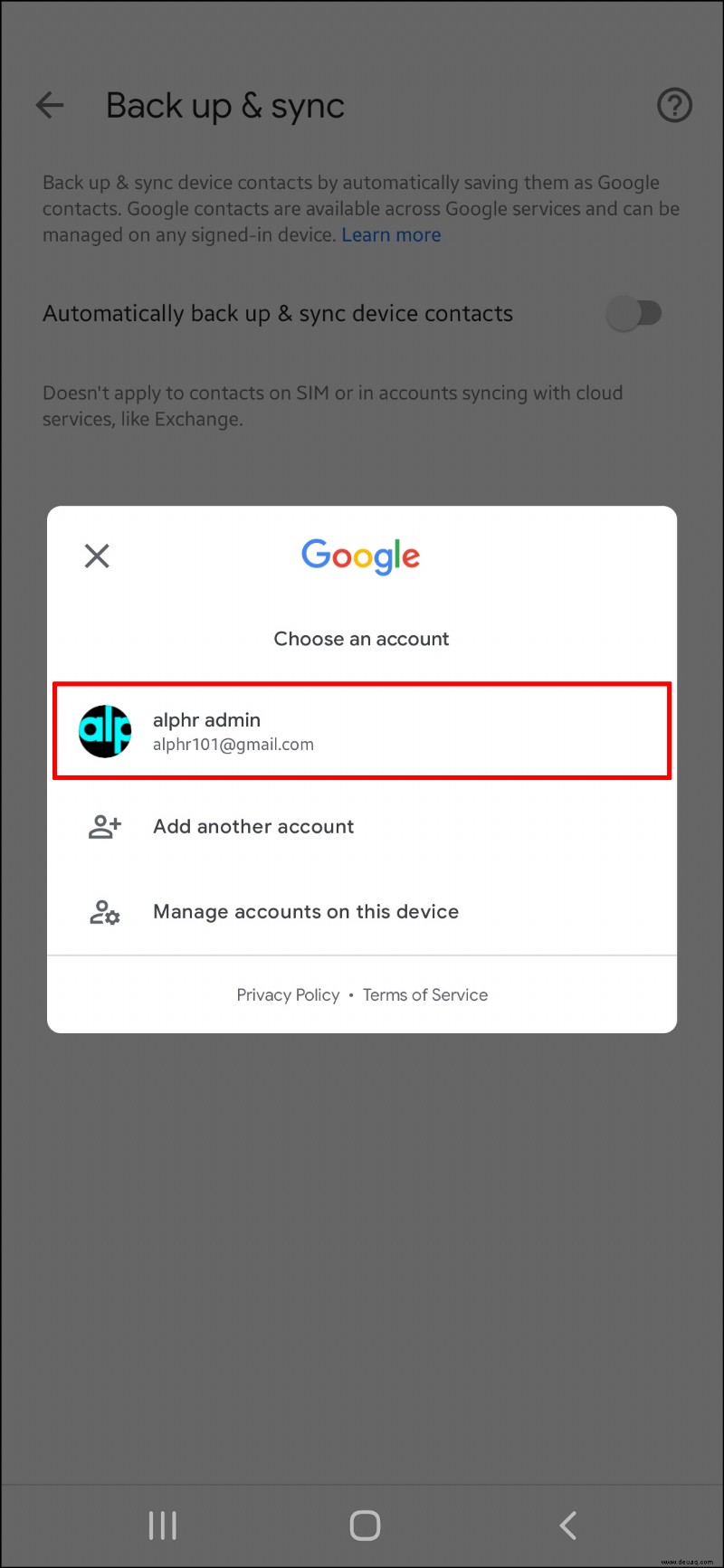
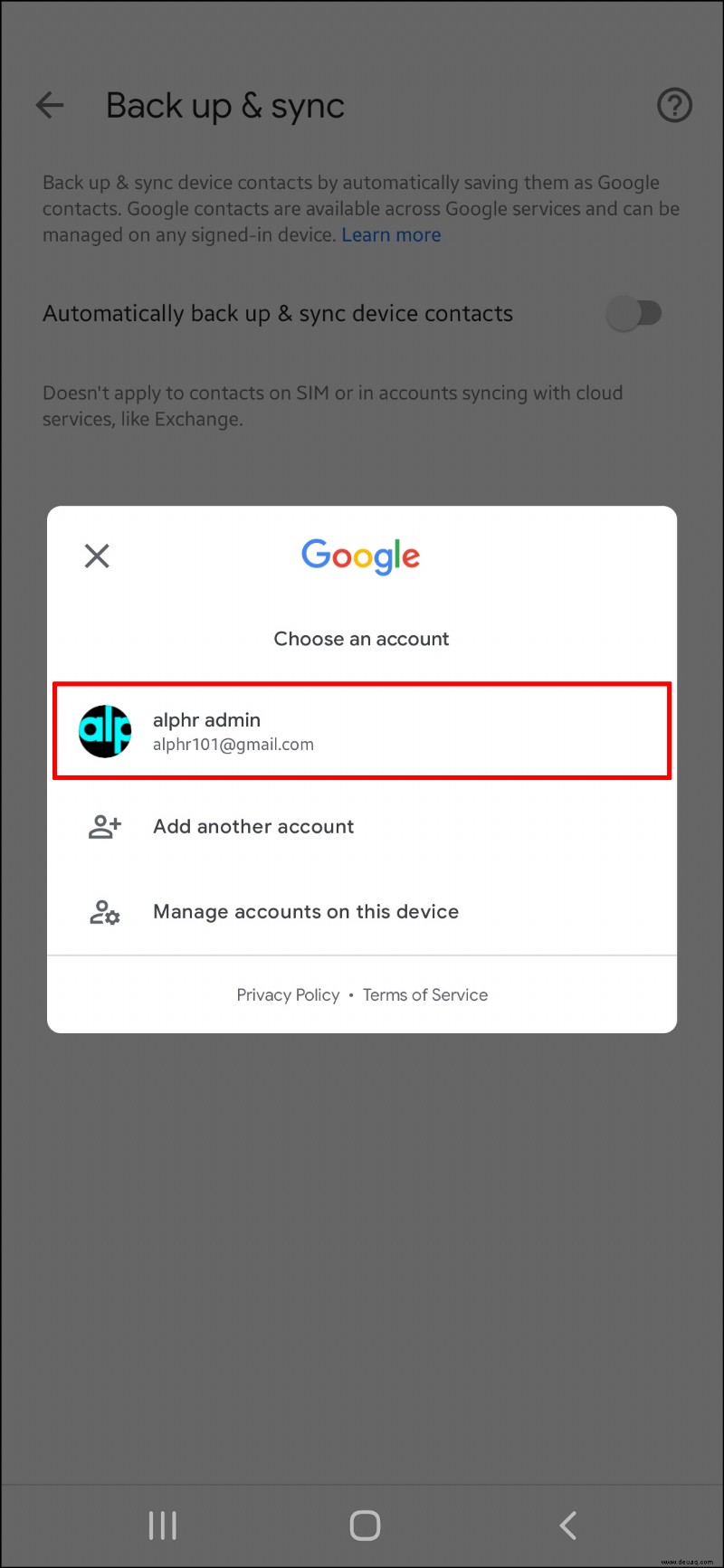
Ihre Kontakte werden nun mit Ihrem Gmail-Konto synchronisiert. Und in Zukunft werden alle zusätzlichen Kontakte, die Sie auf Ihrem Android-Gerät speichern, automatisch mit Ihrem Gmail-Konto synchronisiert. Um das Speichern von Kontakten zu verhindern, deaktivieren Sie „Gerätekontakte automatisch sichern und synchronisieren.“
Führen Sie die folgenden Schritte aus, um die auf der SIM-Karte Ihres Android-Geräts gespeicherten Kontakte in Ihr Gmail-Konto zu importieren:
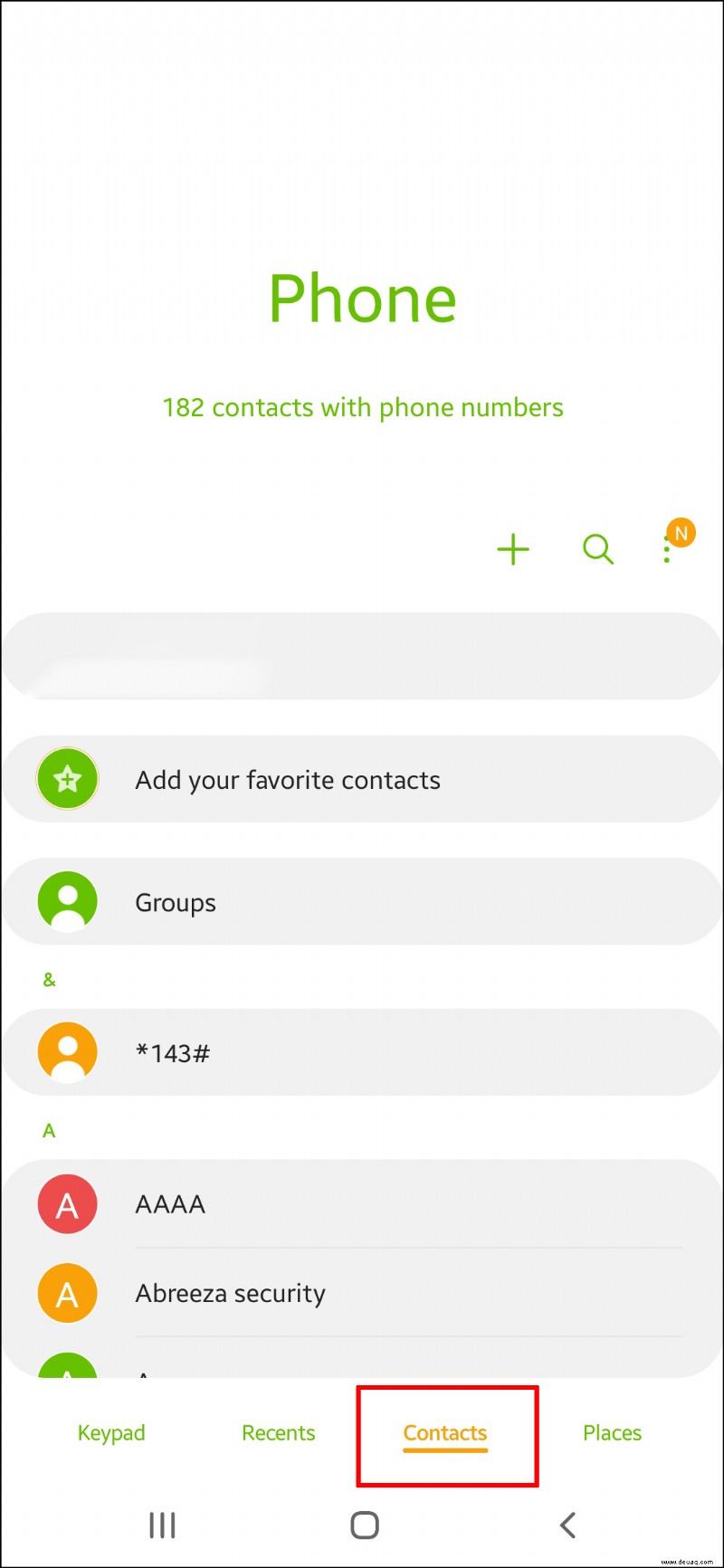
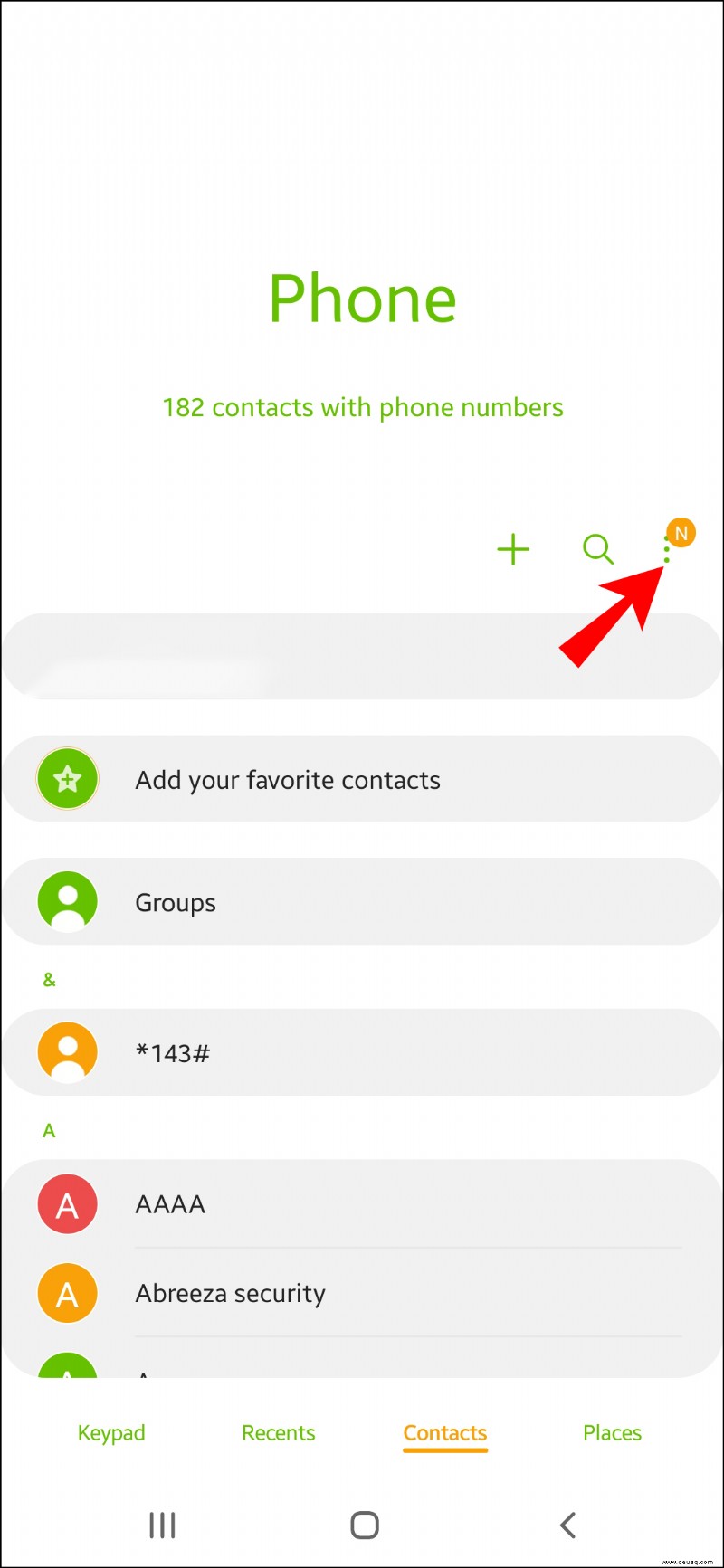
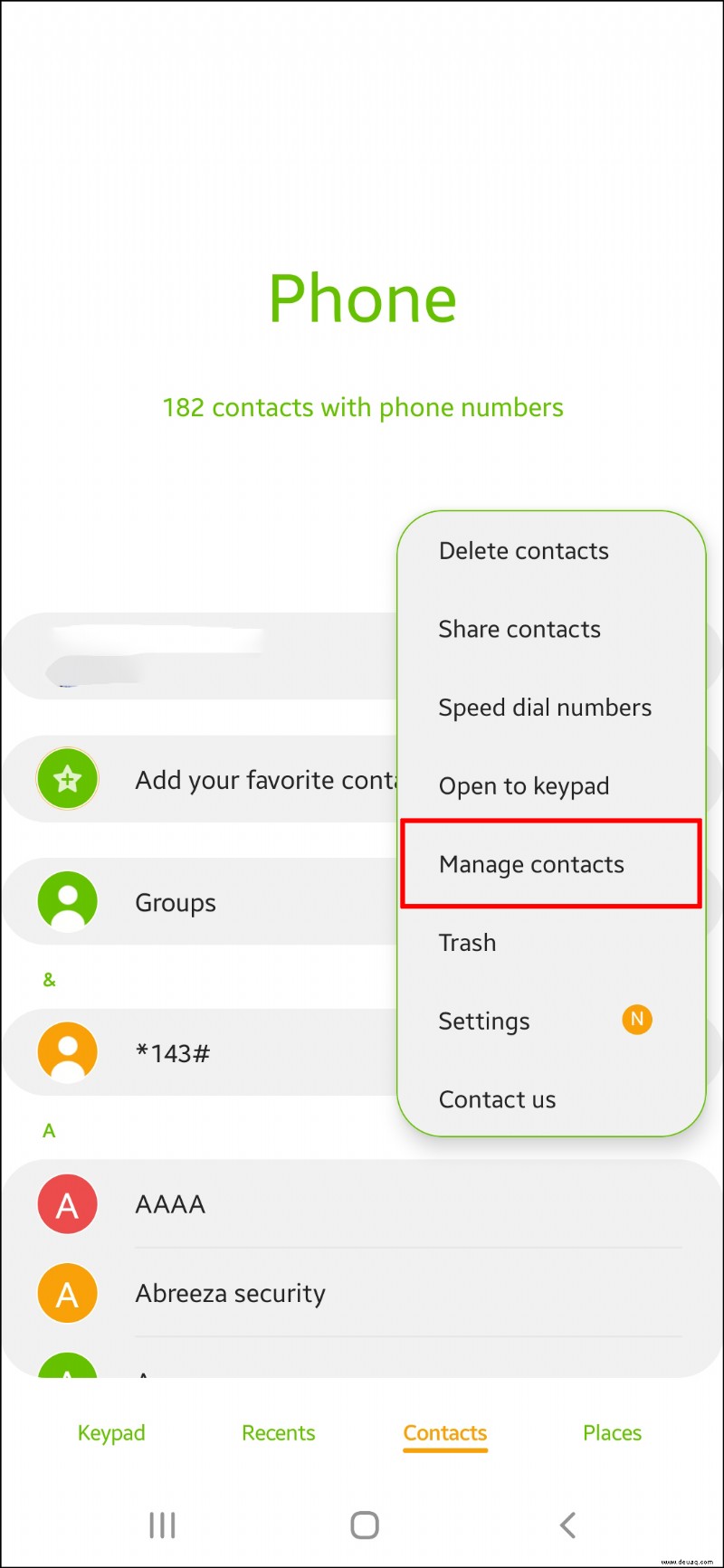
Synchronisieren Sie Kontakte vom iPhone mit Gmail
Gehen Sie folgendermaßen vor, um Ihre iPhone-Kontakte auf Ihr Gmail-Konto zu übertragen:
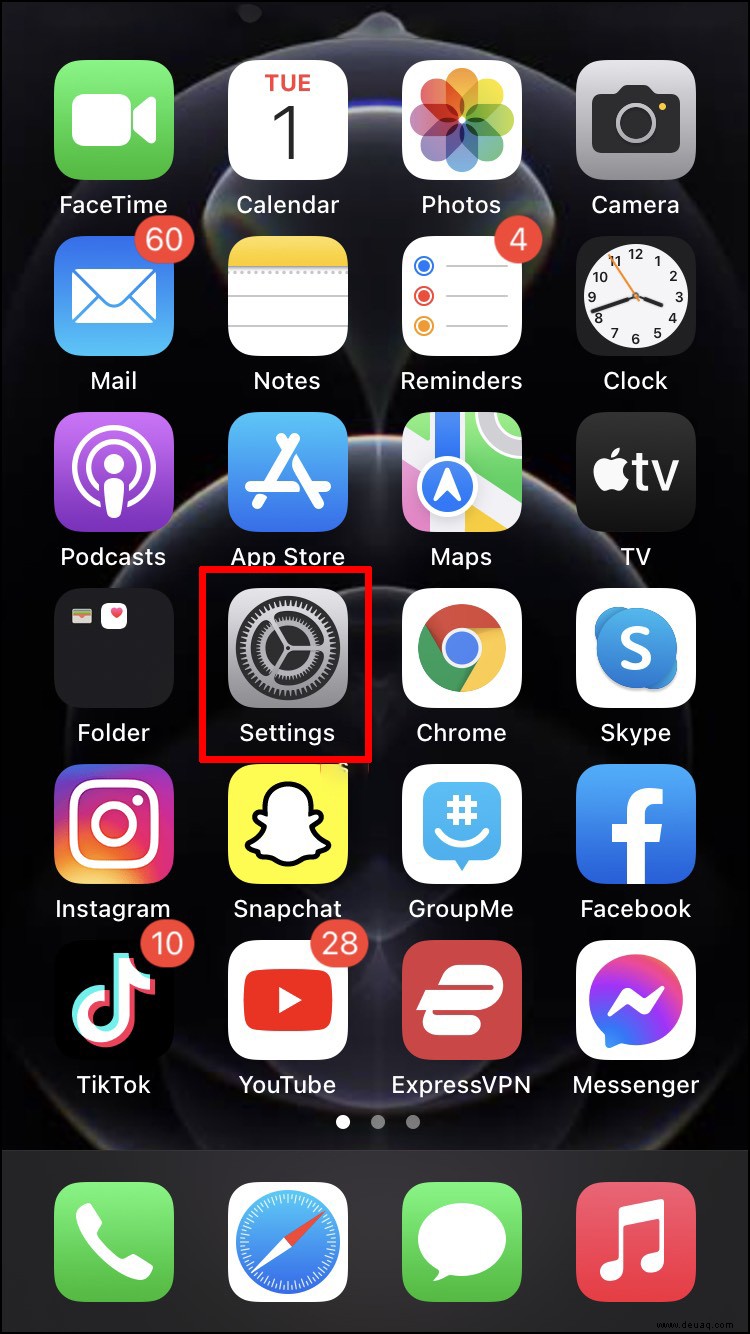
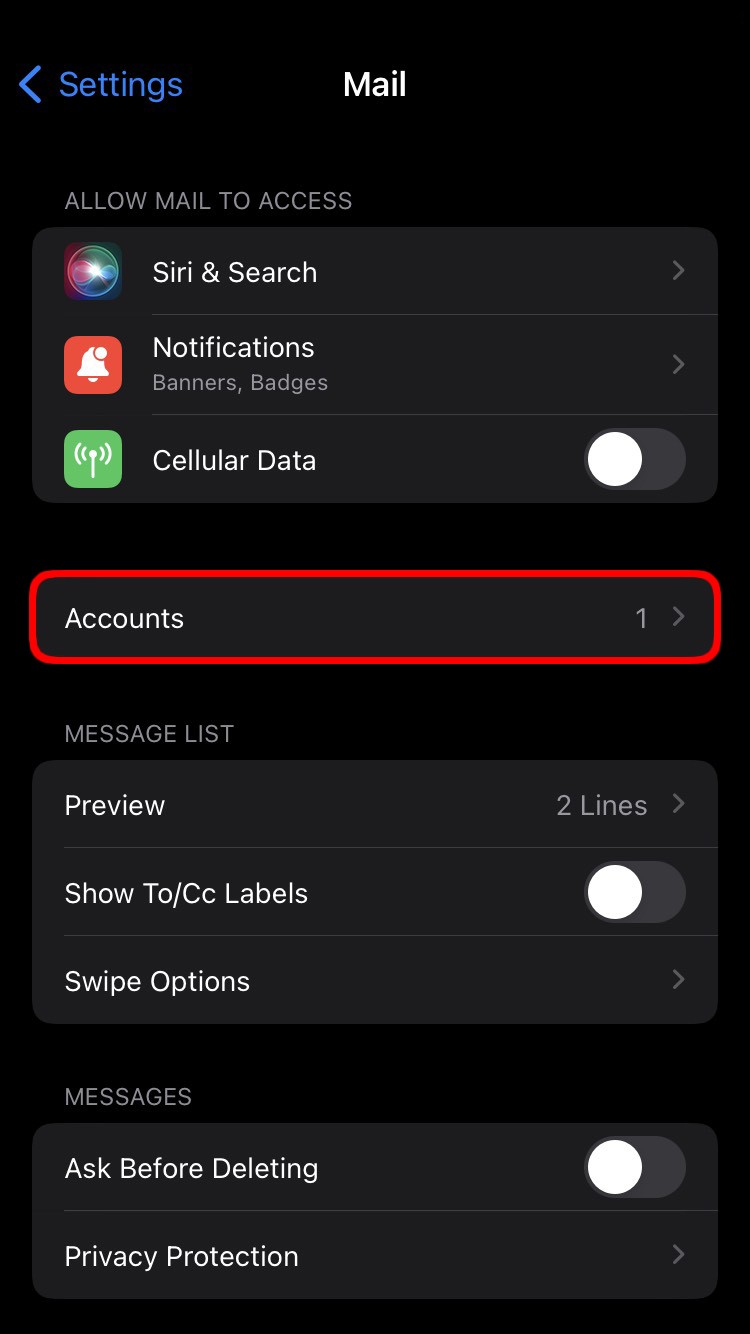
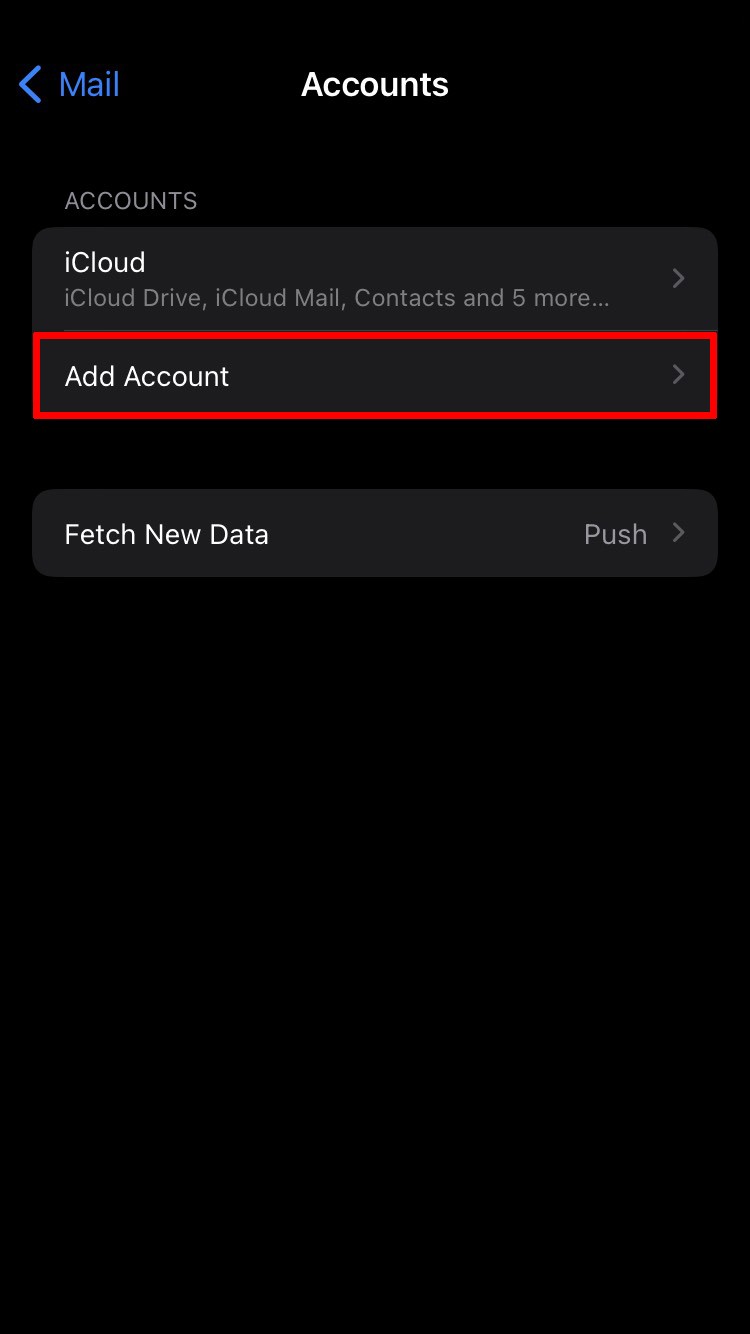
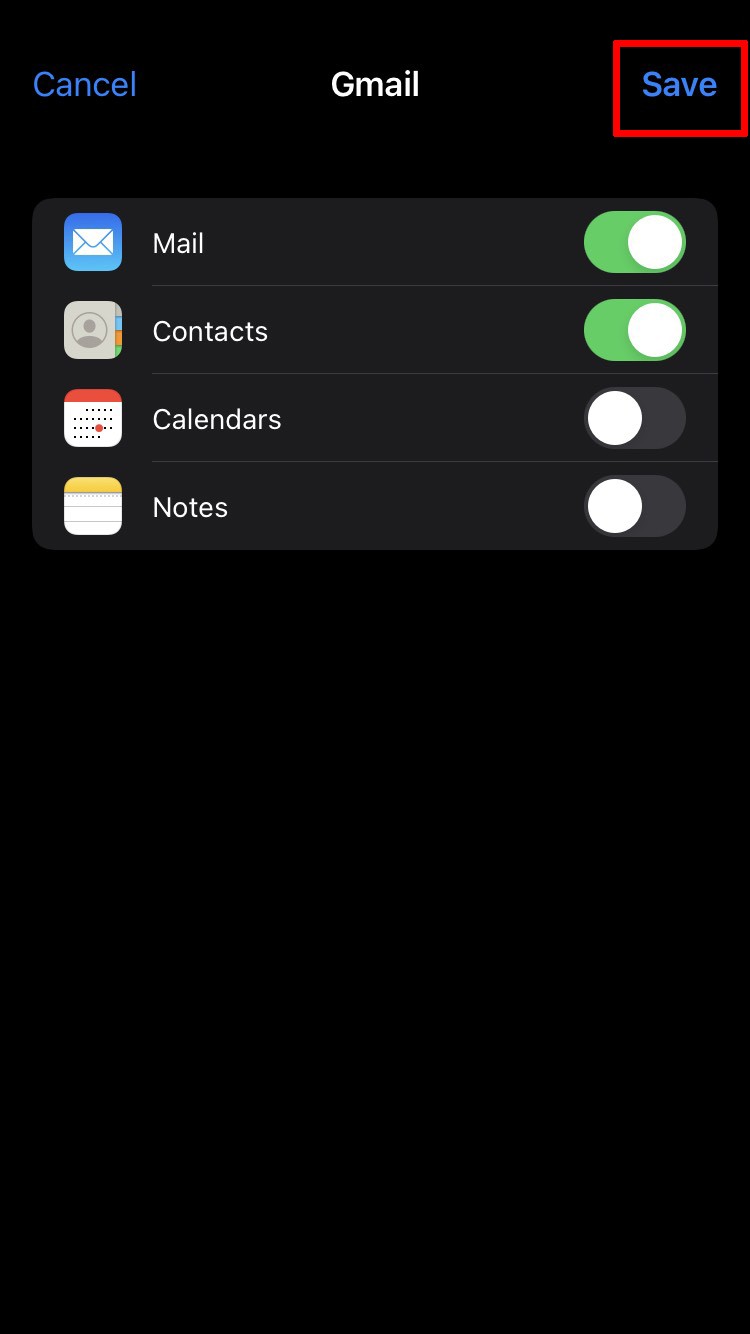
Alternativ können Sie Ihre iPhone-Kontakte mithilfe von iCloud synchronisieren. So geht's:
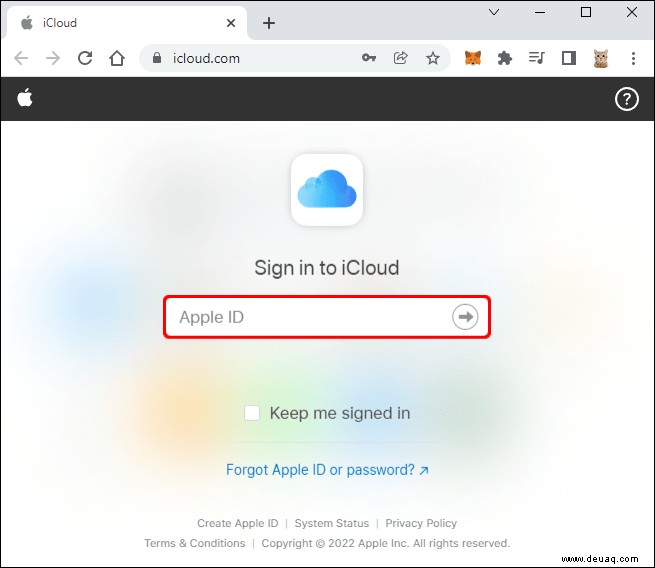
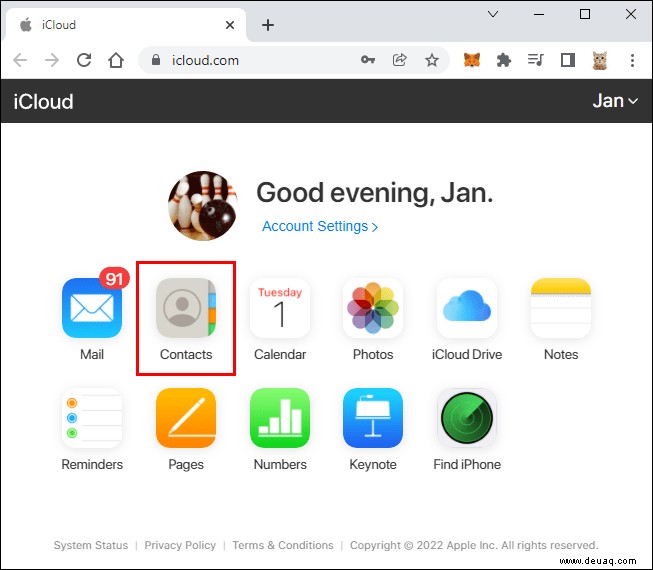
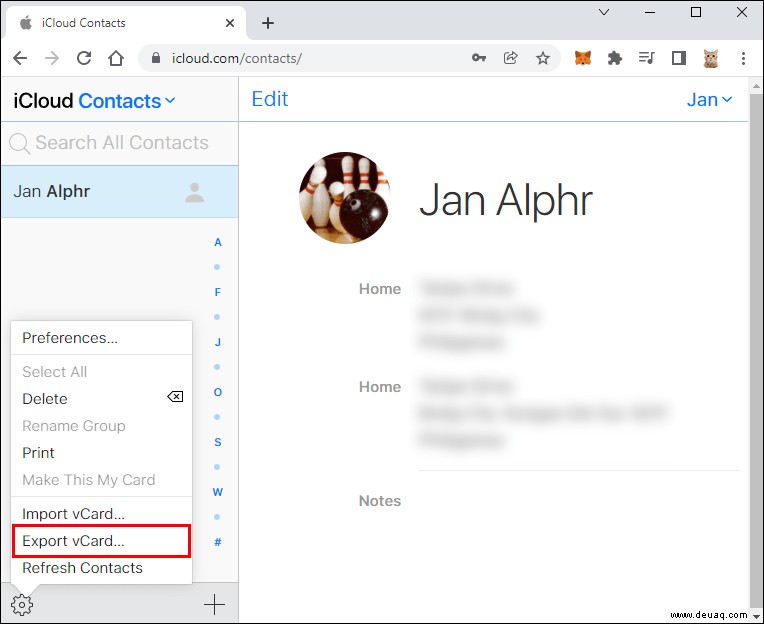
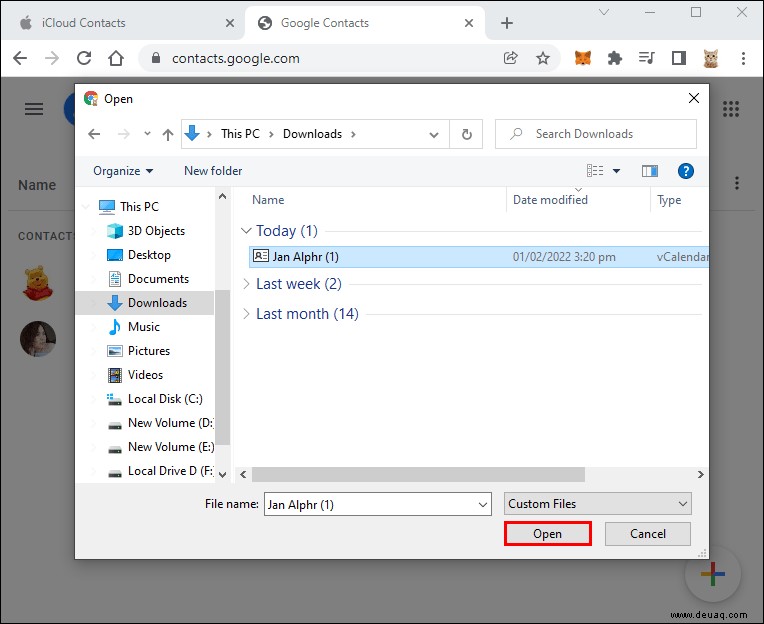
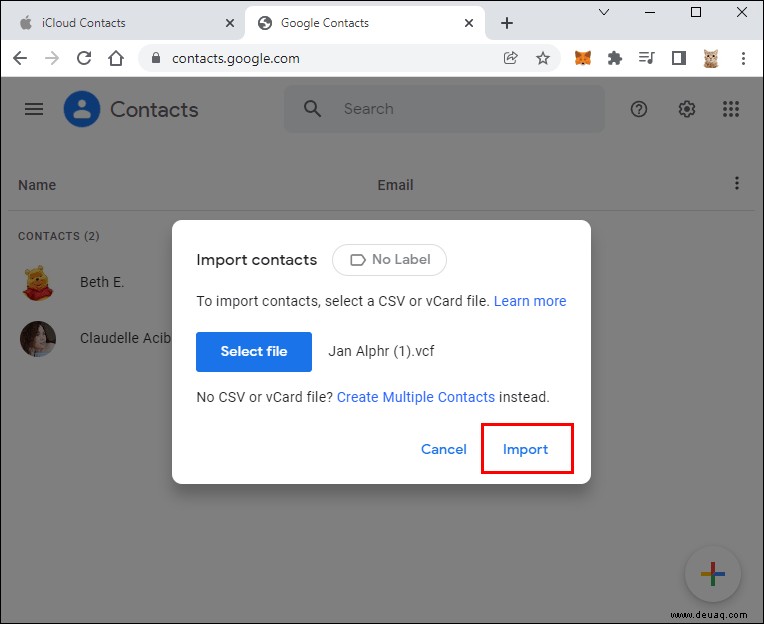
Übertragen Sie Kontakte von Android auf das iPhone über Gmail
Um Ihre Android-Kontakte über Gmail auf das iPhone zu übertragen, müssen Sie zuerst Ihre Android-Kontakte mit Ihrem Gmail-Konto synchronisieren. Dazu:
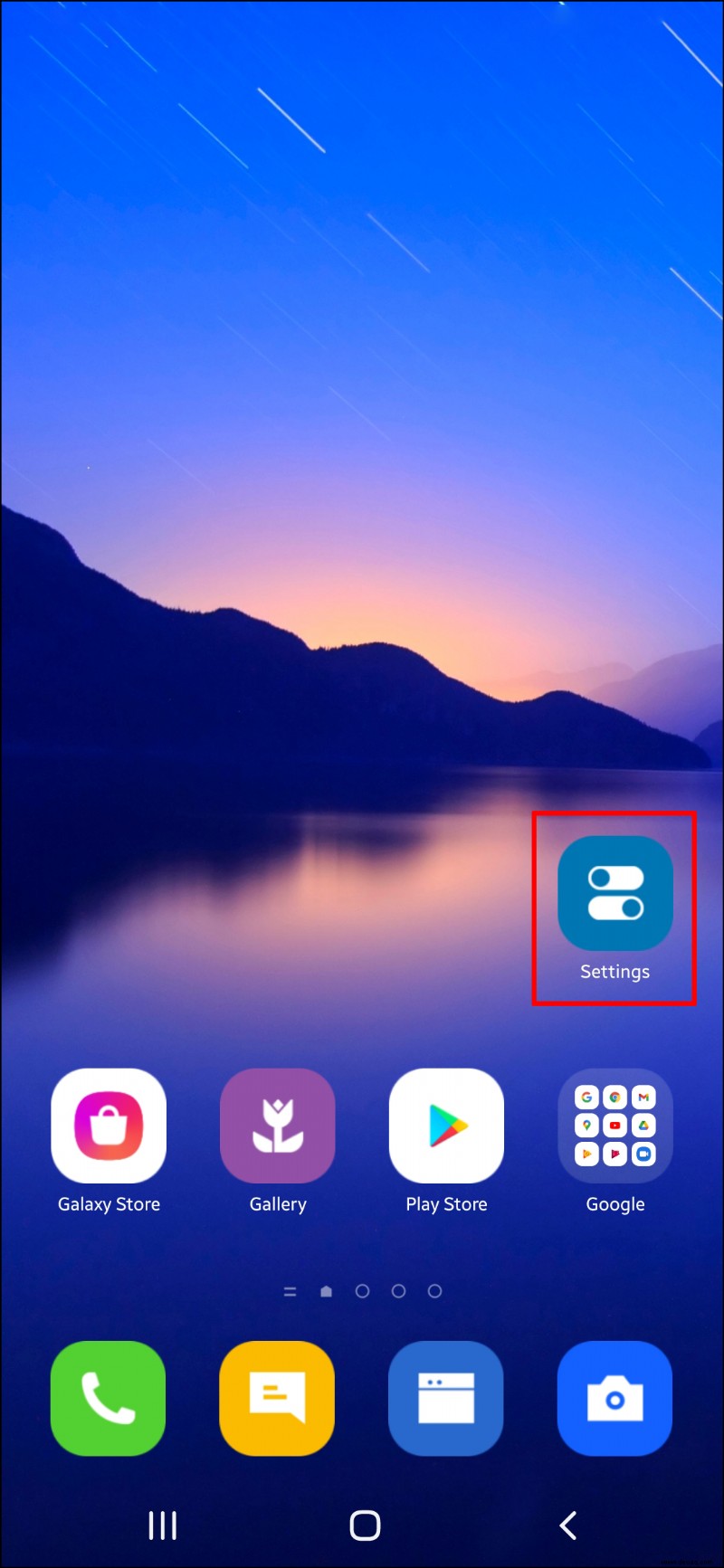
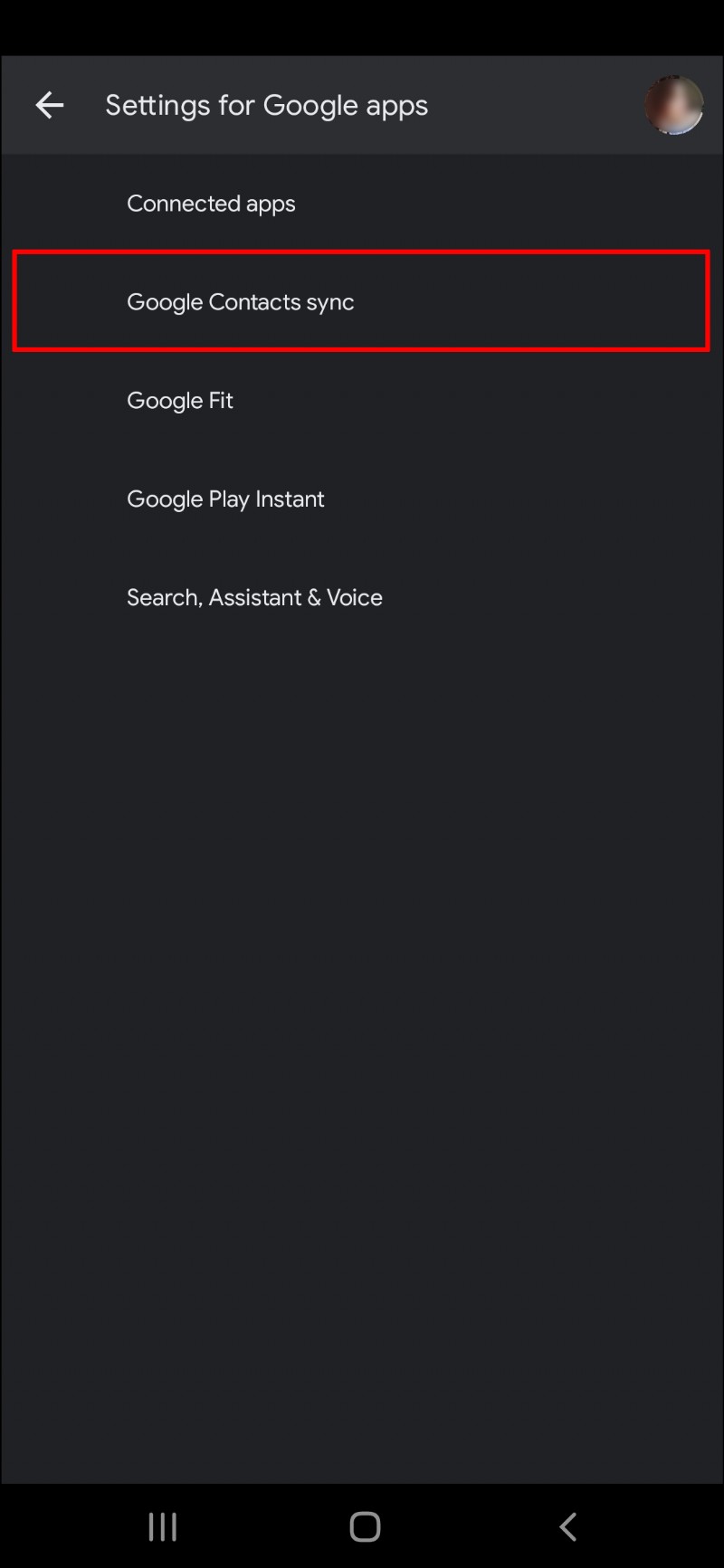
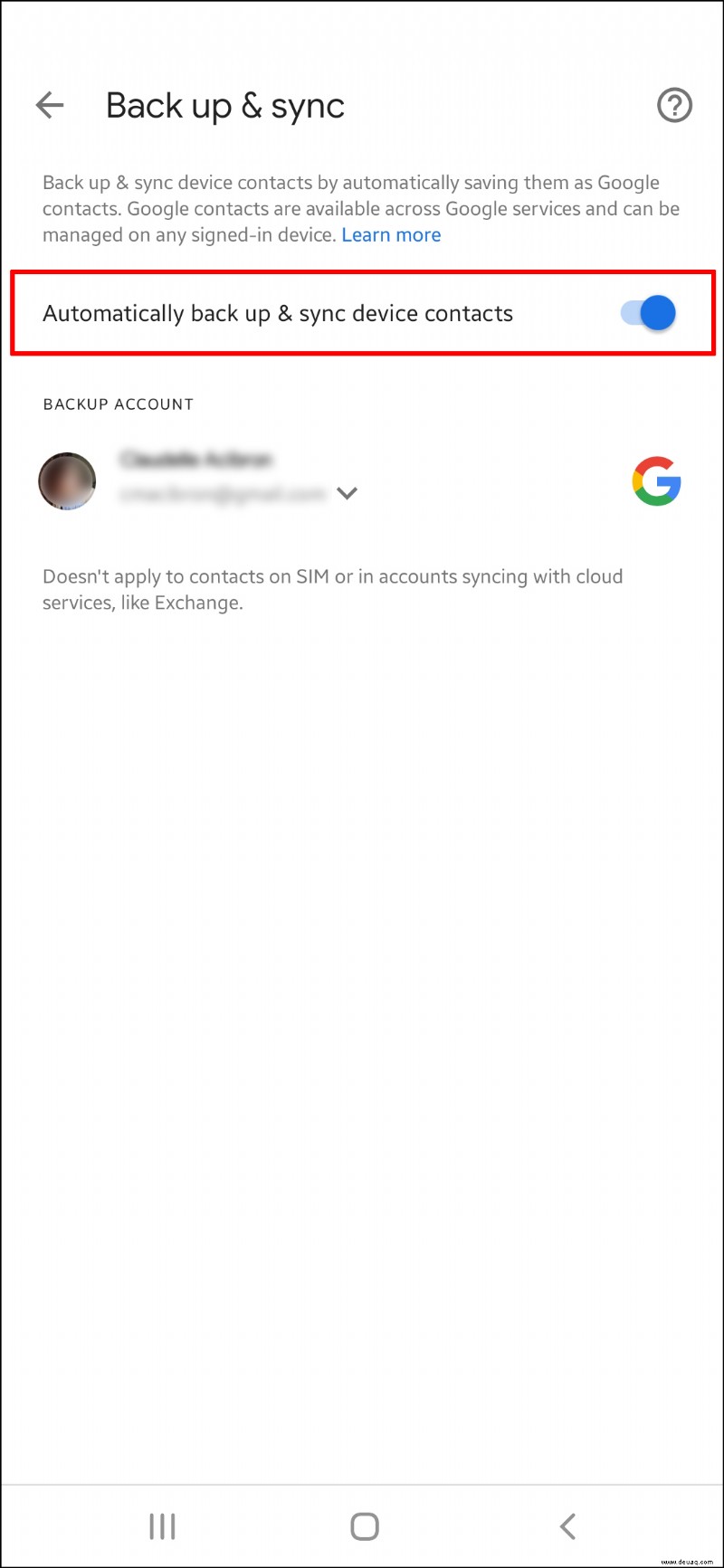
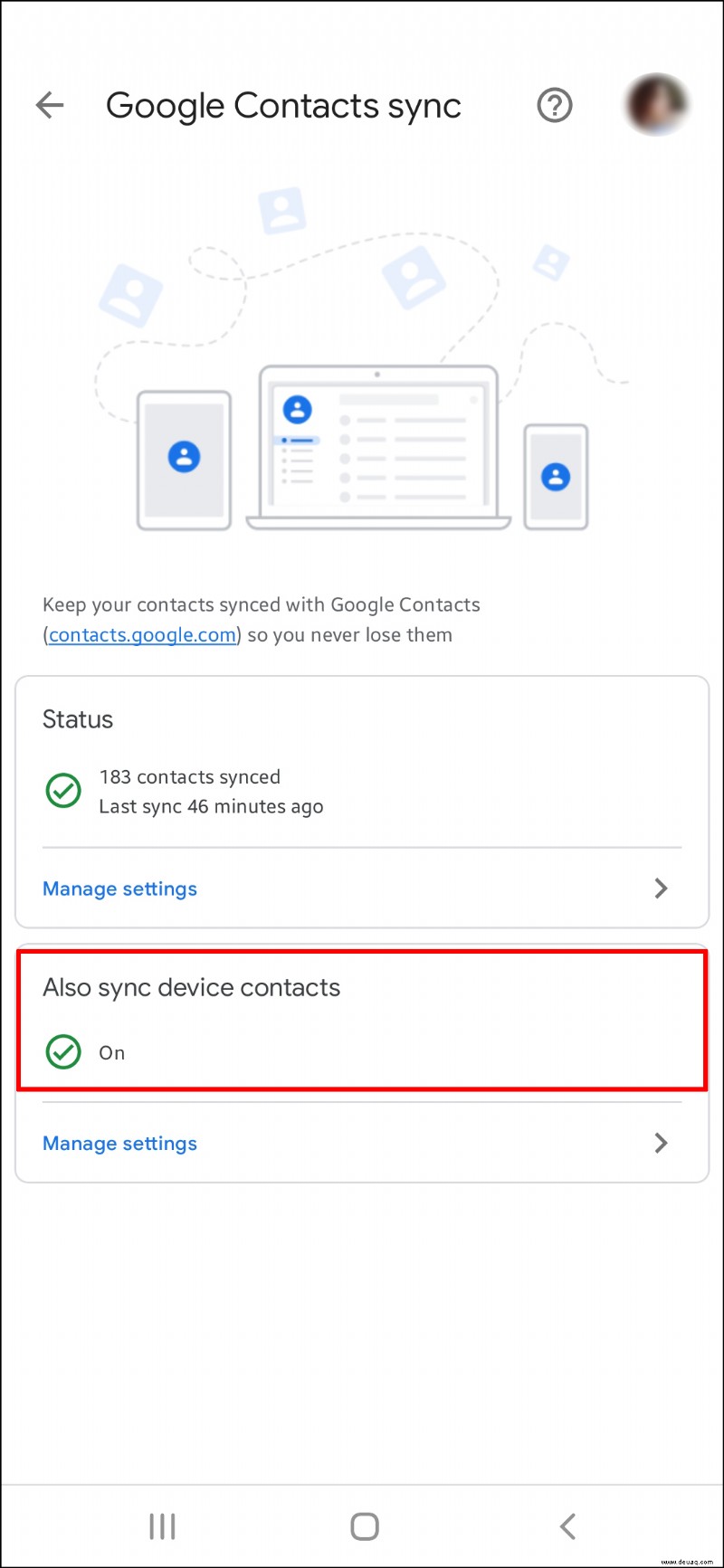
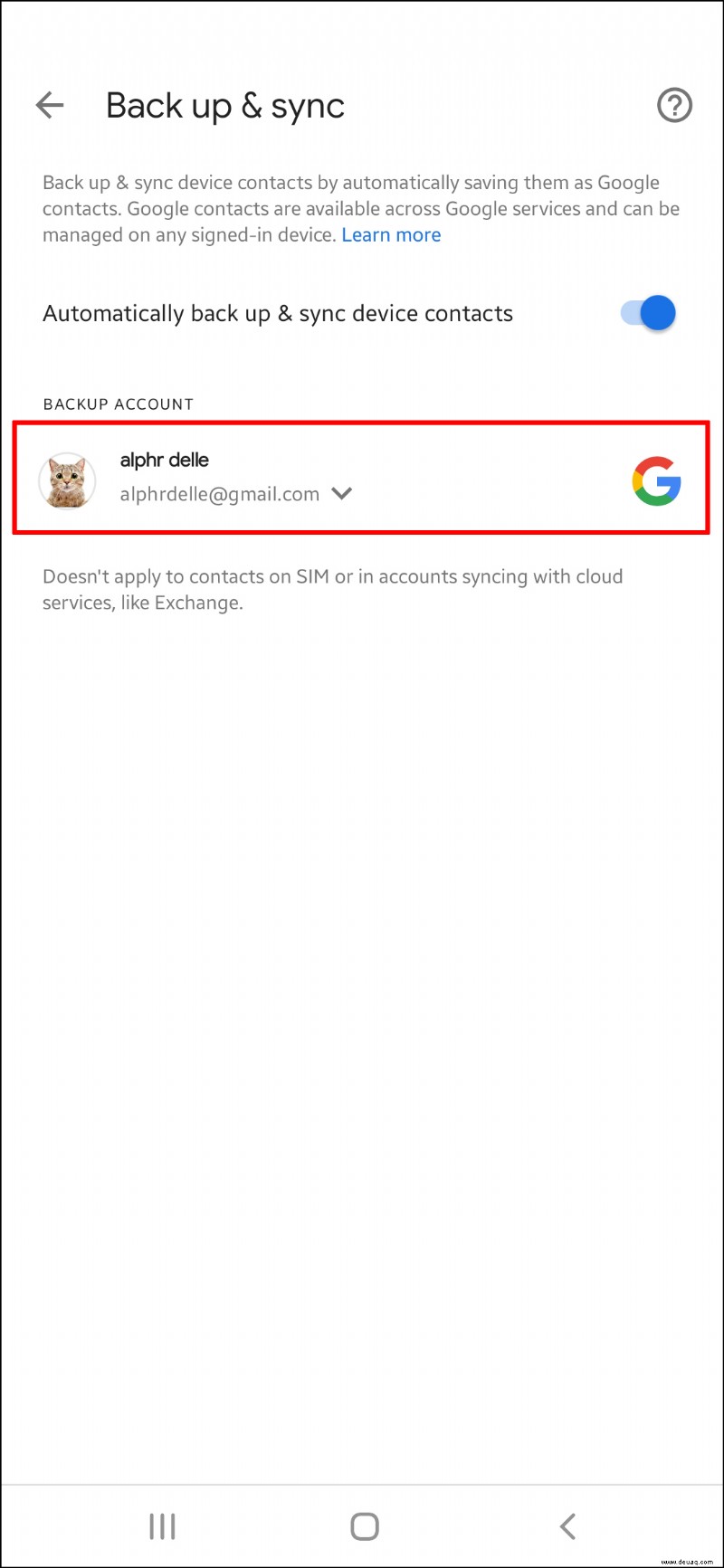
Als nächstes übertragen Sie die Kontakte auf Ihr iPhone:
Fehlerbehebung bei Google-Kontakten, die nicht mit Android synchronisiert werden
Probleme mit der Kontaktsynchronisierung zwischen Google und Android sind häufig. Probieren Sie diese Schnellkorrekturen über Ihr Android-Gerät aus, um das Problem zu beheben:
Hinweis :Einige Schritte können je nach Marke und Modell Ihres Geräts variieren.
1. Starten Sie Ihr Telefon neu
Beginnen Sie mit einem einfachen Neustart des Telefons, um vorübergehende Störungen zu beseitigen/beheben, die möglicherweise ein Problem bei der Synchronisierung von Google-Kontakten verursachen.
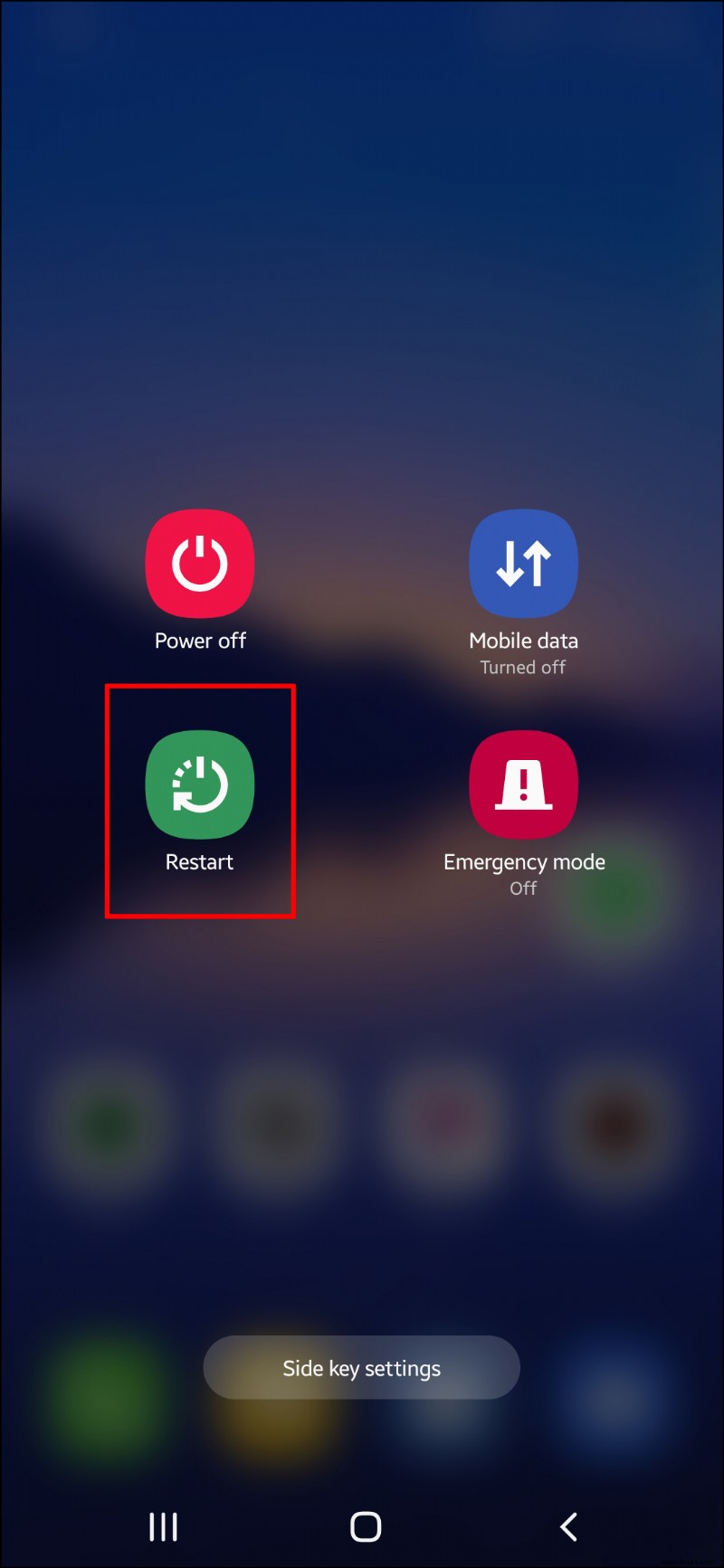
2. Synchronisierung von Kontakten deaktivieren und erneut aktivieren
Hier können Sie überprüfen, ob die automatische Synchronisierungsoption aktiviert ist. Wenn dies der Fall ist, deaktivieren Sie es und aktivieren Sie es erneut. Gehen Sie dazu folgendermaßen vor:
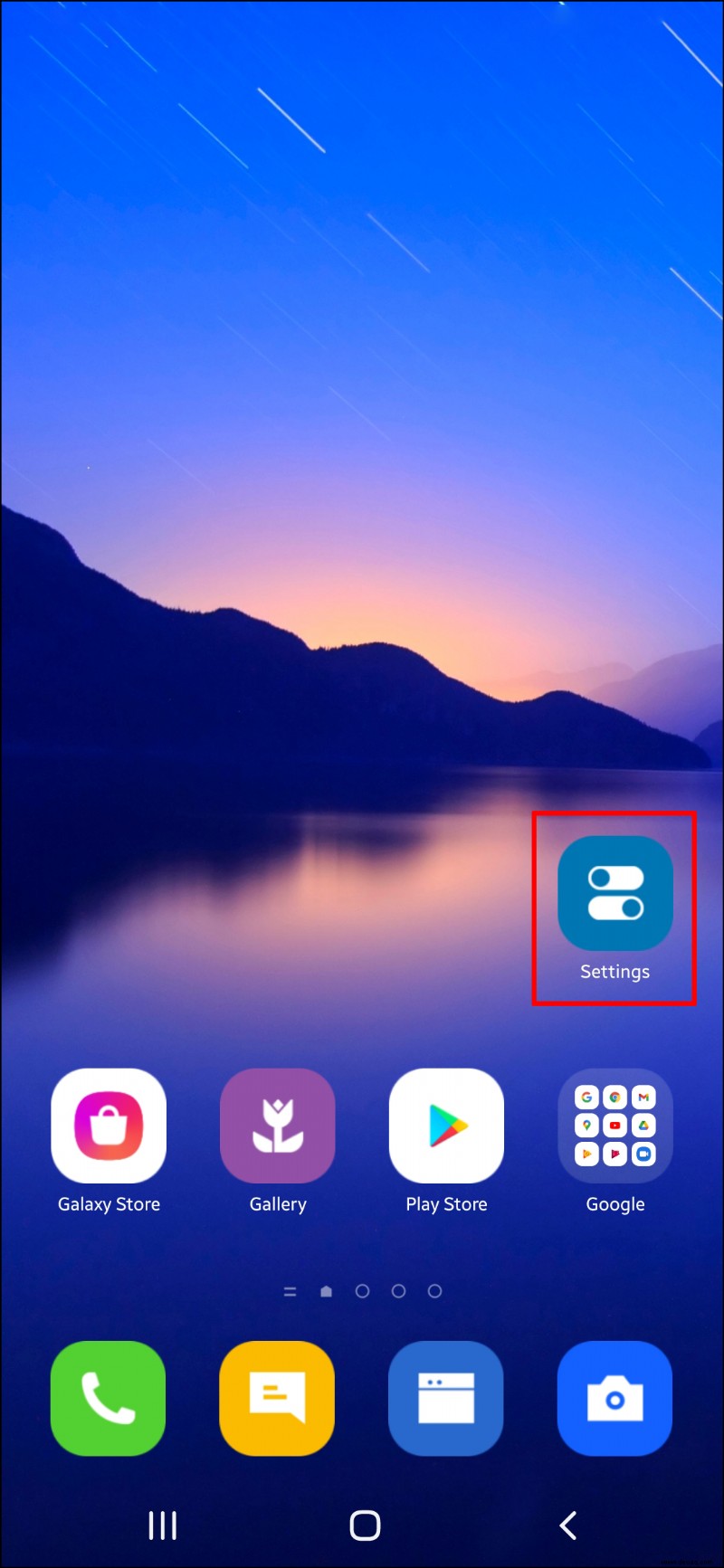
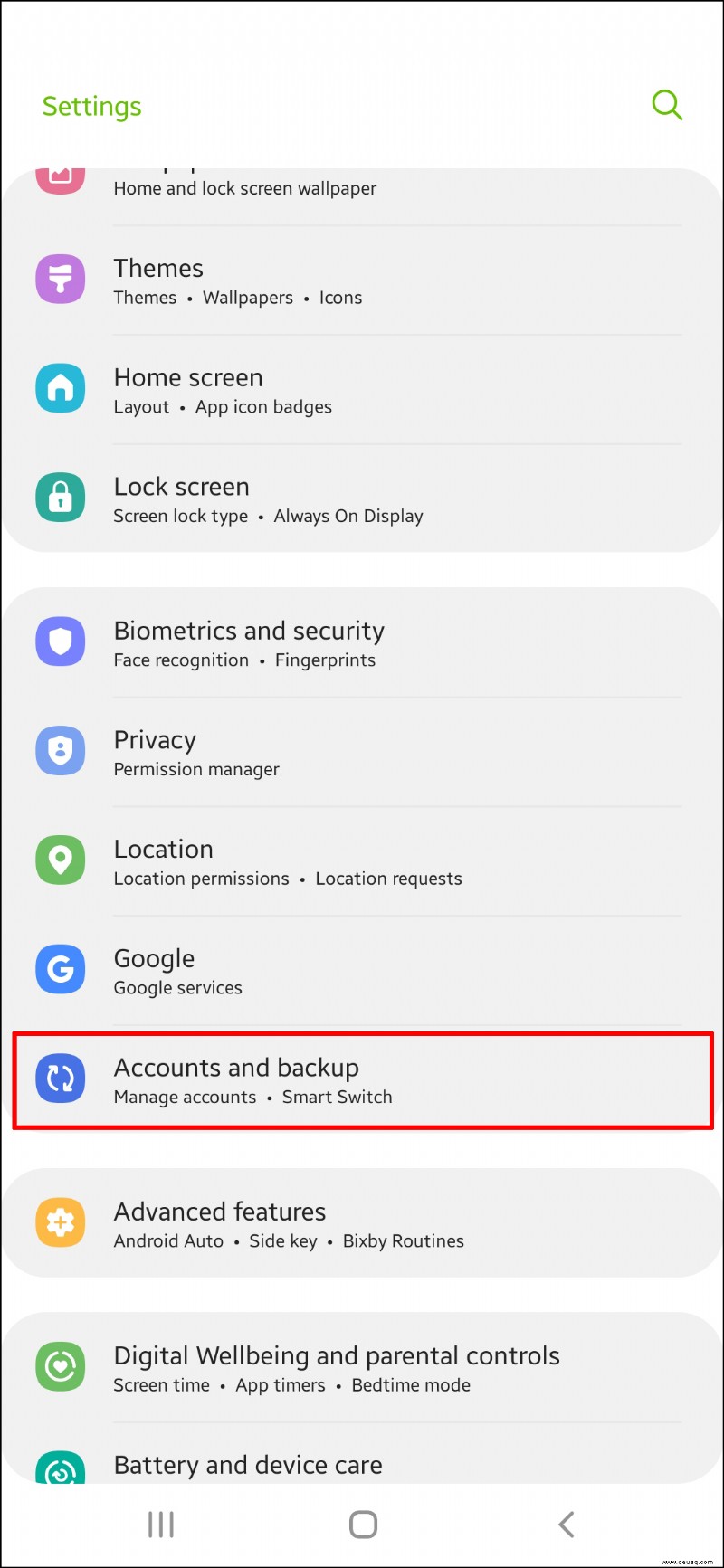
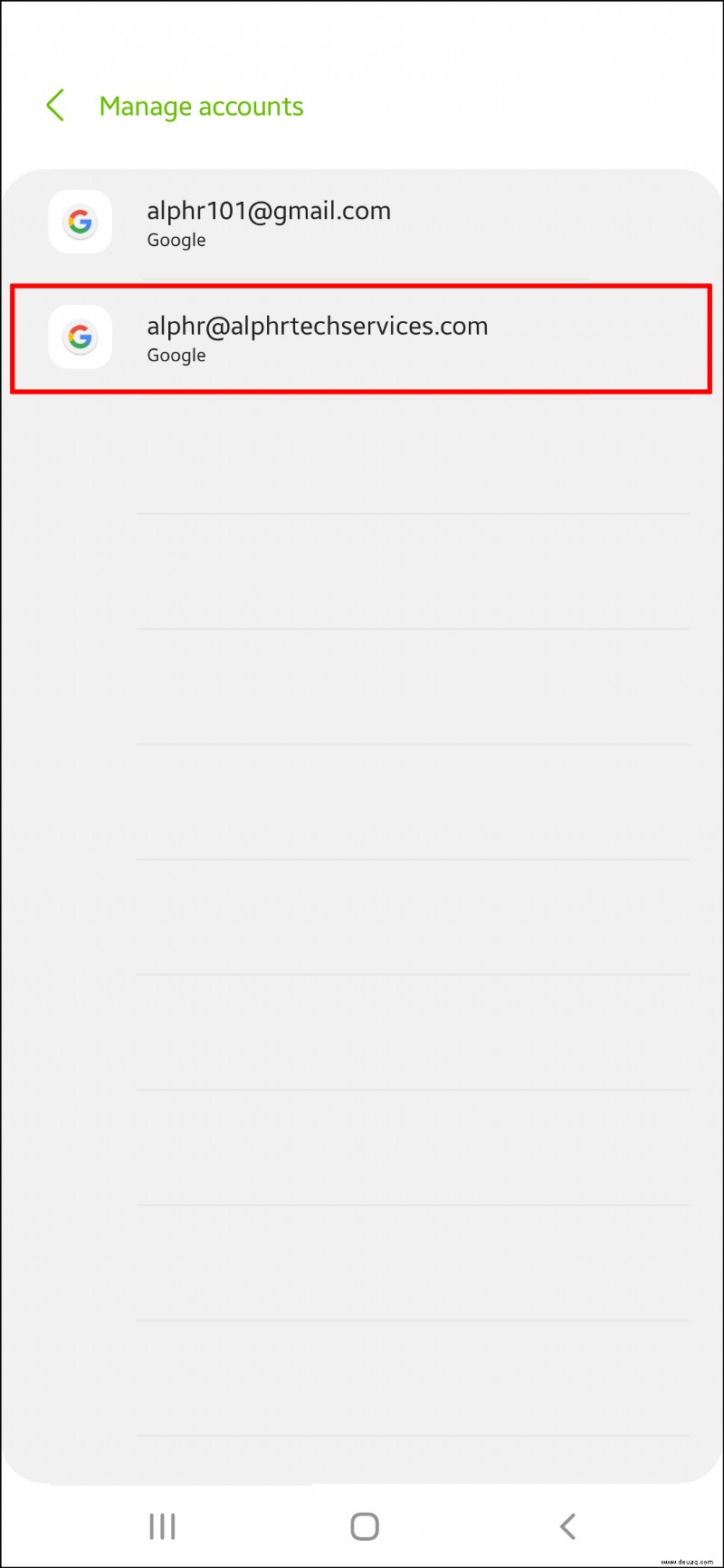
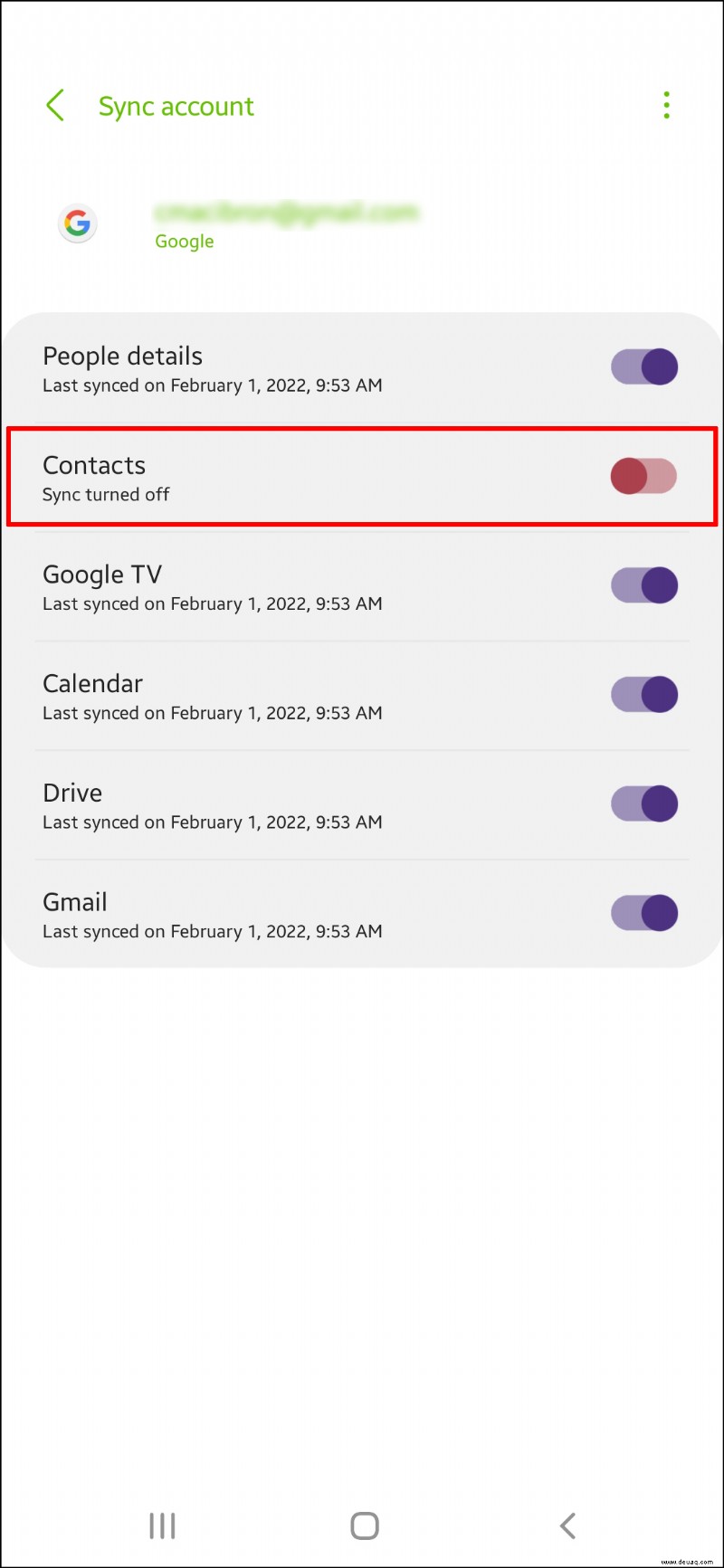
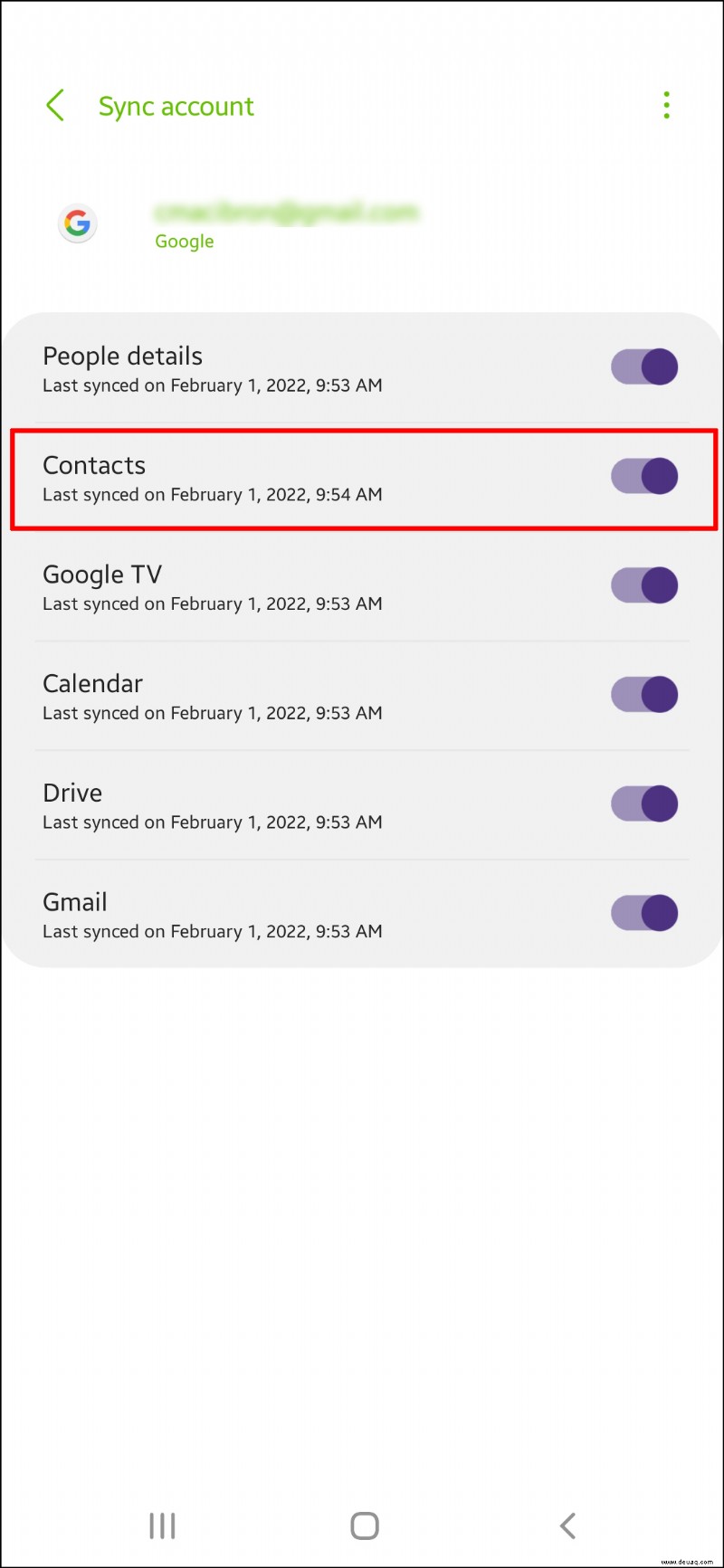
3. Löschen Sie Ihren Cache und Ihre Daten
Auch zwischengespeicherte Daten könnten der Übeltäter sein. So löschen Sie Ihren Cache und Ihre Daten:
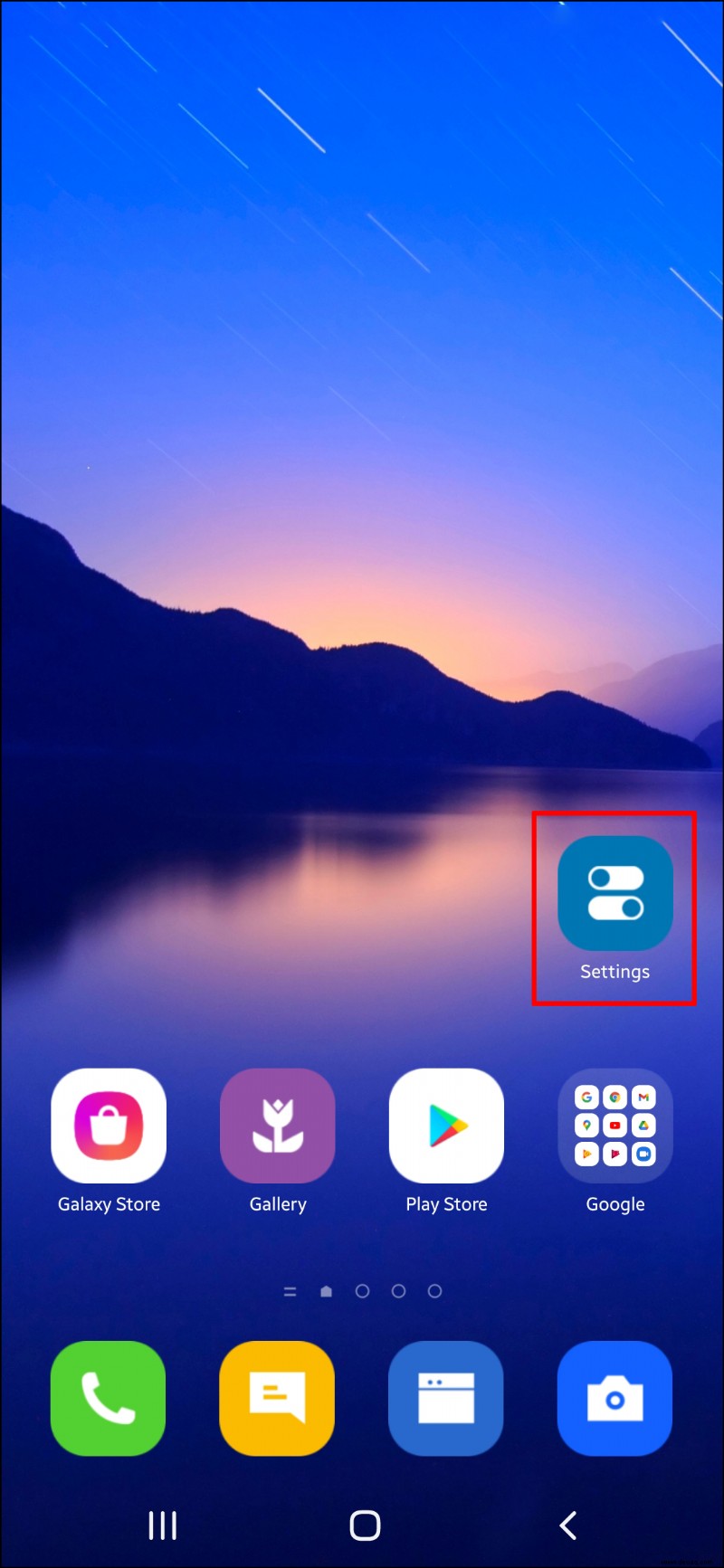
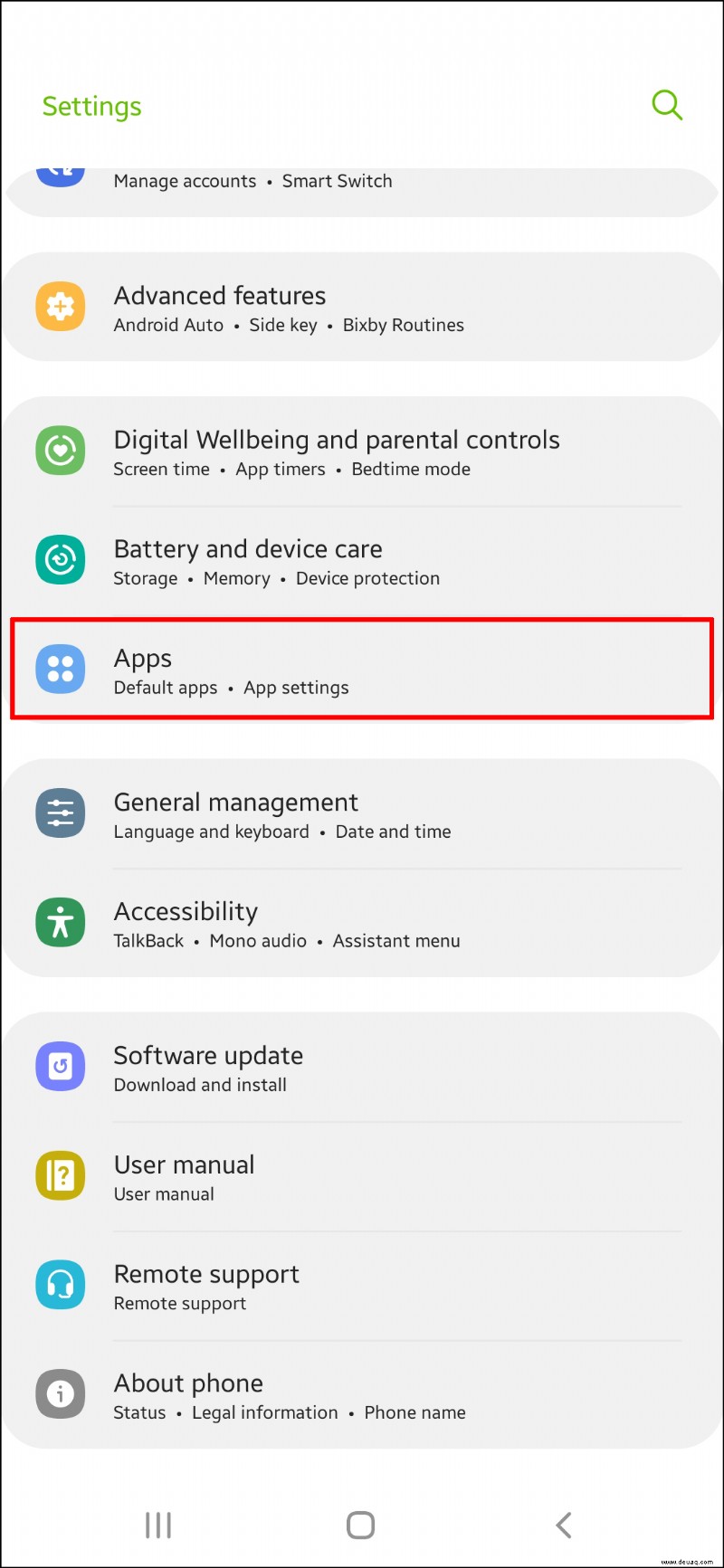
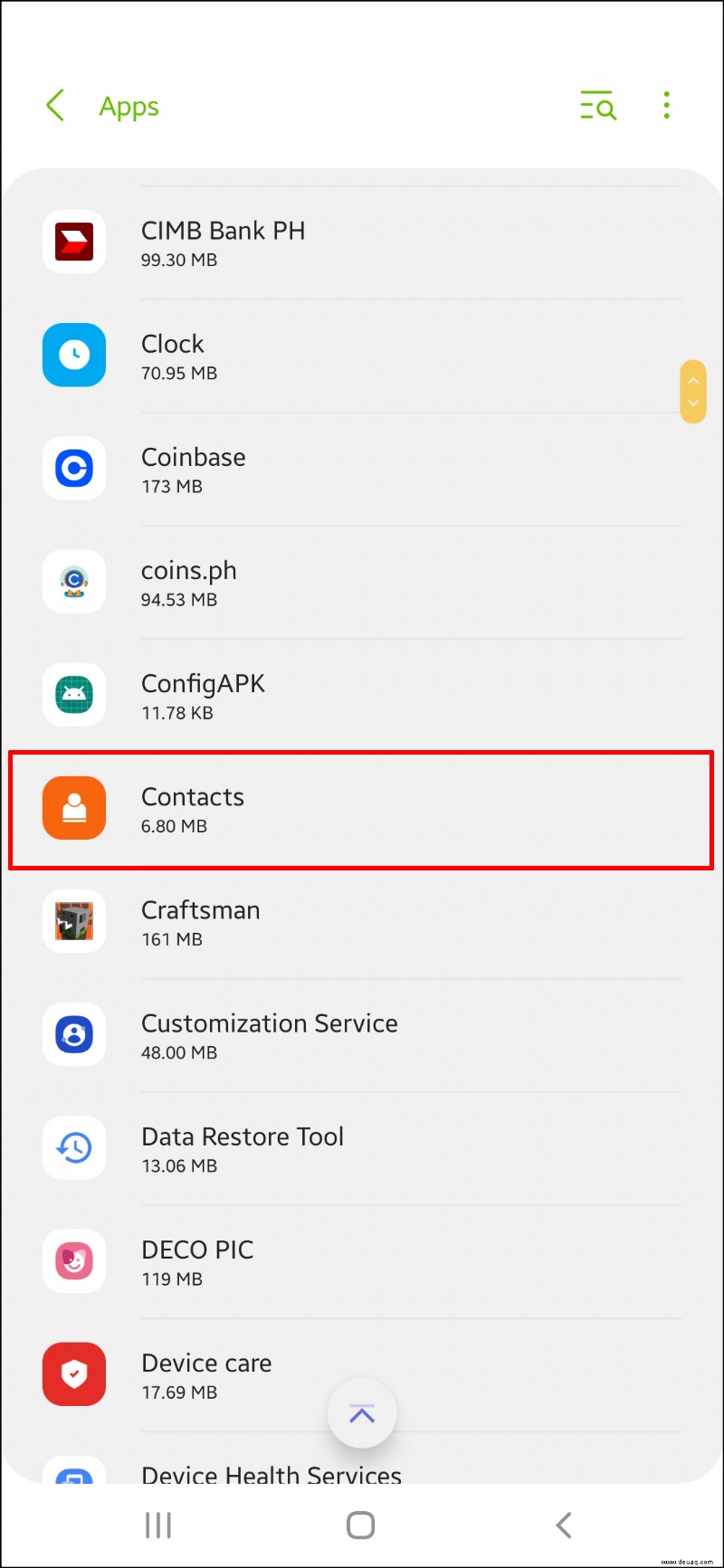
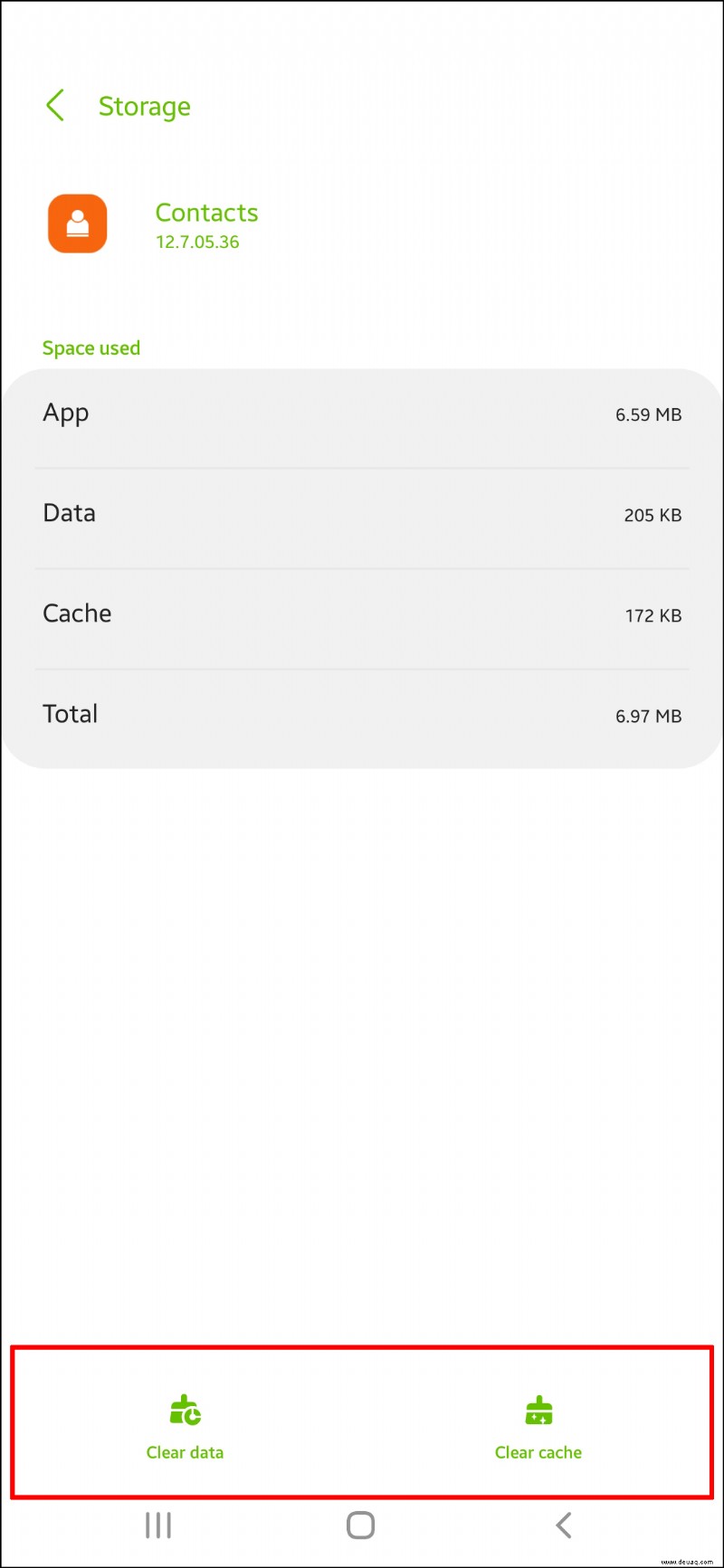
4. Synchronisierung von Kontakten erzwingen
Aufgrund vorübergehender Probleme wird die Synchronisierungsfunktion des Google-Kontos möglicherweise beendet. Gehen Sie wie folgt vor, um einen Neustart zu erzwingen:
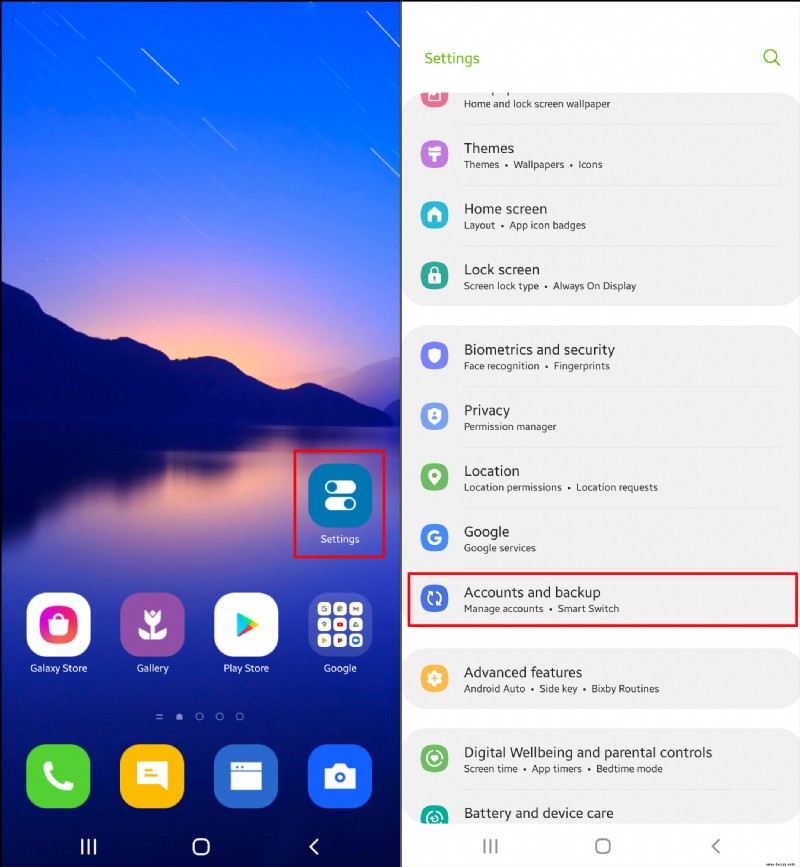
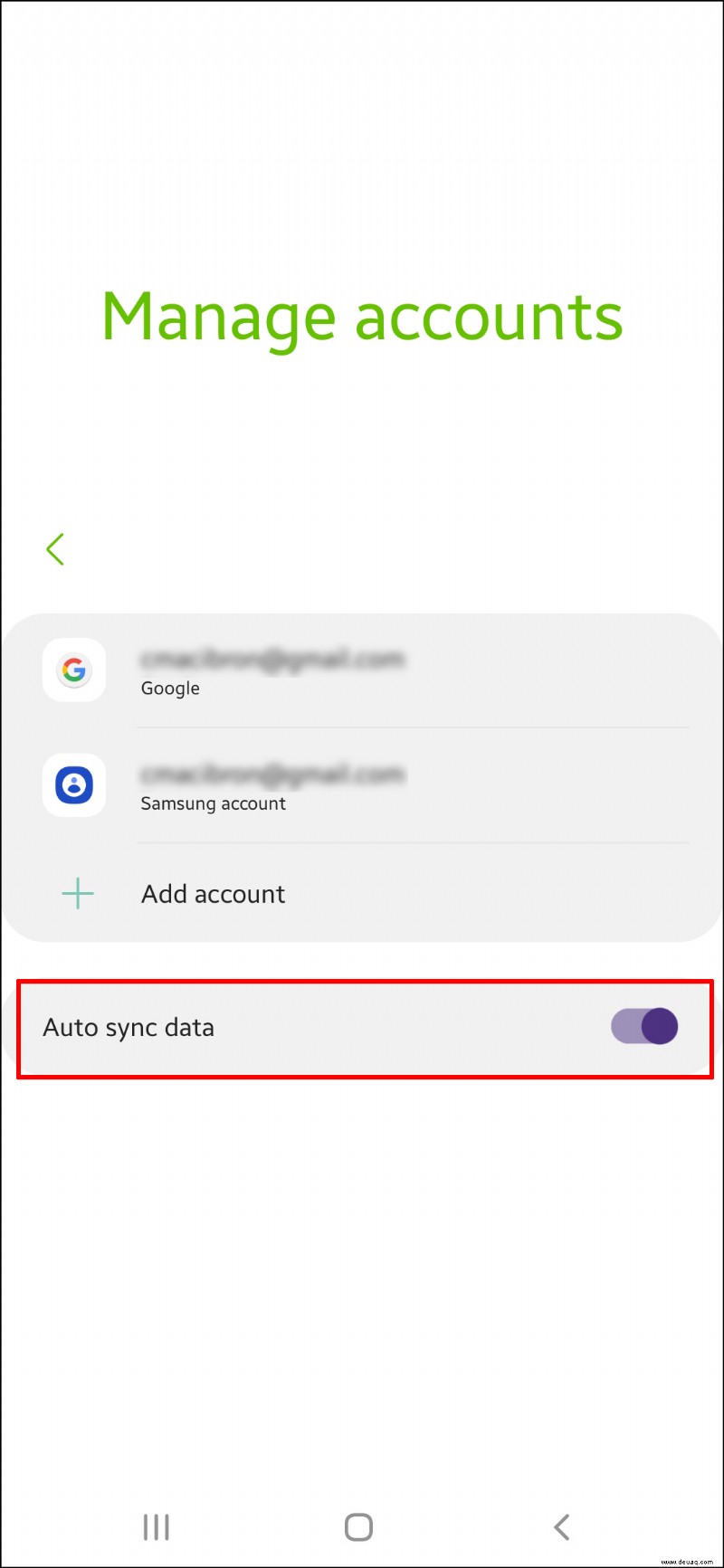
5. Sparmodus deaktivieren
Auf den meisten Android-Geräten wird die Synchronisierungsfunktion vorübergehend deaktiviert, sobald der Energie- oder Batteriesparmodus aktiviert ist, um Energie zu sparen. Deaktivieren Sie „Battery Saver“, um zu sehen, ob das das Problem löst:
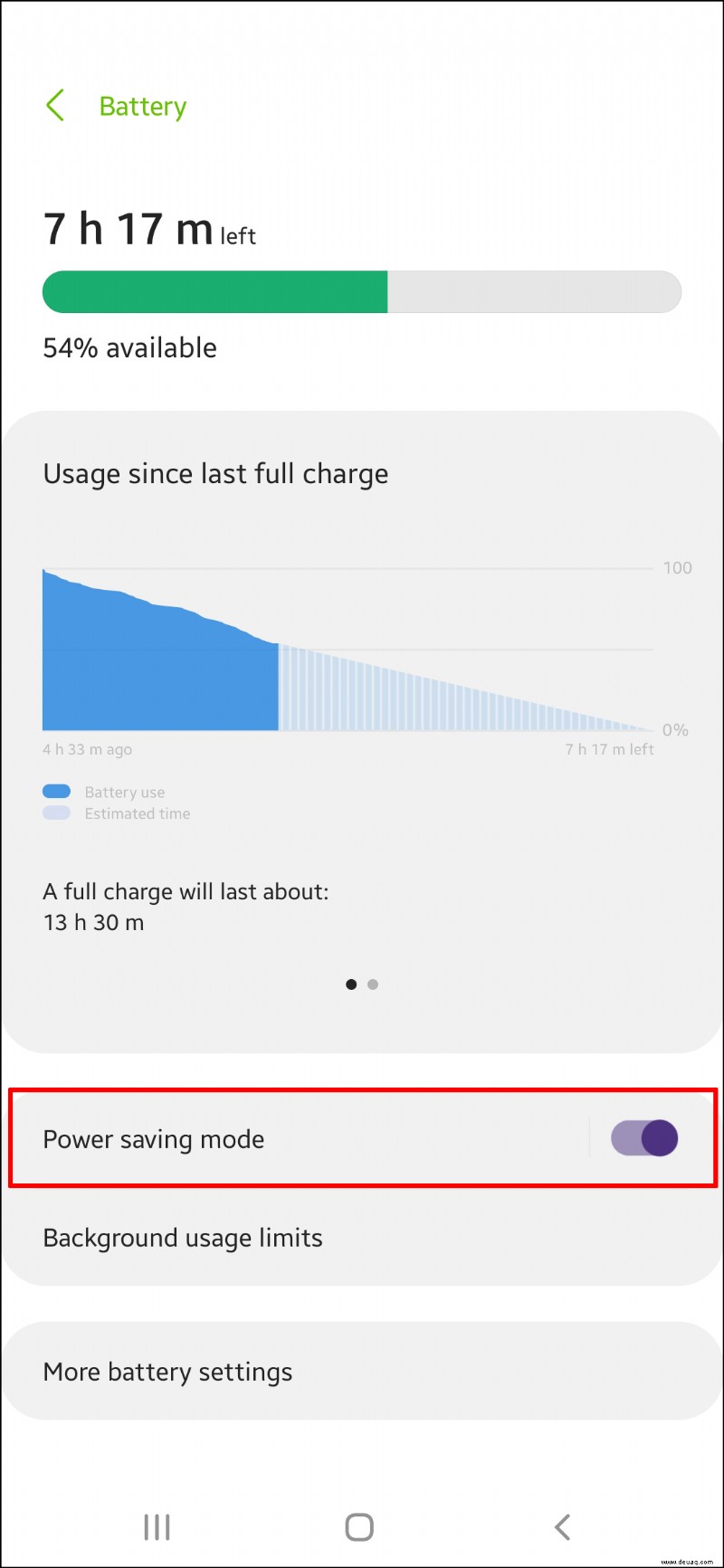
6. Datum und Uhrzeit überprüfen
Falsche Datums- und Uhrzeiteinstellungen auf Ihrem Gerät können auch dazu führen, dass Google-Kontakte nicht mehr synchronisiert werden. Selbst wenn die Einstellungen korrekt sind, empfiehlt Google, sie zu ändern, um die Synchronisierung zu erzwingen. So geht's:
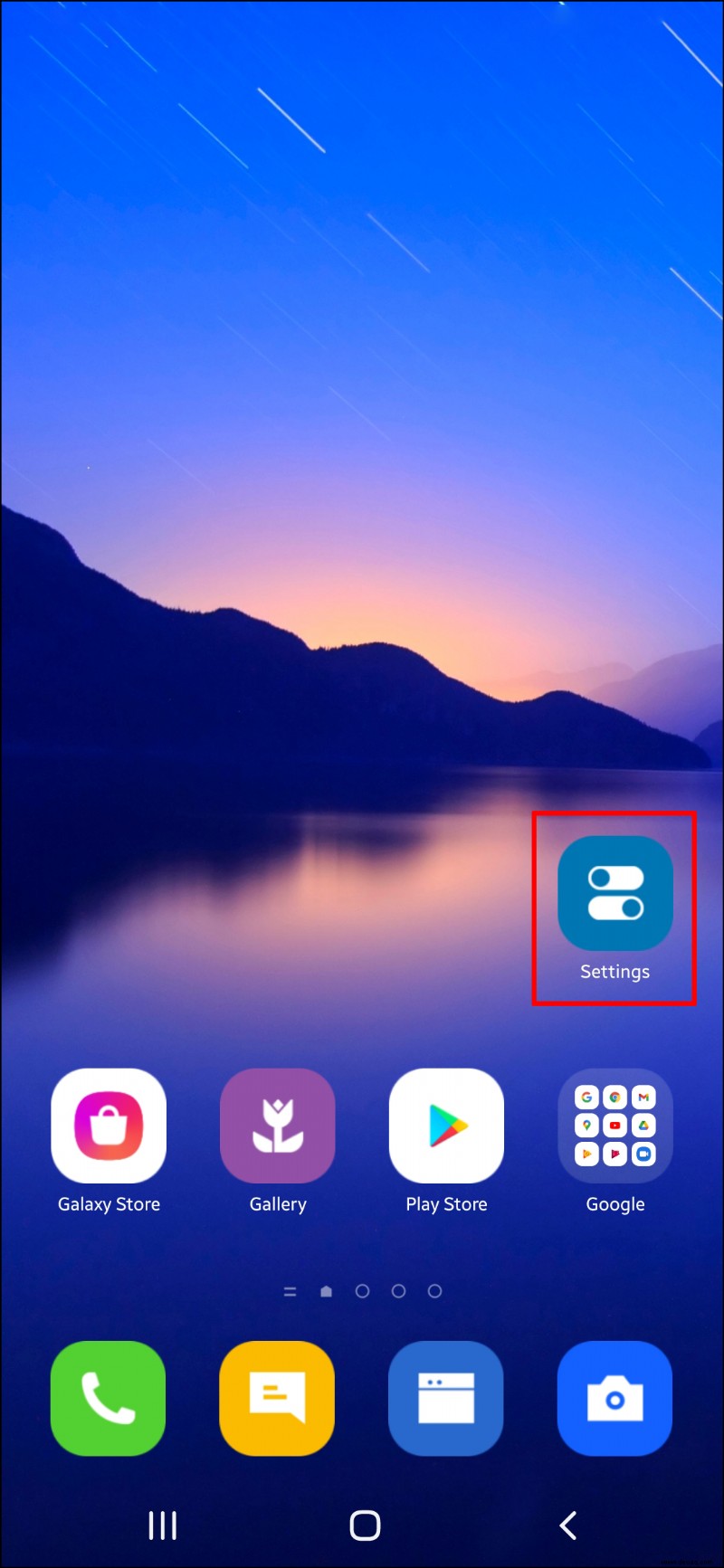
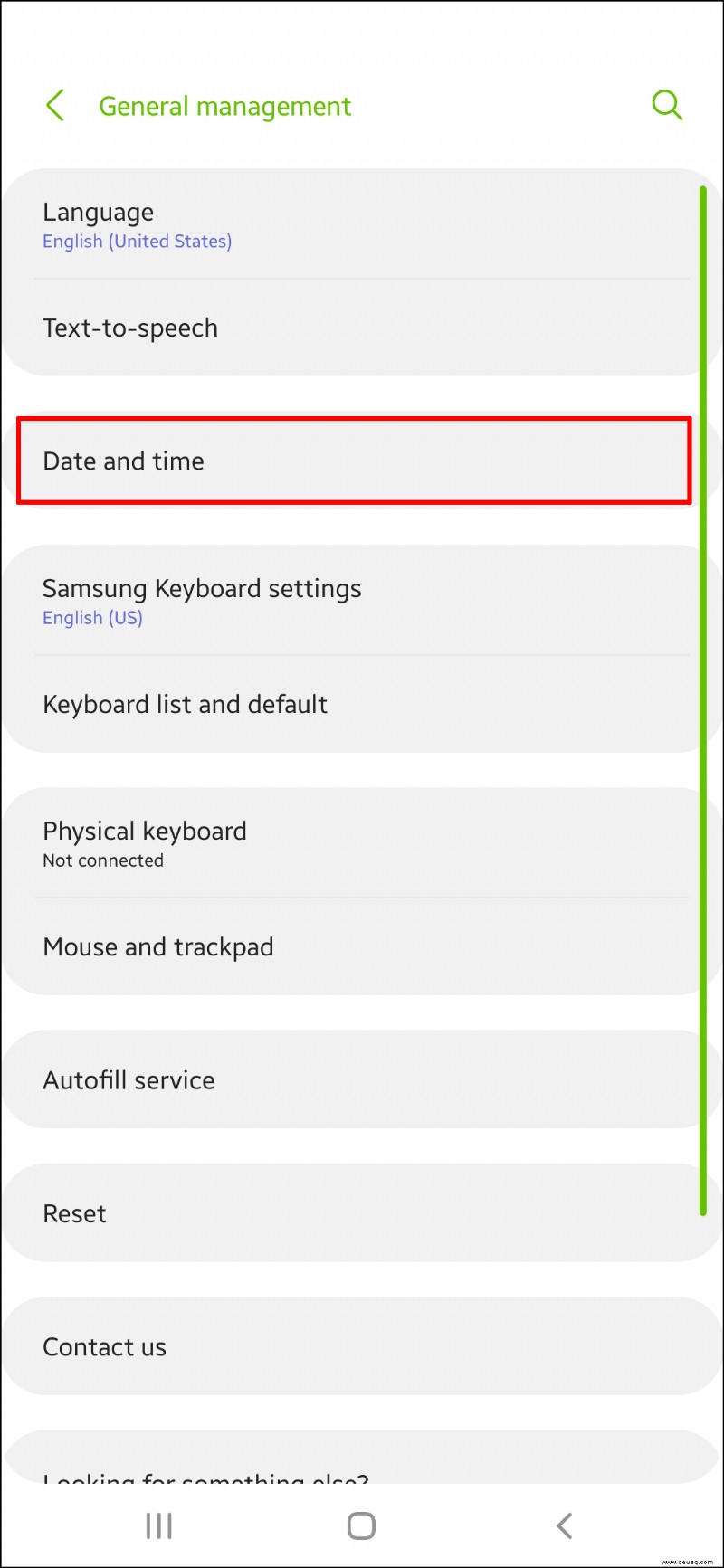
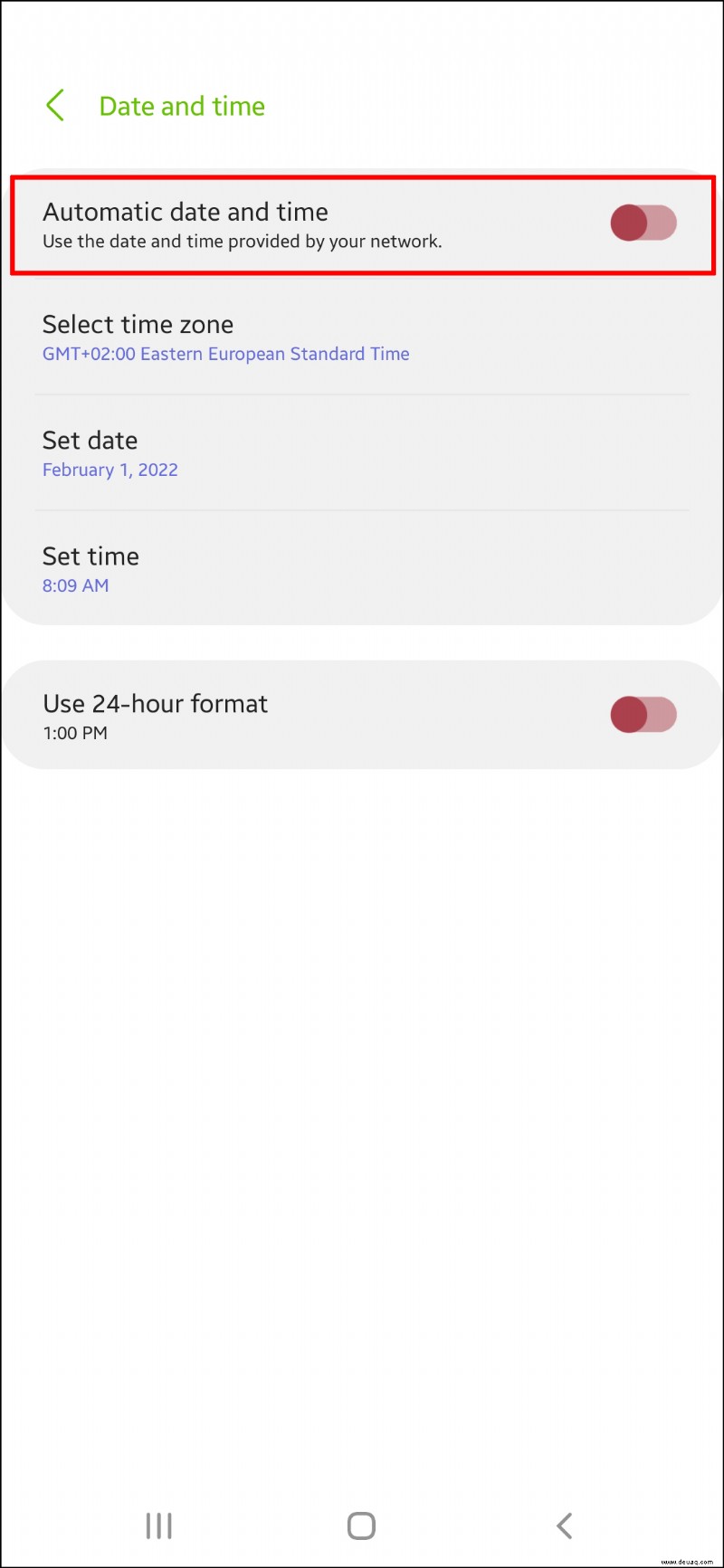
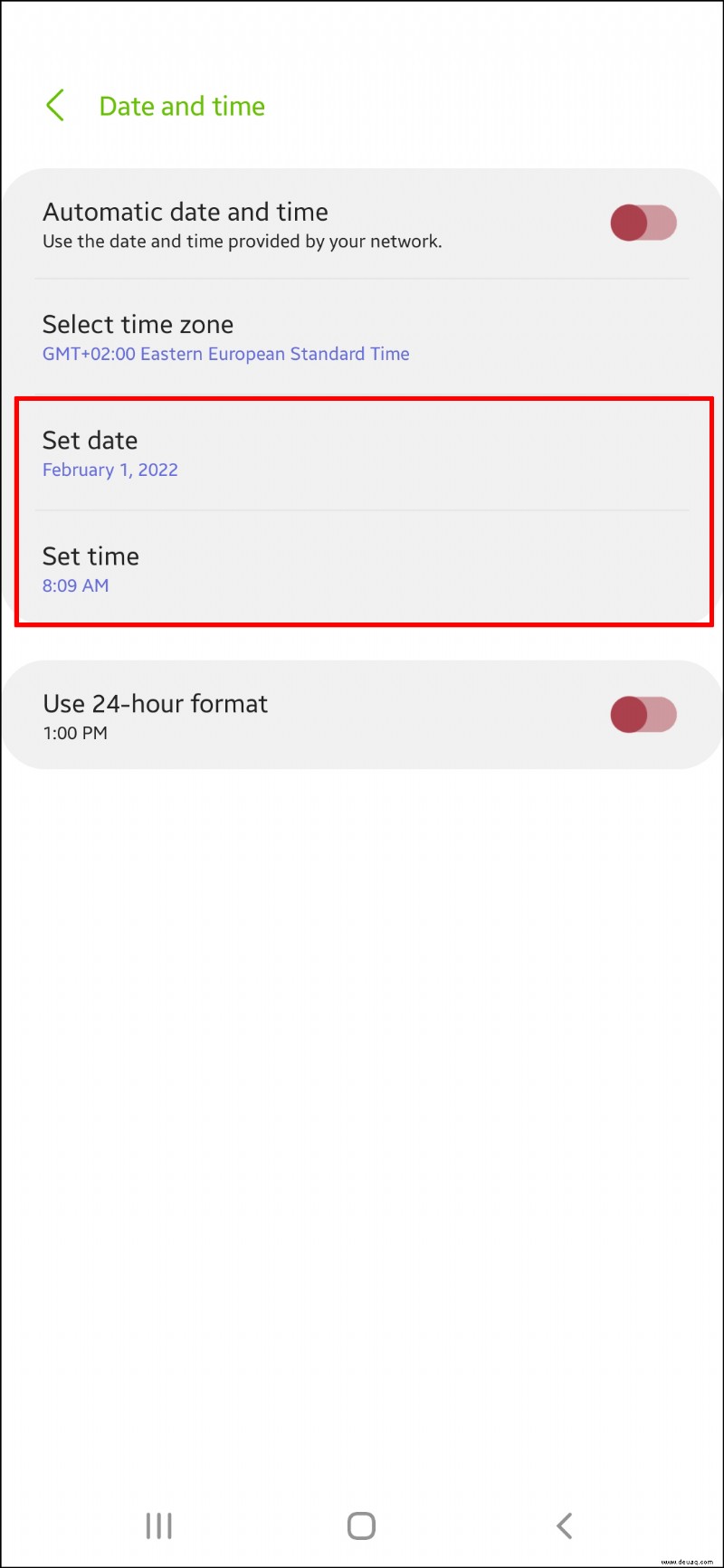
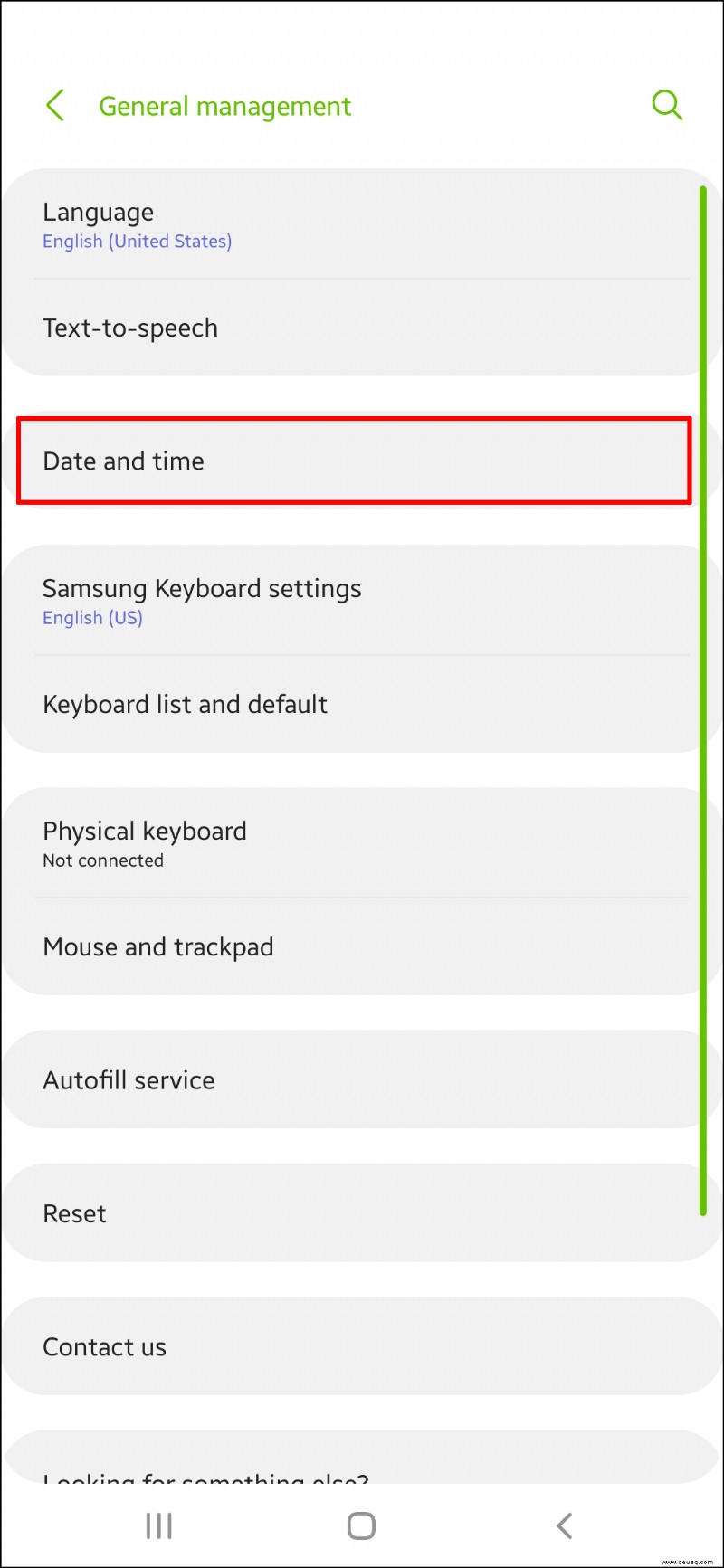
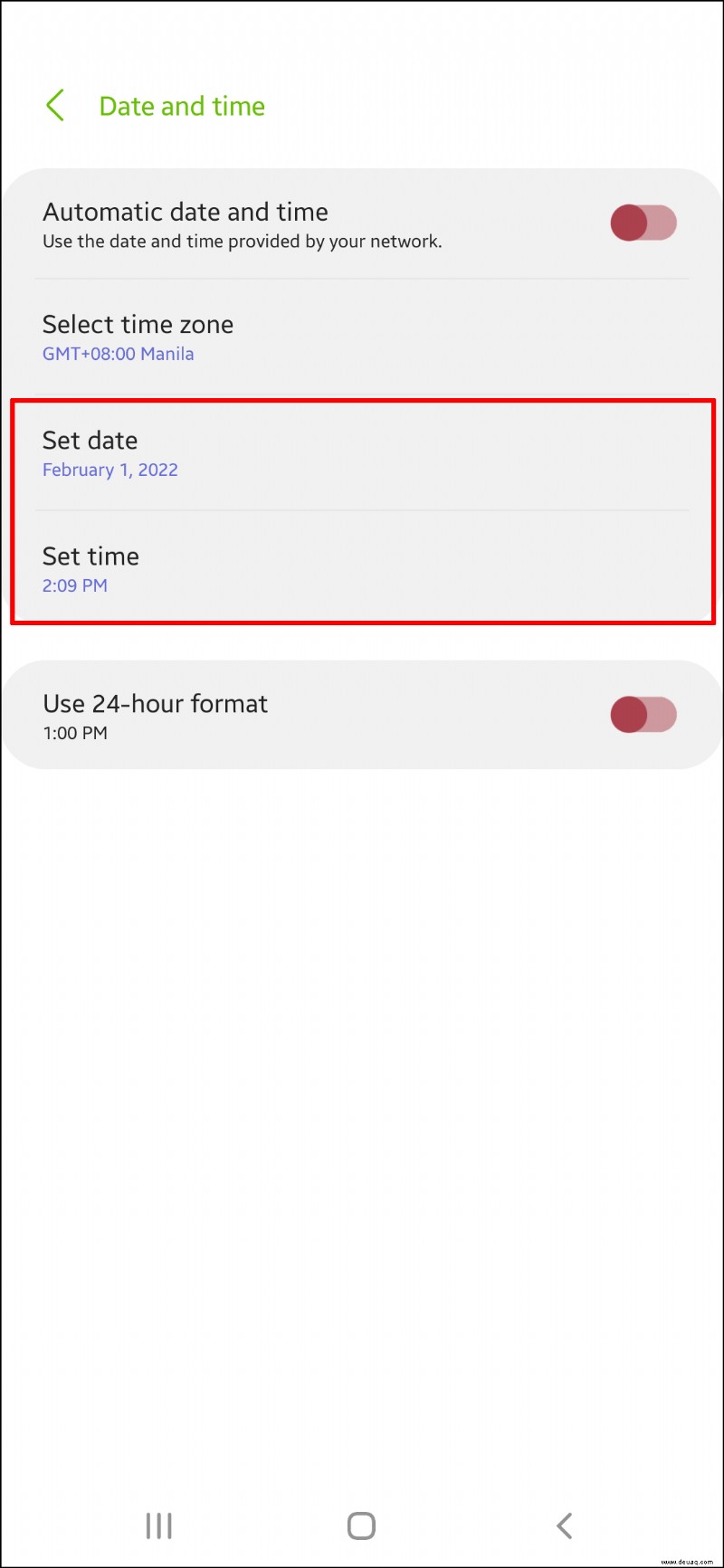
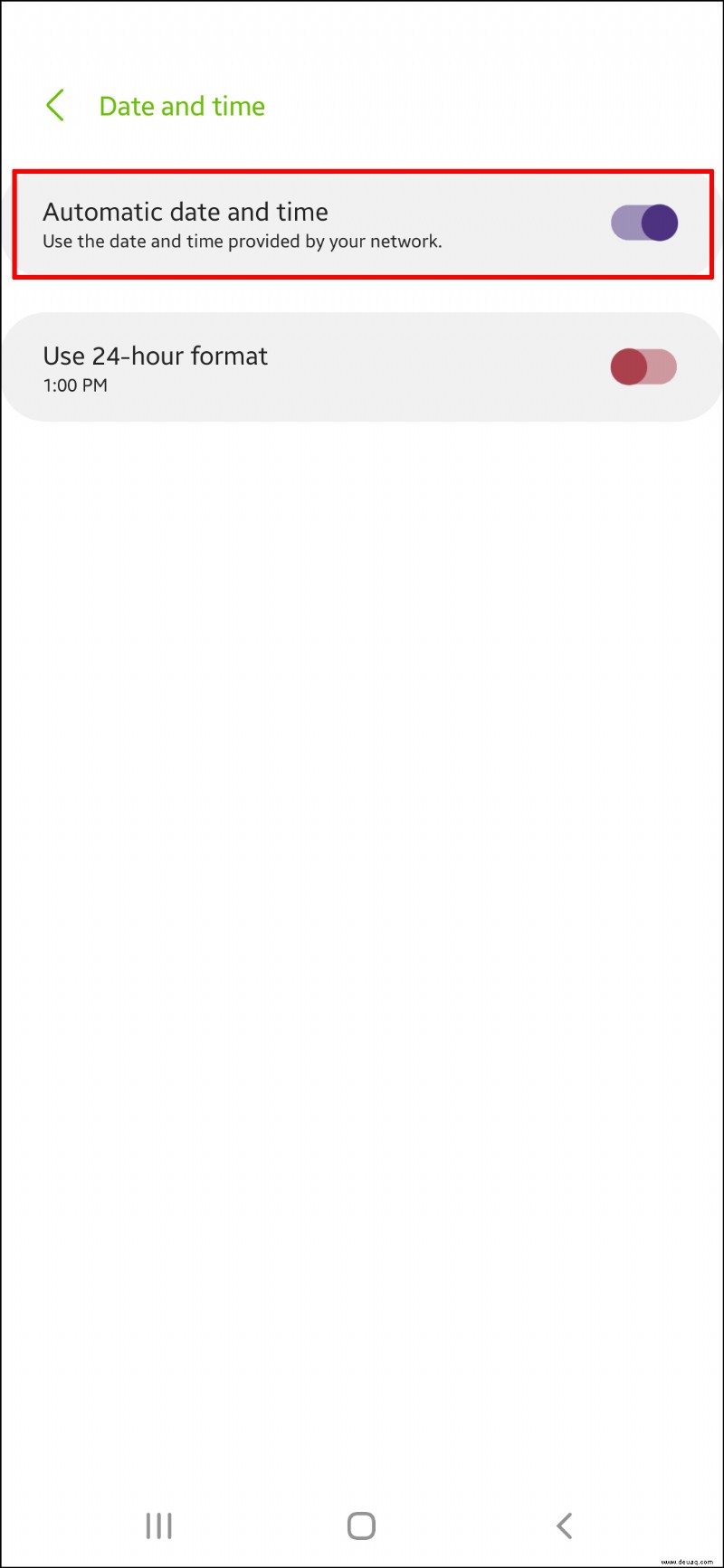
7. Google-Kontakte aktualisieren
Wenn Google Kontakte die standardmäßige Telefonbuch-App Ihres Telefons ist, versuchen Sie, sie auf die neueste Version zu aktualisieren, indem Sie den Google Play Store besuchen.
Wenn Ihr Telefon eine andere Kontakte-App verwendet, überprüfen Sie, ob die neueste Version installiert ist. Versuchen Sie alternativ, Google Kontakte als Ihre Standardkontakte zu verwenden.
8. Entfernen Sie Ihr Google-Konto und fügen Sie es erneut hinzu
Befolgen Sie diese Schritte, um Ihr Google-Konto zu entfernen:
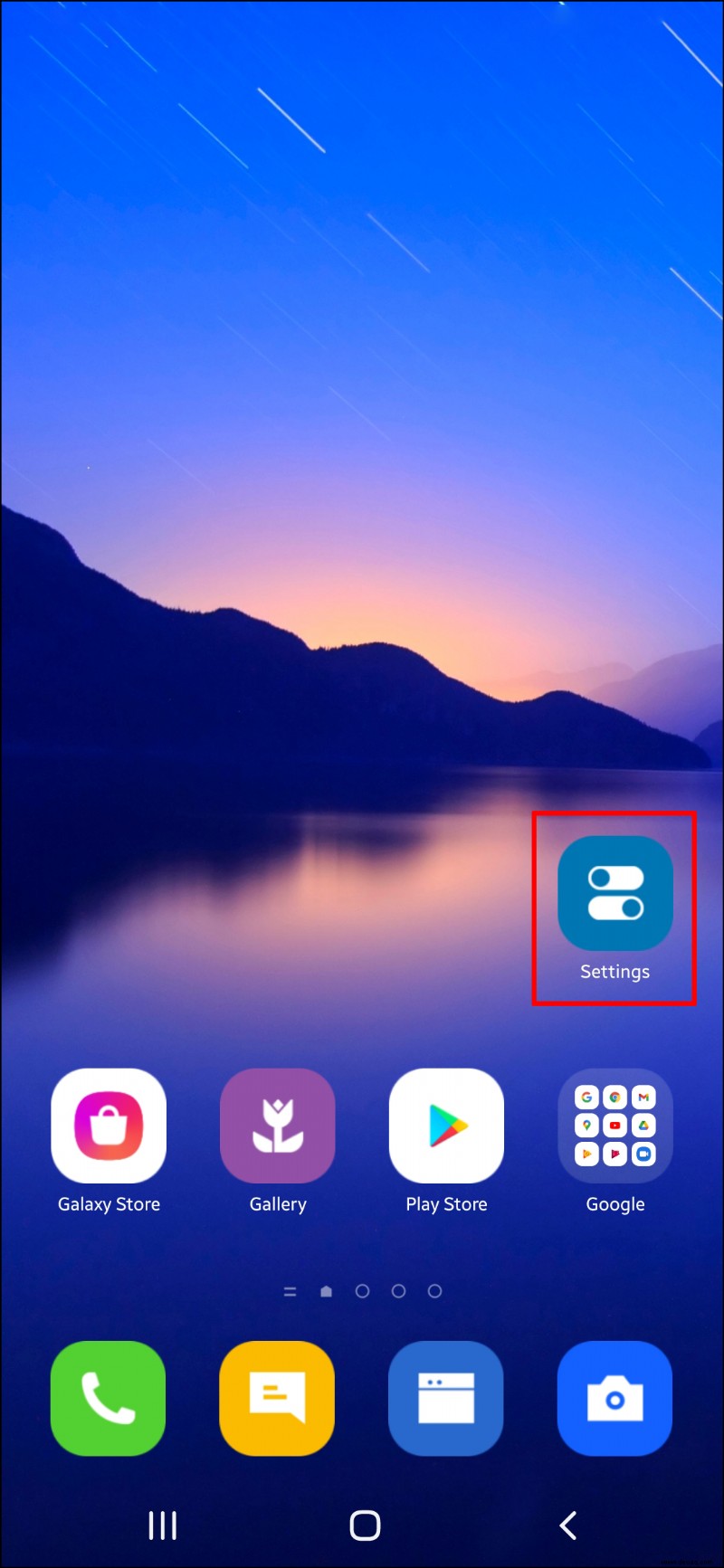
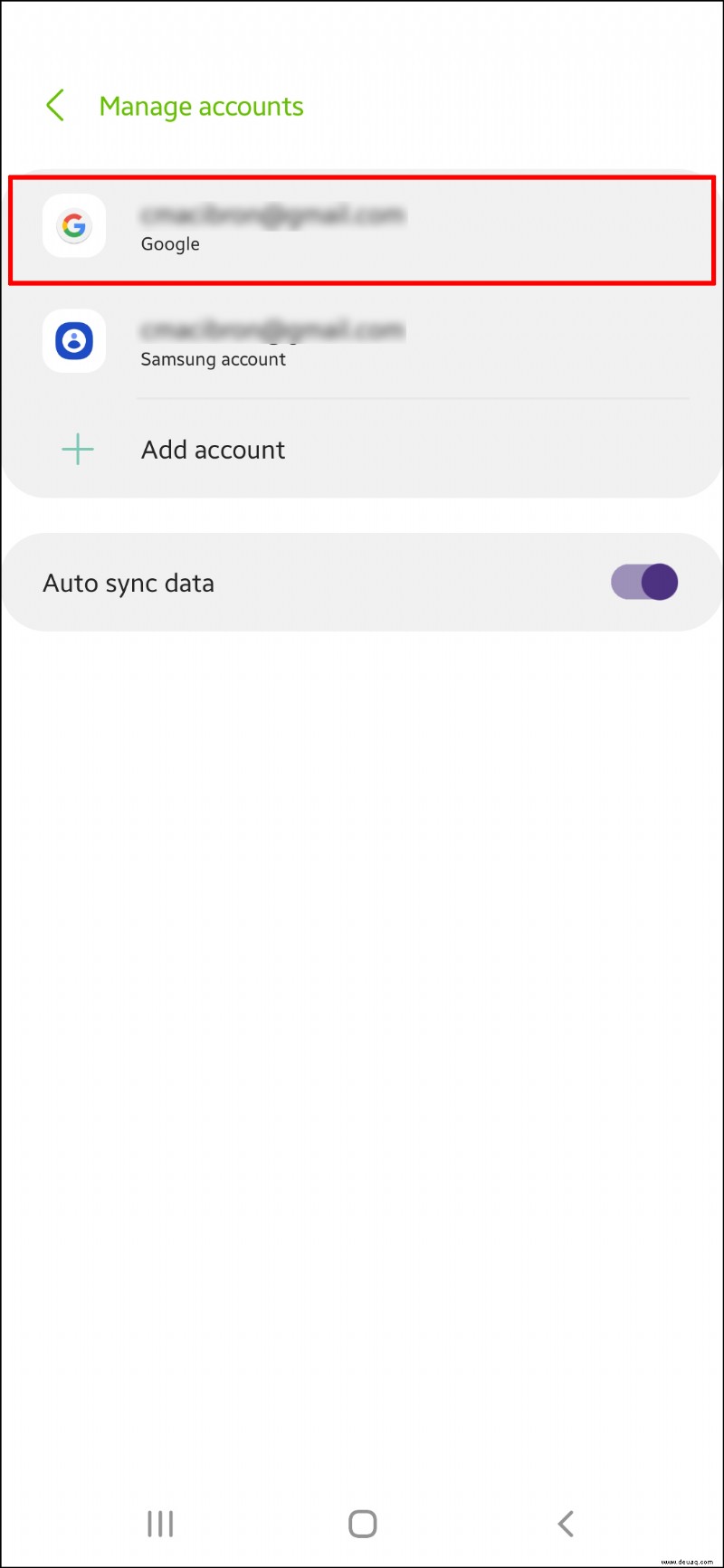
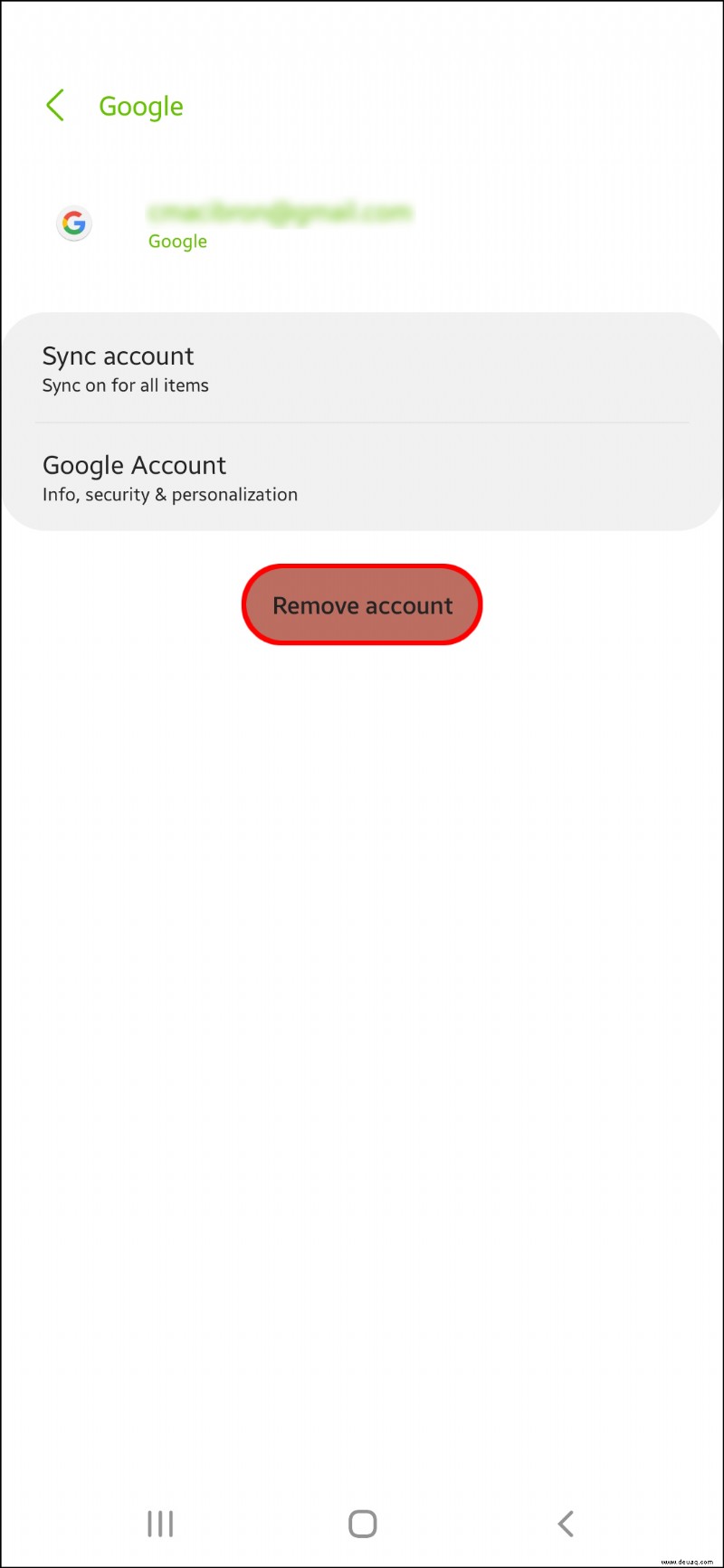
Android-Kontakte synchronisiert
Mit der automatischen Sicherungs- und Synchronisierungsfunktion von Google können Sie bequem die auf Ihrem Telefon oder Ihrer SIM-Karte gespeicherten Kontakte mit Ihrem Gmail-Konto synchronisieren. Sobald die Einstellung in Google aktiviert ist, werden nach der ersten Synchronisierung neue Kontakte automatisch mit Ihrem Gmail-Konto synchronisiert. Diese Einstellung kann jederzeit deaktiviert werden.
Sobald sich alle Ihre Kontakte an einem Ort befinden, sparen Sie Zeit bei der Suche nach Kontaktinformationen über zusätzliche Apps und haben außerdem eine Sicherungskopie der Kontakte Ihres Telefons.
Teilen Sie uns im Kommentarbereich unten Ihre Meinung zu den automatischen Sicherungs- und Synchronisierungsfunktionen von Google mit.