Das Teilen von Dateien auf Dropbox ist sehr einfach. Sie können einen Link verwenden, um Ihre Datei mit anderen zu teilen, sodass sie die Datei bearbeiten, kommentieren oder einfach nur anzeigen können. Es sind keine besonderen Anfragen erforderlich, um auf die Datei zuzugreifen oder die E-Mail-Adresse einer Person zur Datei hinzuzufügen. Aber wie teilt man eine Datei über einen Link auf Dropbox? Dieser Artikel führt Sie durch die notwendigen Schritte, um eine Dropbox-Datei erfolgreich über einen Link zu teilen.

So teilen Sie einen Dropbox-Link von einem PC aus
Die Dropbox-Website und die Desktop-Software vereinfachen das Senden eines Links für eine Datei oder einen Ordner. Denken Sie daran, dass die Personen, die auf das Dokument zugreifen, es nicht bearbeiten können, wenn Sie einen Link mit der Berechtigung "Nur anzeigen" teilen.
Freigegebene Links können mit professionellen Konten für Dropbox Professional- und Business-Kunden angepasst werden.
Wenn Sie einen Link schreibgeschützt über die Dropbox-Website teilen möchten, gehen Sie wie folgt vor:
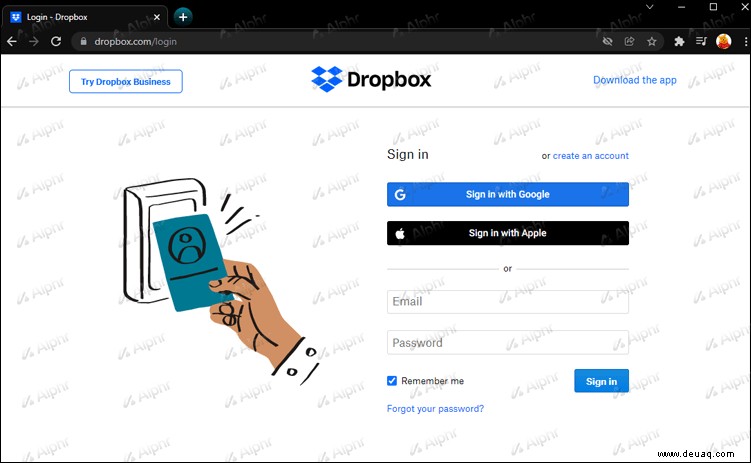
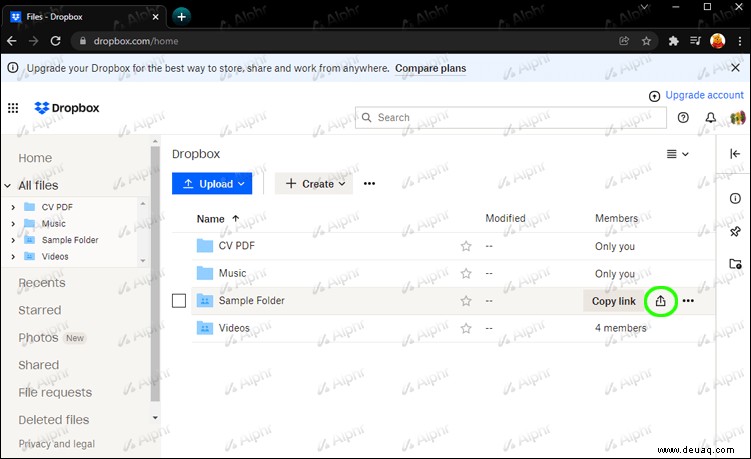
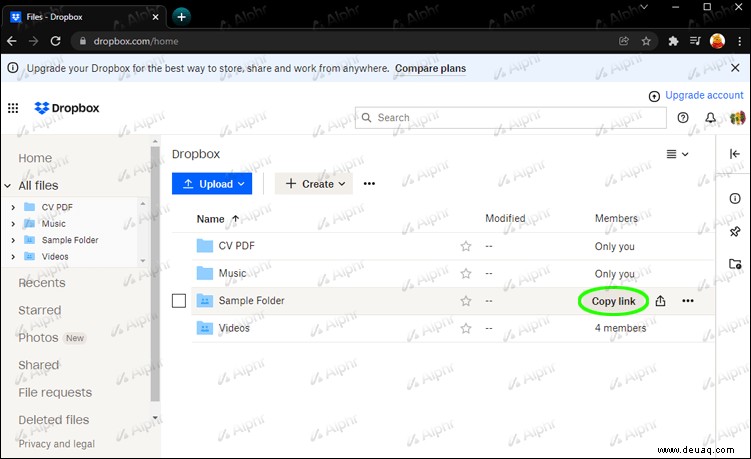
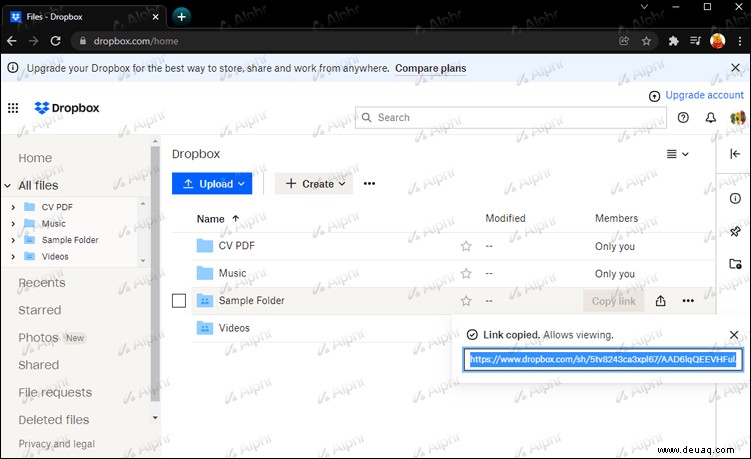
Wenn Sie dies über den Desktop-Client von Dropbox tun möchten, gehen Sie wie folgt vor:
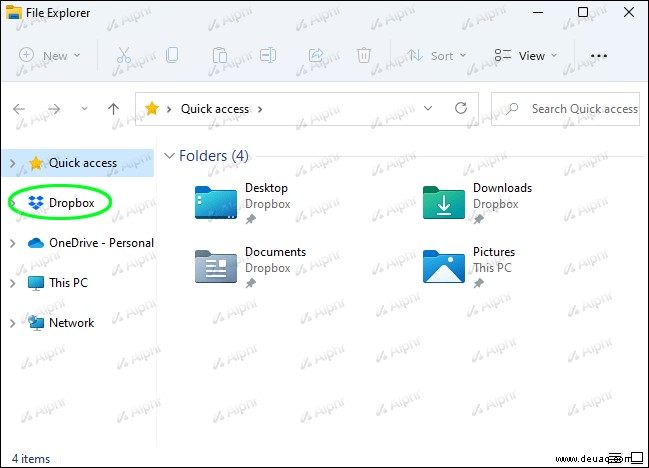
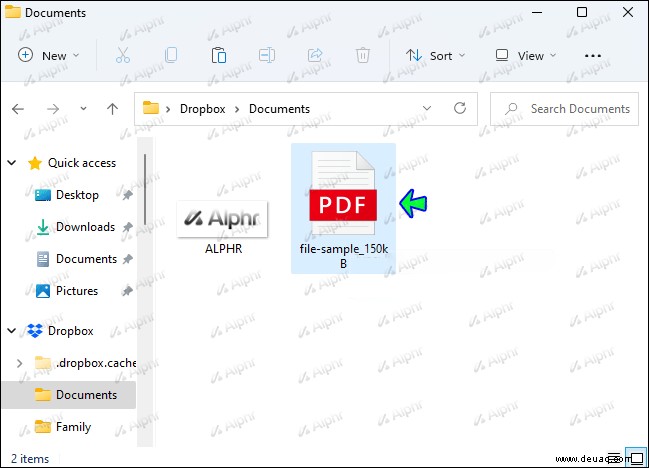
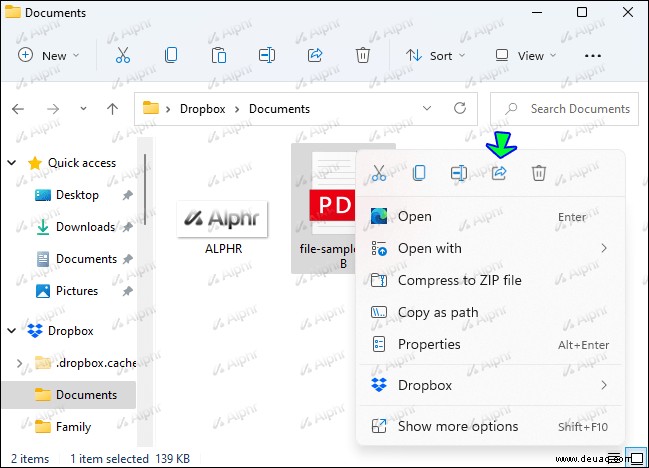
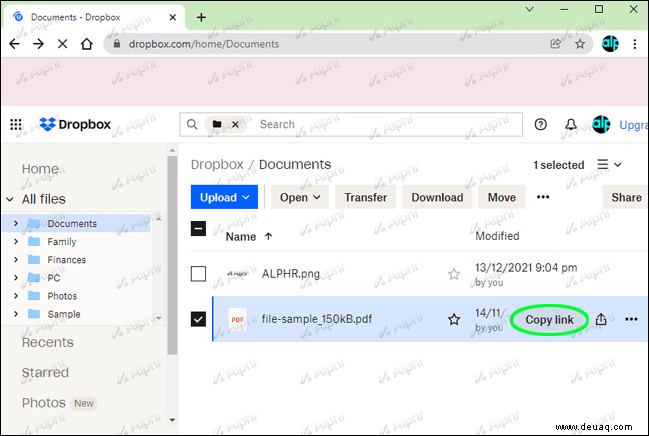
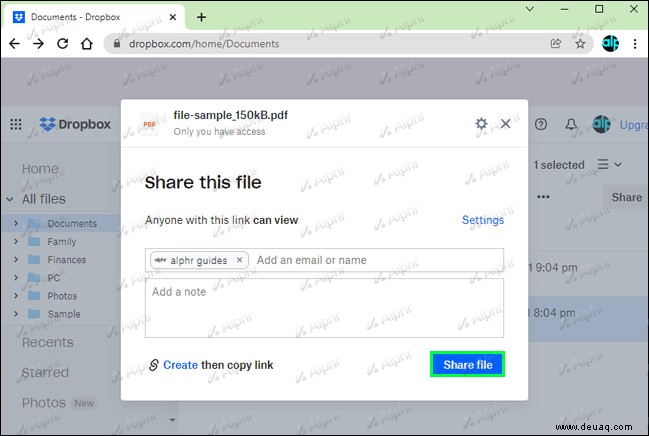
Diese Schritte dienen jedoch dazu, eine Datei im Nur-Ansicht-Modus freizugeben. Dies ist die Standardeinstellung beim Erstellen eines Links. Wenn Sie anderen die Bearbeitung erlauben möchten, müssen Sie dies in den Einstellungen anpassen. Befolgen Sie dazu einfach die folgenden Schritte:
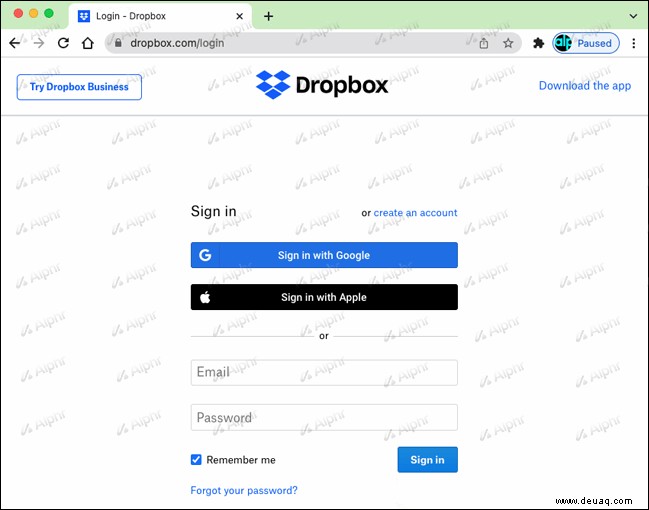
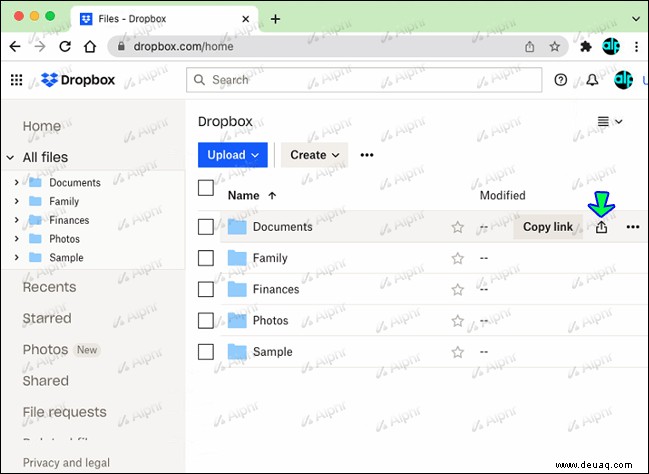
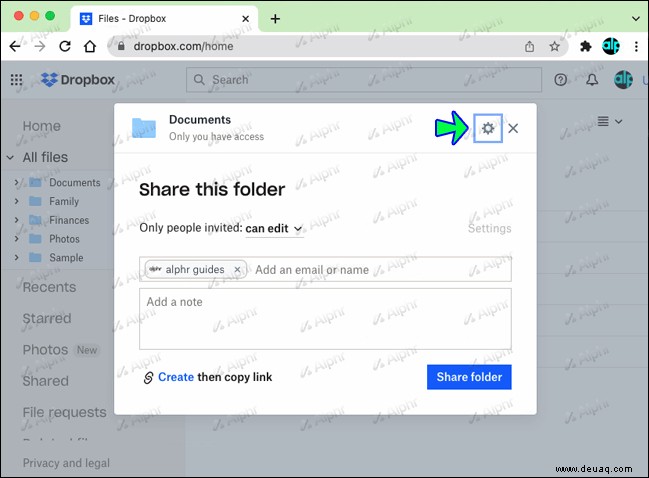
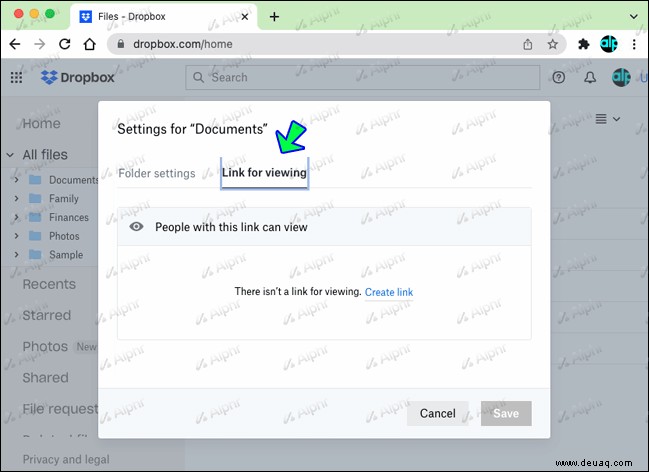
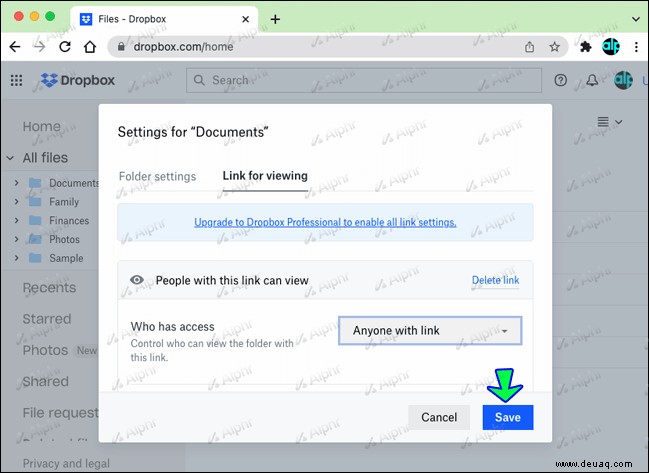
So teilen Sie einen Dropbox-Link von einem iPhone
Die mobile App bietet Ihnen den Komfort, unterwegs auf Ihre Dateien zuzugreifen. Es bietet dieselben Funktionen wie die Desktop-Version, einschließlich Link-Sharing. Gehen Sie folgendermaßen vor, um einen Dropbox-Link von einem iPhone aus zu teilen:
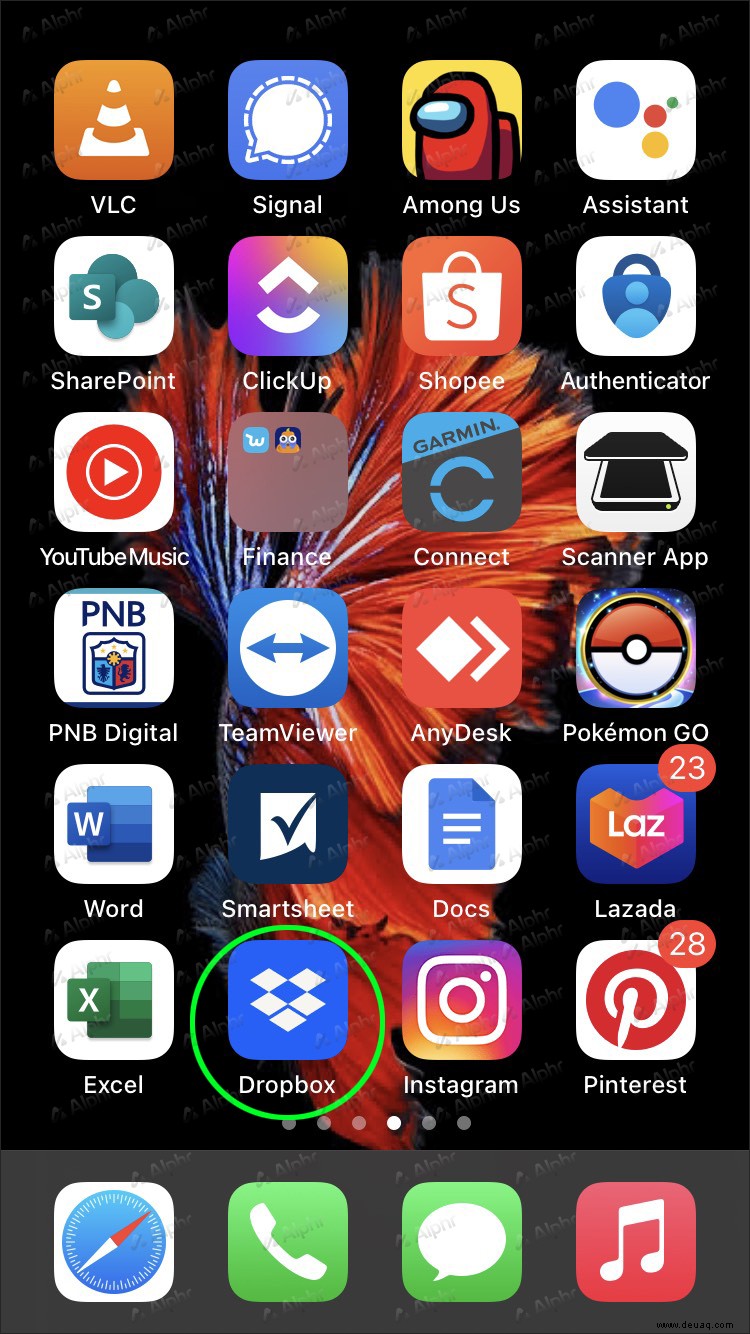
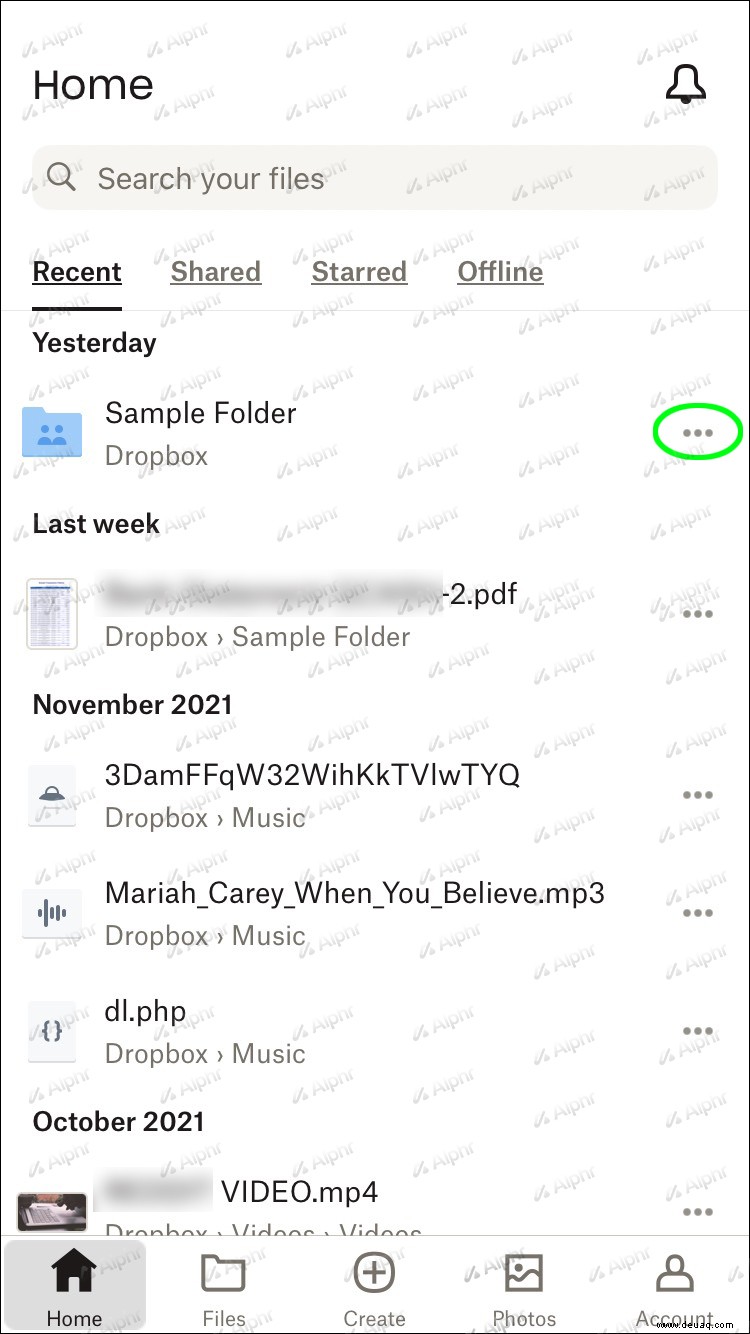
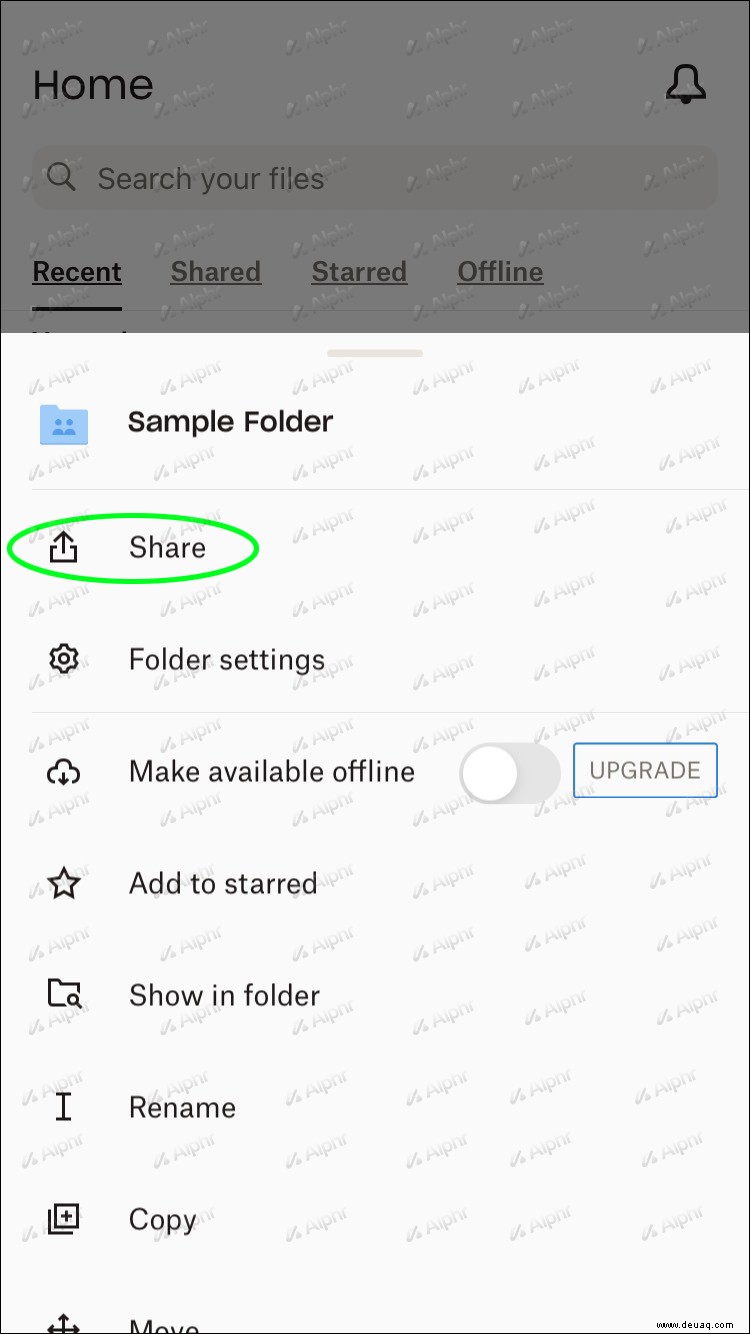
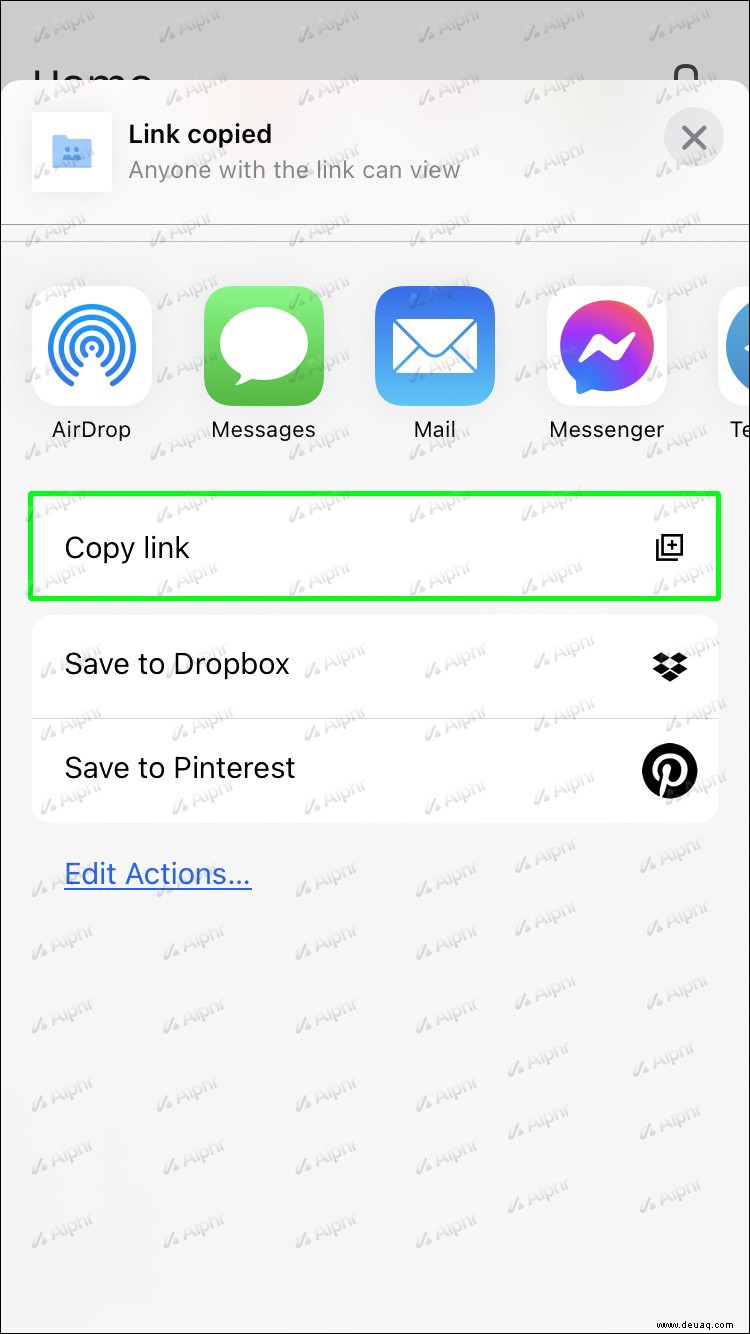
So teilen Sie einen Dropbox-Link von einem Android-Gerät
Die mobile Dropbox-App für Android-Geräte ähnelt der iPhone-App. Daher sind auch die Schritte ähnlich. Beachten Sie, dass die Schritte je nach Android-Gerät leicht variieren können, die Grundidee jedoch dieselbe bleibt. So geht's:
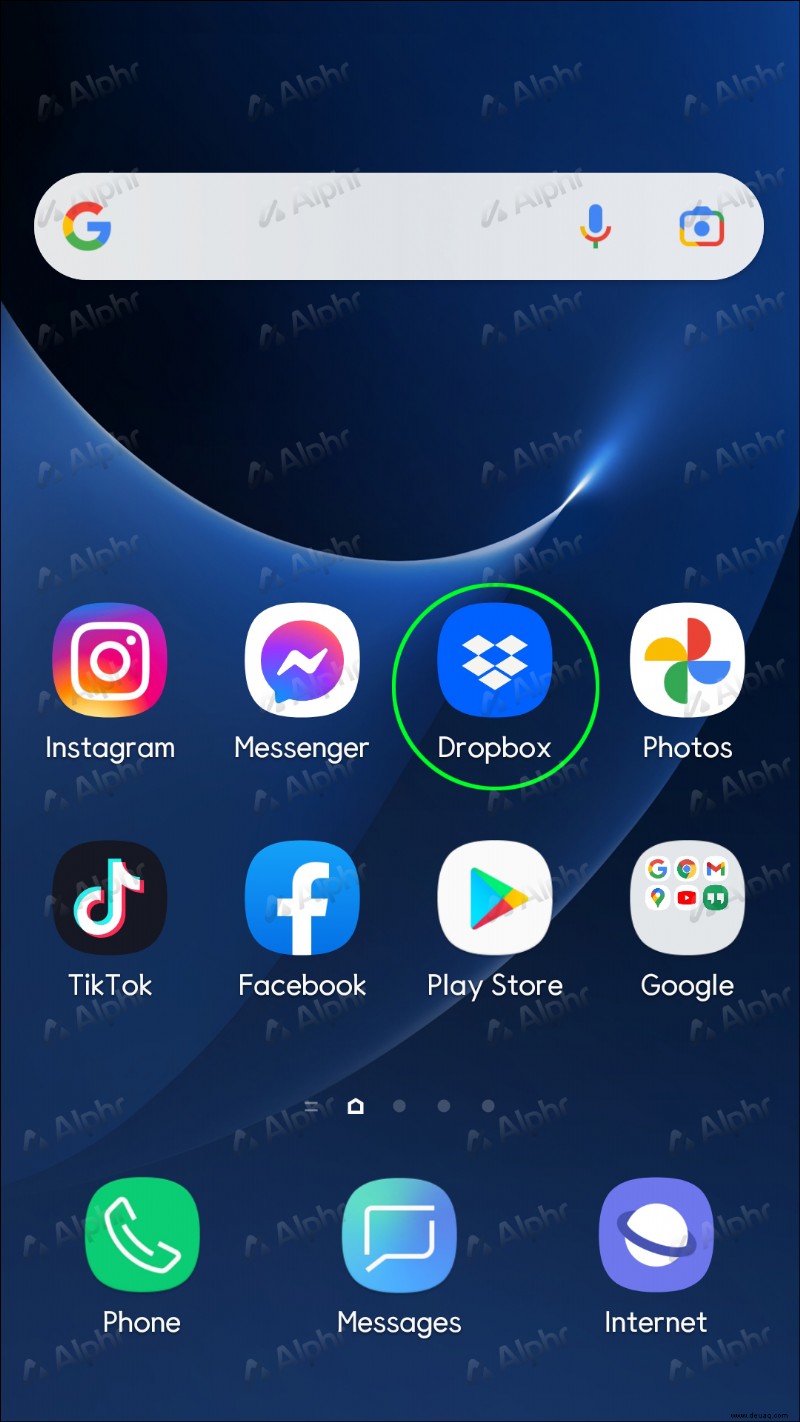
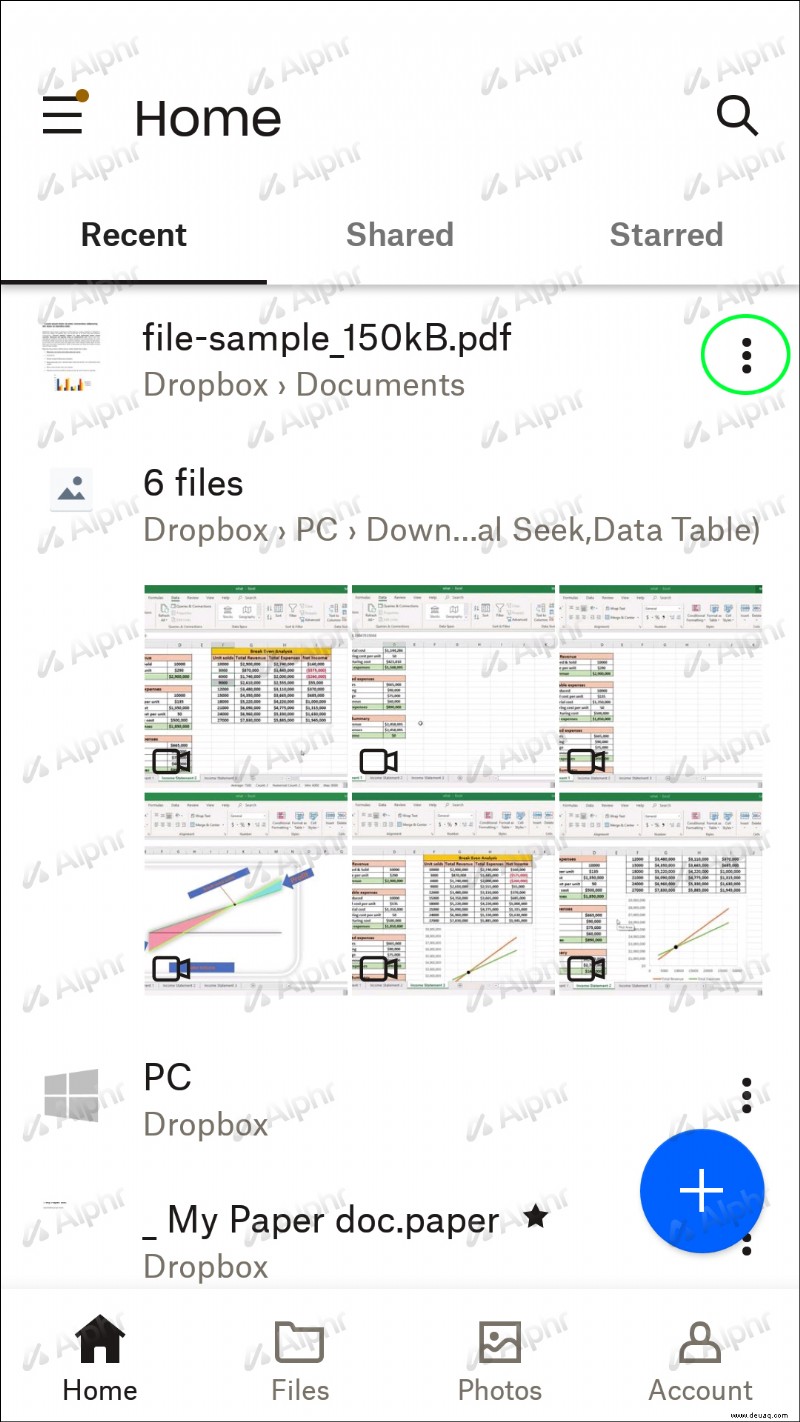
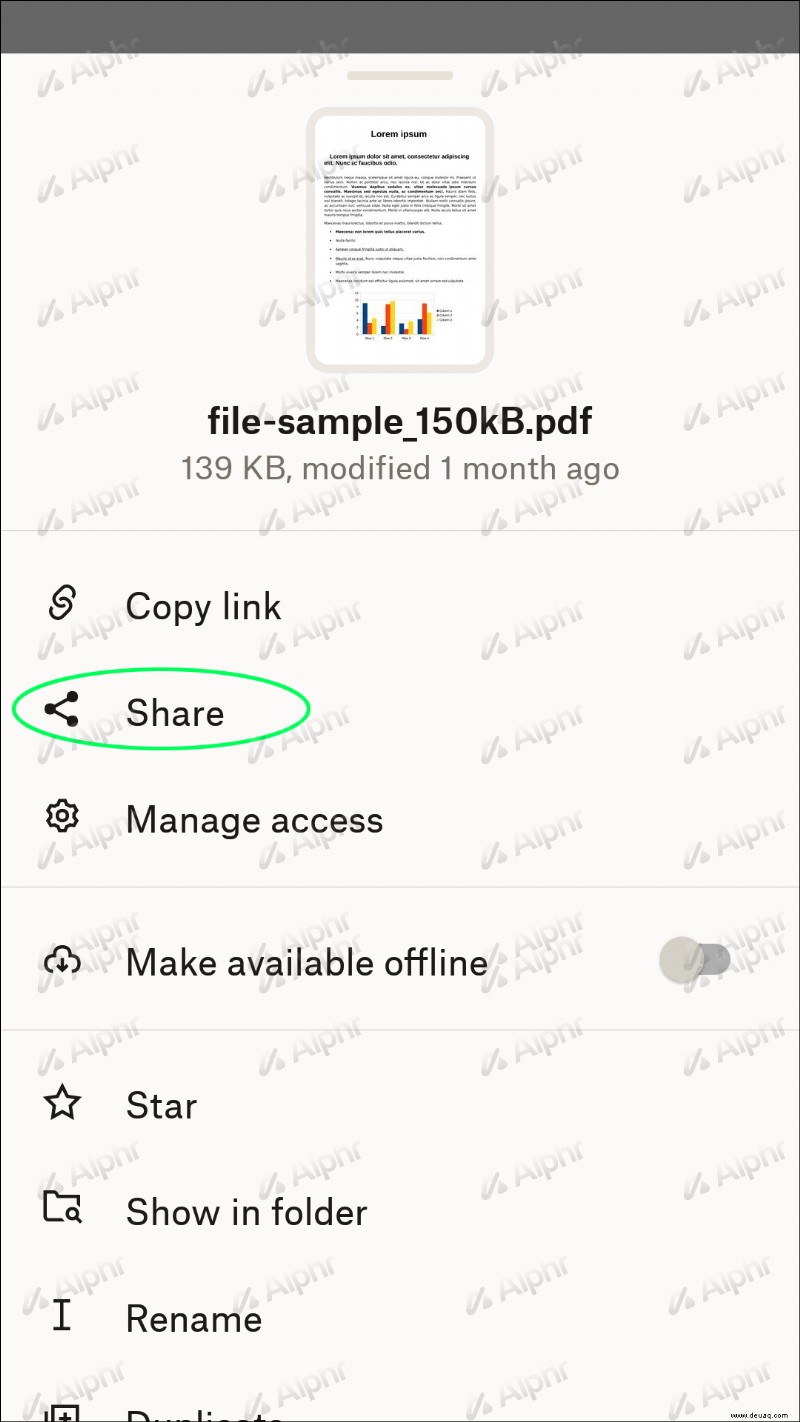
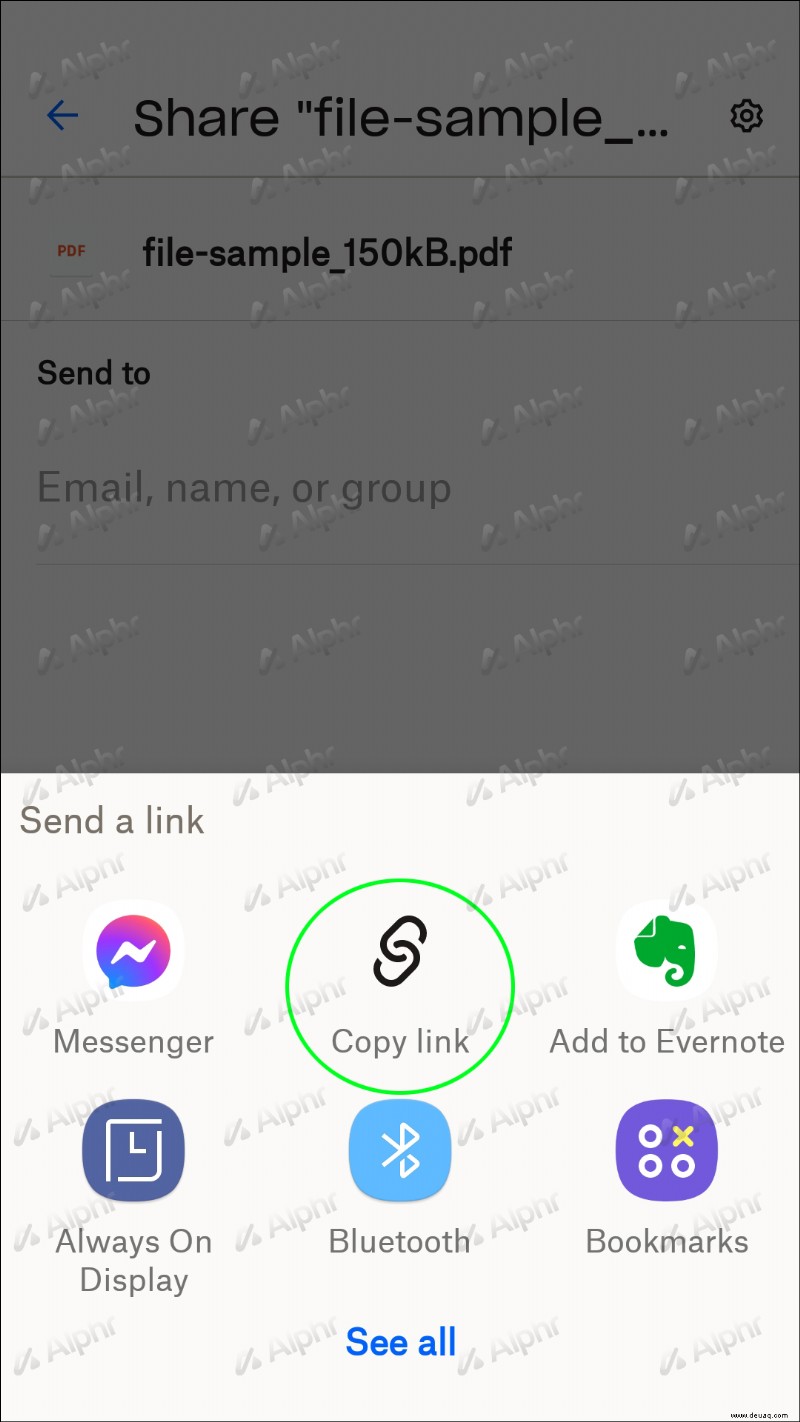
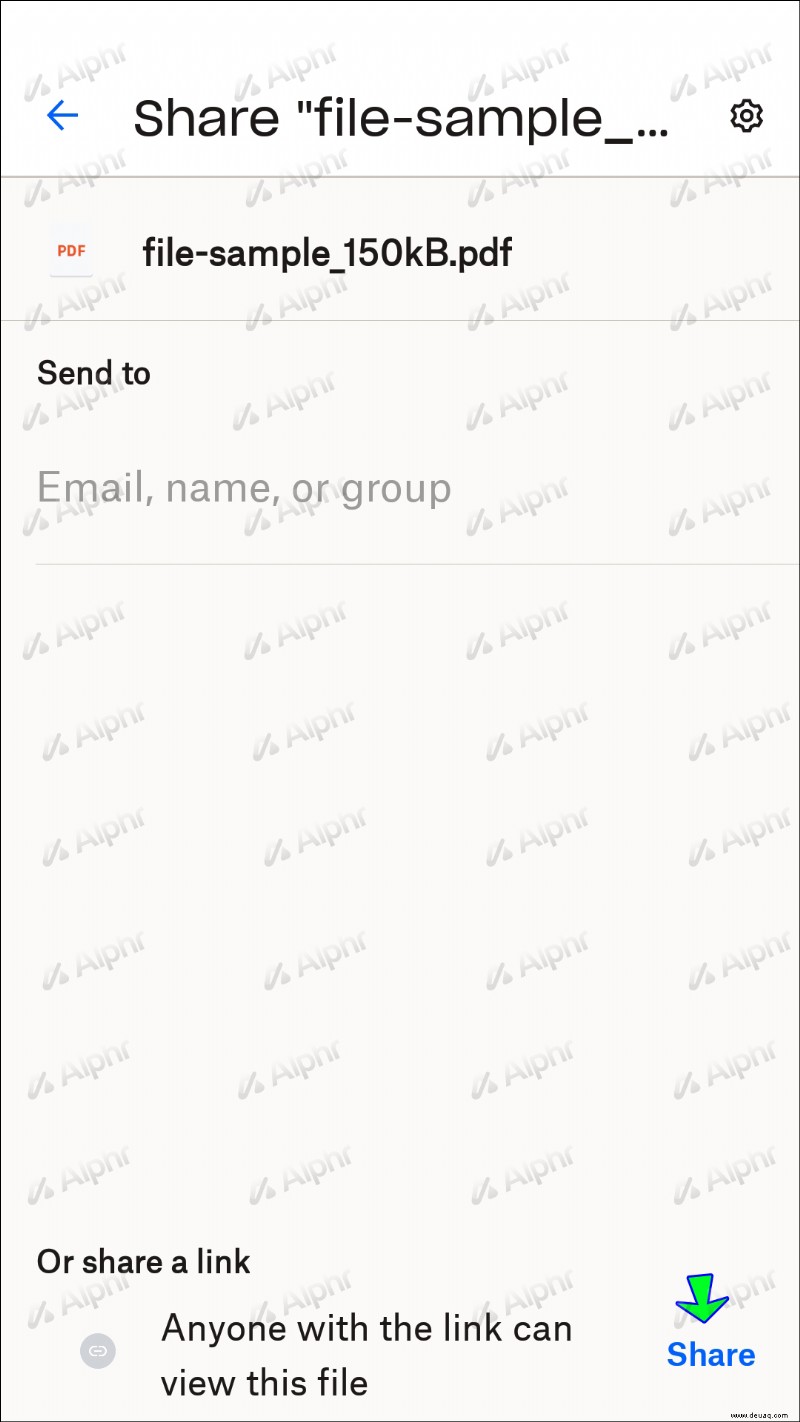
So teilen Sie einen Dropbox-Link von einem iPad aus
iPads und iPhones verwenden das gleiche Betriebssystem, was bedeutet, dass die mobilen Apps gleich sind. Folglich ähneln die Schritte zum Freigeben eines Dropbox-Links auf einem iPad dem Freigeben auf einem iPhone.
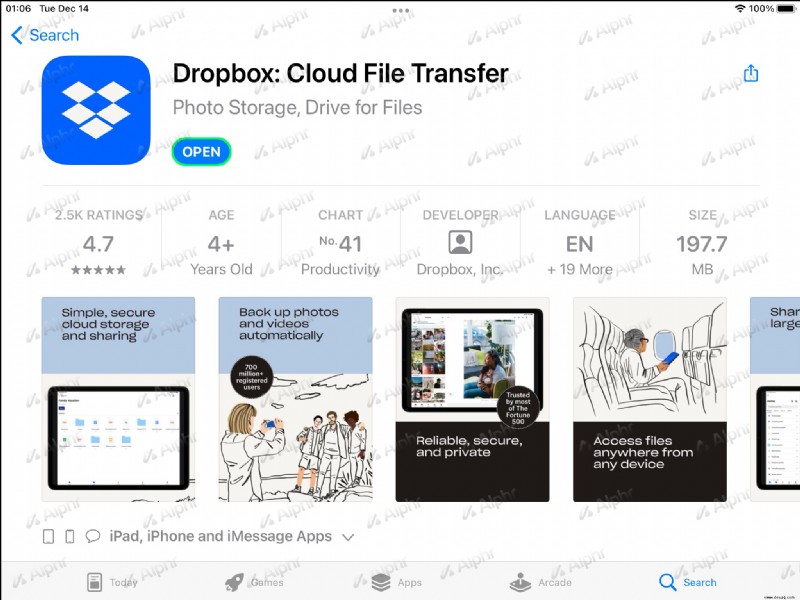
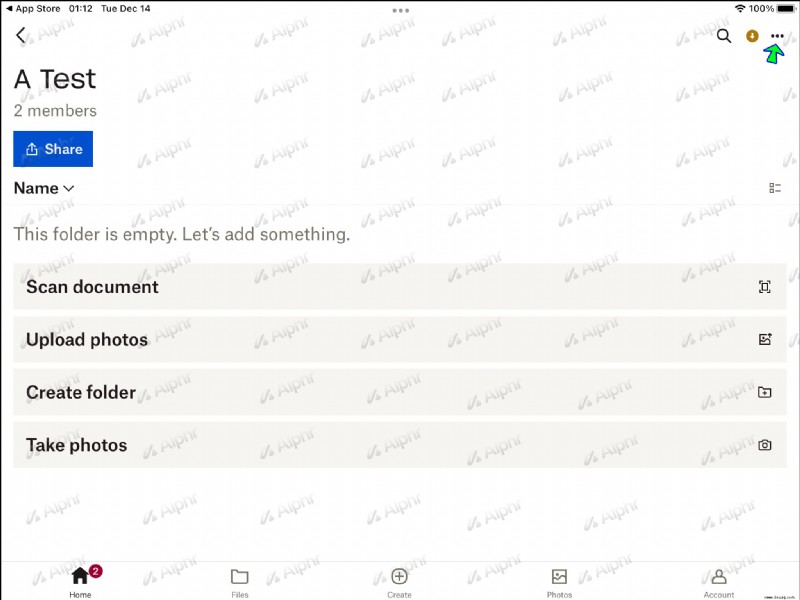
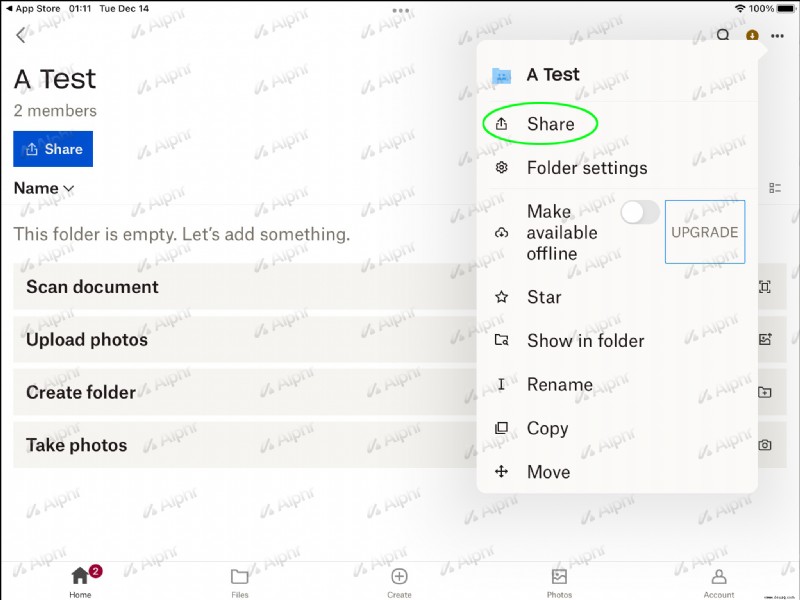
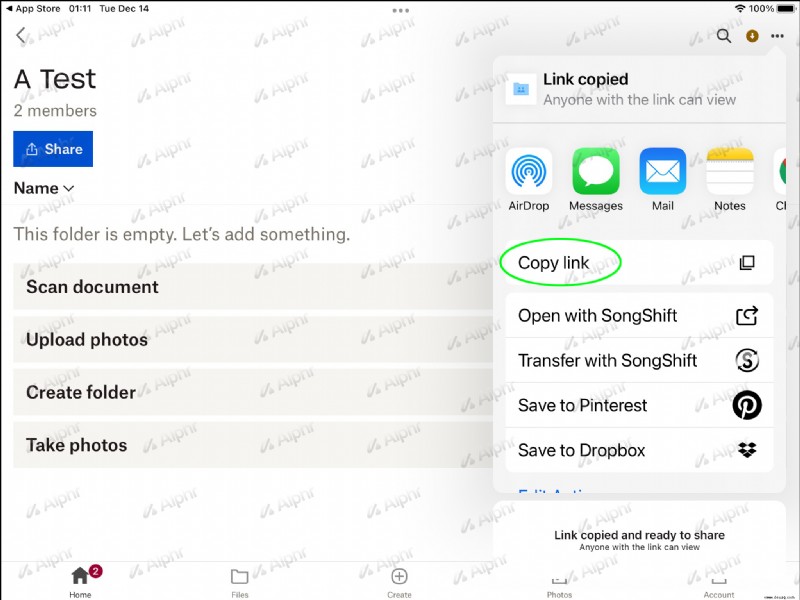
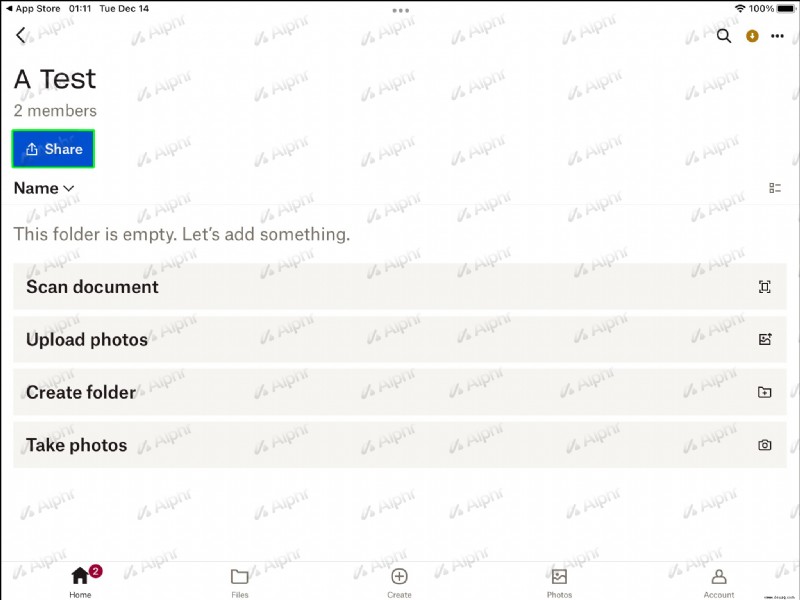
Wie teilt man einen Dropbox-Link per E-Mail?
Sie können einen Link zu einer Dropbox-Datei auch direkt per E-Mail teilen. Die Freigabe kann sowohl in der Desktop- als auch in der mobilen Version erfolgen.
Gehen Sie dazu auf dem Desktop wie folgt vor:
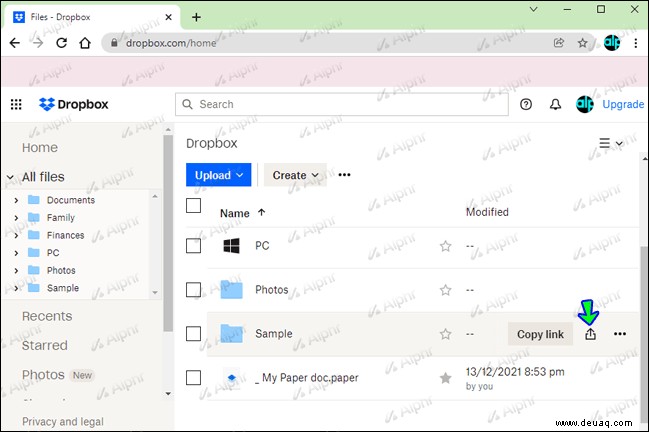
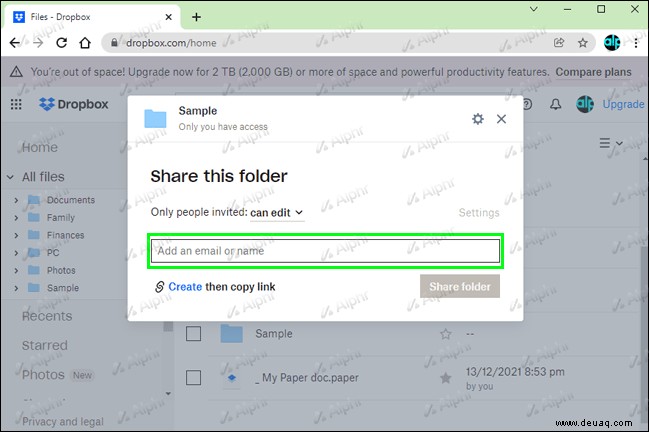
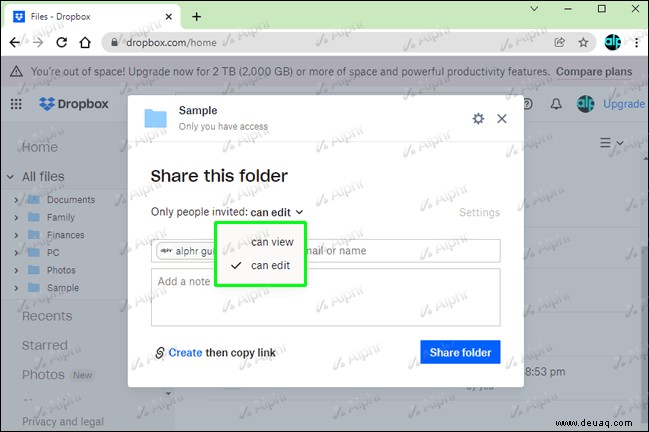
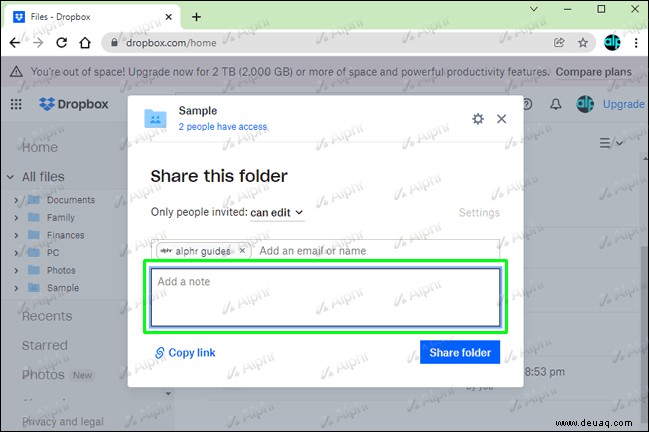
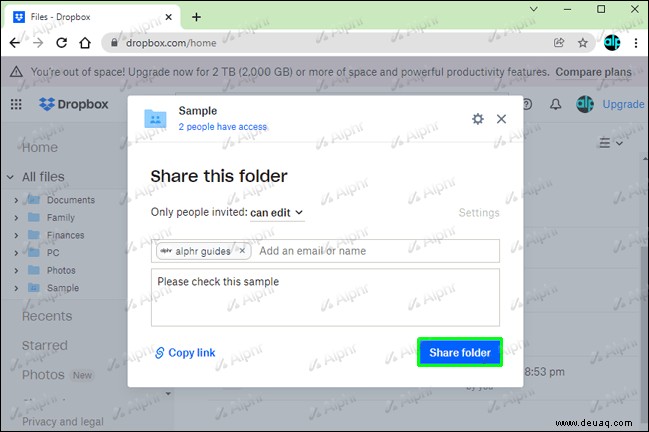
So geht's in einer mobilen App:
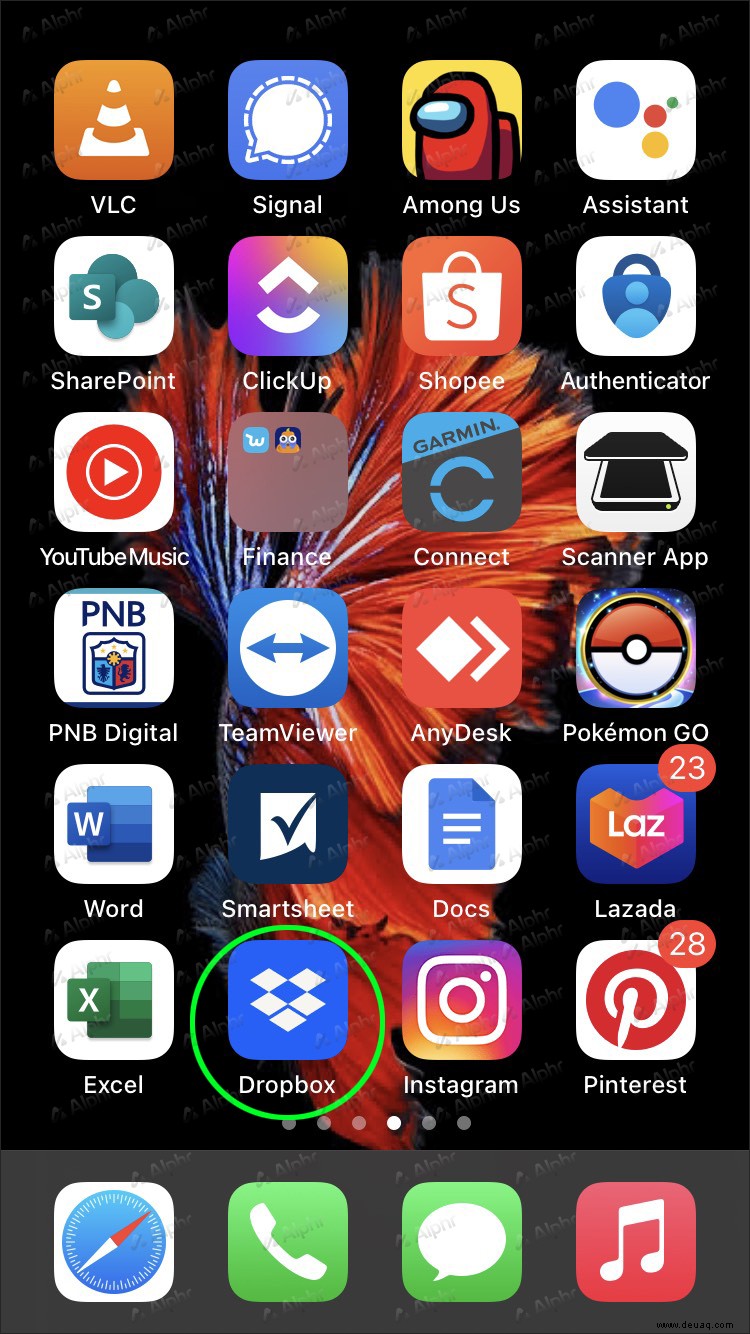
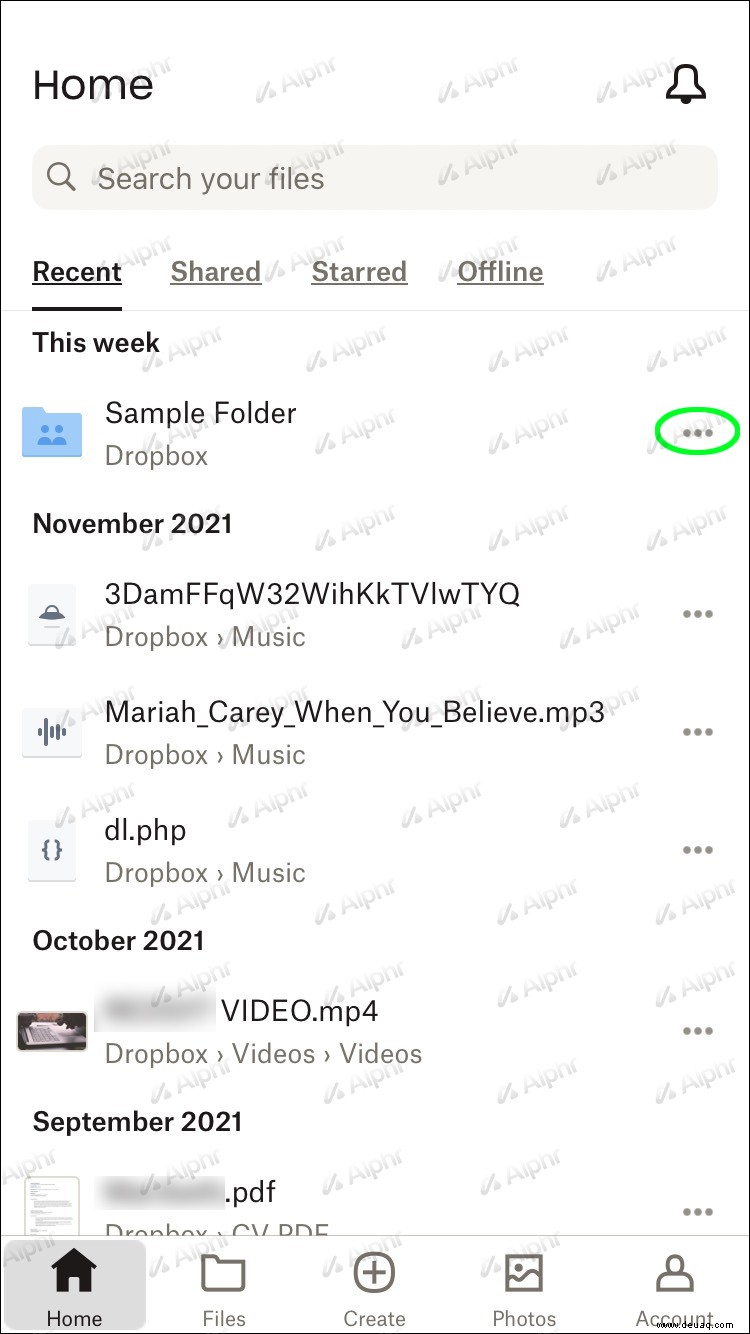
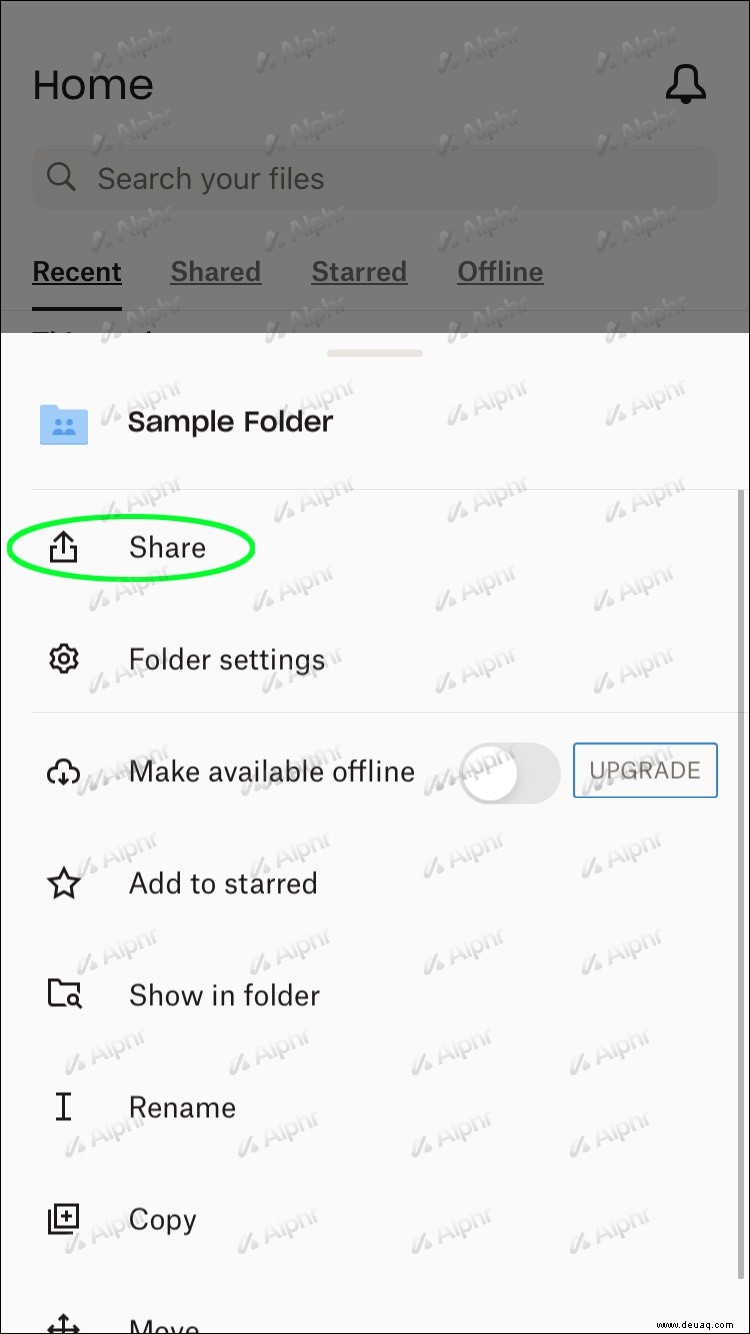
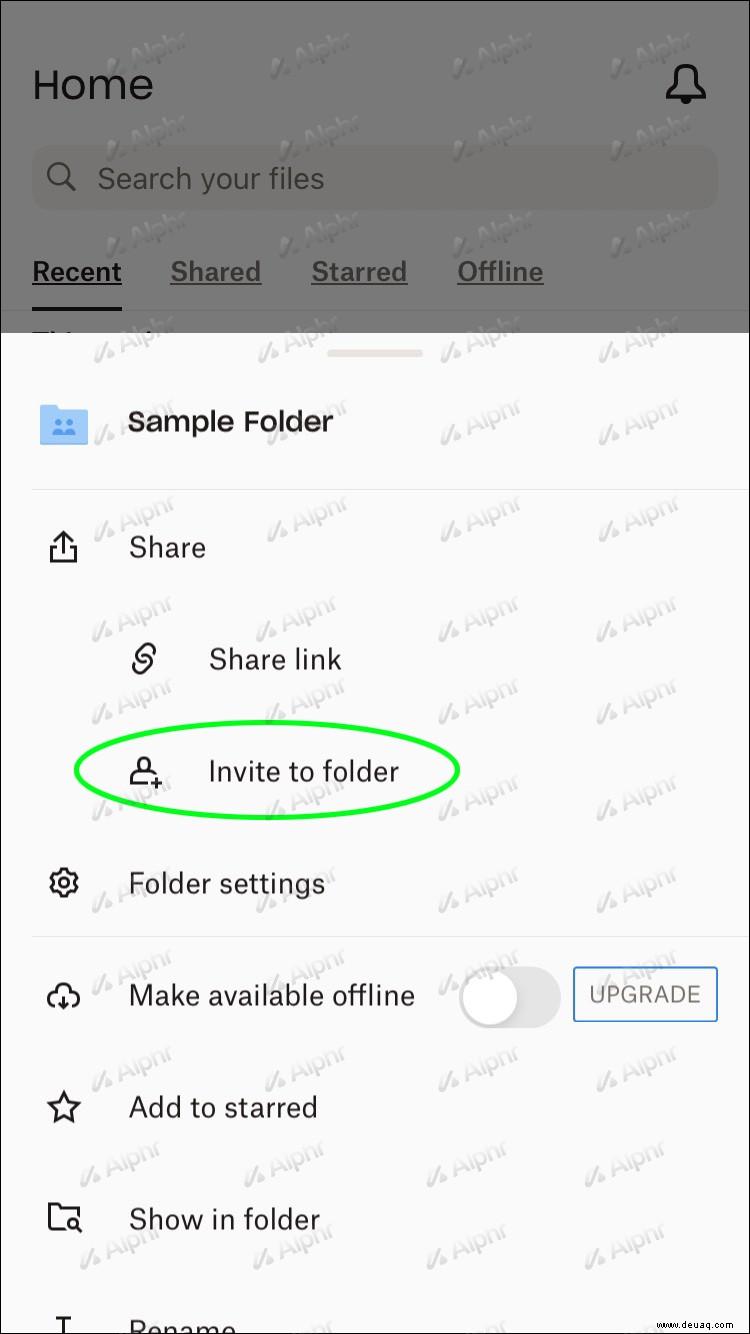
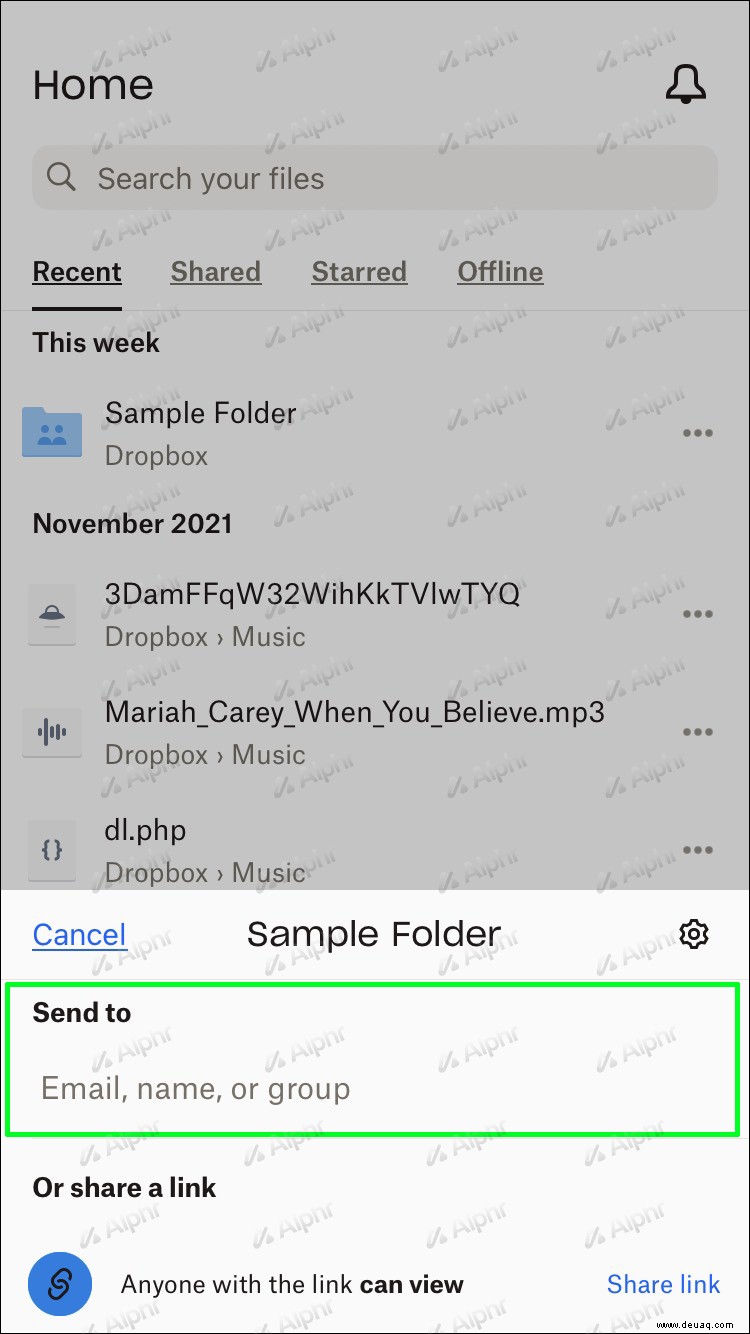
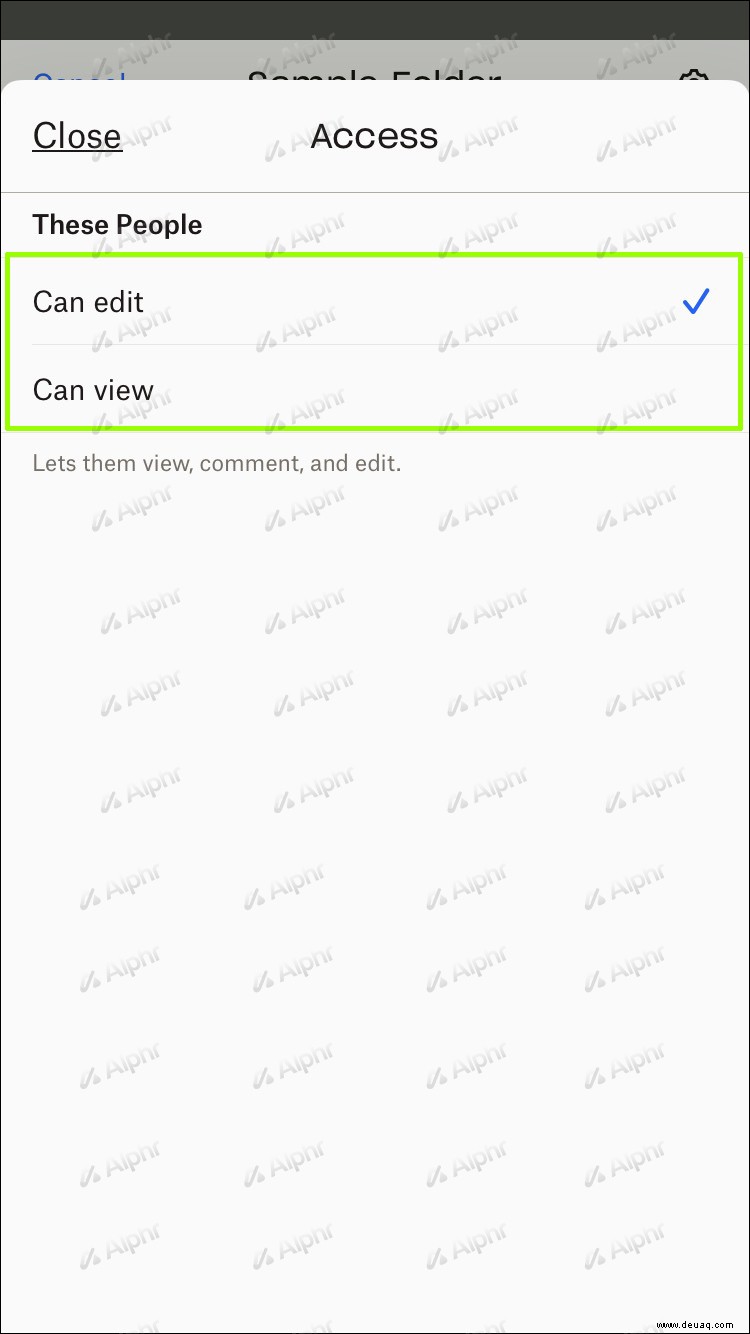
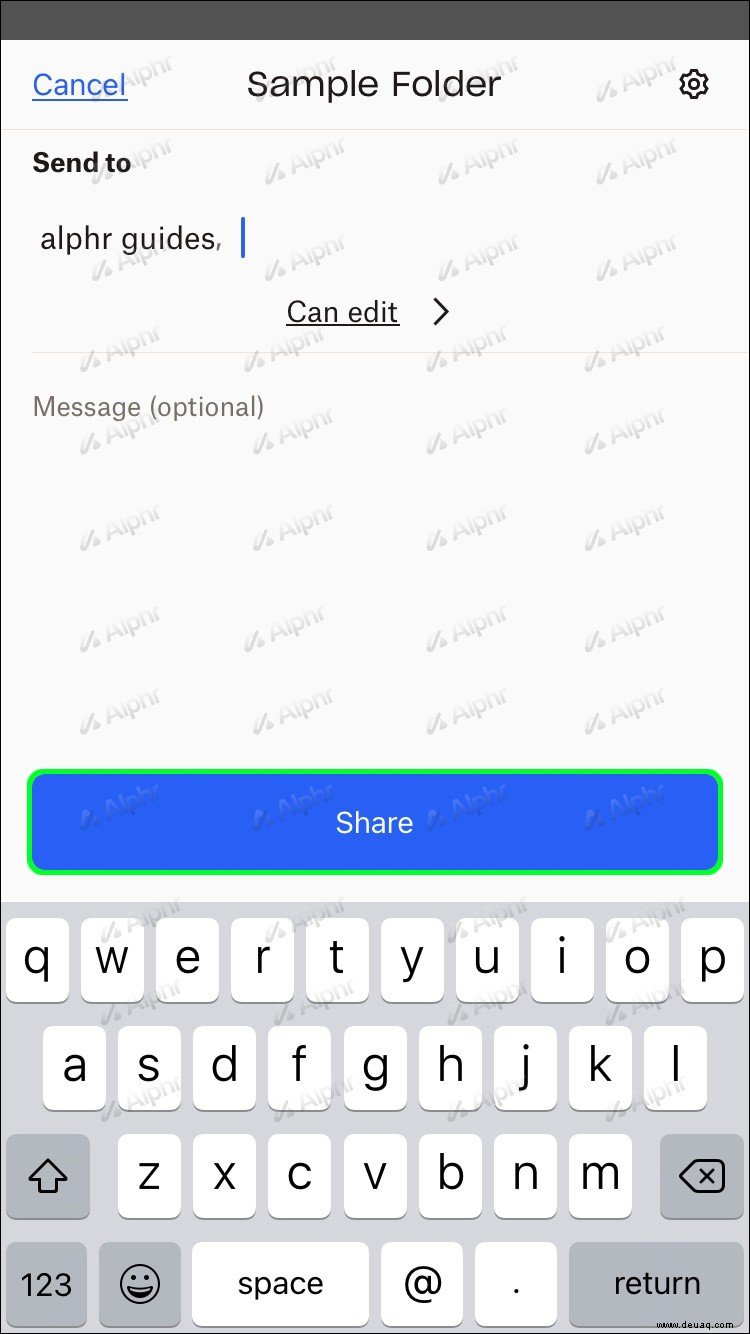
How to Share a Dropbox Link With Non-Members
You may share files with anybody, including those without Dropbox accounts, by sending a link. Links are shareable through email, social media networks, SMS or instant messages, messaging platforms, anywhere where it’s convenient for you.
Public links are view-only, and by default, anybody with the link may see and download files. However, Dropbox Professional and Dropbox Business users can set expiration dates and passwords for links they share.
If you have a business account and want to add a password to a link, here’s how to do it:
Team Work Makes the Dream Work
Now you can share Dropbox links to enable others to access your files and folders to view or edit them. This feature gives a greater opportunity for collaboration, allowing many people to edit one document at once. Using links makes it easier to add things, make corrections, or monitor a team project.
Additionally, if you don’t want your links to be accessible for an extended time, you can add an expiration date. This makes your files and folders more secure since there is only a small window of time to access the files. Combined with the password feature, you can ensure that all your files are safe and protected.
Have you ever shared a Dropbox file? What do you think about sharing whole files and folders with others? Lass es uns im Kommentarbereich unten wissen!