Das HEIC-Format ist großartig, weil es Ihnen ermöglicht, hochauflösende Bilder aufzunehmen, die nicht zu viel Platz auf Ihrem iPhone oder iCloud beanspruchen. Aber wenn es um Kompatibilität und Dateiverwaltung geht, wird HEIC nicht so umfassend unterstützt wie PNG oder JPG.

Dies ist keineswegs ein Deal-Breaker, da Sie die Bilder einfach konvertieren können. Die folgenden Abschnitte enthalten eine detaillierte Anleitung zur Durchführung der Konvertierung auf verschiedenen Geräten. Außerdem gibt es am Ende einen FAQ-Bereich mit zusätzlichen Informationen.
Auf einem Mac
Für Mac-Benutzer ist die einfachste Möglichkeit, HEIC-Dateien in PNG zu konvertieren, die Vorschau-App. Folgendes müssen Sie tun.
Schritt 1
Öffnen Sie Ihre HEIC-Bilder in der Vorschau und klicken Sie dann in der Menüleiste oben auf dem Bildschirm auf Datei.
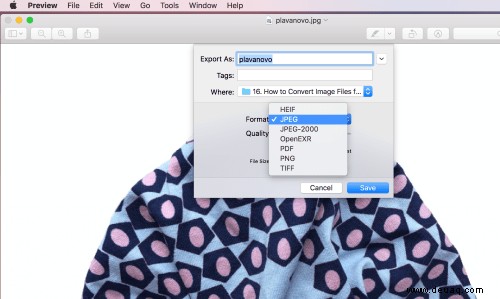
Klicken Sie auf das Dropdown-Menü Format und wählen Sie PNG.
Schritt 2
Wählen Sie den Zielordner neben Wo und klicken Sie auf Speichern, um die Aktion abzuschließen.
Wichtige Hinweise:
Beim Konvertieren von HEIC in PNG können Sie die Qualität nicht auf Ihre Vorlieben einstellen. Wenn Sie jedoch in JPG konvertieren, ist der Qualitätsregler verfügbar. Standardmäßig setzt macOS dies auf etwa 80 %, und Sie können es für die beste Qualität ganz nach rechts ziehen.
Die Vorschau-App ermöglicht auch Stapelkonvertierungen Ihrer HEIC-Dateien. Gehen Sie zum Finder, suchen Sie die HEIC-Dateien, die Sie verwenden möchten, und wählen Sie sie alle aus. Dann können Sie die Bilder per Drag-and-Drop in die Vorschau ziehen oder mit der rechten Maustaste klicken, „Öffnen mit“ wählen und „Vorschau“ auswählen.
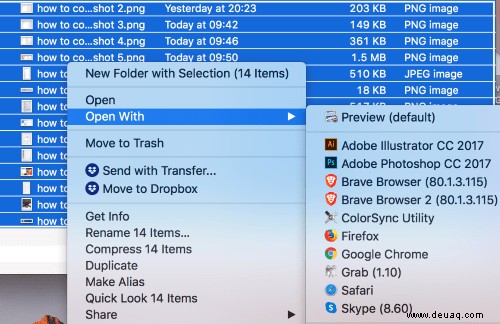
Danach sind die Schritte wie zuvor beschrieben. Klicken Sie auf das Menü Datei in der Leiste, wählen Sie Ausgewählte Bilder exportieren und legen Sie das gewünschte Ziel und Dateiformat fest.
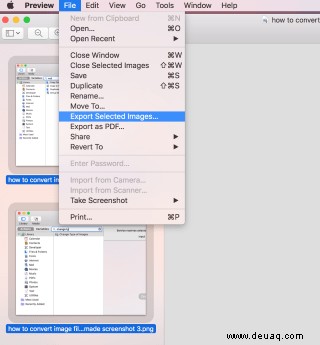
Vergessen Sie nicht, alle Bilder in der Vorschau auszuwählen – Sie können dies tun, indem Sie Cmd + A drücken. Andernfalls konvertieren Sie nur das erste Bild, das in der Liste erscheint.
Bonus-Tipp
Wenn Sie möchten, können Sie die Größe der HEIC-Bilder auch ändern, während Sie sie in PNG konvertieren. Bevor Sie auf das Menü Datei klicken, wählen Sie die Bilder in der Vorschau aus und klicken Sie in der Menüleiste auf Extras.
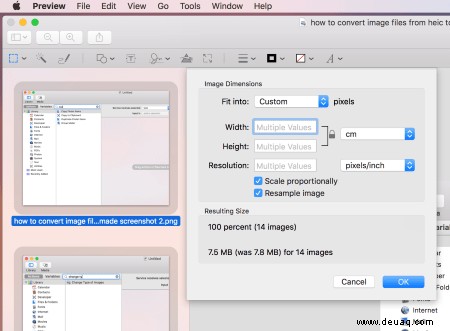
Wählen Sie im Dropdown-Menü Werkzeuge die Option Größe anpassen und geben Sie die gewünschten Werte für Ihre Bilder ein. Wenn Sie fertig sind, klicken Sie auf OK und gehen Sie zurück zum Menü Datei, um die Konvertierung durchzuführen.
Der gesamte Prozess ist ziemlich schnell, aber warten Sie etwas länger, wenn Sie auch die Größe der Bilder ändern. Und dies hängt auch von der Anzahl der Bilder ab, die Sie konvertieren, und der Größe der HEIC-Datei.
Auf einem Windows 10-Gerät
Für Windows-Benutzer ist der Prozess etwas kniffliger. Zuerst müssen Sie sicherstellen, dass Ihr PC HEIC-Dateien erkennen kann, oder Sie können sie nicht in der Vorschau anzeigen oder manipulieren. Es gibt einige Möglichkeiten, dies zu tun. Sie können von Microsoft empfohlene Codecs installieren, den TechJunkie Tools-Konverter verwenden oder HEIF-Bilderweiterungen verwenden.
Letzteres ist ein kostenloses Dienstprogramm, das im Microsoft Store erhältlich ist. Dennoch ist es wichtig zu betonen, dass weder Codecs noch das Tool es Ihnen ermöglichen, die Bilder zu konvertieren.
TechJunkie-Tools erfordern keine Anmeldeinformationen oder Downloads. Alles, was Sie tun müssen, ist, die Website in Ihrem bevorzugten Webbrowser aufzurufen und auf HEIC to PNG zu klicken , und ziehen Sie dann Ihr HEIC-Bild per Drag-and-Drop.
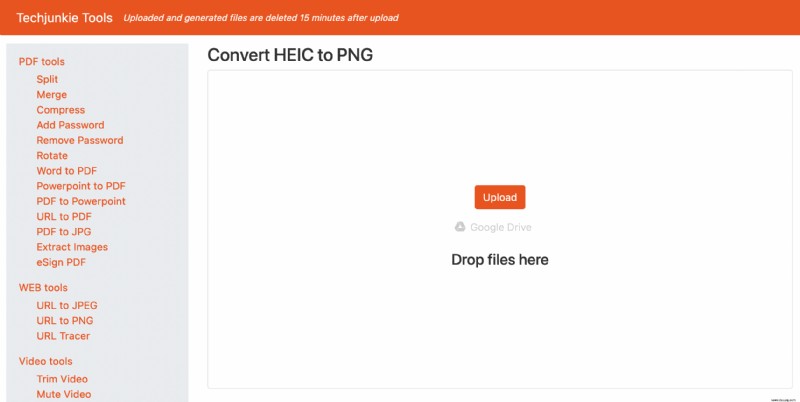
Um die Konvertierung durchzuführen, benötigen Sie ein Drittanbieter- oder webbasiertes Tool. Für die Zwecke dieses Artikels stellen wir eine Kurzanleitung für iMobile HEIC Converter zur Verfügung. Dies liegt daran, dass das Tool sicher, einfach zu bedienen und kostenlos ist. Außerdem gibt es eine Desktop-Version, wenn Sie viel schnellere Konvertierungen benötigen.
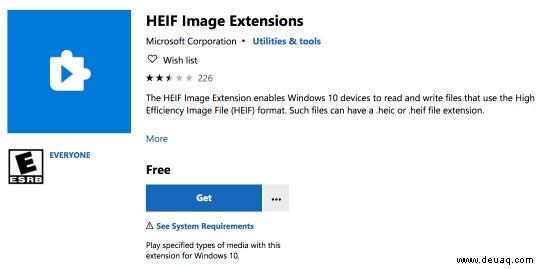
Wie auch immer, hier ist, was Sie tun müssen.
Schritt 1
Gehen Sie zur iMobile HEIC Converter-Website und wählen Sie die Bilder aus, die Sie konvertieren möchten. Sie können die Dateien vom lokalen Laufwerk per „Click to Select“ auswählen oder per Drag-and-Drop in die webbasierte Oberfläche ziehen.
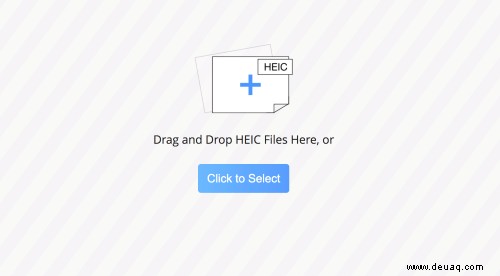
Schritt 2
Wählen Sie nun aus den dafür vorgesehenen Feldern das gewünschte Format und die Bildqualität aus. Und die Konvertierung sollte automatisch starten.
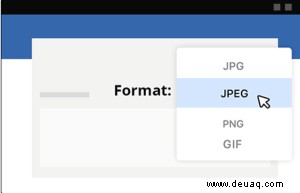
Das aus dem Weg; Klicken Sie auf die Schaltfläche Herunterladen und wählen Sie das Ziel zum Speichern der Bilder aus. Neben PNG können Sie mit dieser Online-Software auch in JPEG, JPG und GIF konvertieren.
Direkt auf dem iPhone
Überraschenderweise müssen Sie Software von Drittanbietern verwenden, um HEIC auf Ihrem iPhone in PNG zu konvertieren. Dieses Mal sehen wir uns die Shortcuts-App an und wie Sie sie verwenden können, um die erforderliche Aktion auszuführen.

Schritt 1
Laden Sie die App herunter und installieren Sie sie auf Ihrem iPhone und gehen Sie zu Meine Kurzbefehle, wenn Sie die App starten. Unten im Menü sehen Sie die Miniaturansicht „Verknüpfungen erstellen“.
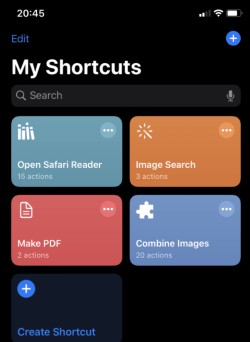
Schritt 2
Im Fenster „Neue Verknüpfung“ können Sie unten im Fenster die Leiste „Nach Apps und Aktionen suchen“ sehen.
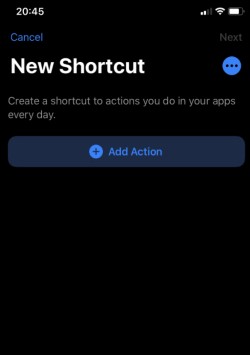
Klicken Sie darauf und fügen Sie Apps und Aktionen in der angegebenen Reihenfolge hinzu.
- Fotos auswählen
- Bild konvertieren
- Im Fotoalbum speichern
Schritt 3
Jetzt müssen Sie bestimmte Änderungen vornehmen, um die Konvertierung von HEIC in PNG festzulegen. Tippen Sie auf die Aktion „Fotos auswählen“ und schalten Sie die Schaltfläche für „Mehrere auswählen“ um.
Schalten Sie neben Konvertieren die JPEG-Ausgabe auf PNG um und wählen Sie dann das Ziel neben Konvertierte Bilder speichern aus. Beispielsweise können Sie eine Datei PNGConverted nennen und die Bilder dort speichern.
Zuletzt müssen Sie die Verknüpfung benennen und auf "Fertig" klicken ‘, um die Aktionen abzuschließen.
So verwenden Sie diese Verknüpfung
Sie können über die App auf die Verknüpfung zugreifen oder „Hey Siri + Verknüpfungsname“ rufen. In beiden Fällen greifen Sie auf Ihre Fotos zu, um die Bilder für die Konvertierung auszuwählen. Tippen Sie auf jeden und klicken Sie auf Fertig, um die Aktion abzuschließen.
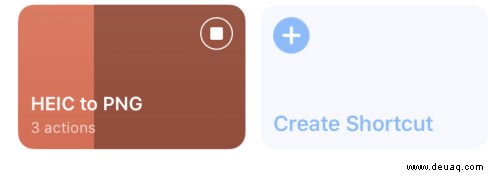
Dies dauert einige Zeit, aber die Kurzbefehle-App zeigt Ihnen den Fortschrittsbalken an, während die Konvertierung abgeschlossen ist.
Aus dem Internet
Müssen Sie hin und wieder konvertieren? Es ist möglicherweise am besten, einen webbasierten Client zu verwenden. Zu den Websites, die Ihre Aufmerksamkeit verdienen, gehören TinyWow, CloudConvert, Convertio und HEIC2PNG. Aber das sind natürlich nur einige Beispiele, und Sie können jede andere Online-Software verwenden, wenn sie für Sie besser funktioniert.
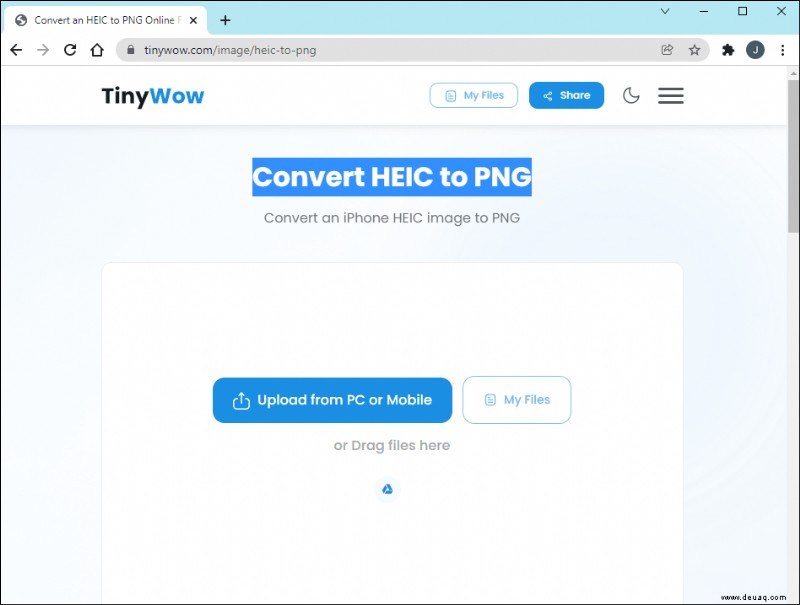
Wichtig ist, dass der Online-Konverter Sie nicht auffordert, irgendwelche Ihrer Informationen zu teilen. Diese webbasierten Apps sollten ohne Anmeldung oder Identitätsbestätigung funktionieren.
Abgesehen davon sollten sie ein einfaches Hoch- und Herunterladen von Bildern ohne Zwischenschritte ermöglichen. Um genau zu sein, laden Sie die Bilder hoch, klicken Sie auf Konvertieren (oder die Software macht es automatisch) und klicken Sie dann auf Herunterladen, um die Bilder zu erhalten.
Zusätzliche FAQ
Für die HEIC-zu-PNG-Konvertierung müssen Sie nicht technisch versiert sein, und es stehen zahlreiche Methoden zur Auswahl. Im Gegensatz zur HEIC-zu-JPG-Konvertierung hat die PNG-Konvertierung jedoch mehr Einschränkungen.
Dies kann erfordern, dass Sie weitere Maßnahmen ergreifen oder auf Apps von Drittanbietern zurückgreifen. Dies könnte sich jedoch mit einem der zukünftigen iOS-Updates ändern.
Kann ich Bilder automatisch als PNG statt HEIC speichern?
Die schnelle Antwort lautet:Nein, das geht nicht. Es gibt einen iPhone-Trick, um die Kamera- und Fotoeinstellungen zu ändern, aber dieser liefert Ihnen keine PNG-Dateien. Zu den Formaten, die Sie automatisieren können, gehören nur JPG und HEIC.
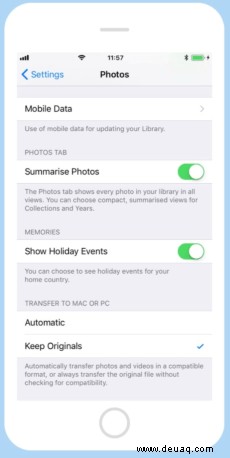
Andererseits können Sie HEIC-Dateien als PNG exportieren, aber das ist nicht dasselbe wie das automatische Speichern als PNG. Und selbst wenn Sie eine Drittanbietersoftware verwenden, müssen Sie der App mitteilen, welche Bilder konvertiert werden sollen.
Auf die eine oder andere Weise erfordern automatische Konvertierungen auf iOS- und macOS-Geräten Administratorrechte, um auf native Apple-Apps zuzugreifen. Zum Zeitpunkt des Verfassens dieses Artikels stehen diese den Entwicklern von Apple und einer Handvoll Drittunternehmen zur Verfügung.
Daher kann dies nur mit einem größeren Software-Update behoben werden.
Warum verwenden iPhones den Dateityp HEIC?
Der Hauptgrund, warum sich Apple für das HEIC-Format entschieden hat, ist das Gleichgewicht zwischen Bildgröße und -qualität. Das heißt, mit HEIC-Komprimierungsprotokollen können Sie qualitativ hochwertige Bilder mit hoher Auflösung aufnehmen, die nicht viel Platz beanspruchen. Und die Vorteile sind vielfältig.

Erstens werden Sie wahrscheinlich nicht den gesamten Speicher Ihres iPhones verwenden, nachdem Sie nur ein paar Tage lang fröhlich geschnappt haben. Dann sind Bildübertragungen, insbesondere über drahtlose Protokolle, viel schneller. Auf diese Weise können Sie auch mehr Bilder in Ihrem iCloud-Konto speichern oder sichern, ohne zusätzlichen Speicherplatz zu kaufen.
Natürlich ist das HEIC-Format nicht perfekt, aber dann ist es relativ neu. Mit der Zeit können Sie davon ausgehen, dass HEIC-Konvertierungen eine native Option für alle Betriebssysteme werden. Und bis dahin müssen Sie Software von Drittanbietern finden, die für Sie gut funktioniert.
Sind Konverter von Drittanbietern sicher?
Wenn Sie wissen, wonach Sie suchen müssen, sind Konverter von Drittanbietern absolut sicher. Wie bereits erwähnt, ist es wichtig, dass Sie Ihre Anmeldeinformationen nicht mit der Website teilen, wenn Sie einen Webclient für die Konvertierung auswählen.
Darüber hinaus laden Sie die Bilder auf Server von Drittanbietern hoch, und diese sollten Ihre Bilder nach dem Herunterladen nicht aufbewahren. Die Situation ist ähnlich wie bei Apps, die Sie auf Ihrem Computer oder Smartphone installieren, abgesehen von der Tatsache, dass Sie Ihre Anmeldeinformationen teilen müssen.
Unabhängig davon sollte die Konvertierung jedoch lokal auf Ihrem Computer oder Smartphone erfolgen. Und der App-Entwickler sollte keinen Zugriff auf Ihre Bilder haben oder sie auf seinen Servern aufbewahren.
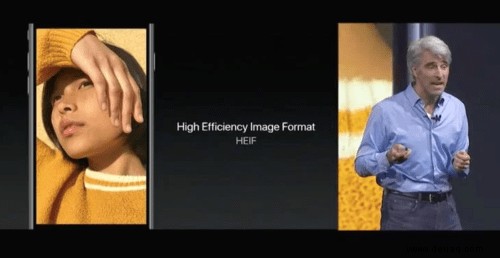
Conversion hier, Conversion dort, Conversion überall
Trotz der Einschränkungen soll das HEIC-Format Ihre Bildaufnahme und -verwaltung schneller und effizienter machen. Derzeit gibt es mehr als genug Unterstützung, um HEIC in jedes andere benötigte Format zu konvertieren. Und hoffentlich wird Apple bald einen nativen Konverter integrieren, um die Dinge noch einfacher zu machen.
Was ist dein Lieblingsbildformat? Wie oft müssen Sie Bilder in PNG oder ein anderes Format konvertieren? Erzählen Sie uns mehr über Ihre Erfahrungen im Kommentarbereich unten.