Manchmal können Sie Ihre MKV-Datei nicht öffnen, da das von Ihnen verwendete Programm sein Format nicht unterstützt. Daher müssen Sie einen Weg finden, die Datei in eine MP4-Datei zu konvertieren. Aber wie erreicht man das?
In diesem Artikel stellen wir Ihnen verschiedene Möglichkeiten zur Konvertierung von MKV in MP4 auf vielen Geräten und Plattformen vor.
So konvertieren Sie MKV in MP4 unter Windows
Sie können MKV auf Ihrem Windows-PC mit Software von Drittanbietern in MP4 konvertieren. In diesem Abschnitt gehen wir auf die Dienste von Drittanbietern ein, die wir häufig zum Konvertieren von Dateien verwenden.
ByClick-Downloader
ByClick Downloader ist eine vertrauenswürdige Software, die mit dem PC kompatibel ist und hervorragende Arbeit beim Herunterladen und Konvertieren von Videodateien leistet. Wir verwenden den ByClick Downloader aus verschiedenen Gründen; Es ist benutzerfreundlich, sicher und geschützt und bietet viele Formatoptionen.
So konvertieren Sie ein Video von MKV in MP4:
- Installieren Sie die Software über diesen Link auf Ihrem PC.
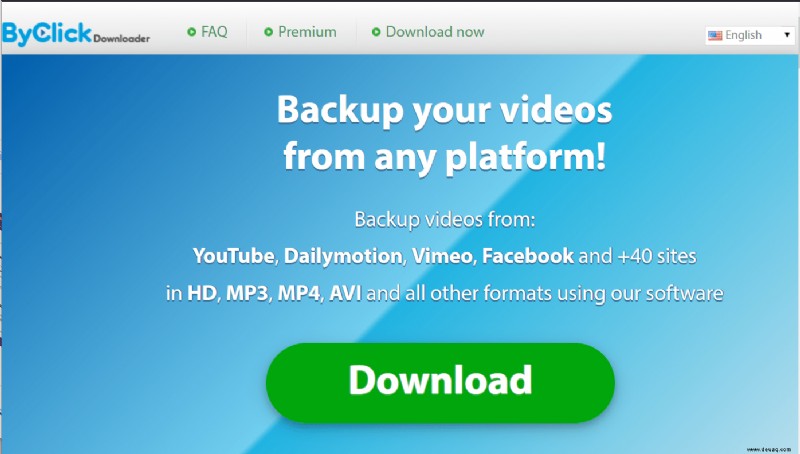
- Öffnen Sie den ByClick Downloader auf Ihrem Windows-Gerät und wählen Sie die MP4-Option unter Format auswählen .
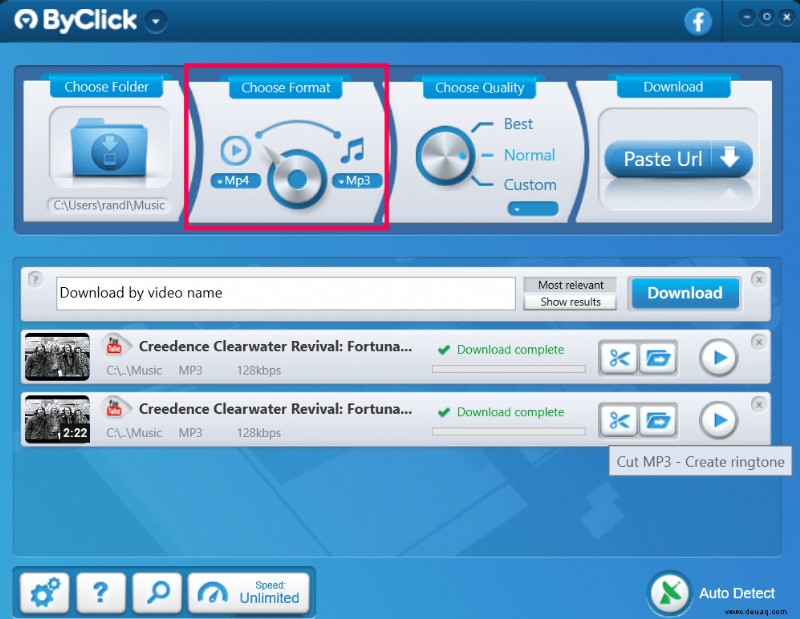
- Öffnen Sie die Datei, die Sie konvertieren möchten. Klicken Sie dann auf Video herunterladen im erscheinenden Popup-Fenster.
- Das Video wird verarbeitet. Warten Sie, bis es fertig ist.
Sie können auswählen, wo die neu konvertierte Datei gespeichert werden soll, indem Sie Ordner auswählen auswählen im ByClick Downloader-Fenster.
Freemake Videokonverter
Es stehen viele Optionen zur Auswahl, und Freemake Video Converter ist eine ausgezeichnete Wahl. Das Programm zeichnet sich durch eine benutzerfreundliche Oberfläche und ein tolles Design sowie eine Vielzahl von Ausgabeoptionen und -formaten aus.
So verwenden Sie das Programm zum Konvertieren Ihrer Videos:
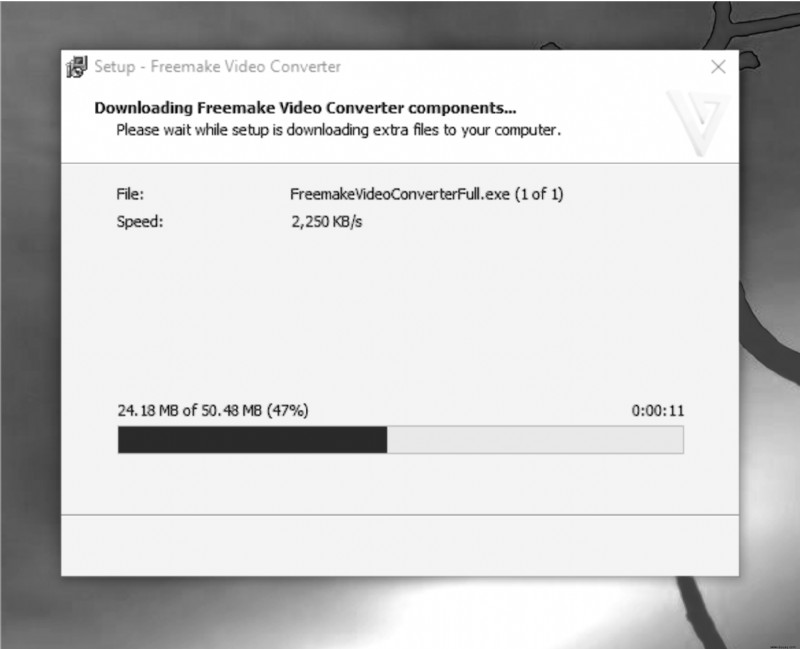
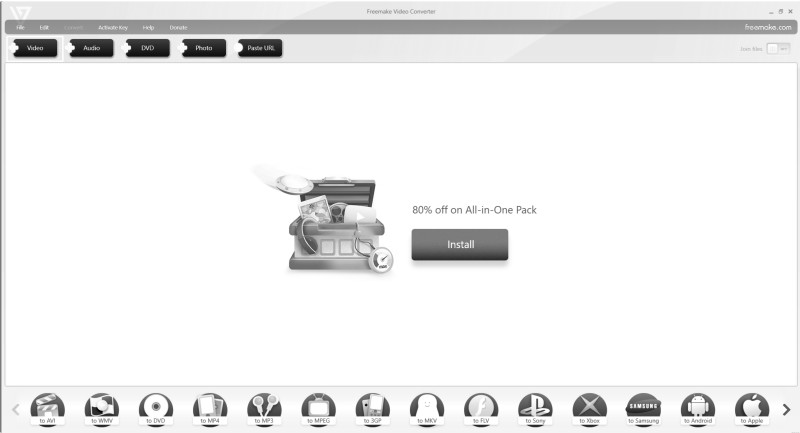
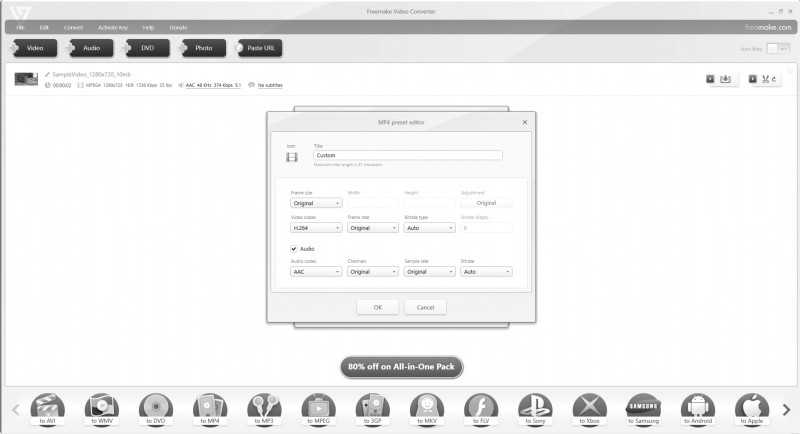
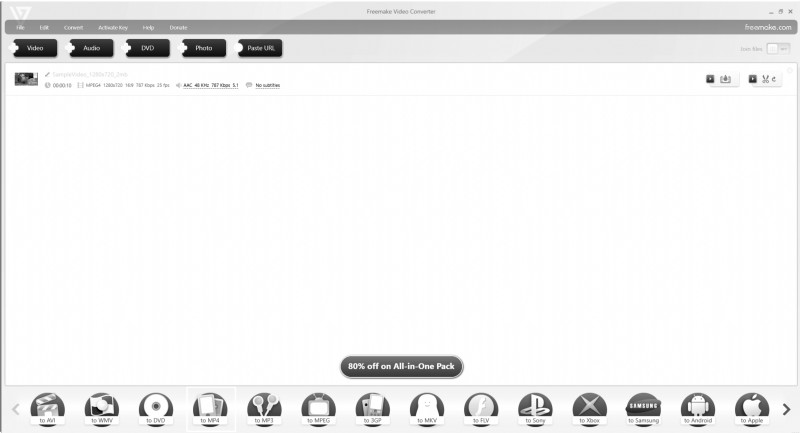
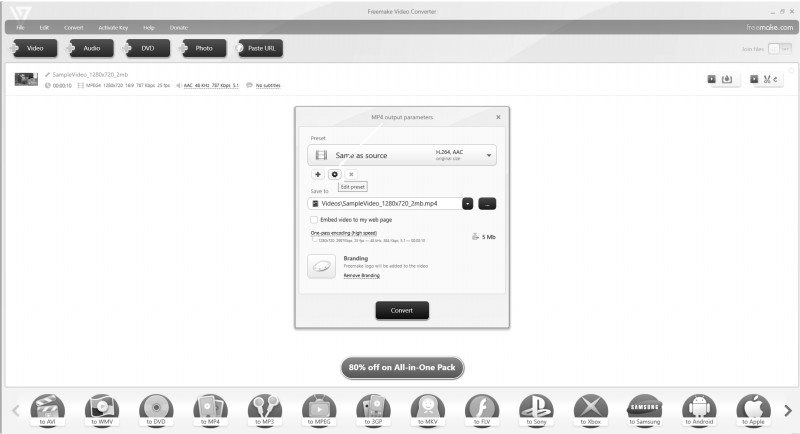
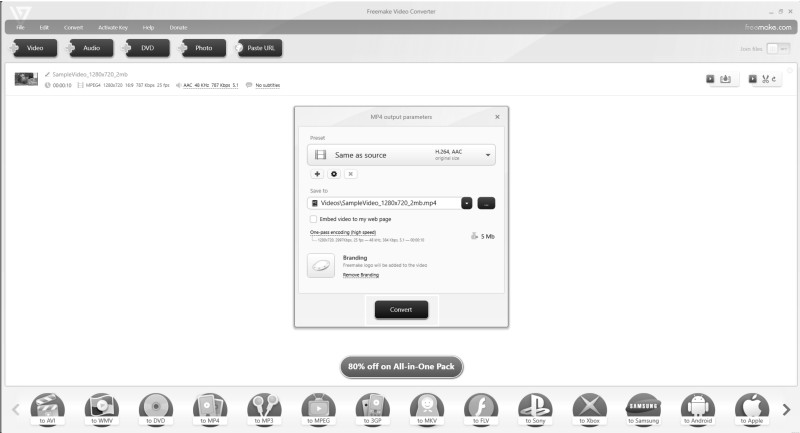
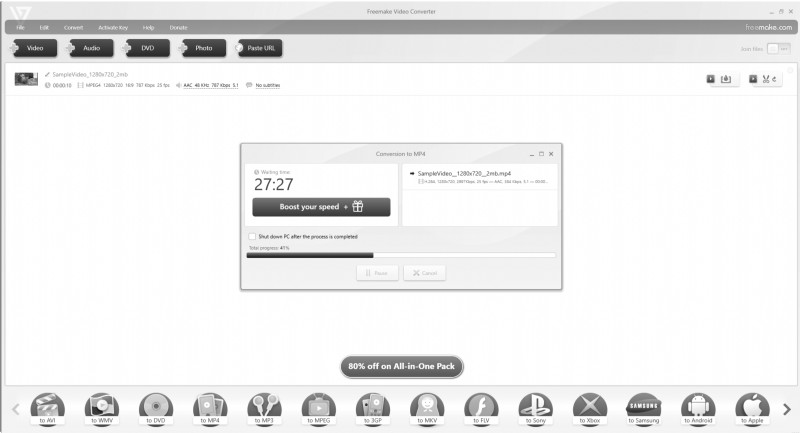
So konvertieren Sie MKV in MP4 mit OBS
Das Konvertieren von MKV in MP4 ist auf OBS relativ einfach. So sieht der Prozess aus:
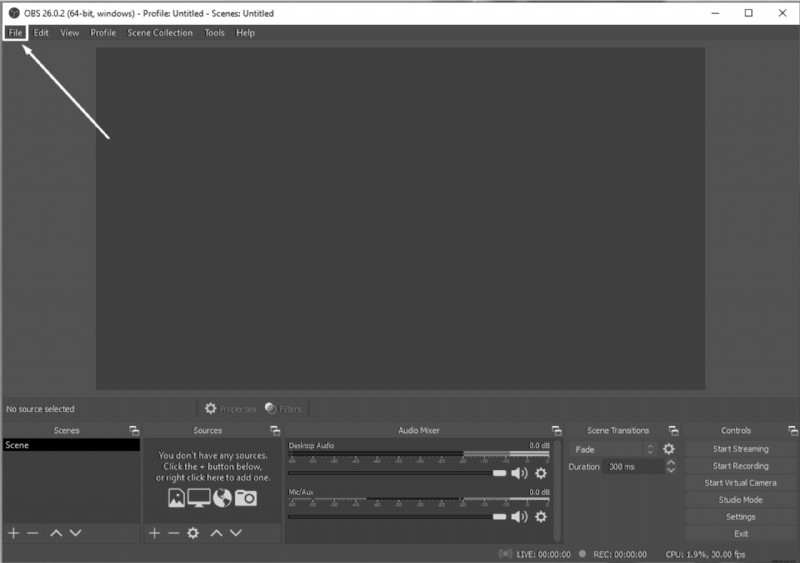
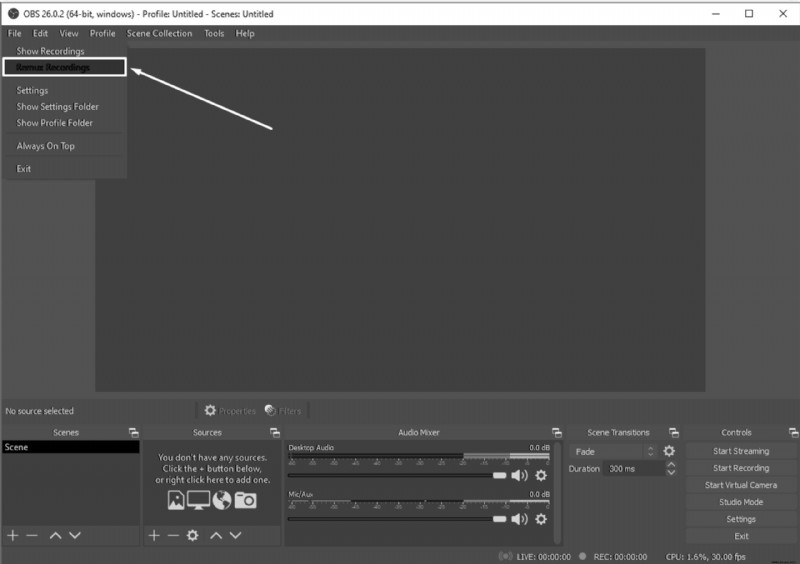
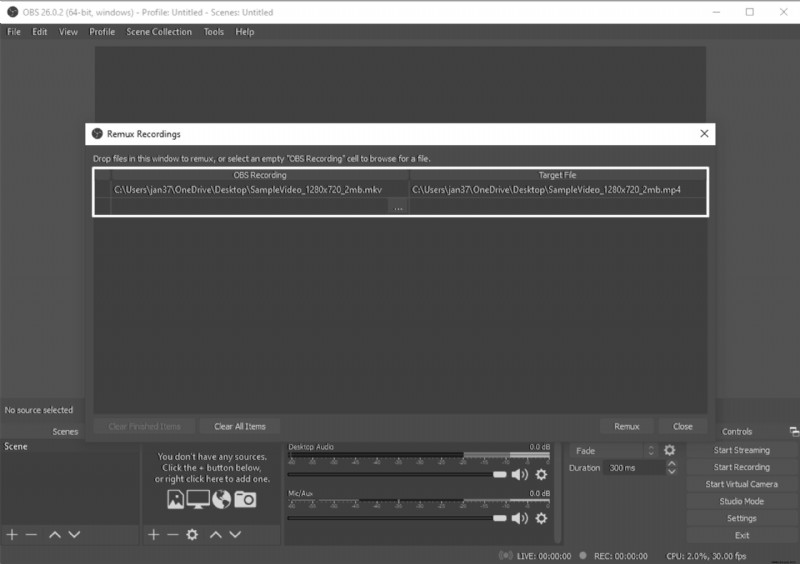
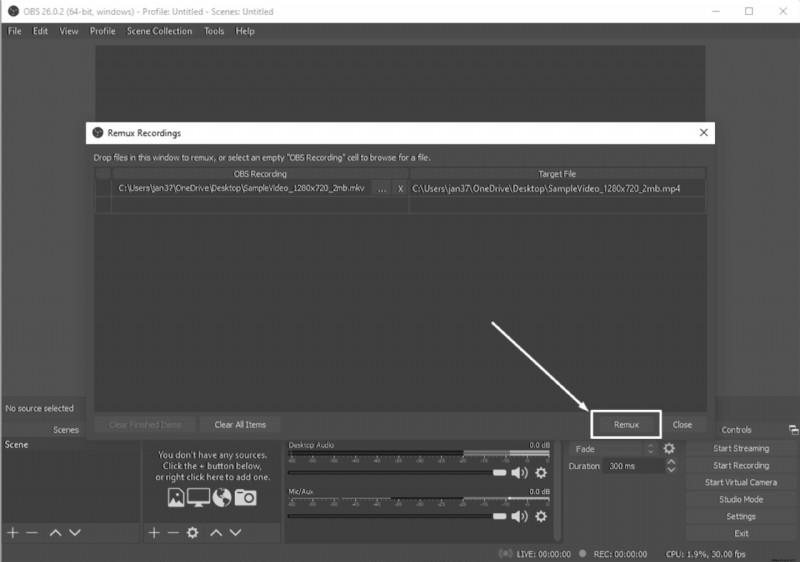
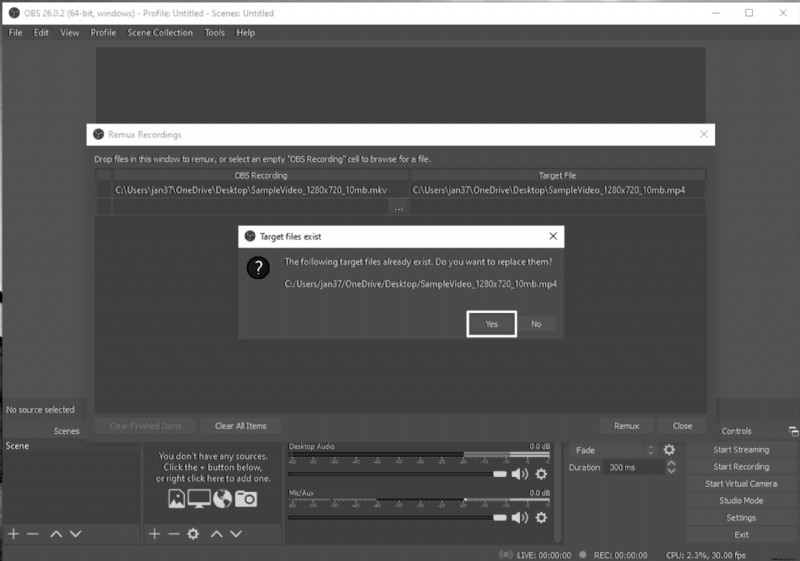
So konvertieren Sie MKV in MP4 auf einem Chromebook
Für Ihr Chromebook können Sie mehrere Online-Konverter verwenden.
So verwenden Sie beispielsweise den von 123apps.com bereitgestellten Konverter:
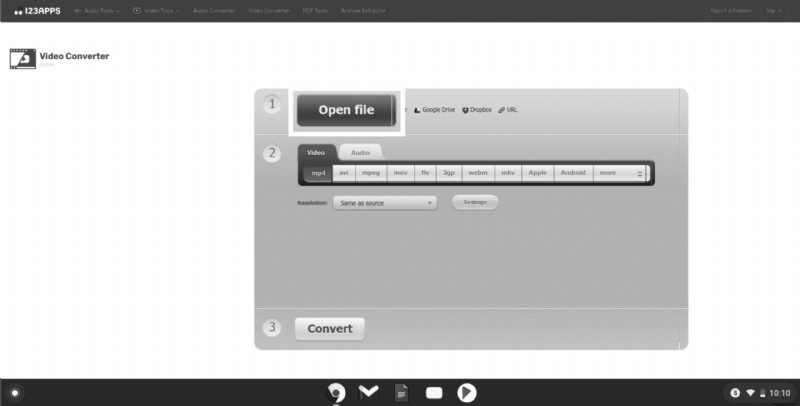
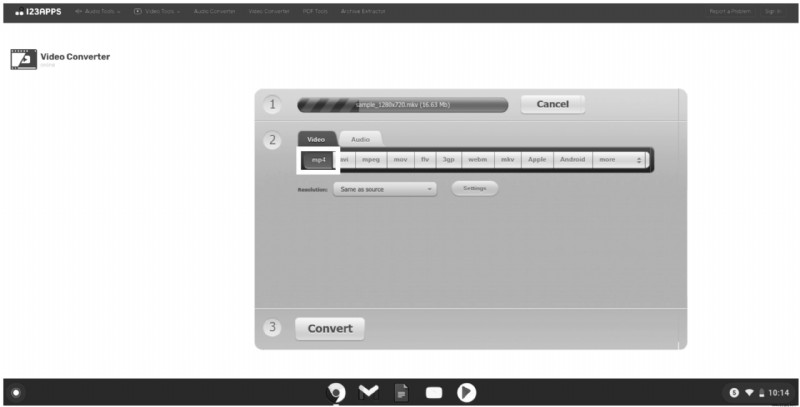
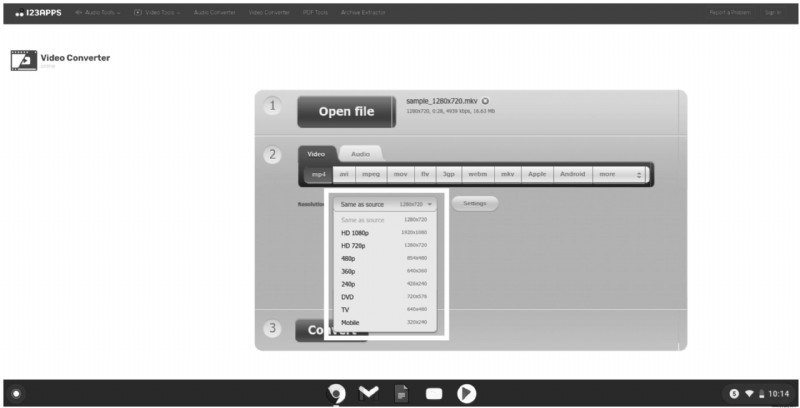
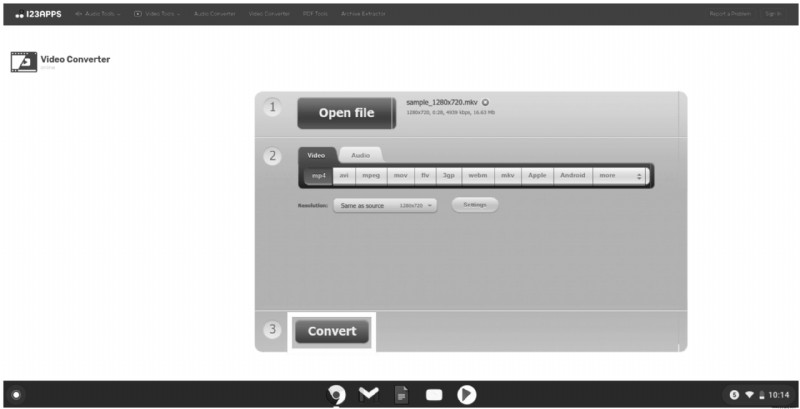
So konvertieren Sie MKV in MP4 ohne Qualitätsverlust
Wenn es darum geht, Ihre Videos zu konvertieren, ohne die Qualität zu beeinträchtigen, können Sie sich für das Programm MiniTool Movie Maker entscheiden. Führen Sie die folgenden Schritte aus, um Ihre Dateien ordnungsgemäß zu konvertieren:
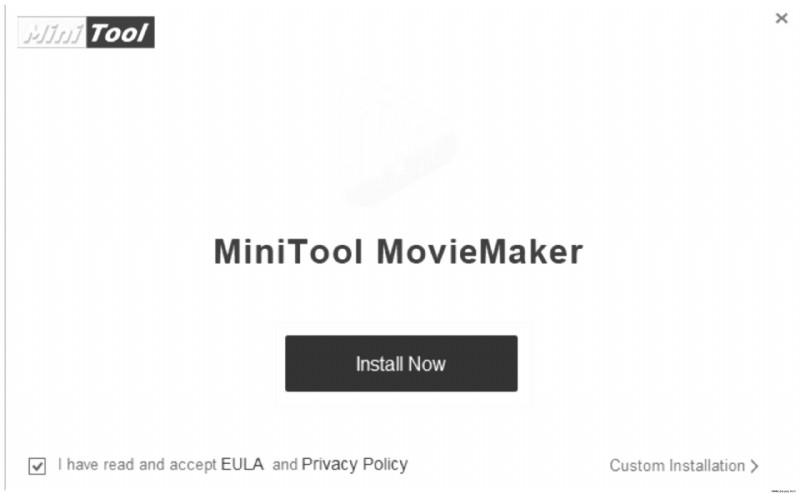
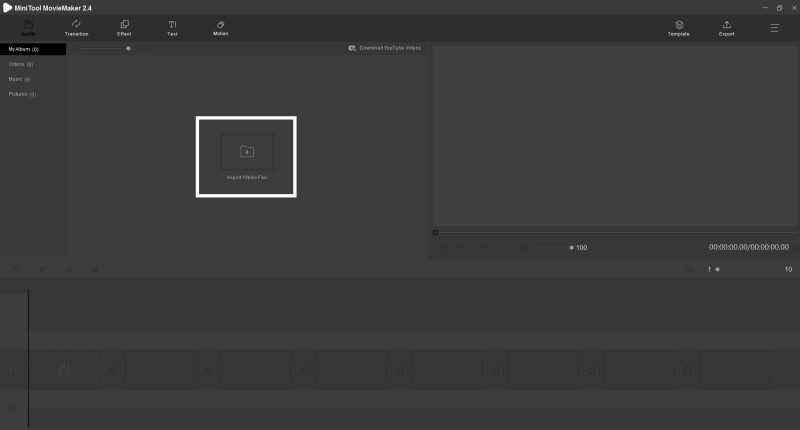
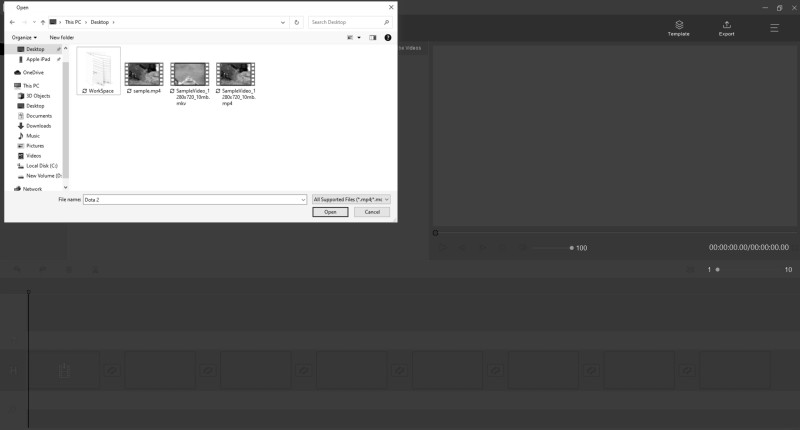
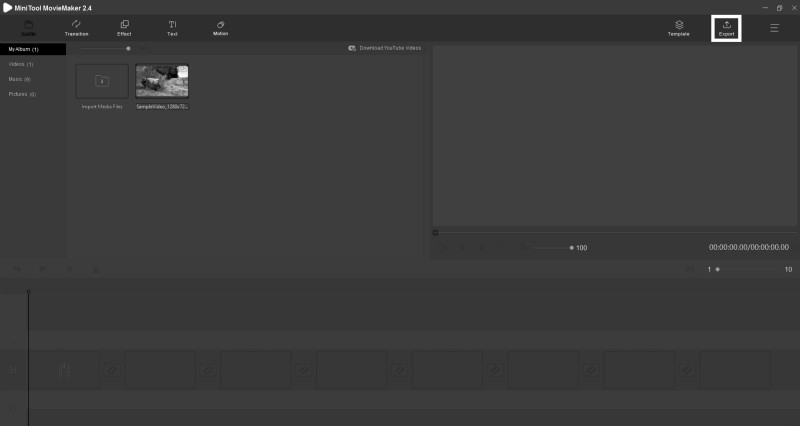
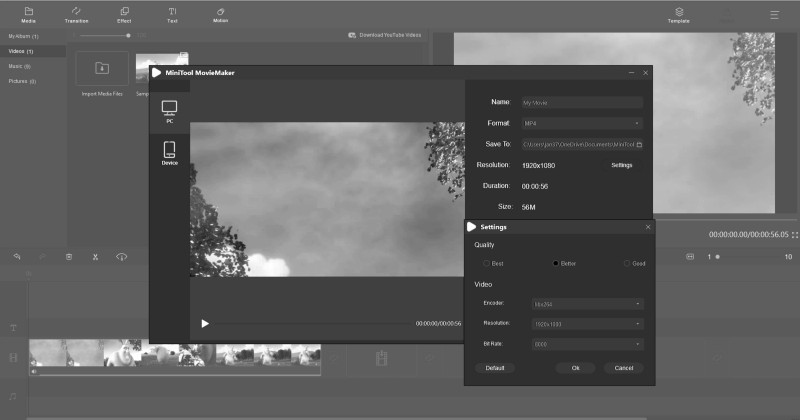
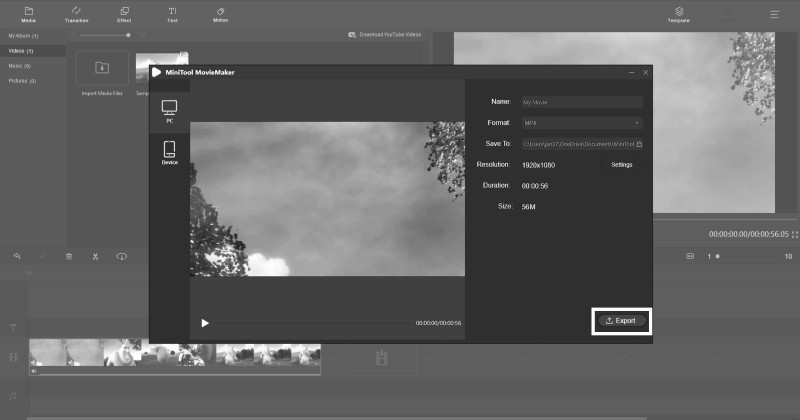
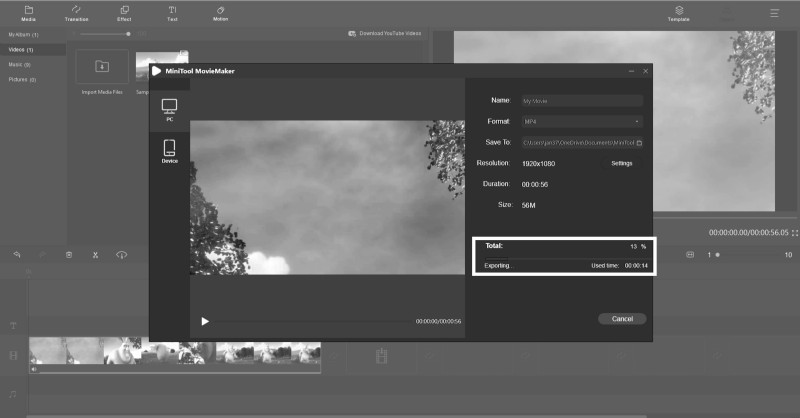
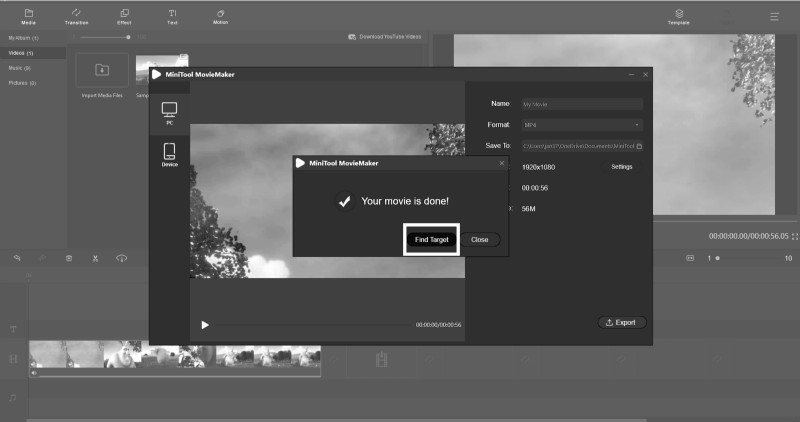
So konvertieren Sie MKV in MP4 mit VLC
VLC ist möglicherweise der zuverlässigste und beliebteste verfügbare Konverter. Sie können damit Ihre MKV-Dateien in MP4 konvertieren, indem Sie die folgenden Schritte ausführen:
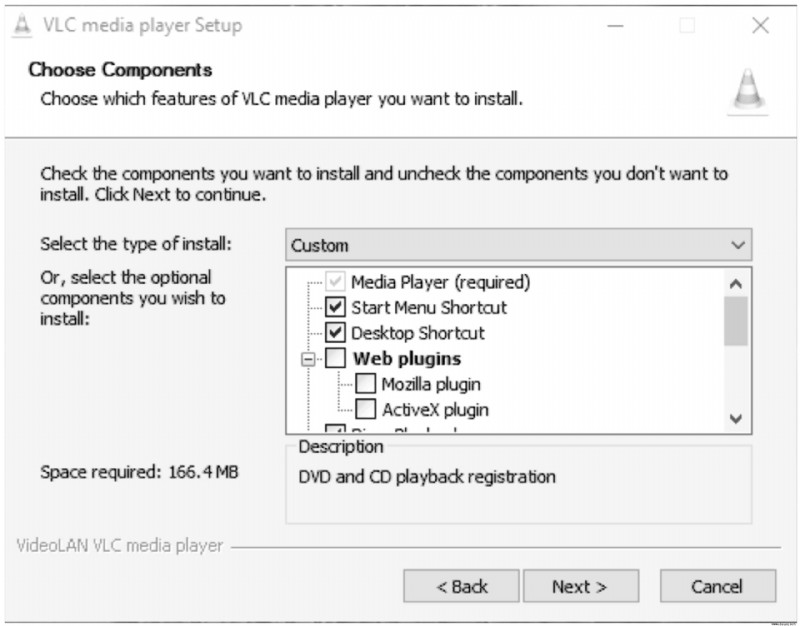
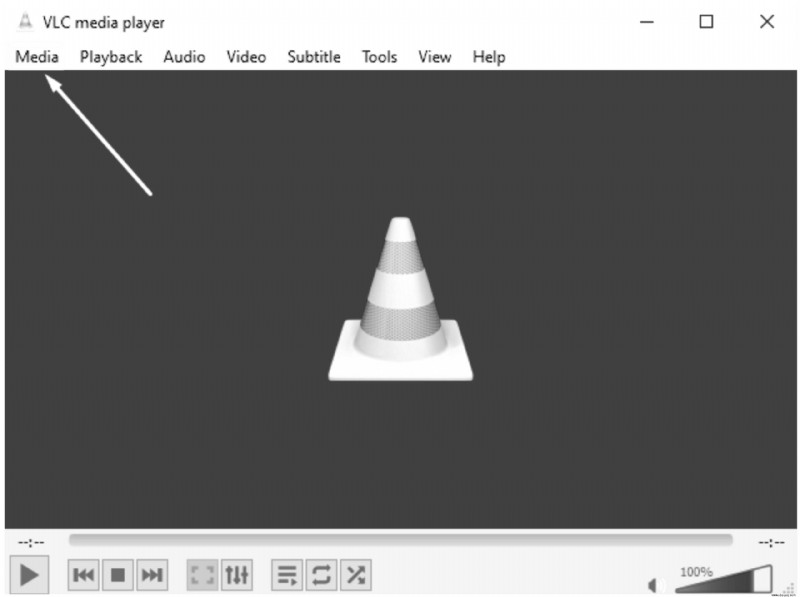
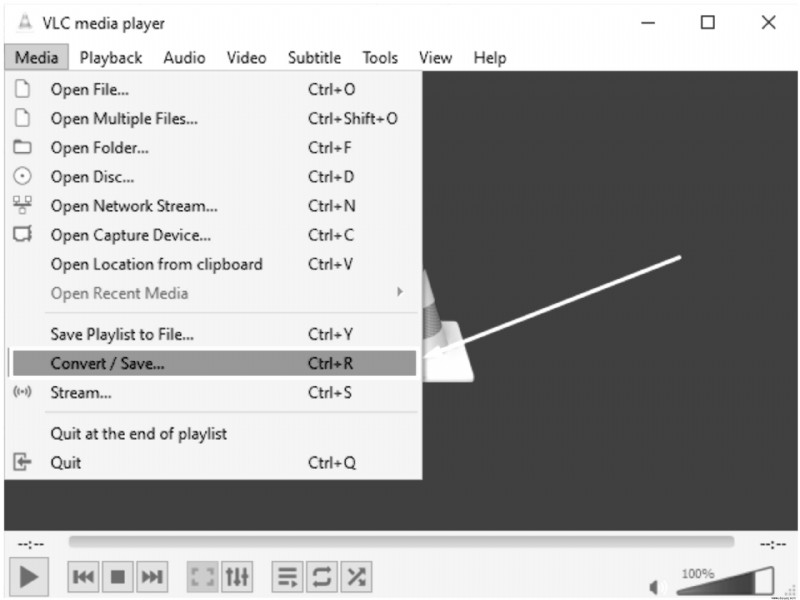
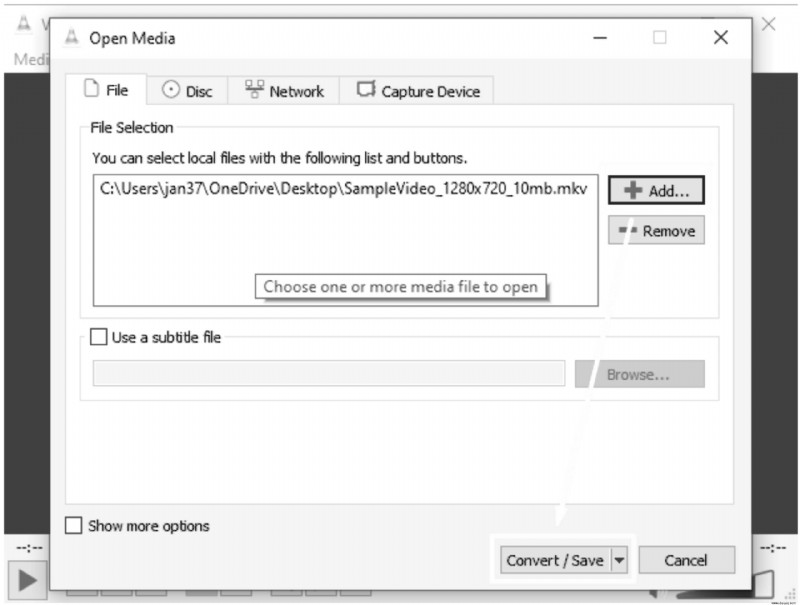
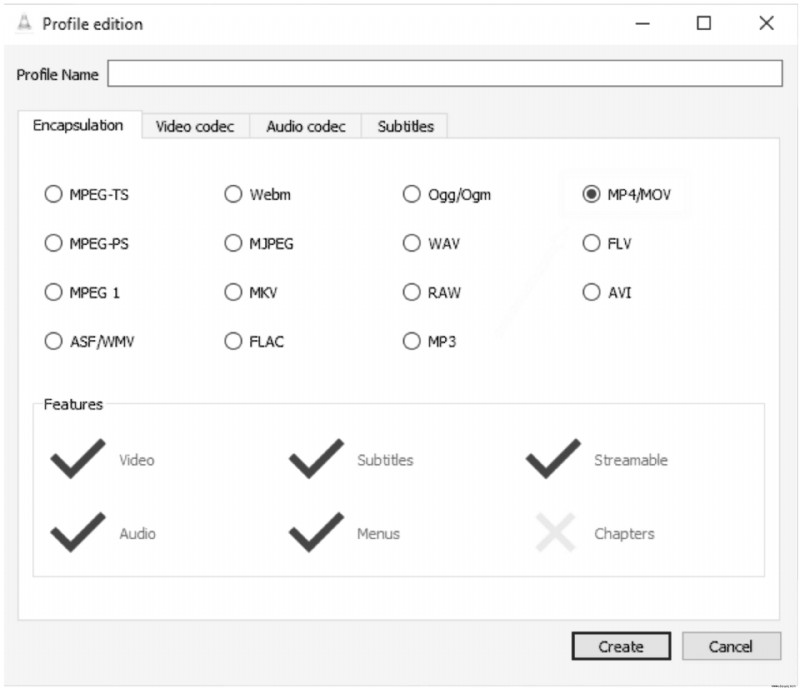
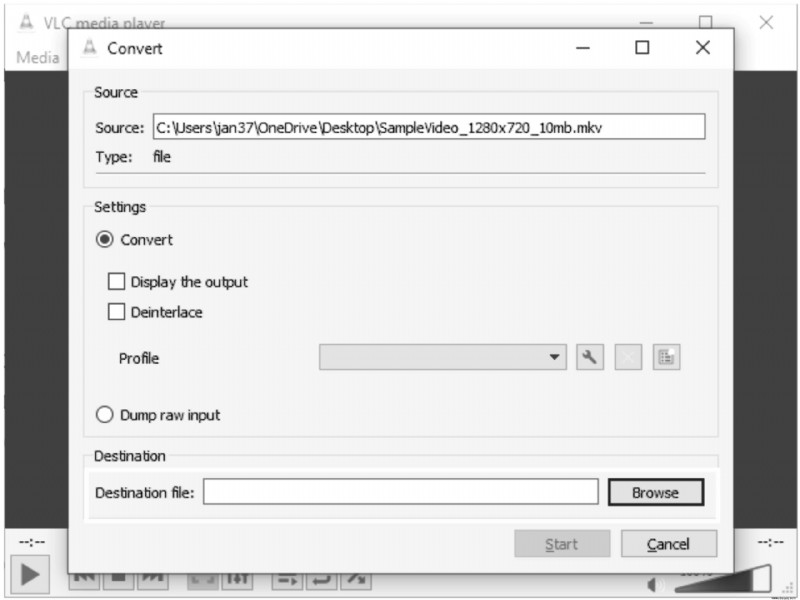
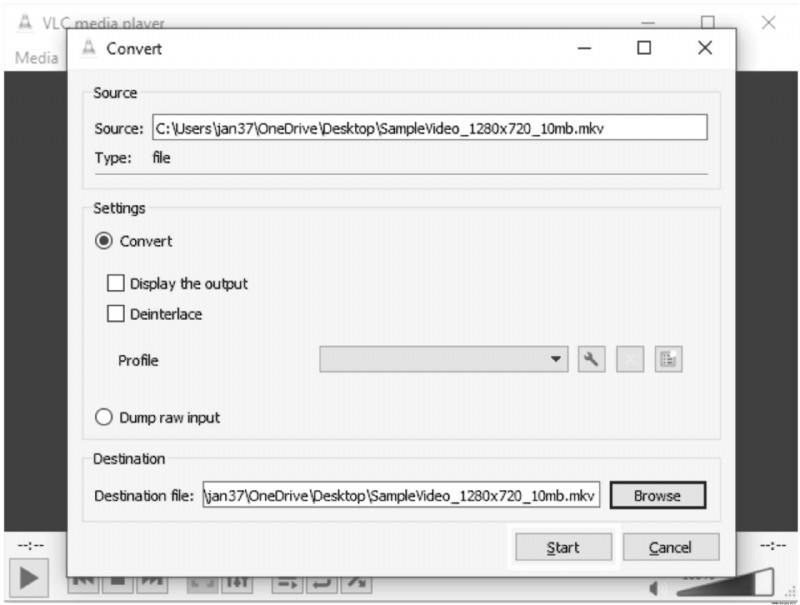
So konvertieren Sie MKV in MP4 ohne VLC
Wenn Sie die Installation von VLC oder anderer Software vermeiden möchten, gibt es eine zuverlässige Möglichkeit, dies zu tun. Sie können nämlich CloudConvert.com verwenden, und zwar so:
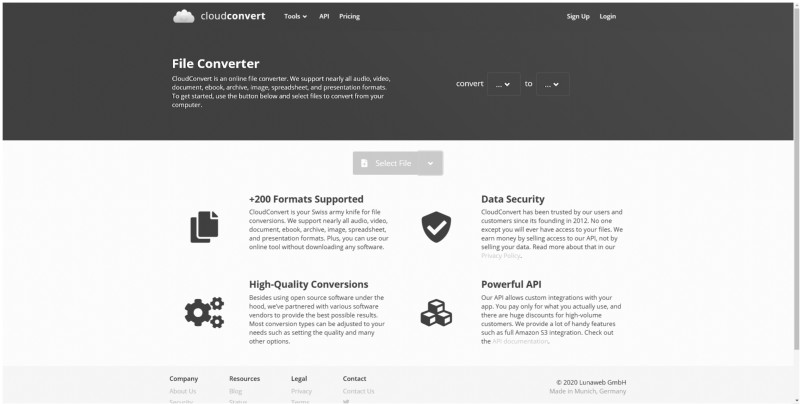
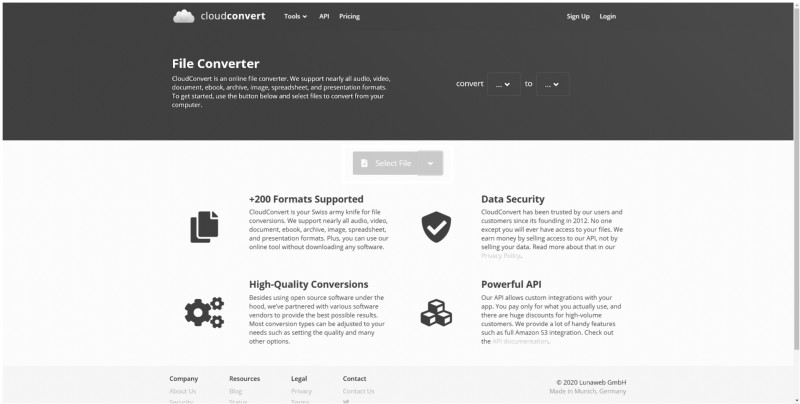
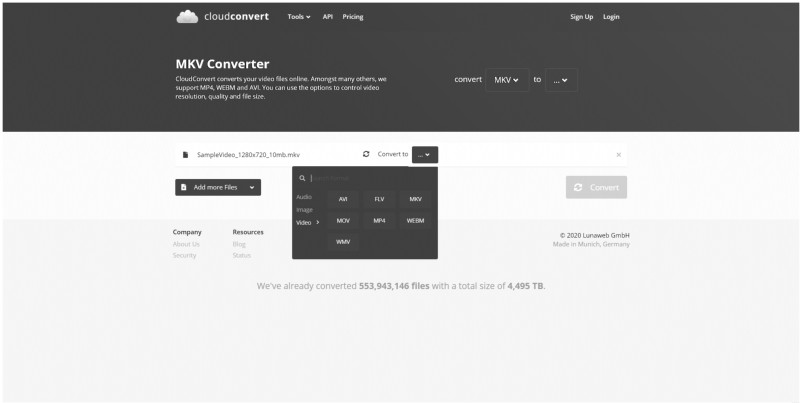
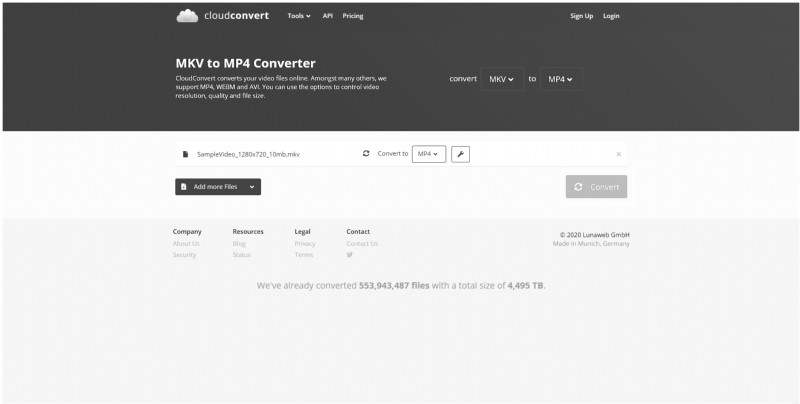
Wenn Sie CloudConvert häufiger verwenden möchten, können Sie die Plattform als eine Ihrer Erweiterungen oder als iOS-App hinzufügen.
Zusätzliche FAQ
Soll ich MKV oder MP4 verwenden?
Die Entscheidung, ob Sie MKV oder MP4 verwenden sollten, ist nicht einfach. Die Wahl hängt von vielen Faktoren ab, der wichtigste davon ist, wie Sie Ihre Videos verwenden möchten.
Beispielsweise hat MP4 eine breitere Unterstützung unter den Plattformen. Das bedeutet, dass Sie sich für MP4 entscheiden sollten, wenn Sie Videos auf Mobilgeräten und anderen Plattformen abspielen möchten.
Wenn Sie jedoch erwarten, nur Videoplayer wie XBMC, PotPlayer und VLC zu verwenden, ist MKV möglicherweise die bessere Option. Dies liegt daran, dass MKV im Allgemeinen eine höhere Audioqualität und mehr Funktionen bietet, mit denen Sie die volle Kapazität der oben genannten Videoplayer nutzen können. Darüber hinaus ist MKV die beliebtere Option zum Konvertieren von Blu-Ray-Discs und DVDs in Videodateien, in denen sich das Format auszeichnet.
Welches ist das beste Videoformat?
Auch hier haben viele Menschen unterschiedliche Vorlieben, was bedeutet, dass es schwierig ist, sich für einen Gewinner zu entscheiden. Dennoch könnte MP4 aufgrund einer Reihe von Aspekten insgesamt einen leichten Vorteil haben.
Erstens ist die Größe des Formats relativ klein und bietet dennoch qualitativ hochwertiges Filmmaterial. Zweitens unterstützen eine Vielzahl von Websites und Geräten das Format. Schließlich ist MP4 einfach zu streamen und unterstützt die Streaming-Protokolle MPEG-DASH und HLS.
Andererseits sind MKV-Dateien auch relativ klein, werden aber möglicherweise von einigen Geräten nicht unterstützt und sind schwieriger zu streamen. Infolgedessen ist MP4 vielseitiger und daher etwas besser als MKV.
Verbessern Sie Ihre Videositzungen
Insgesamt gibt es unabhängig von der verwendeten Plattform eine Möglichkeit, Ihre MKV-Dateien in MP4 zu konvertieren. Dementsprechend wissen Sie jetzt, wie Sie das Format ändern können, auch wenn Ihr gewünschtes Programm keine MKV-Dateien abspielen kann. Auf diese Weise verpassen Sie keinen Ihrer Inhalte.
Aber auch das MKV-Format hat seine Vorteile. Überlegen Sie sich also genau, welche Anforderungen Ihr Video erfüllen muss. Wer weiß, vielleicht bleibst du noch etwas länger bei MKV.