Zoom bietet eine Menge fantastischer Optionen für Präsentationen, wie z. B. das Zeichnen auf einem Whiteboard. Es ist unglaublich nützlich für Lehrer, die Zoom verwenden, um Unterrichtsstunden zu veranschaulichen, oder für Büromitarbeiter, um Grafiken oder Diagramme für Besprechungen zu zeichnen. Allerdings wissen nicht viele Leute, wie man die Zeichenfunktion benutzt.
Wenn Sie also Schwierigkeiten haben, diese Option in Zoom zu aktivieren, sind Sie hier genau richtig. In dieser Anleitung erfahren Sie schließlich, wo sich die Funktion befindet. Als Bonus lernen Sie, wie man sowohl auf einem Computer als auch auf einem Smartphone zeichnet. Lesen Sie weiter, um mehr zu erfahren.
So zeichnen Sie in einem Zoom-Meeting unter Windows und Mac
Das Zeichnen in einem Zoom-Meeting ist eine praktische Funktion. Unternehmen können es verwenden, wenn sie Online-Brainstorming-Sitzungen haben, oder vielleicht während eines Fortschrittsberichts ein Tortendiagramm zeichnen. Auch Universitäten und Schulen können von dieser Funktion profitieren – sie erleichtert Lehrern Malspiele, Formelschreiben etc.
Wenn Sie Zoom unter Windows oder Mac verwenden, fragen Sie sich wahrscheinlich, wo Sie diese Option finden können. Bevor wir uns einarbeiten, müssen Sie zunächst wissen, wie Sie auf ein Zoom-Whiteboard zugreifen. Wenn Sie sich in einer Besprechung befinden, gehen Sie folgendermaßen vor:
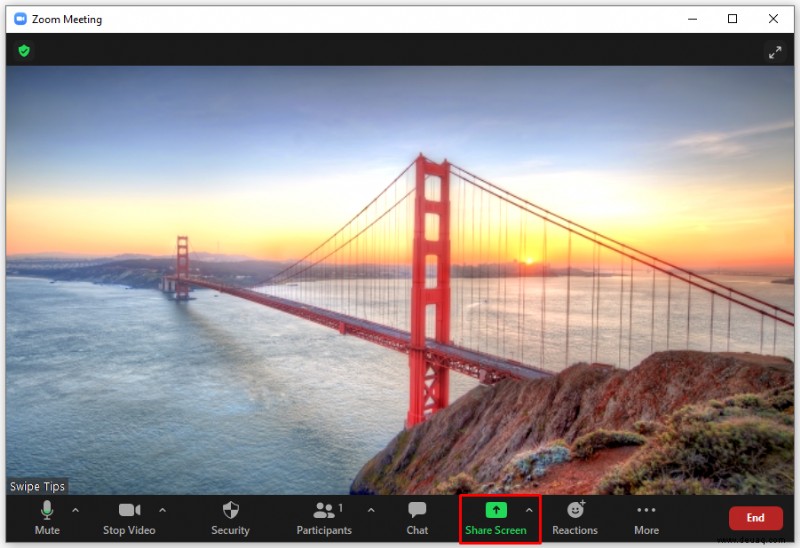
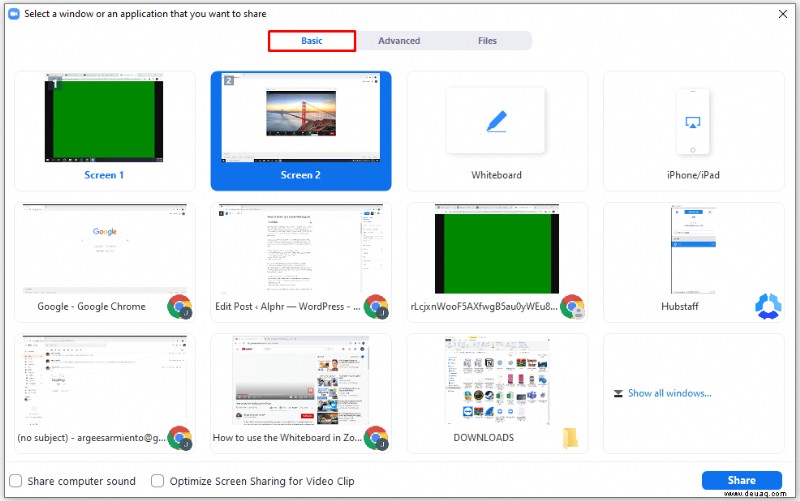
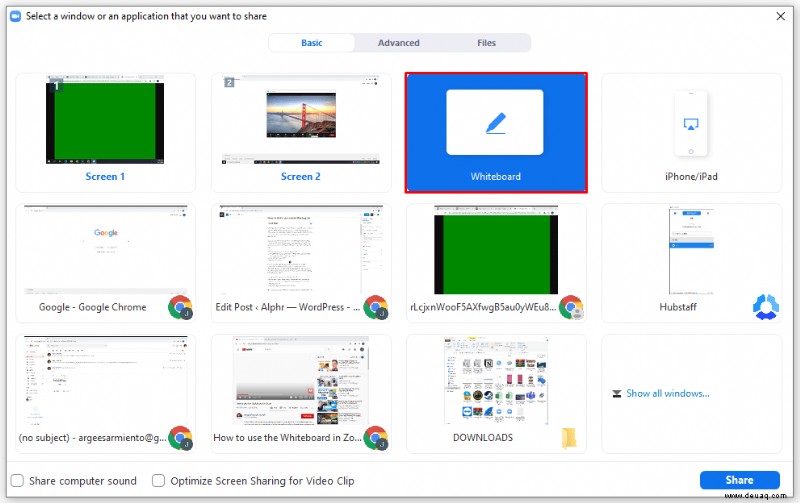
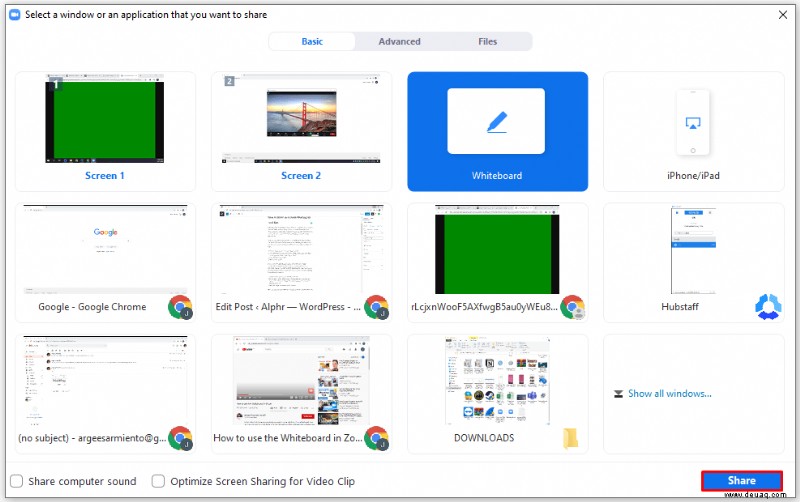
Das ist es. Sie und andere Personen im Zoom-Meeting können Ihr Whiteboard sehen. Wenn Sie diese virtuelle Tafel nutzen und etwas zeichnen möchten, können Sie dies ganz einfach mit dem Zeichenwerkzeug tun. Wenn Sie das Whiteboard öffnen, sehen Sie die Symbolleiste mit verschiedenen Funktionen. Um mit dem Zeichnen zu beginnen, sollten Sie Folgendes tun:
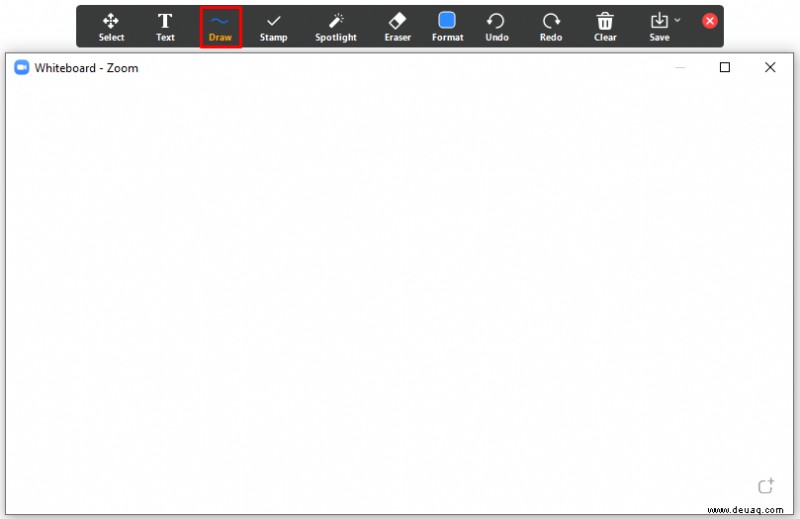
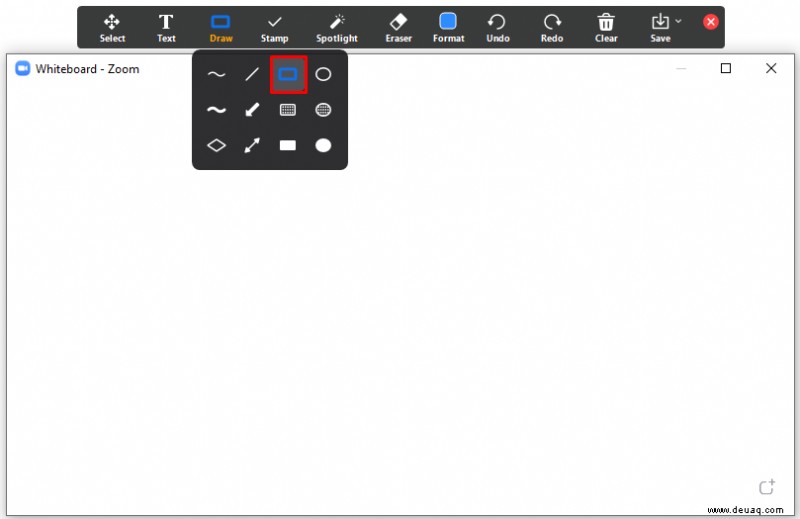
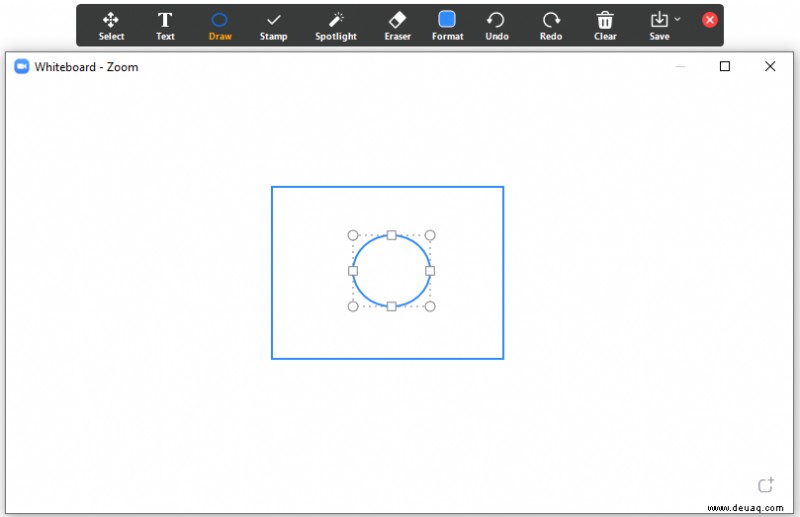
Hinweis :Sie können auch die Farbe der Linien ändern. Dies ist, was Sie tun müssen:
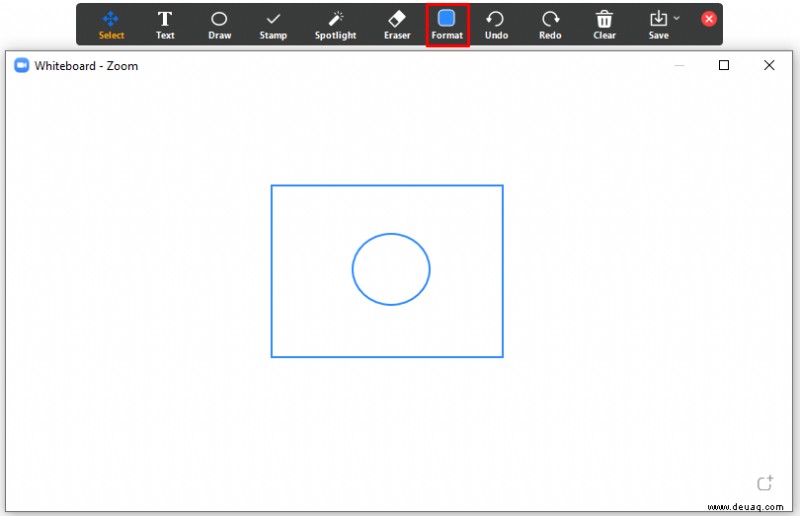
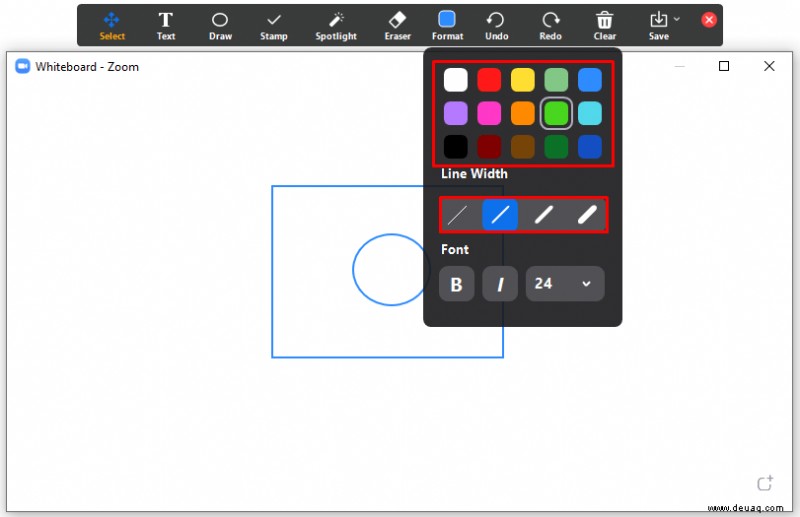
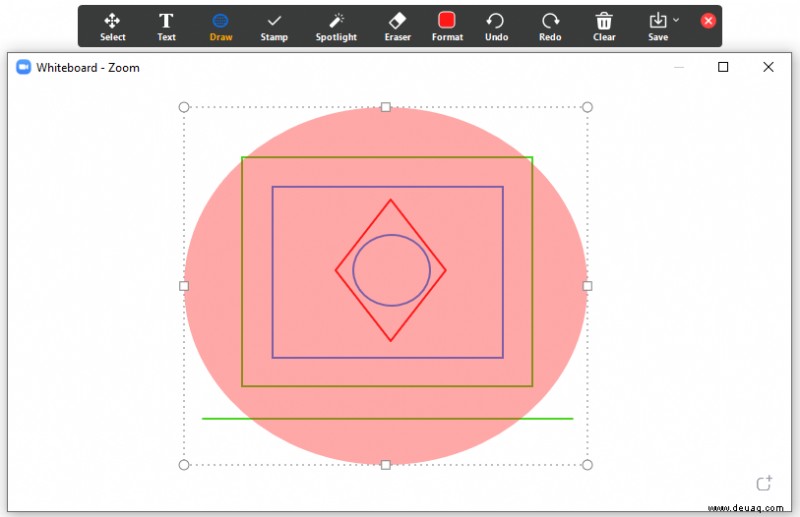
How to Draw in a Zoom Meeting on iPhone
Some users prefer to attend Zoom meetings on their iPhones. Some of these folks may wonder if all functions available on a computer’s version of Zoom are also available on their iPhone. Although not all functions are available, drawing on iPhones is possible. Therefore, if you attend Zoom meetings on your iPhone and want to learn how to draw, follow the steps below:
Hinweis :If you want to close the whiteboard, look for the “X” in the upper left part of the screen. Doing so will take you back to the main menu.
How to Draw in a Zoom Meeting on Android
Can you draw in a Zoom meeting if you have an Android smartphone? Are the steps different across the platforms? The great news about Zoom is how user-friendly it is. Therefore, the steps are the same on both Android and iPhone. Let’s look at them:
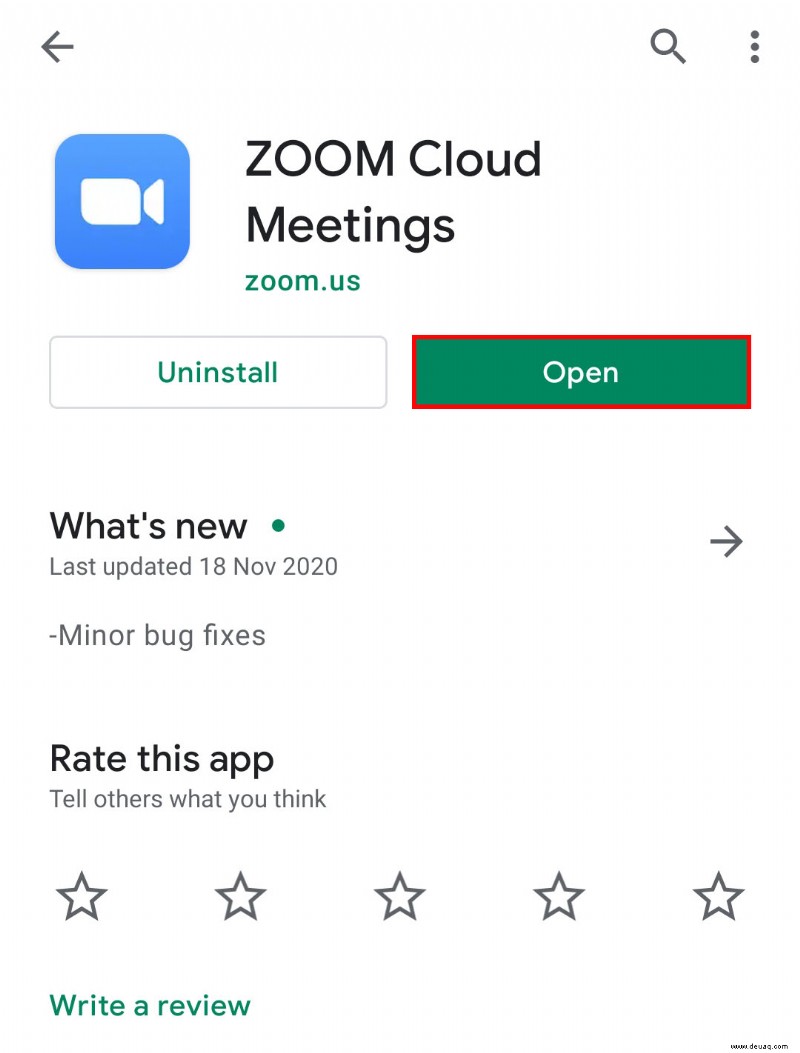
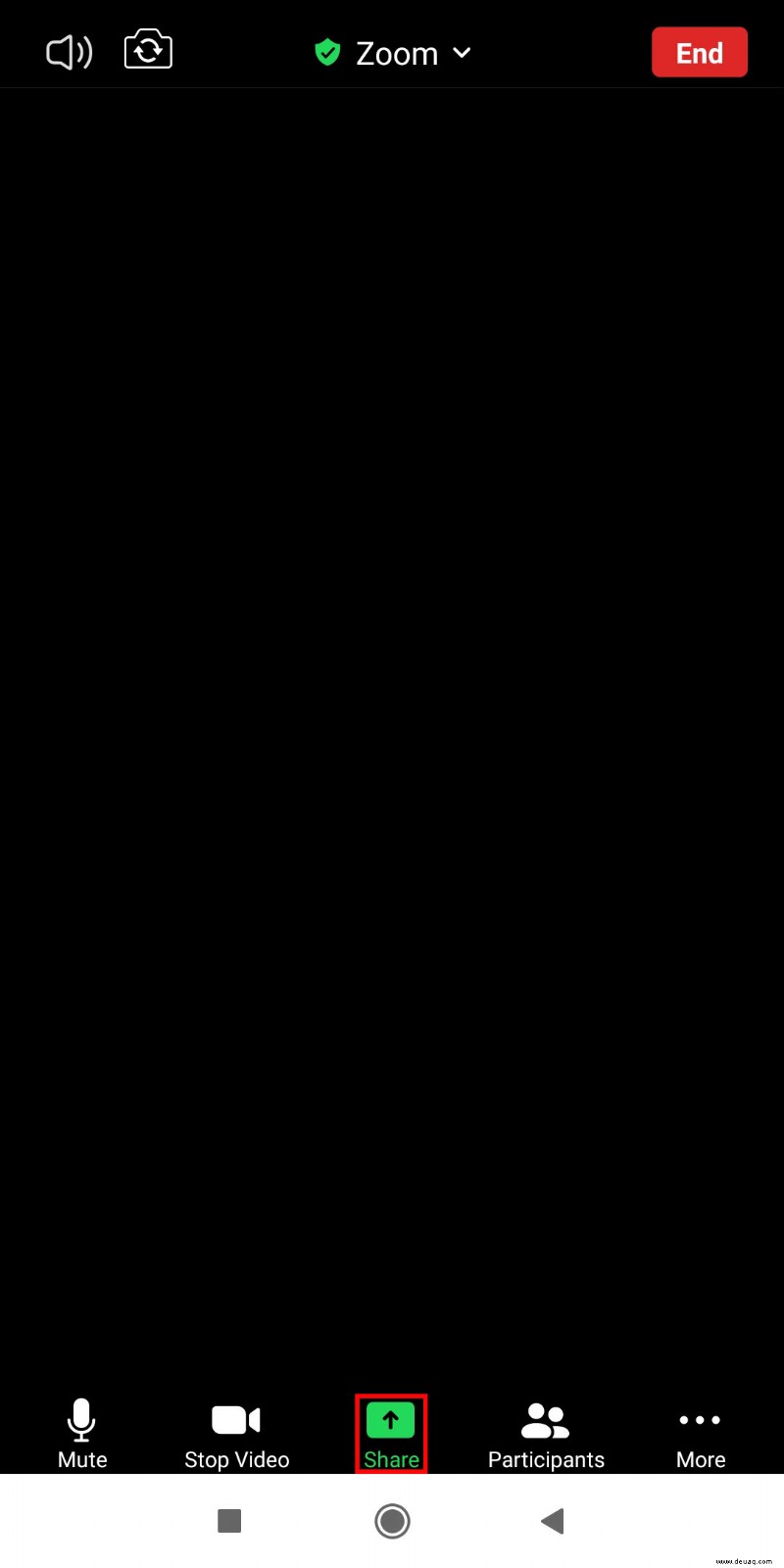
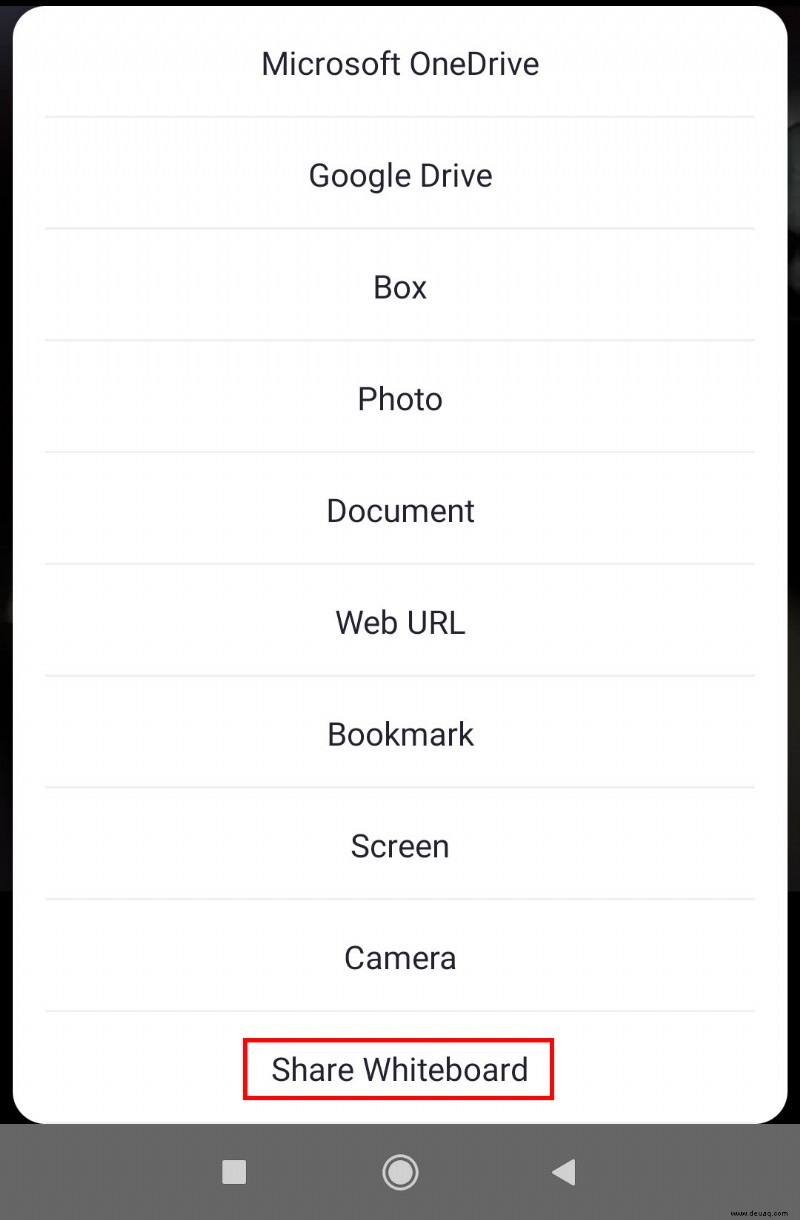
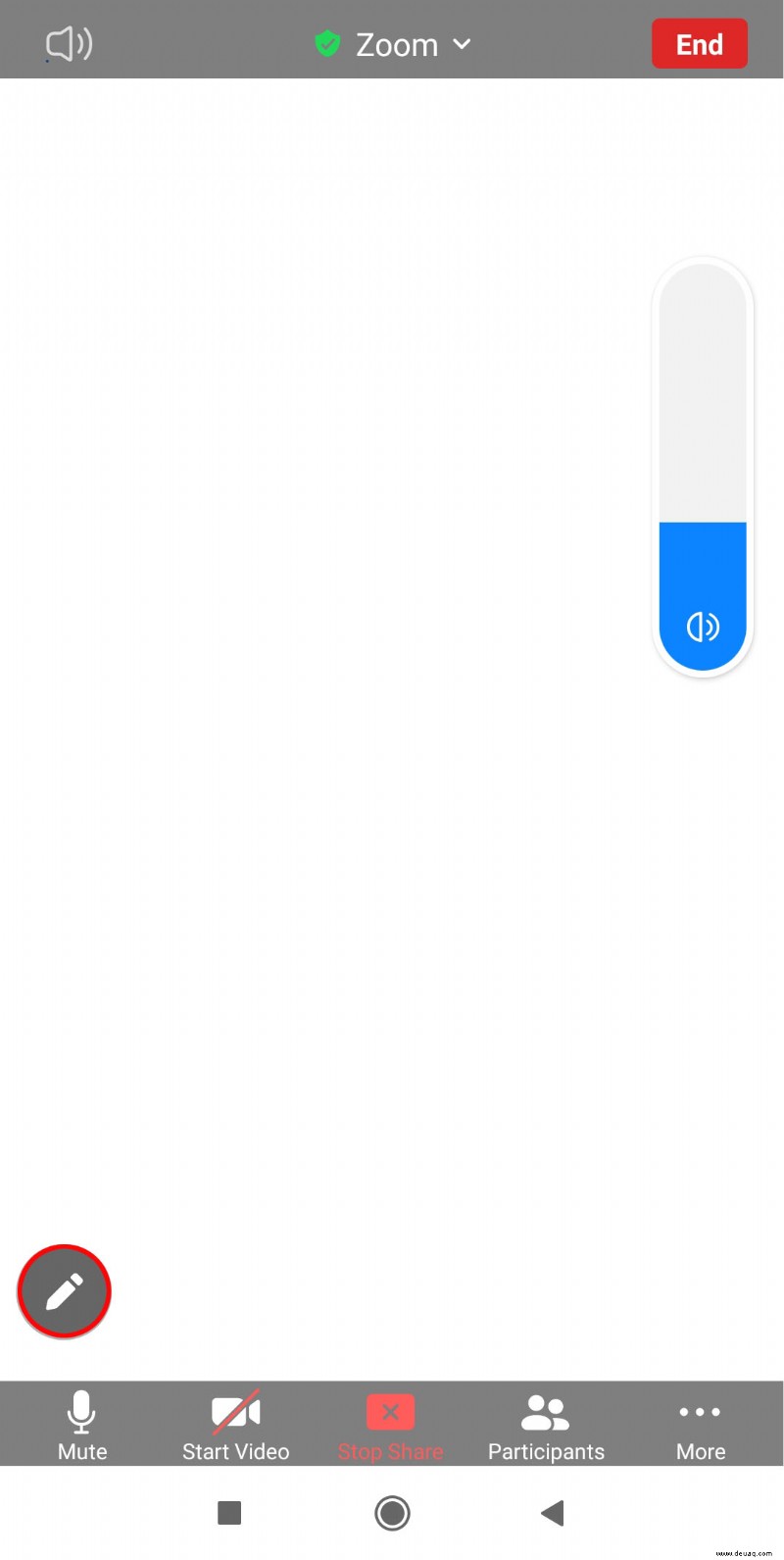
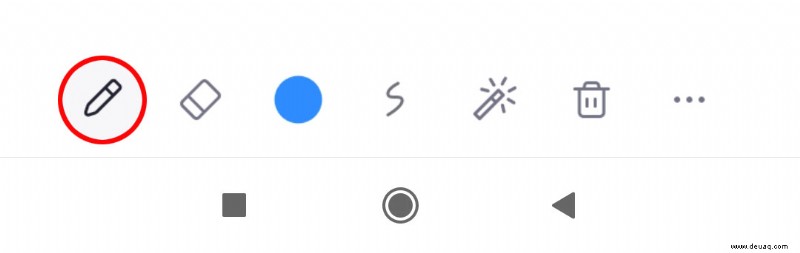
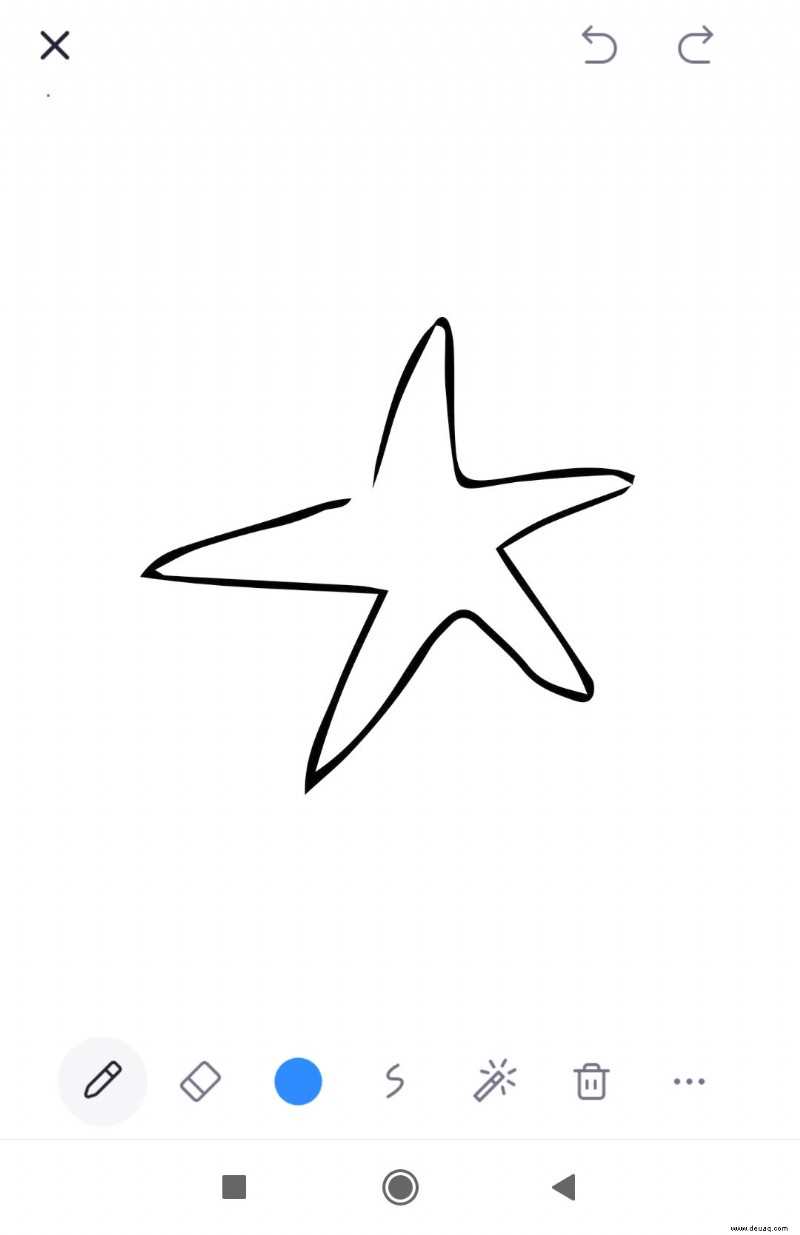
How to Collaborate on a Whiteboard in Zoom
Not only can hosts write on the whiteboard in Zoom, but they can also collaborate with other Zoom attendees and draw or write something together. The key is the host has to enable annotations. If you’re the host, here’s how to do it:
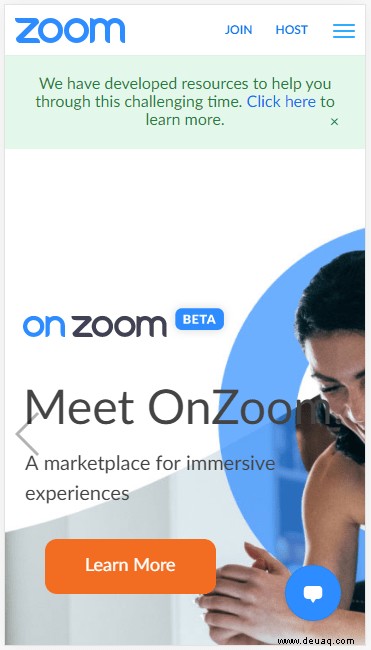
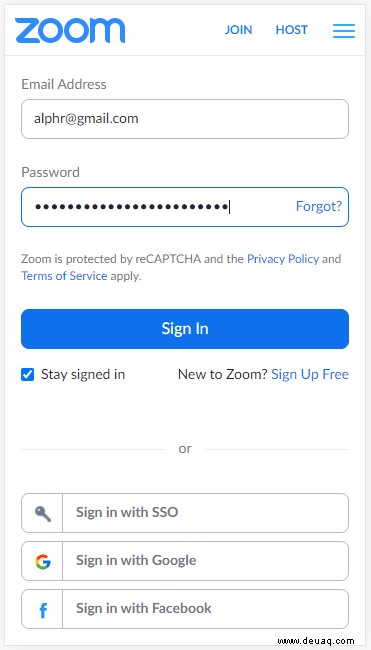
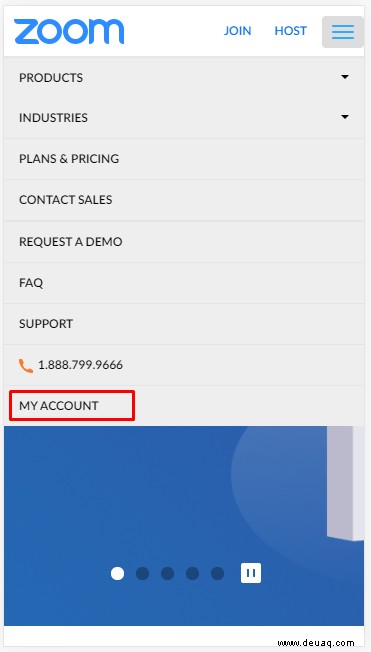
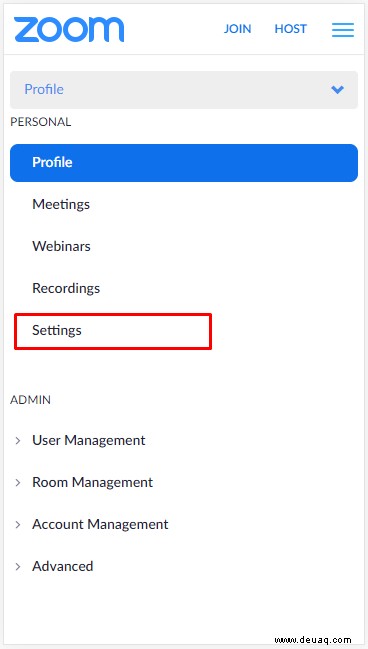
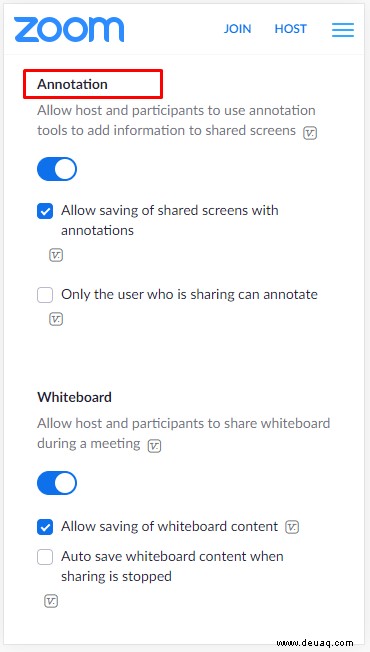
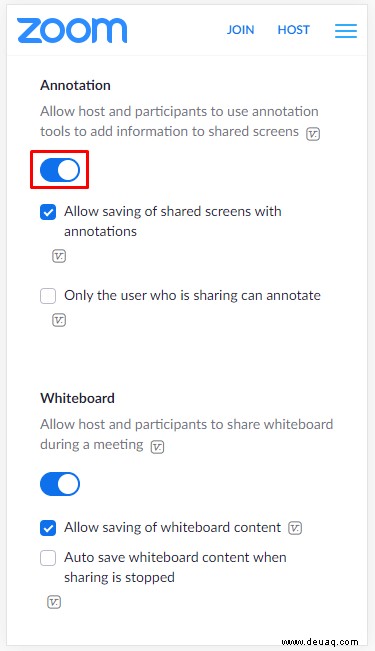
Now that you’ve enabled this option, other Zoom attendees can draw or write on the whiteboard once you share it.
Hosts can save the drawing for future reference or even clear the whiteboard. To save the image, do the following:
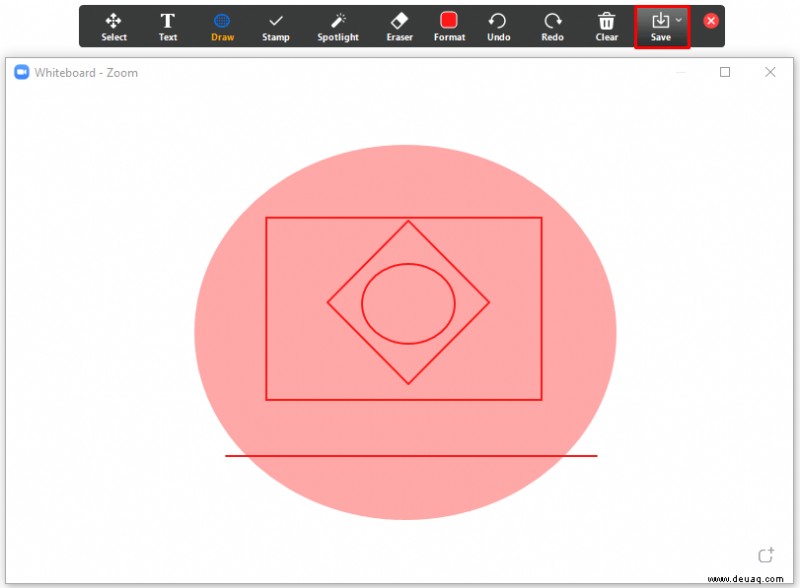
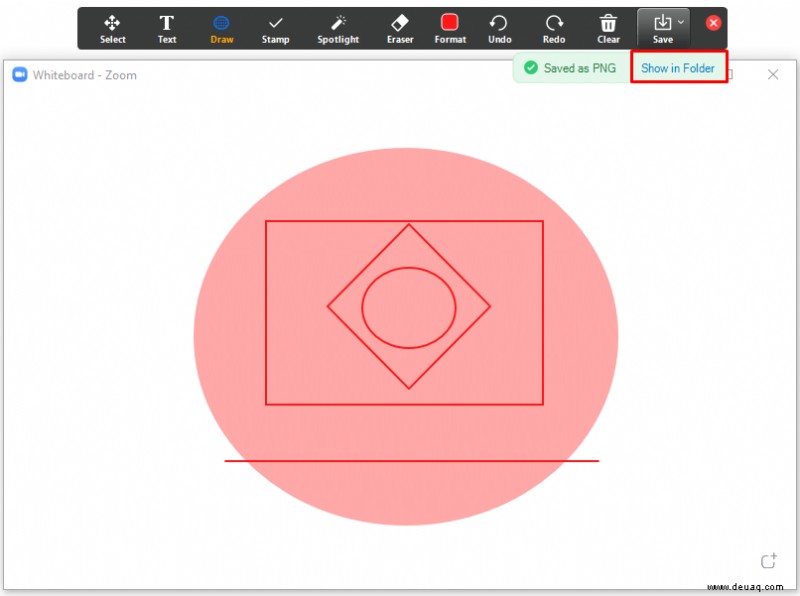
If you want to clear the whiteboard, here are the steps:
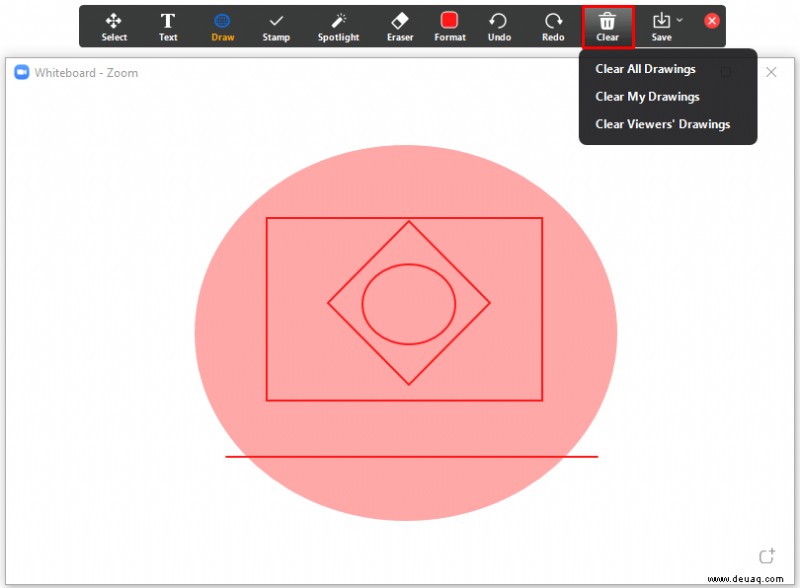
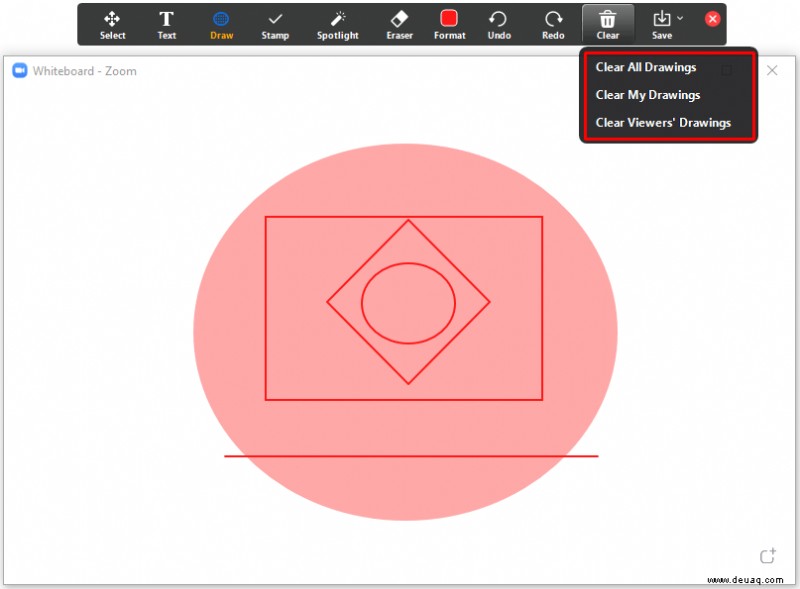
Additional FAQs
In the next section, we’ll explore some of the most common Zoom questions.
Can You Draw on Zoom Screens?
Yes, it’s possible to draw on Zoom. However, to do it, you need to open the whiteboard first. To access it, follow these steps:
• Open Zoom and attend the meeting.
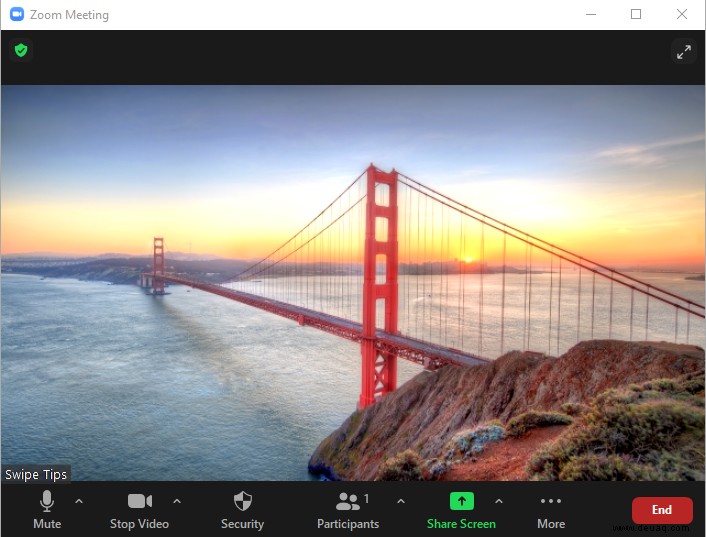
• Then, look for the “Share” icon at the bottom of the screen.
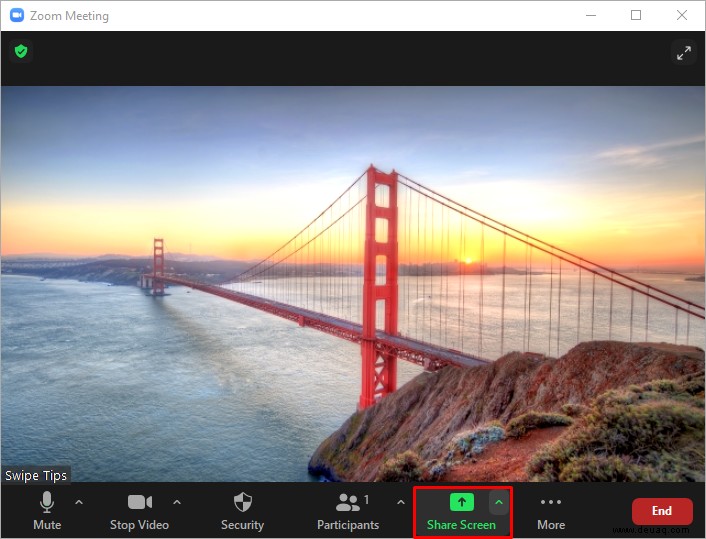
• Tap on “Share Whiteboard.”
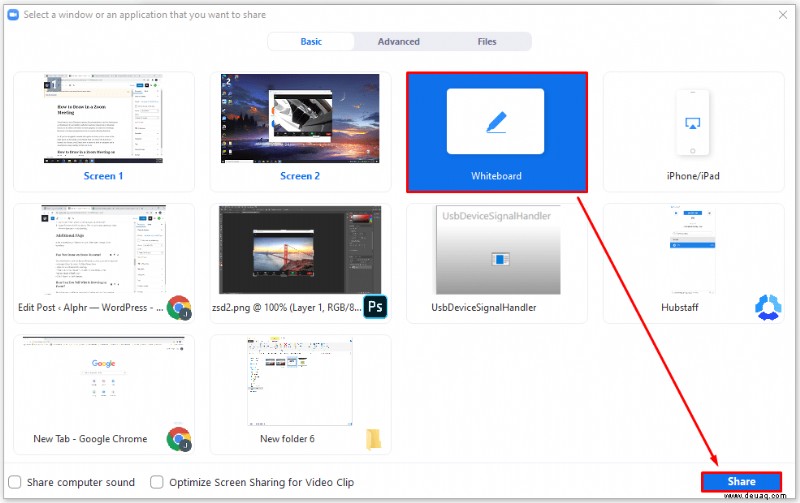
• Select “Draw” to start drawing.
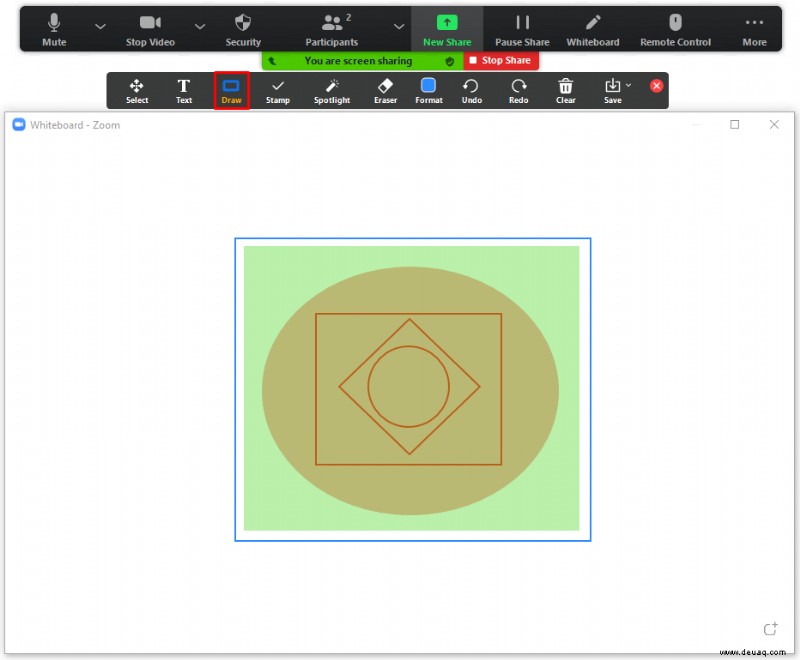
How Can You Tell Who Is Drawing in Zoom?
Zoom hosts can enable the “Annotation” option so that other meeting attendees can draw or write something on the whiteboard. While this is a useful function, it can become a problem if all attendees are writing all at the same time. If you want to find out who is drawing in Zoom, you need to enable the option to see their names.
How Do You Enable Annotations in Zoom Meetings?
The steps for enabling annotations in Zoom meetings are slightly different on a computer than on a smartphone. Check the next section to find out how to enable annotations on a computer and on a smartphone.
Enabling Names of Annotators on a Computer
To enable the names of annotators on a computer, follow these steps:
• Open Zoom and start the meeting.
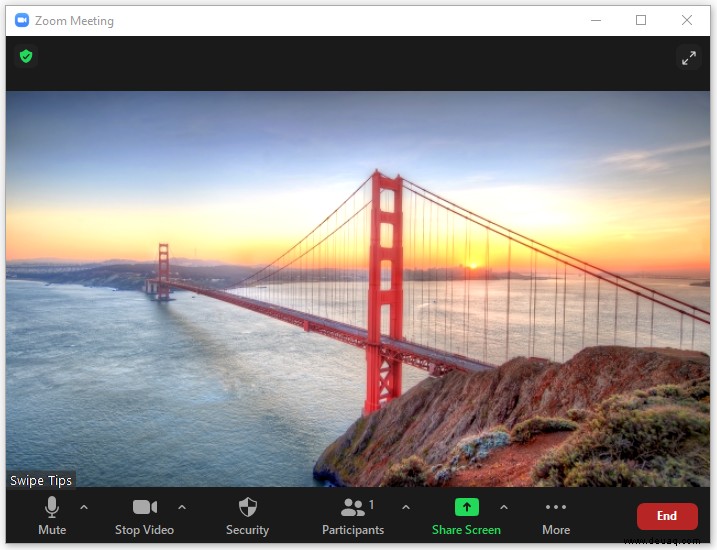
• Share the whiteboard following the steps we provided in the sections above.
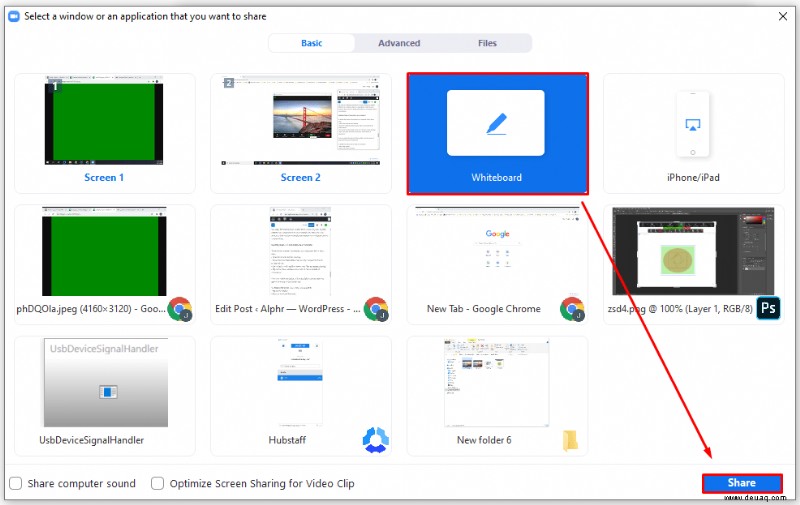
• If you don’t see the toolbar, hover over “You are screen sharing.”
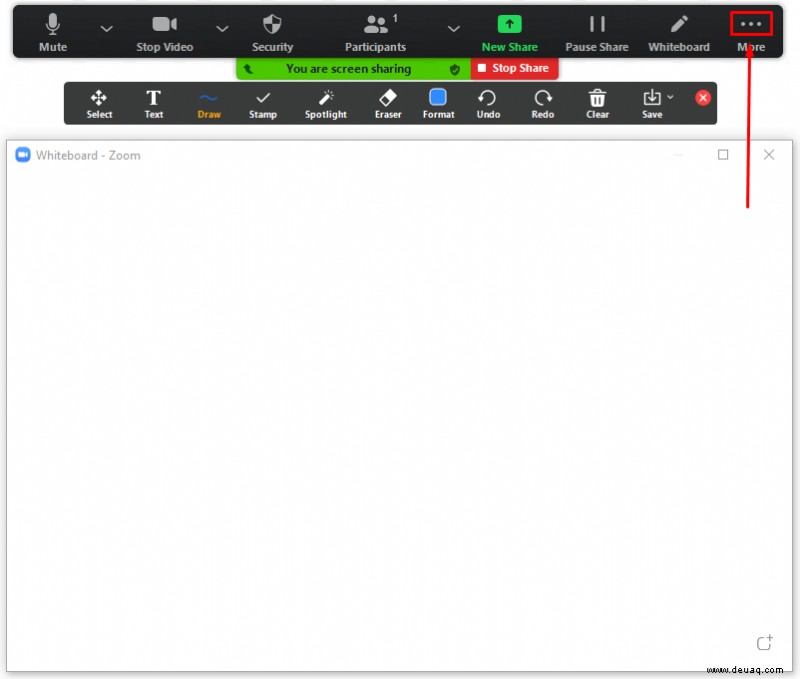
• Tap on the three-dot menu and click on “Show Names of Annotators.”
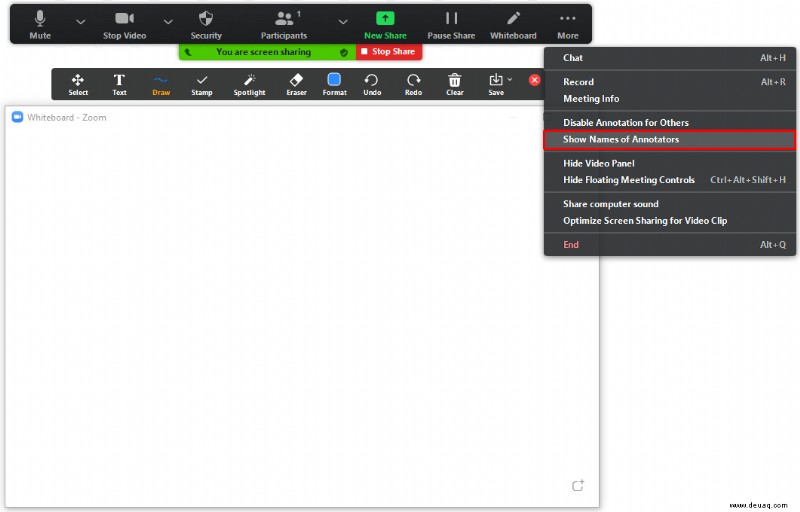
Once you enable the option, it’ll be possible to see the names of people drawing on the whiteboard.
To disable the option, this is what you should do:
• Tap on the toolbar.
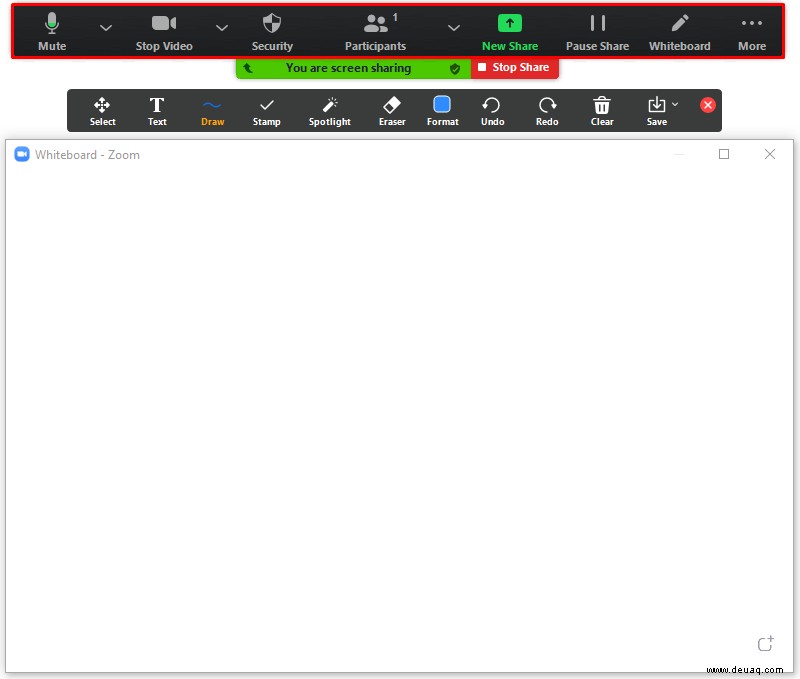
• Click on the three-dot menu.
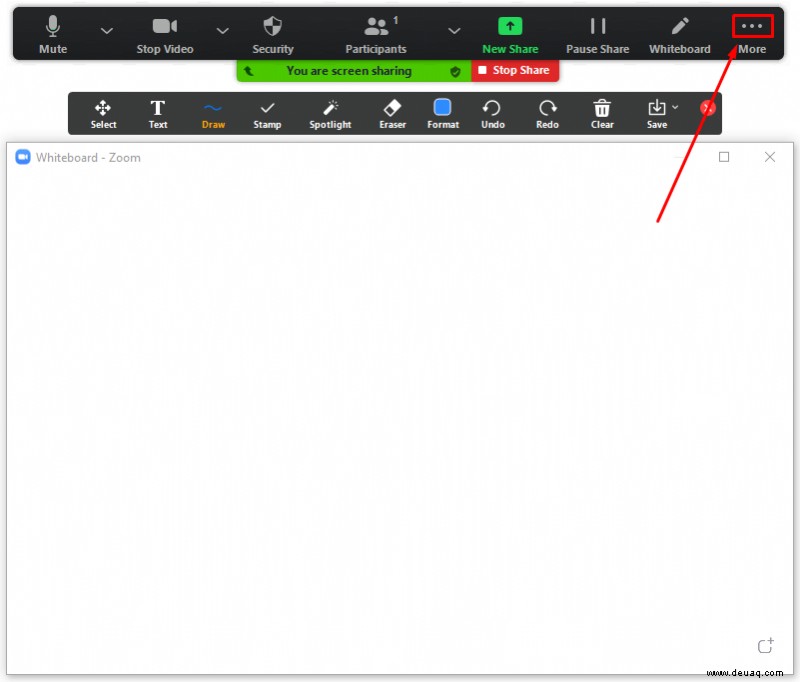
• Choose “Disable participants annotations.”
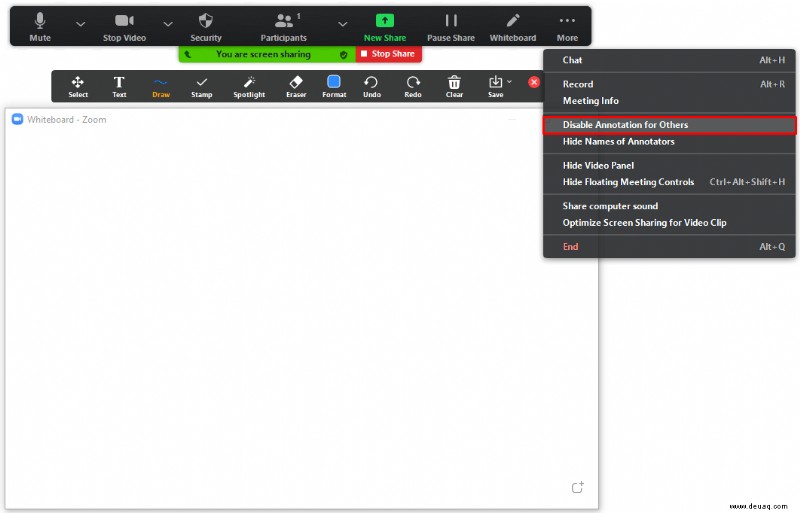
Enabling Names of Annotators on a Smartphone
To enable the names of annotators on a smartphone, here’s what you need to do:
• Attend the Zoom meeting and share the whiteboard following the steps we provided in this guide.
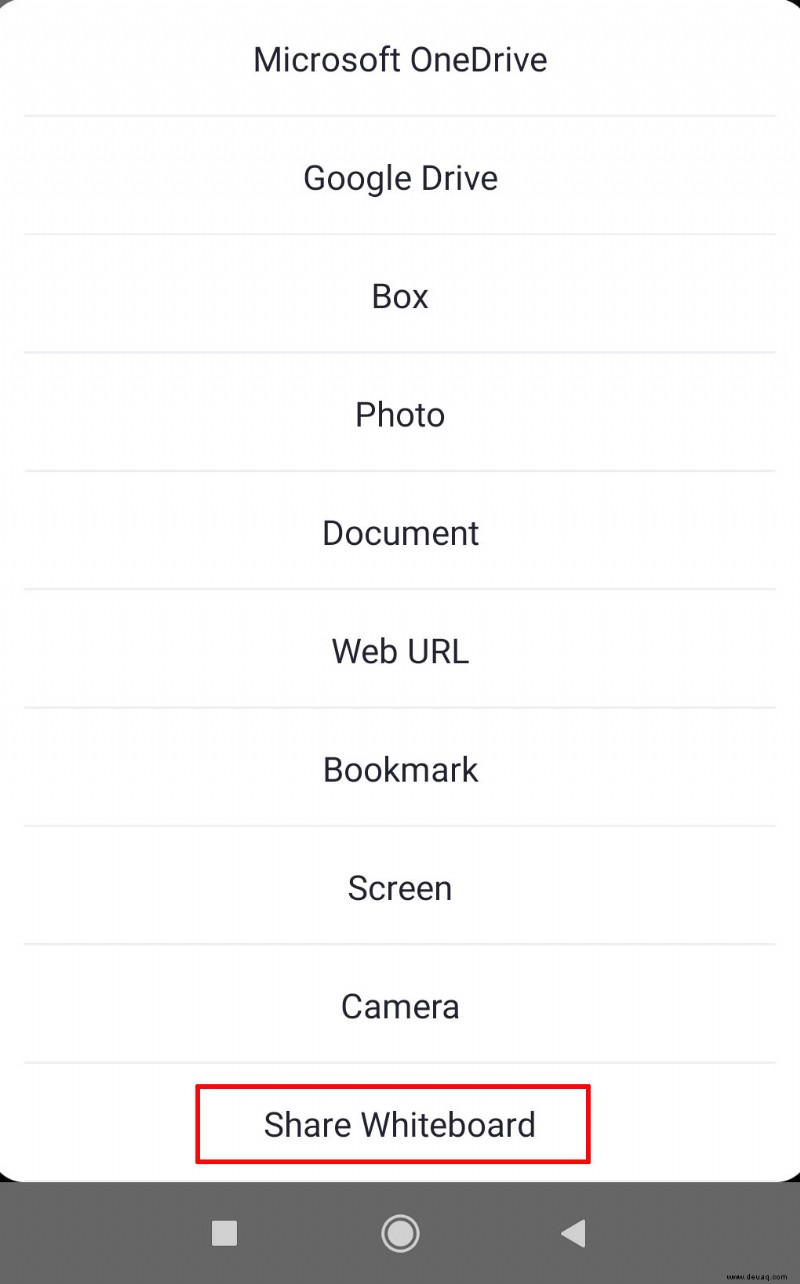
• Click on the three-dot menu in the bottom right part of the screen.
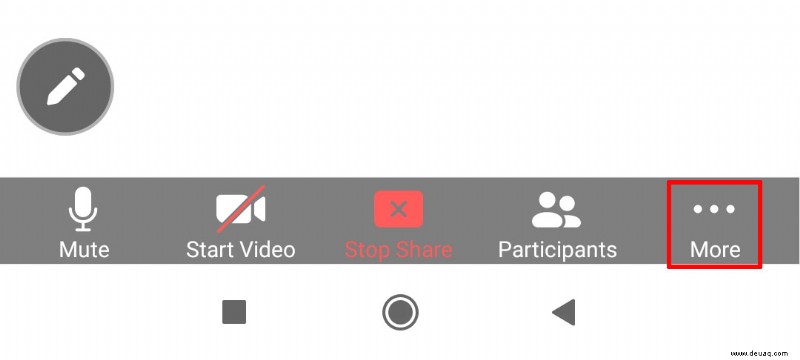
• Then, tap on “Meetings Settings.”
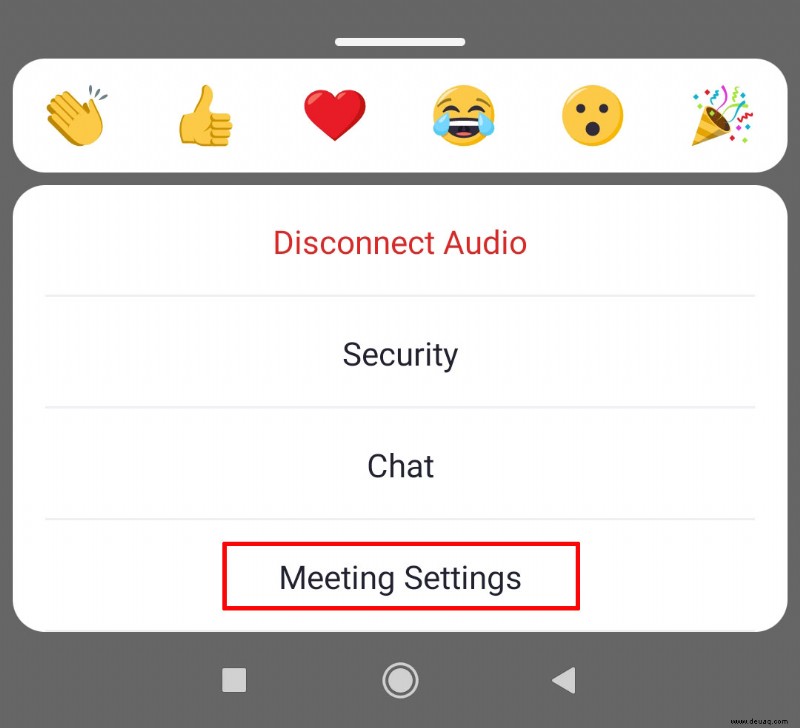
• Under “Content Share,” find “Show Names of Annotators.”
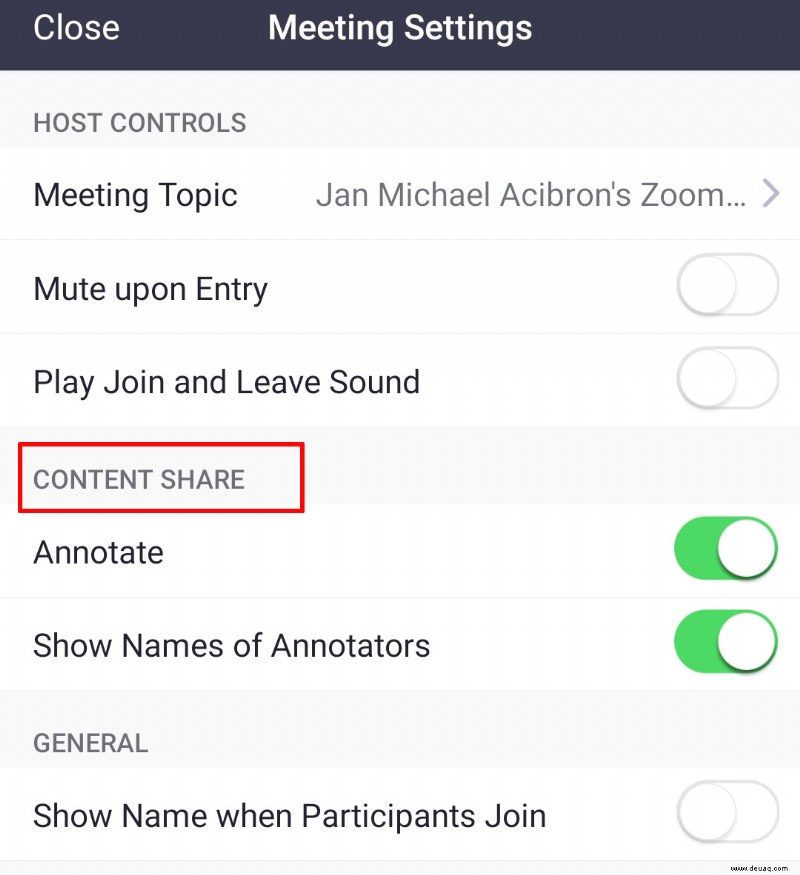
• Toggle the button to enable the option.
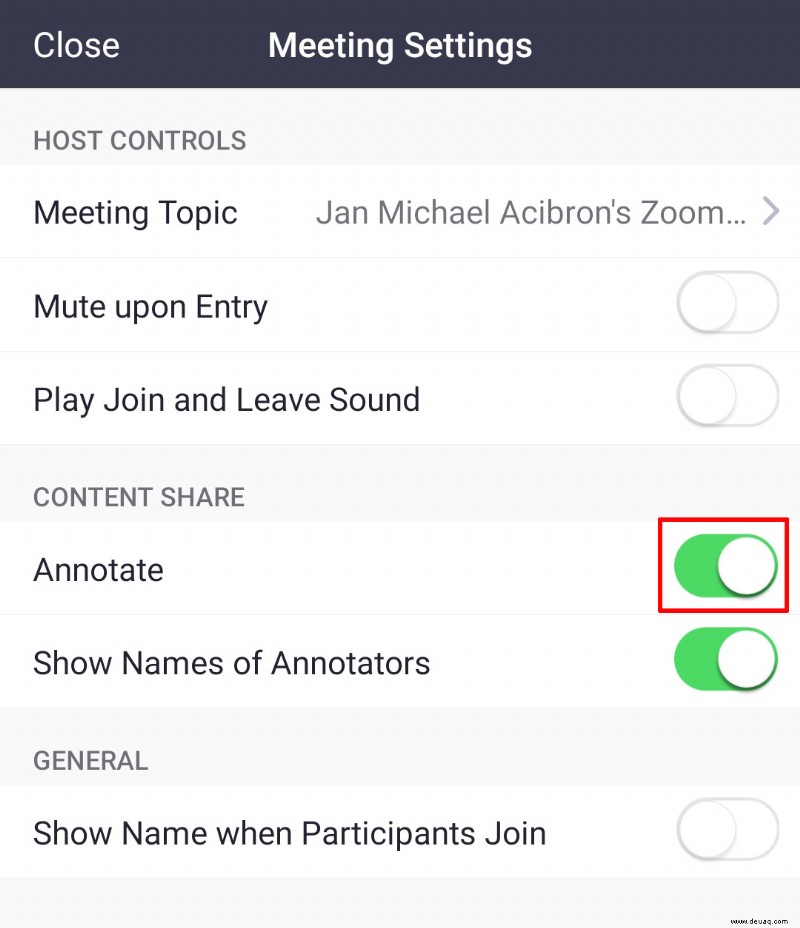
If you want to disable annotations, this is what you need to do:
• Go to the main menu of Zoom and click on the three-dot menu.
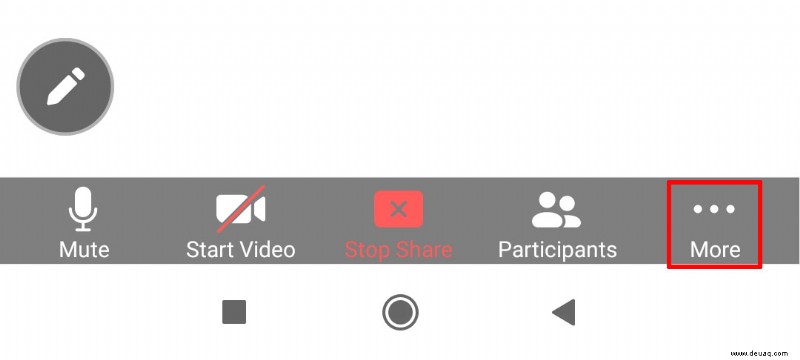
• Then, choose “Meetings Settings.”
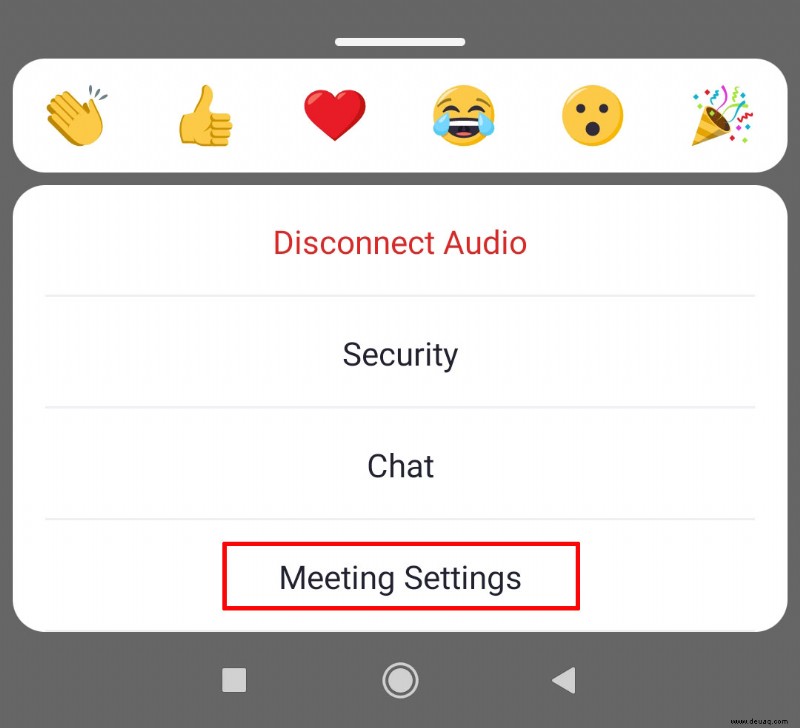
• Under “Content Share,” look for “Annotate.”
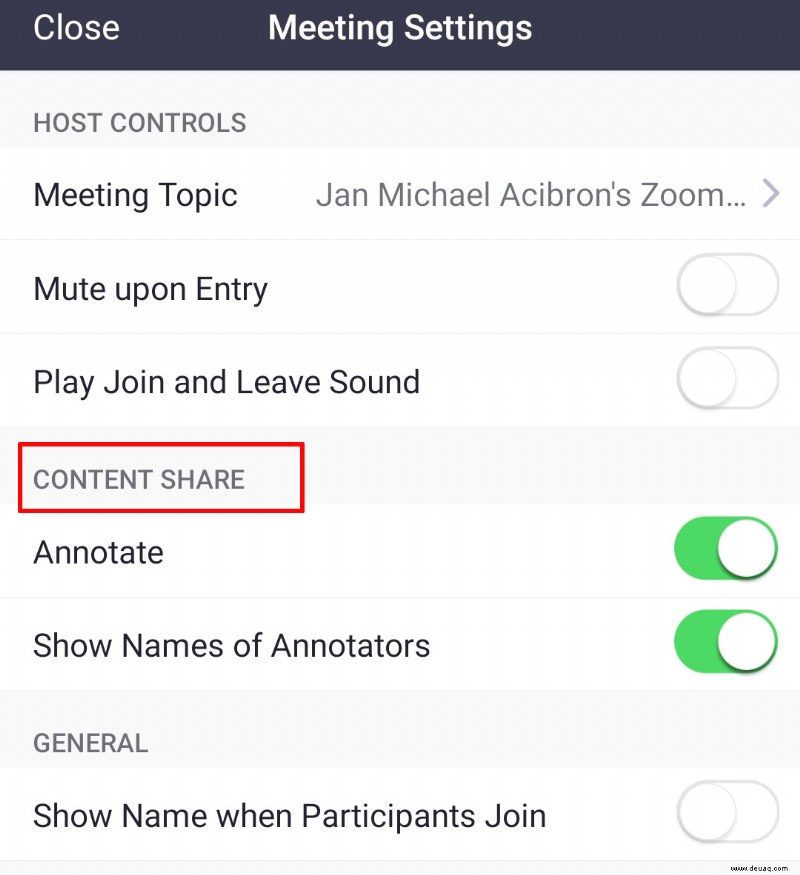
• Toggle it to disable the option.
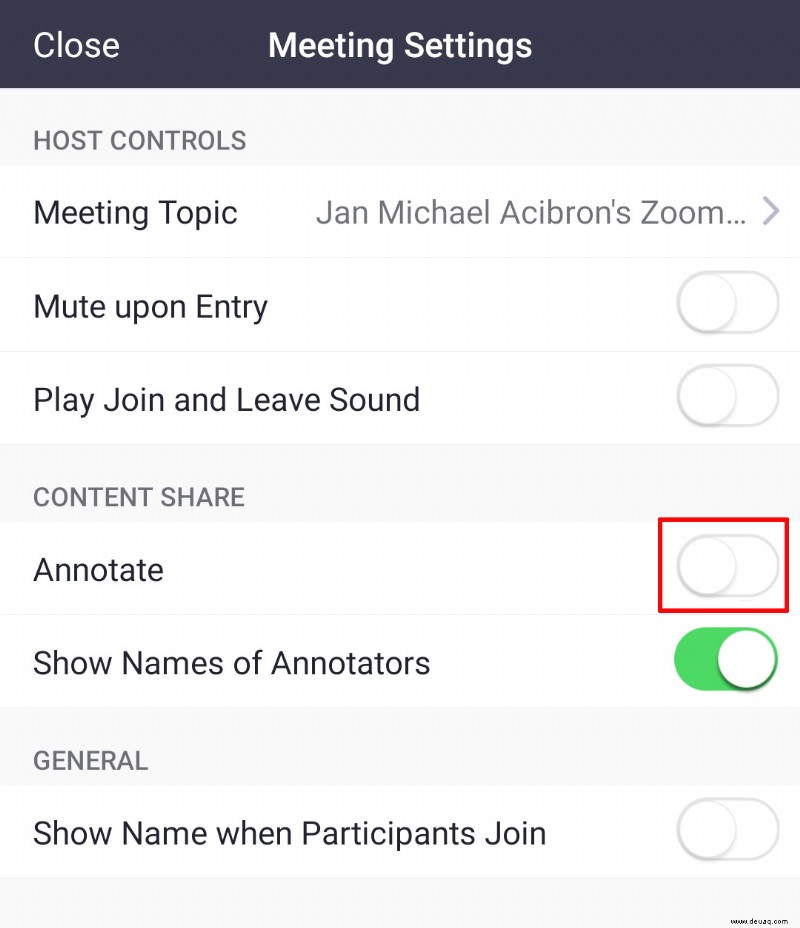
What Are Zoom Breakout Rooms?
Breakout Rooms are separate meeting areas where attendees can meet and discuss something in smaller groups while the main meeting is still going on. Keep in mind you can only create a breakout room if you’re using Zoom on your computer.
On the other hand, if you’re using a smartphone, you can only join the breakout room, but you can’t create it. To create a breakout room on your computer, here’s what you need to do:
• Click on the Zoom website to sign in using your password and username.
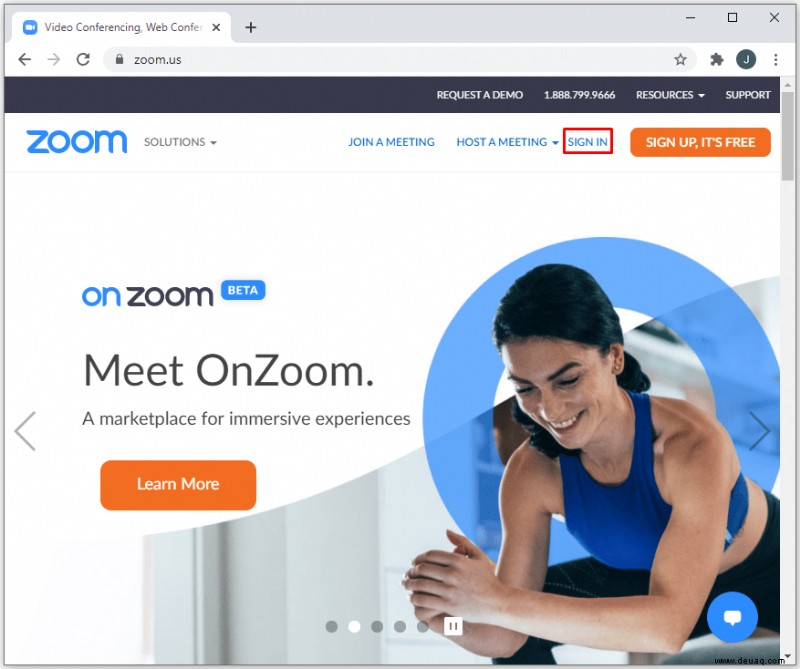
• Then, tap on “My Account” in the upper right part of the screen.
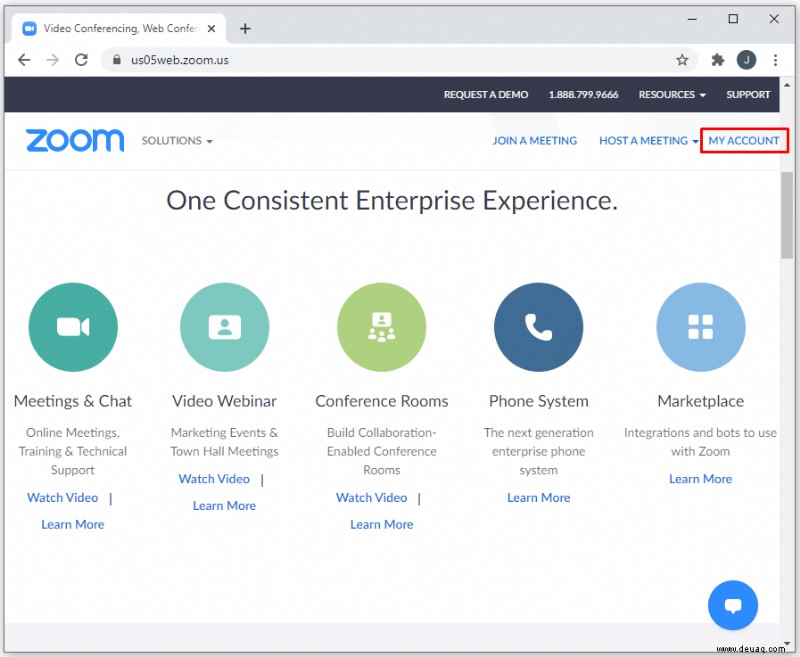
• Click on “Settings.”
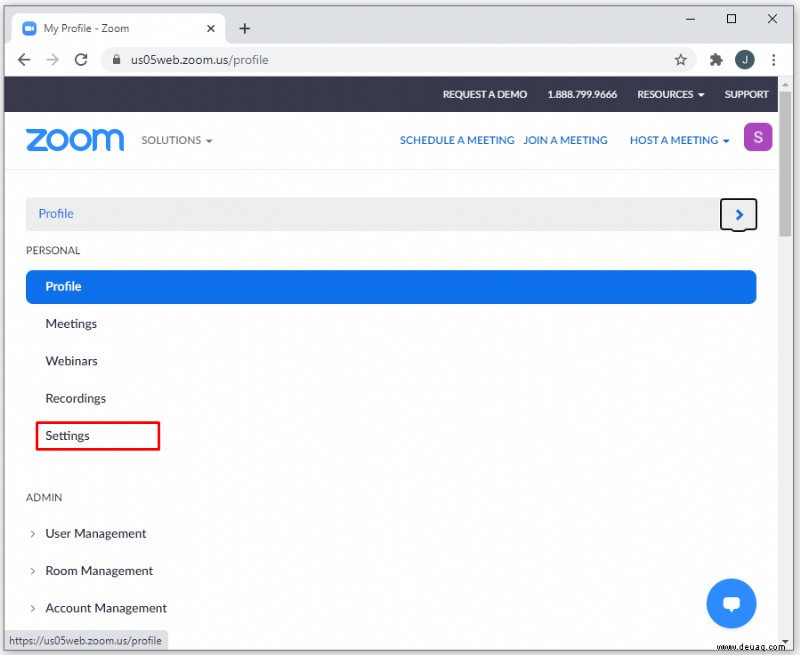
• Look for “Meetings.”
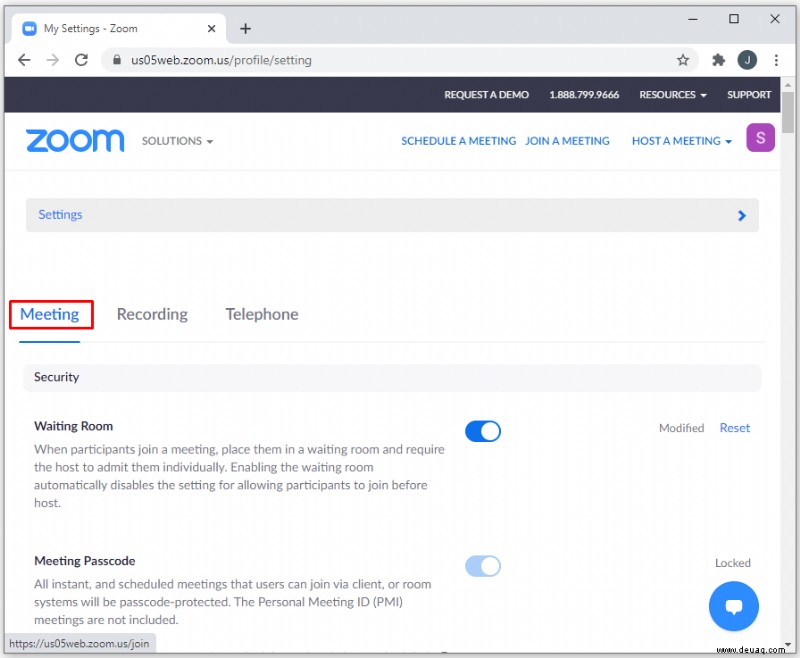
• Scroll down to “In Meeting (Advanced).”
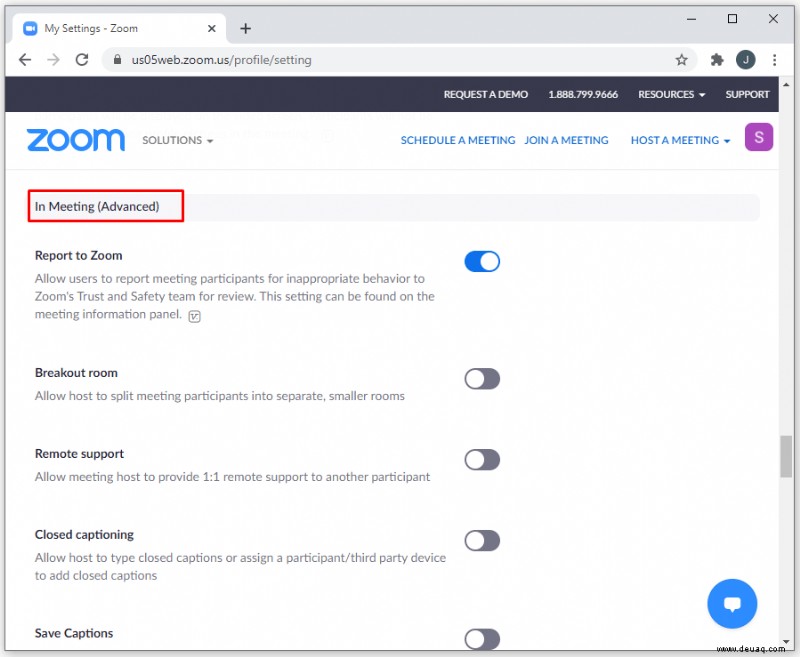
• Toggle the button to enable the “Breakout Room” option.
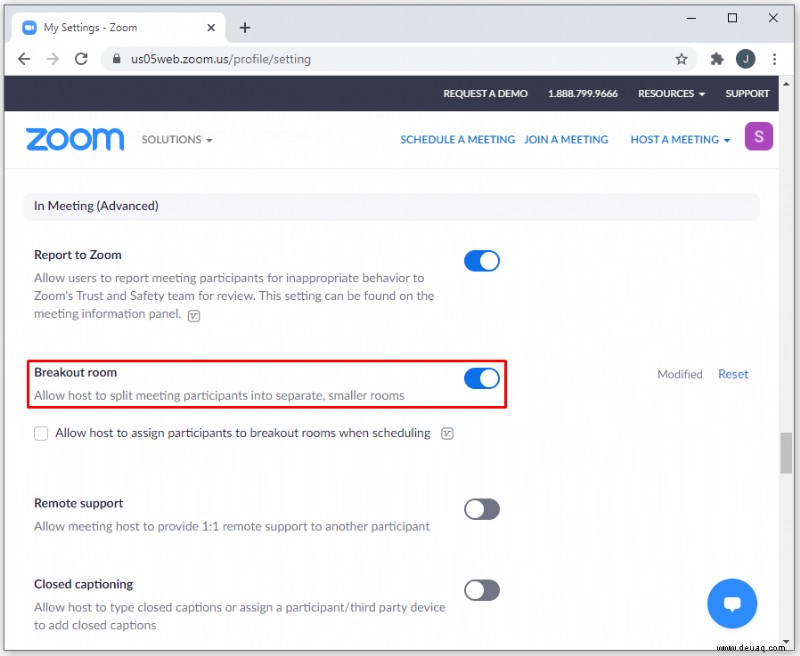
Make Use of Zoom Whiteboard
The whiteboard function on Zoom is incredibly useful. Whether you use Zoom to teach or have meetings, sharing your Whiteboard allows you to draw shapes, lines, charts, etc. It’s also possible to enable other attendees to be able to draw on the same Whiteboard.
Why do you primarily use Zoom? How are you going to use the “Draw” function now that you know the steps? What is your experience with Zoom? Let us know your experience in the comments section below.