Obwohl Canva ein fantastisches Designtool mit vielen nützlichen Funktionen ist, weist es einige Mängel auf. Hauptsächlich ist die Option zum Ändern der Seitenausrichtung in Querformat oder Hochformat derzeit nicht verfügbar. Stattdessen bietet Canva eine große Auswahl an Vorlagen, die die Abmessungen automatisch an verschiedene Plattformen anpassen.
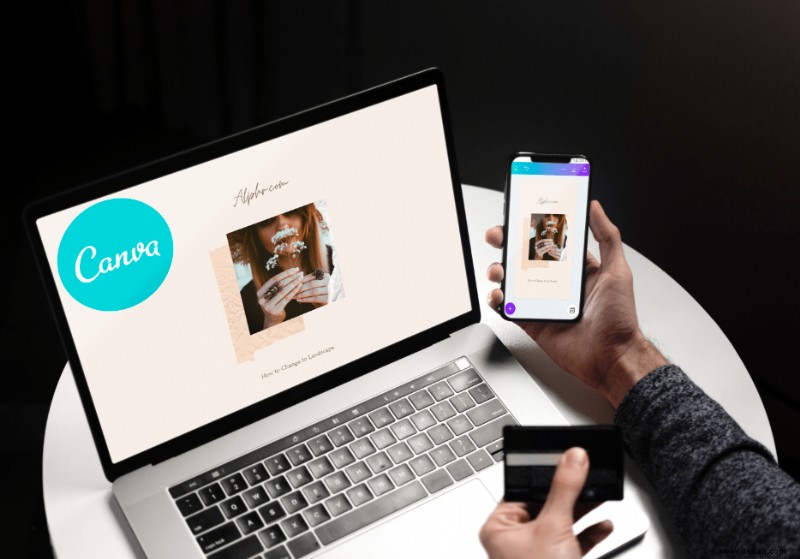
Es gibt jedoch eine Möglichkeit, diese Einschränkung zu umgehen. Sie können versuchen, die Größe der Seite manuell zu ändern und die Breite und Höhe auf Querformat einzustellen. Darüber hinaus können Sie die Größe einzelner Elemente innerhalb des Designs an die neue Ausrichtung anpassen. In diesem Tutorial erklären wir Schritt für Schritt, wie Sie benutzerdefinierte Querformate für Ihre Canva-Projekte erstellen.
Der einzige Nachteil ist, dass Sie auf ein kostenpflichtiges Abonnement upgraden müssen, um es freizuschalten. Es steht jedoch eine kostenlose 30-Tage-Testversion zur Verfügung, wenn Sie daran interessiert sind, es auszuprobieren.
Wenn Sie ein Canva Pro- oder Enterprise-Abonnement haben, können Sie die Funktion mit all Ihren Geräten nutzen. Die App-Oberfläche ist sowohl für die Web- als auch für die mobile Version identisch. Im folgenden Abschnitt findest du Schritt-für-Schritt-Anleitungen zum Ändern der Größe einer Canva-Seite.
Drehen einer Seite in Canva ins Querformat auf einem PC
Sie können eine Seite in Canva nicht wirklich drehen, wie wir bereits festgestellt haben. Sie können jedoch die Breite und Höhe manuell ändern, um eine horizontale oder vertikale Ausrichtung zu erreichen. Die einzige Voraussetzung ist ein Upgrade auf ein kostenpflichtiges Abonnement. Sie können aus zwei verschiedenen Plänen wählen:Canva Enterprise oder Canva Pro. Darüber hinaus verfügen auch Canva for Education und Canva for Nonprofits über diese Funktion.
Sobald Sie sich für eine kostenlose Testversion angemeldet haben, schalten Sie die Funktion „Größe ändern“ frei. Ähnlich wie andere Canva-Tools ist es unglaublich rationalisiert. So verwenden Sie es:
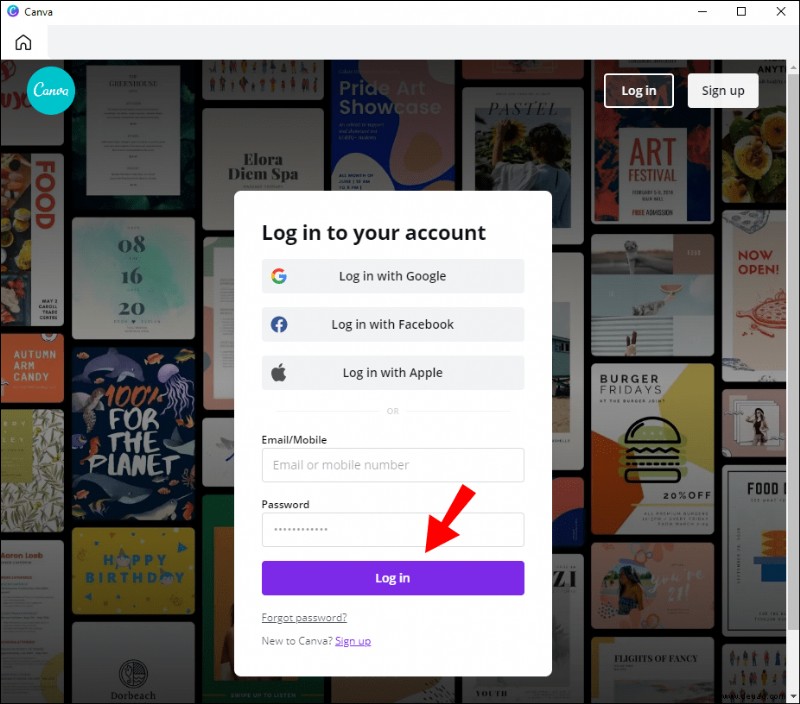
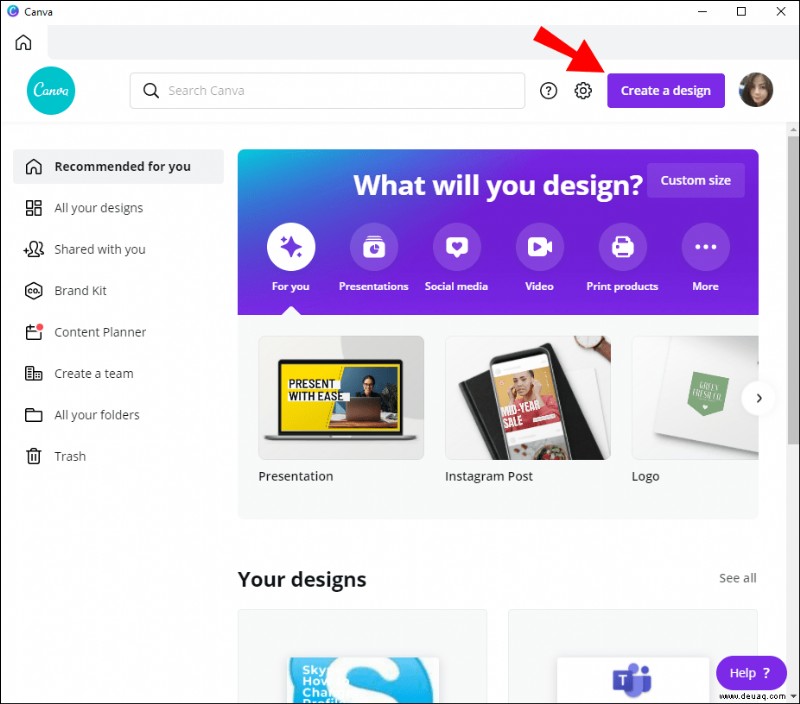
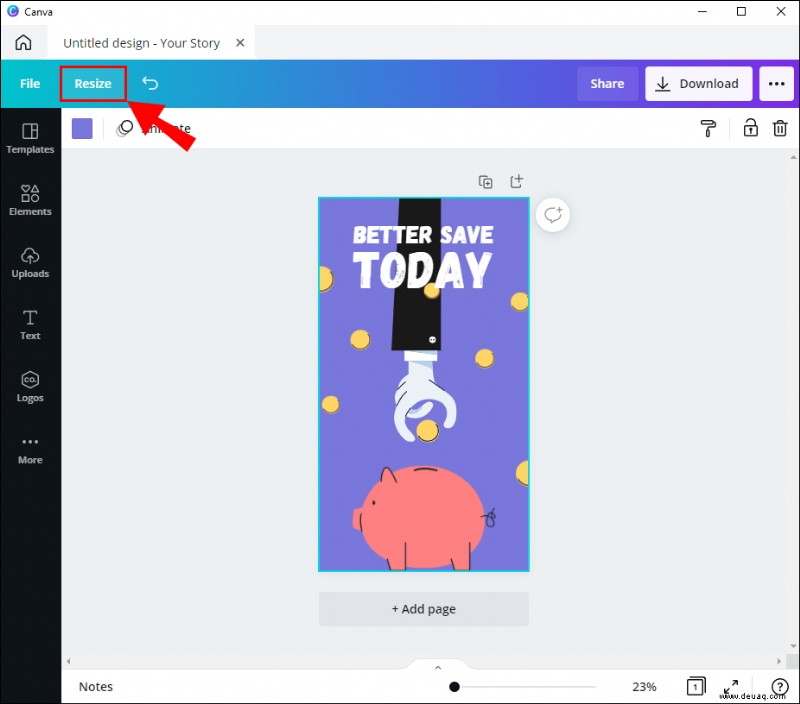
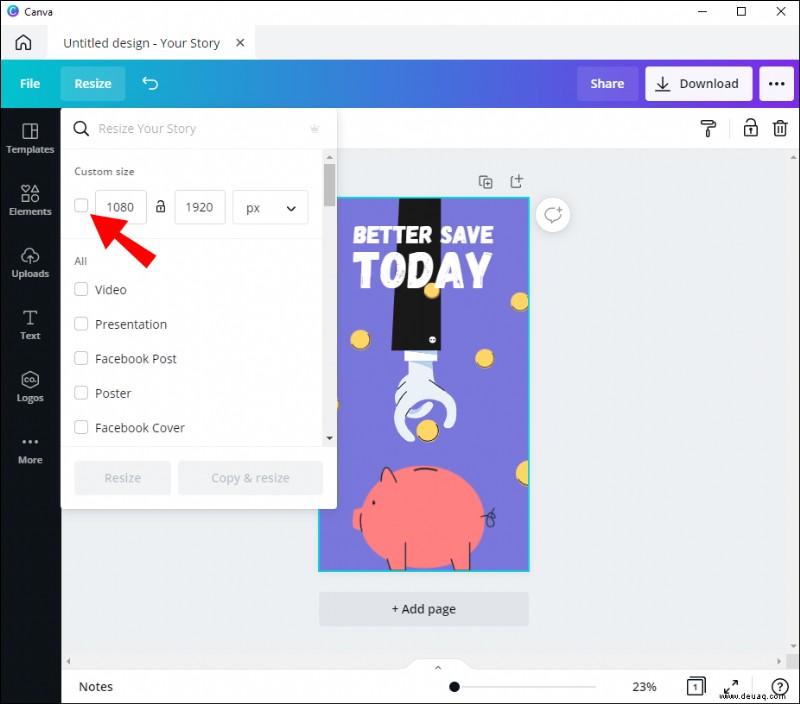
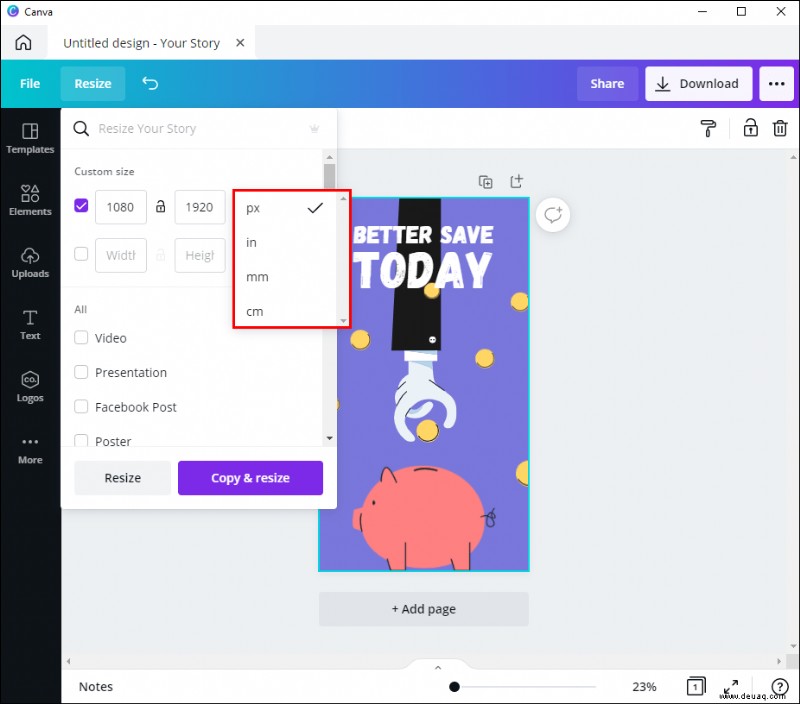
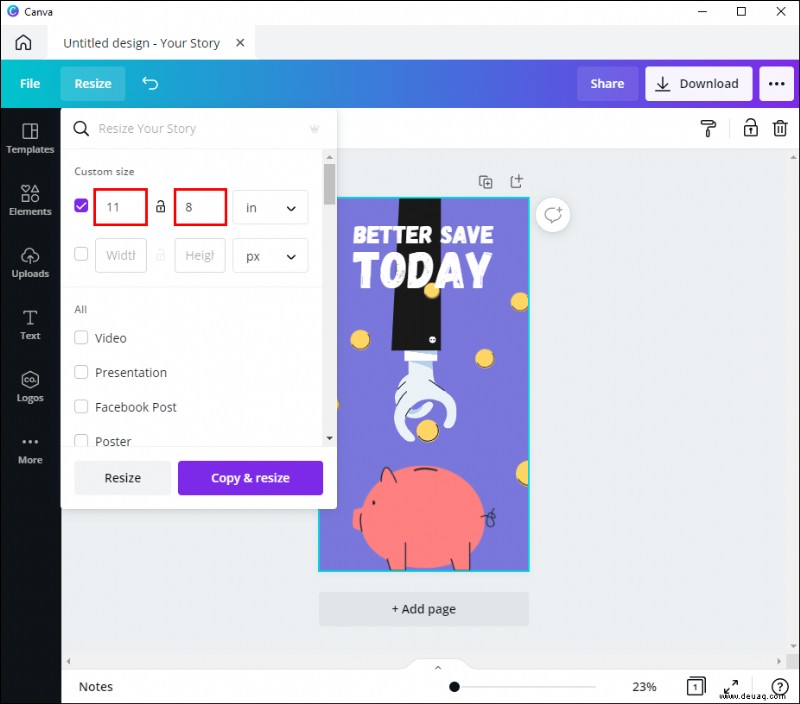
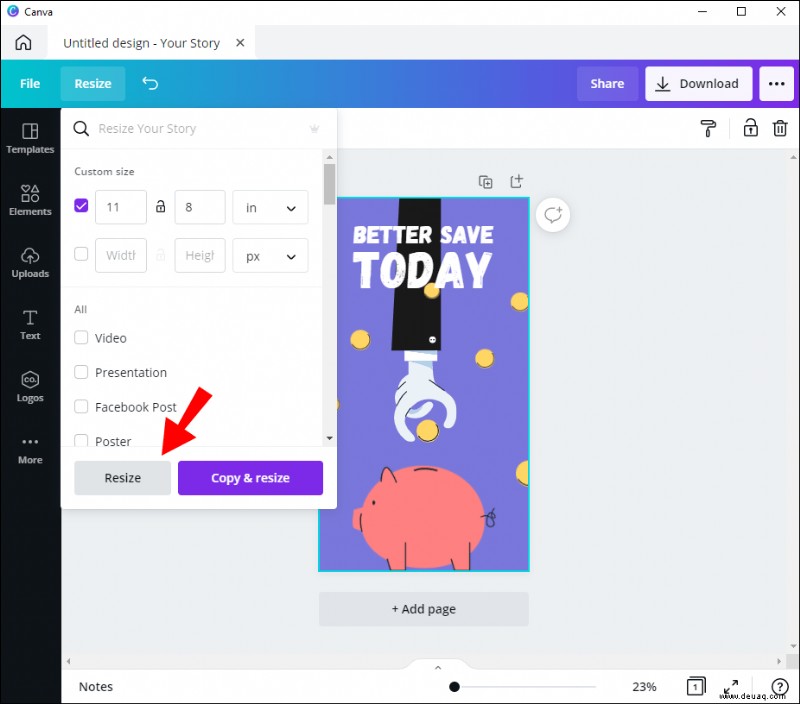
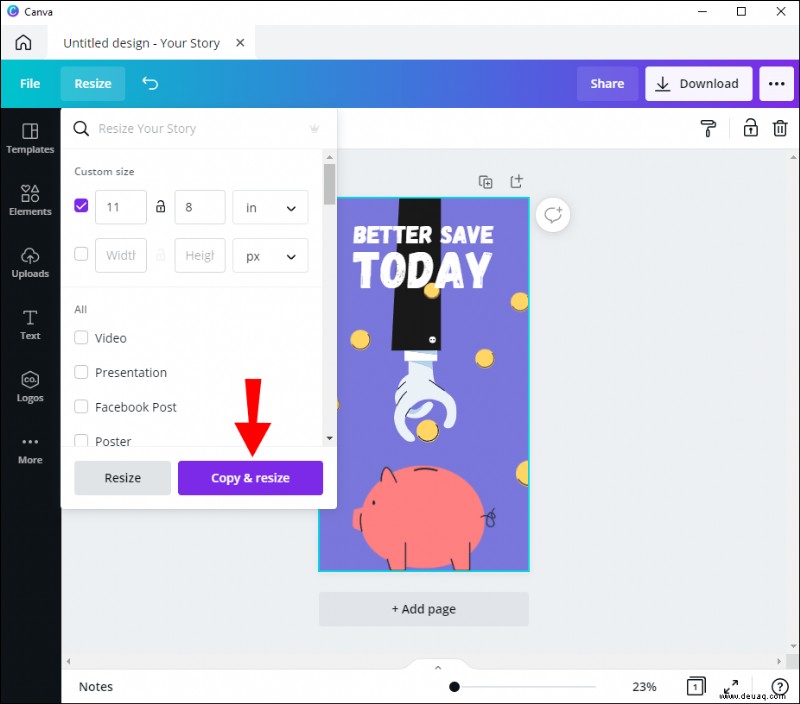
Da es eine mobile Version von Canva gibt, kannst du die Funktion auch unterwegs nutzen. Die Benutzeroberfläche ist für Android- und iOS-Geräte identisch, daher gelten die folgenden Schritte in beiden Fällen:
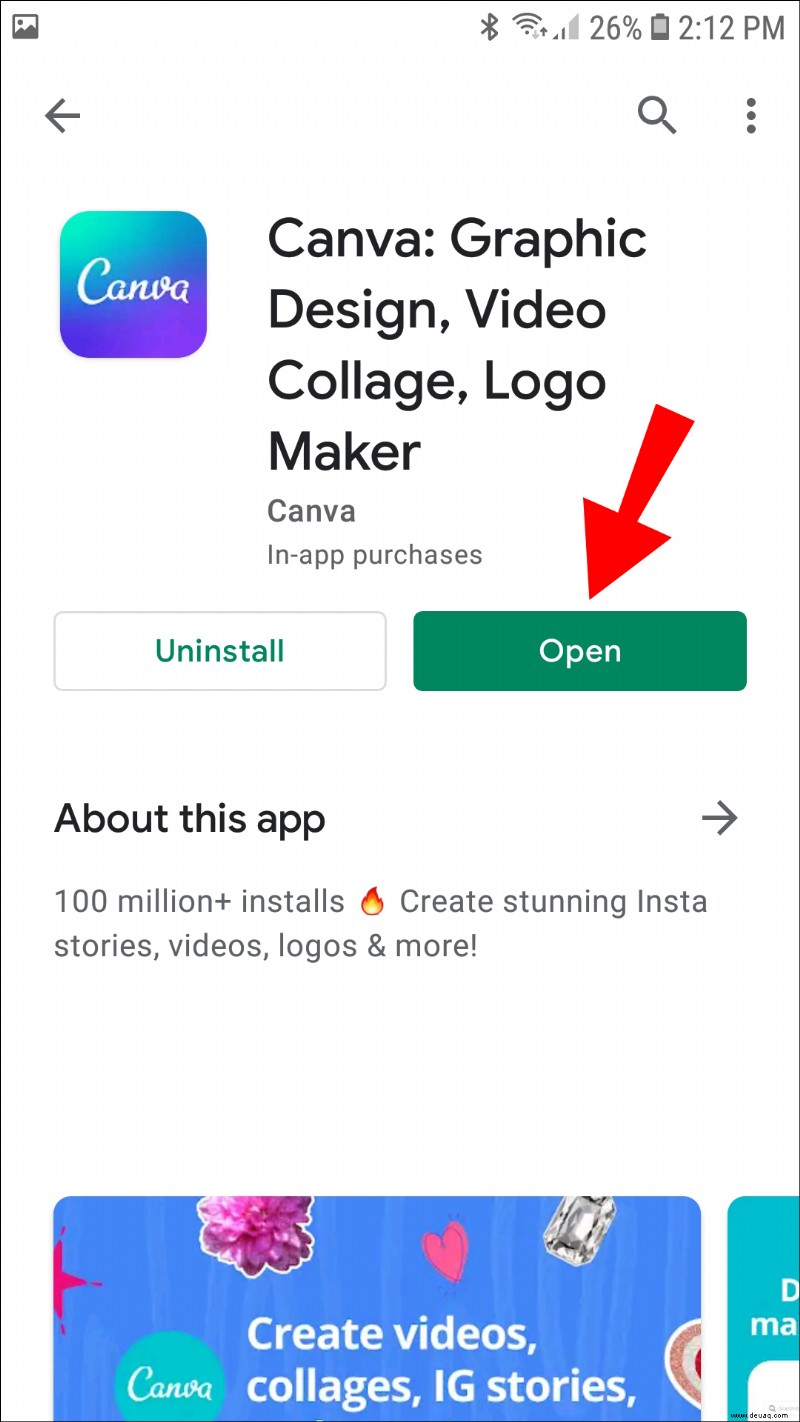
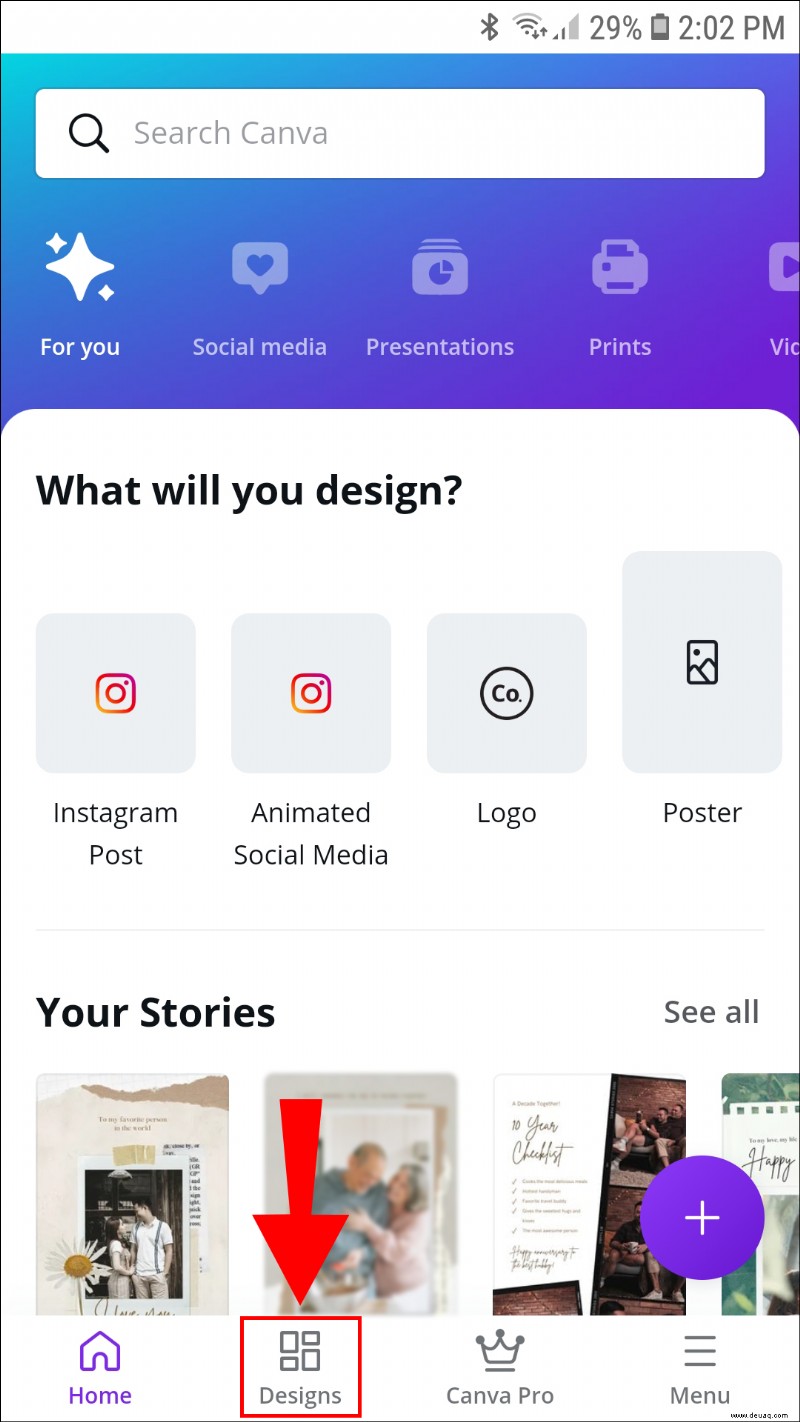
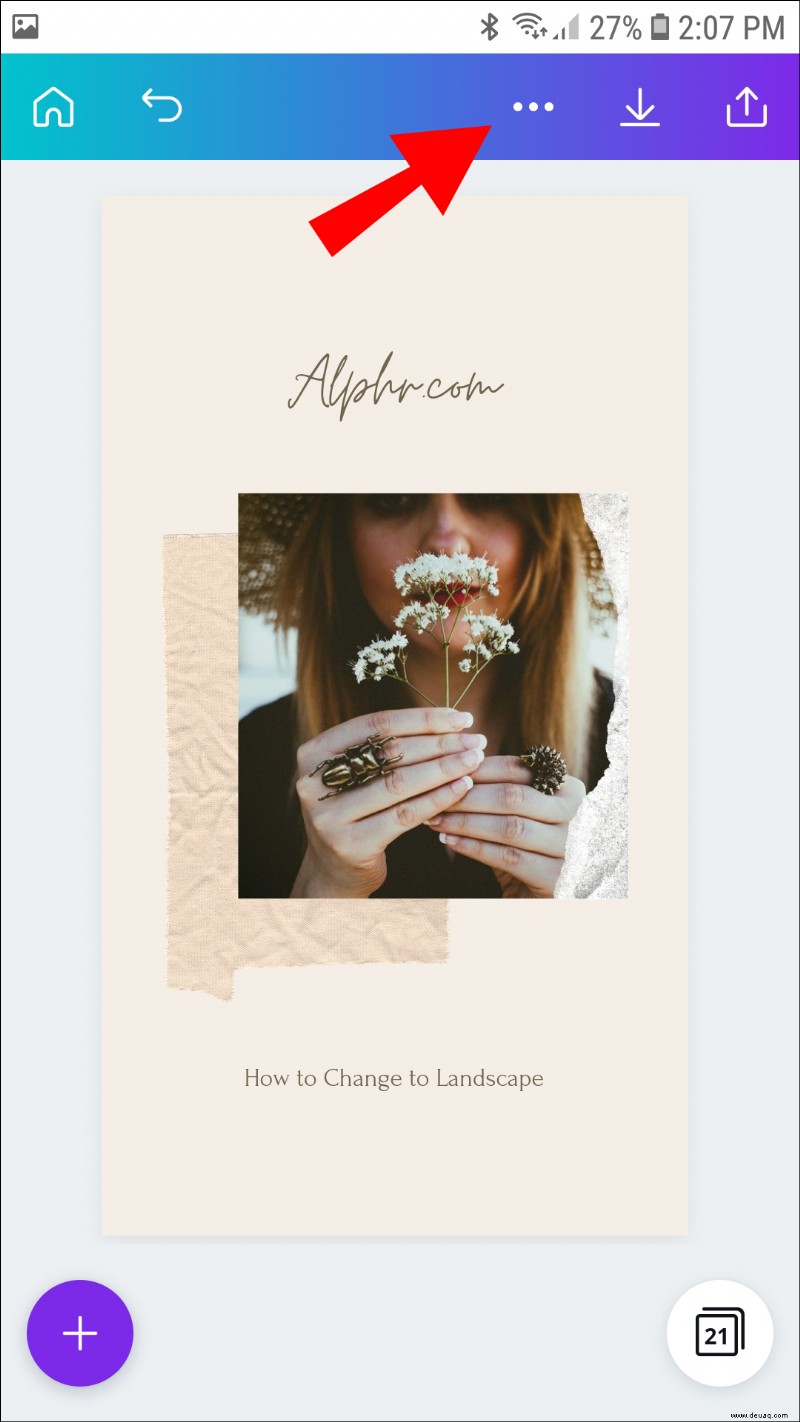
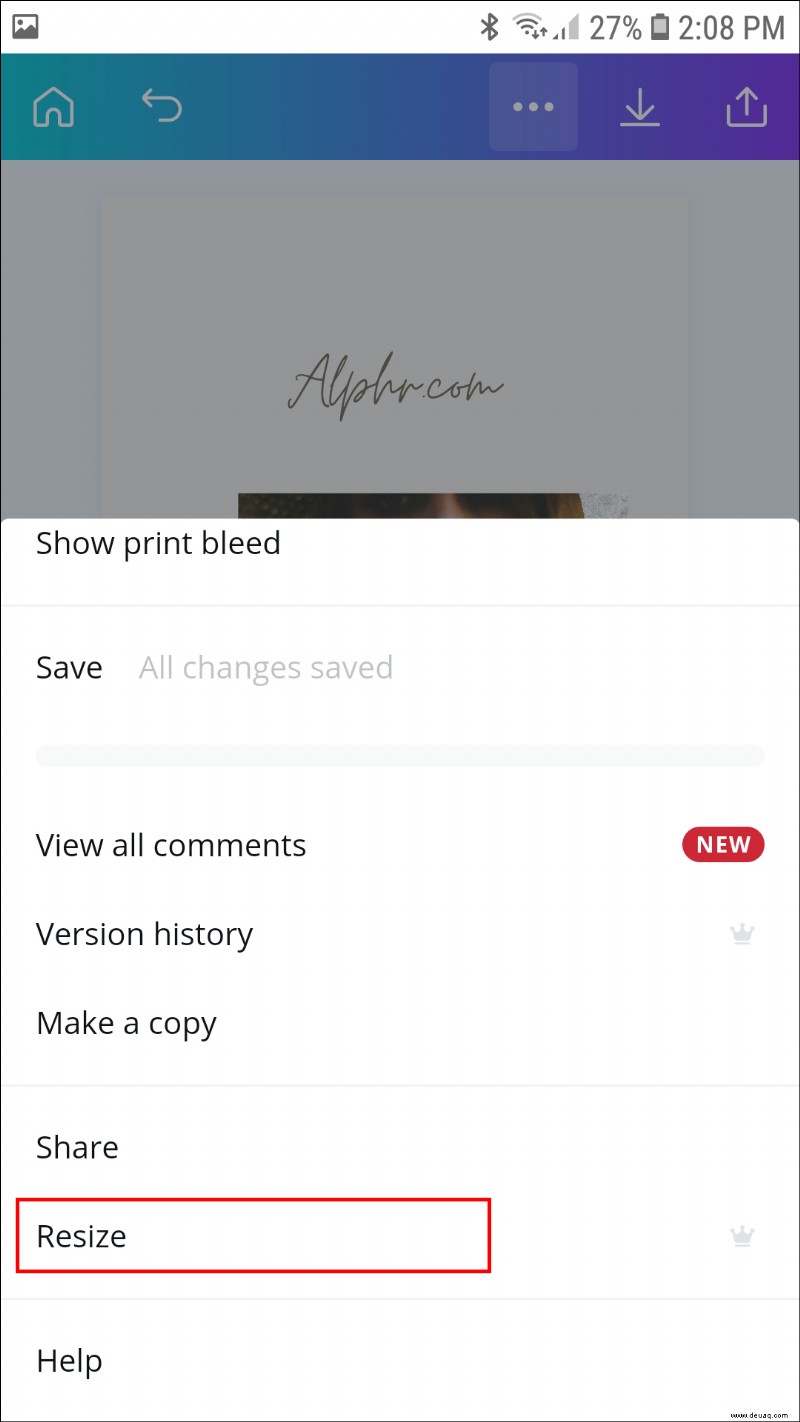
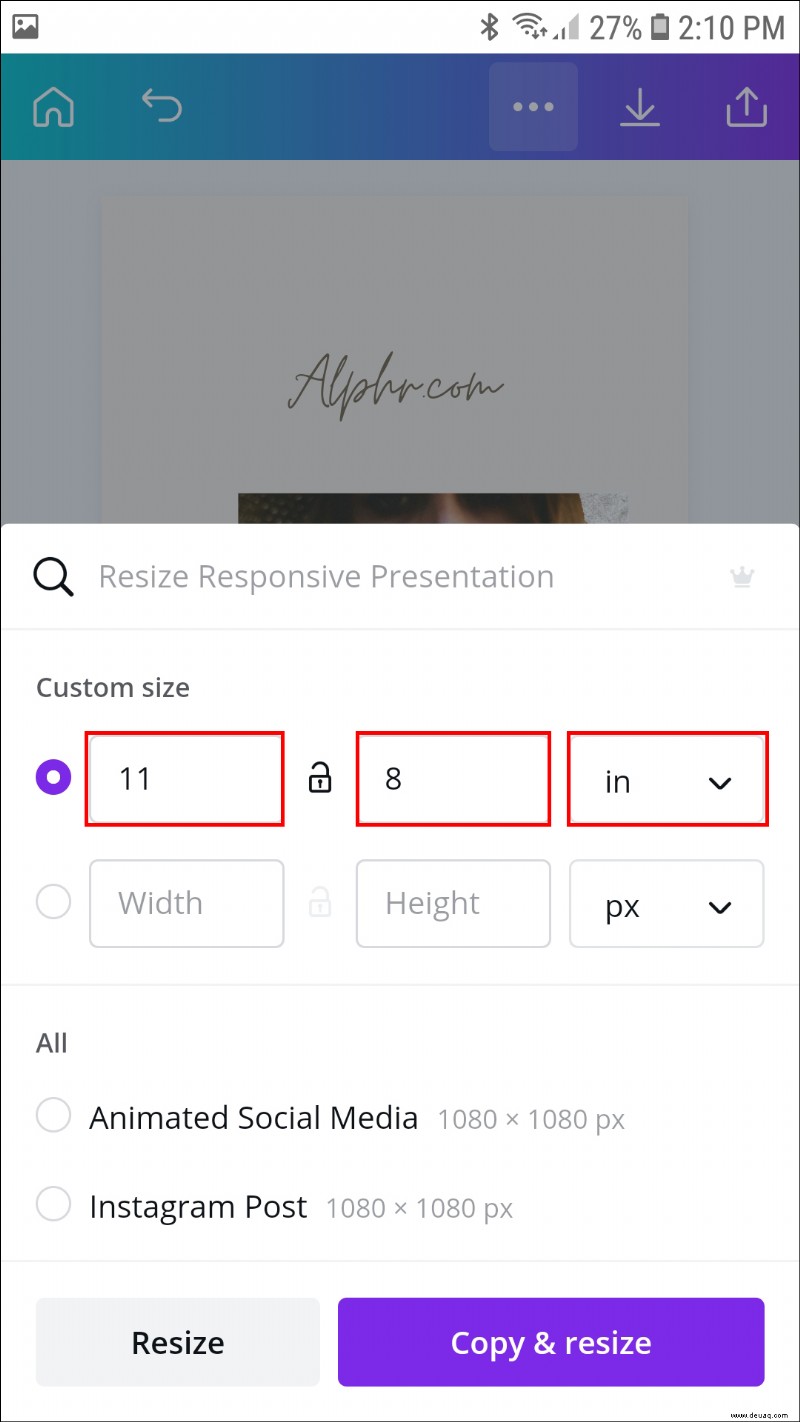
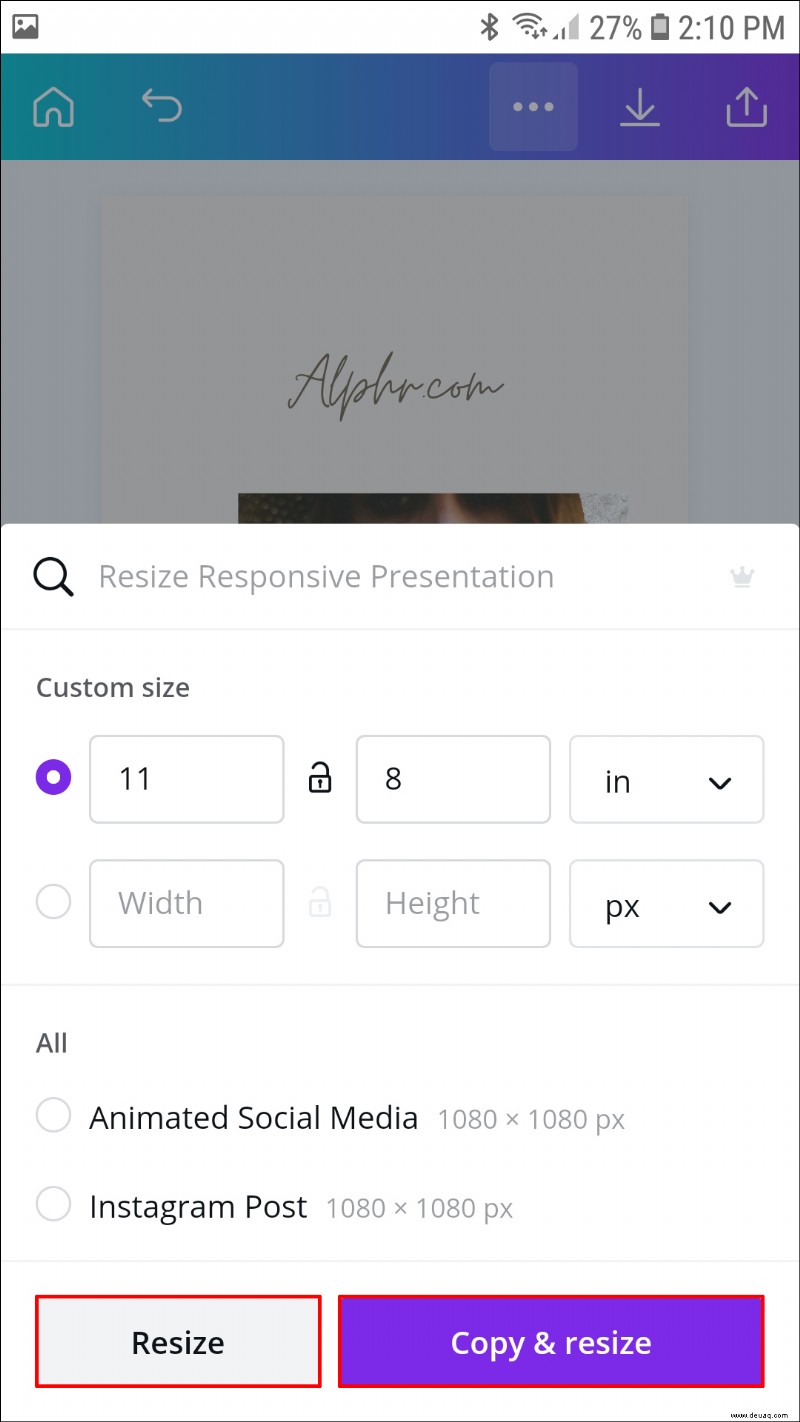
Ändere deine Ausrichtung mit Canva
Obwohl Canva keine benutzerdefinierte Funktion zum Ändern der Seitenausrichtung hat, gibt es eine raffinierte Problemumgehung. Durch Anwenden des Werkzeugs „Größe ändern“ können Sie die Breite und Länge der Seite an benutzerdefinierte Abmessungen anpassen. Infolgedessen können Sie es auf eine horizontale Ausrichtung oder den Querformatmodus einstellen, indem Sie die Breite erhöhen.
Leider haben nur Benutzer von Canva Pro und Canva Enterprise Zugriff auf diese hilfreiche Funktion. Auf der positiven Seite gibt es eine 30-tägige kostenlose Testversion für beide, wenn Sie interessiert sind. Darüber hinaus verfügt Canva über eine beeindruckende Bibliothek mit hochwertigen kostenlosen Vorlagen, die Sie stattdessen verwenden können. Die Vorlagen wurden speziell für optimale Ergebnisse entwickelt und stellen sicher, dass die Grafiken immer gestochen scharf sind.
Wie sind deine Erfahrungen mit Canva? Gibt es ein anderes Design-Tool, das Sie bevorzugen? Teilen Sie uns in den Kommentaren unten mit, ob es eine Möglichkeit gibt, die Seitenausrichtung zu ändern, ohne auf ein kostenpflichtiges Abonnement umzusteigen.