Im Gegensatz zu dem, was manche Leute vielleicht denken, ist das Brennen einer ISO-Datei auf ein USB-Laufwerk nicht dasselbe wie das Kopieren. Es ist ein viel detaillierterer Prozess, der sogar die Verwendung von Apps von Drittanbietern beinhalten kann. Wenn Sie wissen, wie man ISO-Dateien auf ein USB-Laufwerk brennt, können Sie unter anderem Ihre Daten retten.

In dieser Anleitung zeigen wir Ihnen, wie Sie ISO-Dateien für verschiedene Betriebssysteme auf ein USB-Laufwerk brennen. Wir werden auch den Prozess des Bootens und Extrahierens von ISO-Dateien auf neue Geräte durchlaufen.
Wie brenne ich ISO auf ein USB-Gerät?
Eine ISO-Datei oder ein ISO-Image wird verwendet, um eine archivierte Kopie großer Datensätze zu erstellen, die zu Sicherungszwecken gespeichert wird. Daher ist es am besten, ISO-Dateien als kleinere Versionen der Originaldateien anzuzeigen. Aus diesem Grund werden große Programme, Videospiele und Betriebssysteme normalerweise als ISO-Dateien dupliziert.
Während ISO-Dateien früher auf CDs und DVDs gebrannt wurden, werden sie in der heutigen modernen Praxis häufiger auf USB-Laufwerke gebrannt. Neben dem Speichern und Sichern großer Datenmengen werden ISO-Dateien auch extrahiert und von USB-Laufwerken gebootet, um sie auf neue Geräte zu übertragen.
Der Begriff „to burn“-Dateien stammt aus der veralteten Praxis, Daten mit einem CD-R-Laufwerkslaser auf CDs aufzuzeichnen. Daher wurde der Begriff „Dateien brennen“ auch auf USB-Laufwerke angewendet, obwohl der Vorgang auf ganz andere Weise abgeschlossen wird.
Es gibt mehrere Möglichkeiten, eine ISO-Datei auf einen USB-Stick zu brennen. Sie können integrierte Software oder Apps von Drittanbietern verwenden. In dieser Anleitung zeigen wir Ihnen, wie Sie ISO-Dateien auf ein USB-Laufwerk brennen, um verschiedene Betriebssysteme zu installieren und zu booten.
Linux
Um Linux auf einem neuen Gerät zu installieren, benötigen Sie ein USB-Laufwerk mit mindestens 8 GB Speicherplatz. Um eine Kopie des Linux-Betriebssystems zu erstellen, verwenden wir eine Drittanbieter-App namens UNetbootin. Laden Sie also die Linux-Version dieser App herunter.
Als nächstes müssen Sie die ISO-Datei der Linux-Distribution herunterladen. Sie können dies tun, indem Sie zur Ubuntu-Desktop-Download-Seite gehen und auf die Schaltfläche „Herunterladen“ klicken. Denken Sie daran, dass ISO-Dateien zwischen einem und 4 GB groß sein können.
Jetzt ist es endlich an der Zeit, die ISO-Datei auf Ihr USB-Laufwerk zu brennen. So wird's gemacht.
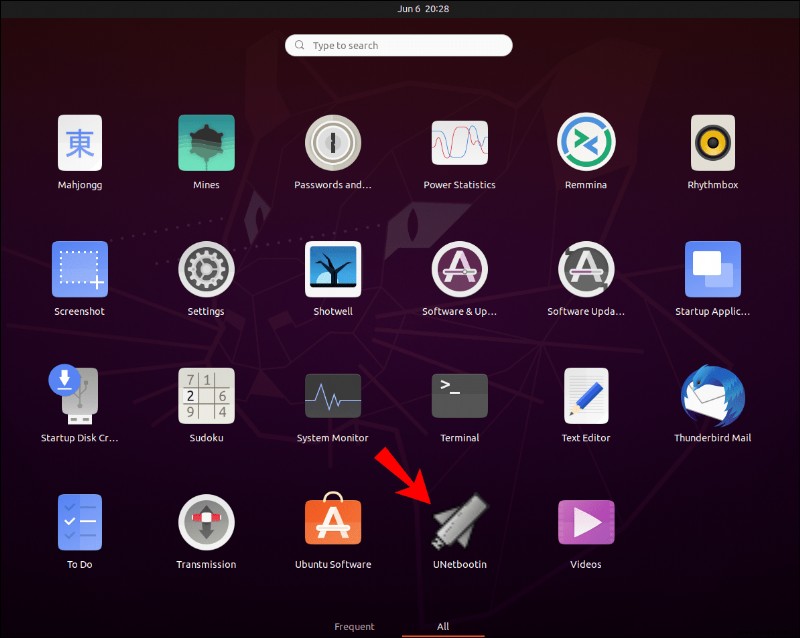
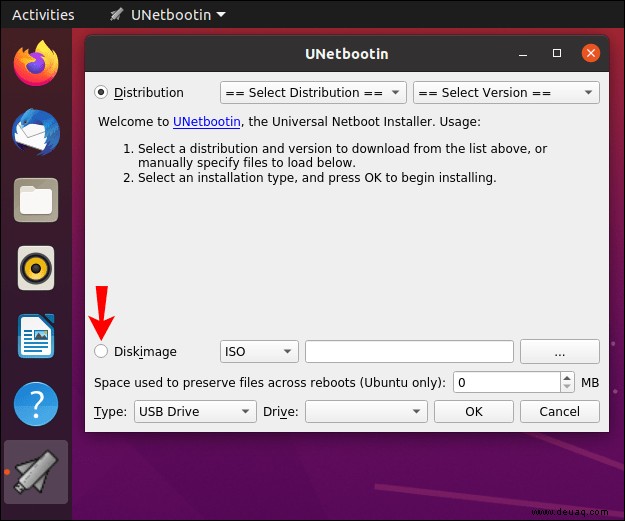
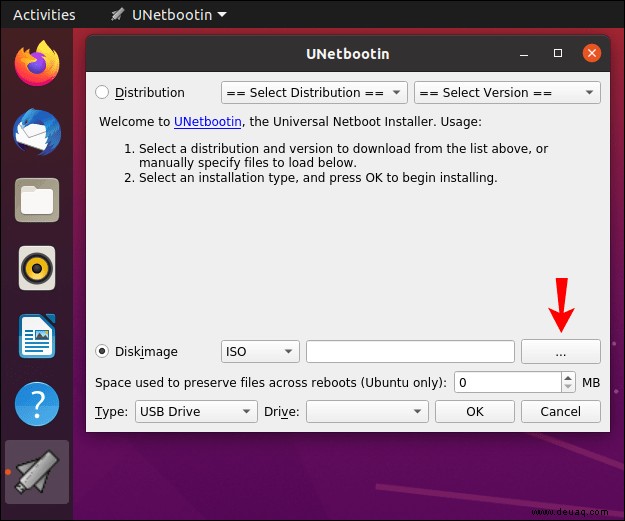
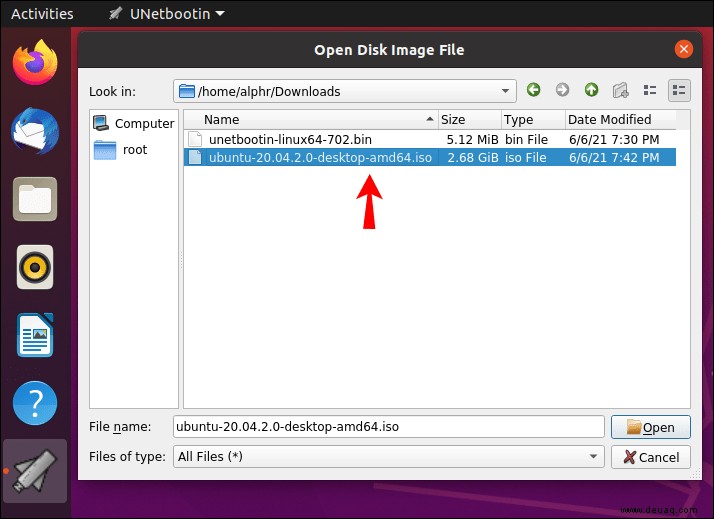
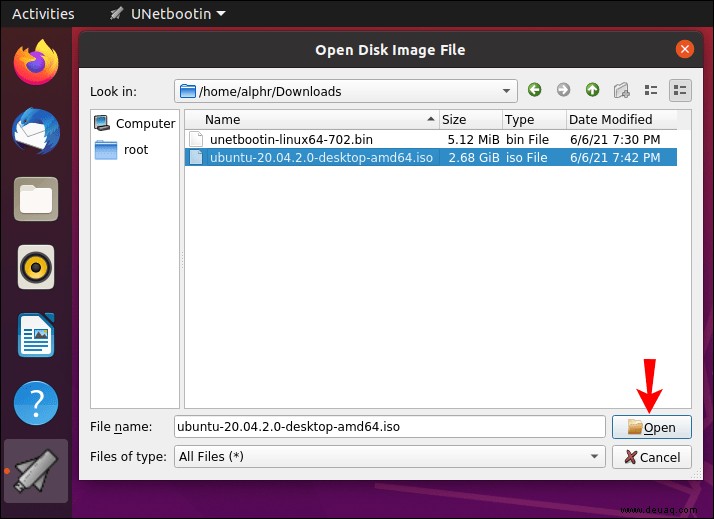
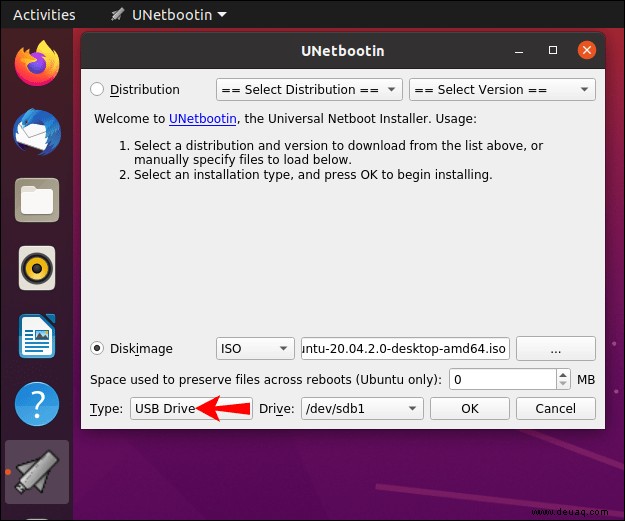
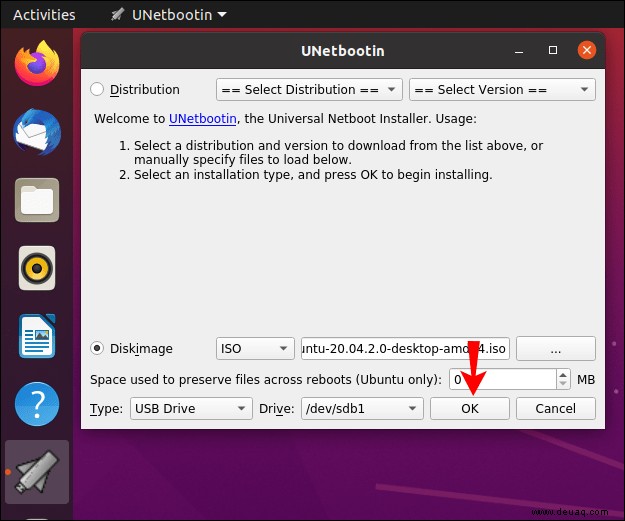
Es wird einige Zeit dauern, bis die App die ISO-Datei der Linux-Distribution auf Ihren USB-Stick gebrannt hat. Sobald der Vorgang abgeschlossen ist, können Sie fortfahren und das Flash-Laufwerk von Ihrem Gerät entfernen.
Mac
Um eine bootfähige macOS-ISO-Datei auf ein USB-Laufwerk zu brennen, benötigen Sie einen USB-Stick mit mindestens 14 GB Speicherplatz und ein Installationsprogramm für macOS. Ihr Installationsprogramm sollte von Ihrer macOS-Version abhängen – Big Sur, Catalina, Mojave, High Sierra oder El Capitan. Nachdem Sie das macOS-Installationsprogramm heruntergeladen haben, müssen Sie als Nächstes Folgendes tun:
sudo /Applications/Install\ macOS\ *.app/Contents/Resources/createinstallmedia --**volume /Volumes/MyVolume * Geben Sie den Namen Ihres macOS ein (Catalina, Mojave, High Sierra, Big Sur, El Capitan). Wenn das Betriebssystem aus zwei Wörtern besteht, fügen Sie „\“ dazwischen ein (z. B. „Big\ Sur.app“).
** Die Namen „Volume“ und „My Volume“ stehen für den Namen Ihres USB-Laufwerks. Geben Sie daher anstelle von „Volume“ den genauen Namen Ihres USB-Laufwerks ein.
Windows 10
Um die ISO-Datei des Windows 10-Betriebssystems auf ein USB-Laufwerk zu brennen, verwenden wir Microsoft und die integrierte „Windows ToGo“-App. Daher müssen Sie die Windows-ISO-Datei von der offiziellen Microsoft-Website herunterladen. Folgendes müssen Sie als Nächstes tun:
Dies beginnt mit dem Brennen Ihrer Windows 10-ISO-Datei auf Ihr USB-Laufwerk. Denken Sie daran, dass während dieses Vorgangs alle Inhalte auf Ihrem USB-Laufwerk gelöscht werden, daher sollten Sie eine Sicherungskopie haben.
Das Rufus-Tool
Sie können das Rufus-Tool auch für Windows 7, 8, 10, Vista und XP verwenden. Sie können es hier herunterladen. Sobald Sie die App heruntergeladen haben, können Sie mit dem Brennen einer ISO-Datei auf ein USB-Laufwerk beginnen. So wird's gemacht:




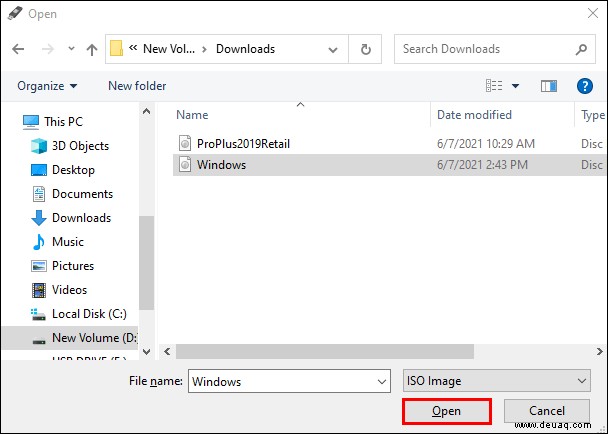
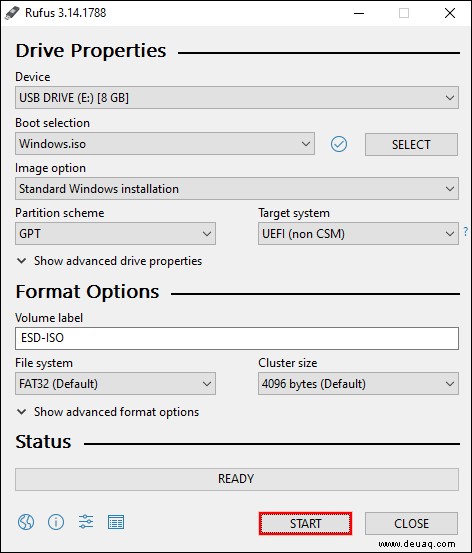
Wenn der Brennvorgang abgeschlossen ist, schließen Sie das Rufus-Tool und nehmen Sie den USB-Stick heraus.
Wie starte ich vom USB-Laufwerk?
Sobald Sie die ISO-Datei auf Ihr USB-Laufwerk gebrannt haben, ist es an der Zeit, sie auf einem anderen Gerät zu booten. Was Sie im Grunde tun, ist die ISO-Datei erneut zu installieren, nur an einem anderen Ort. Dieser Vorgang kann 10 bis 20 Minuten dauern. So wird's gemacht:
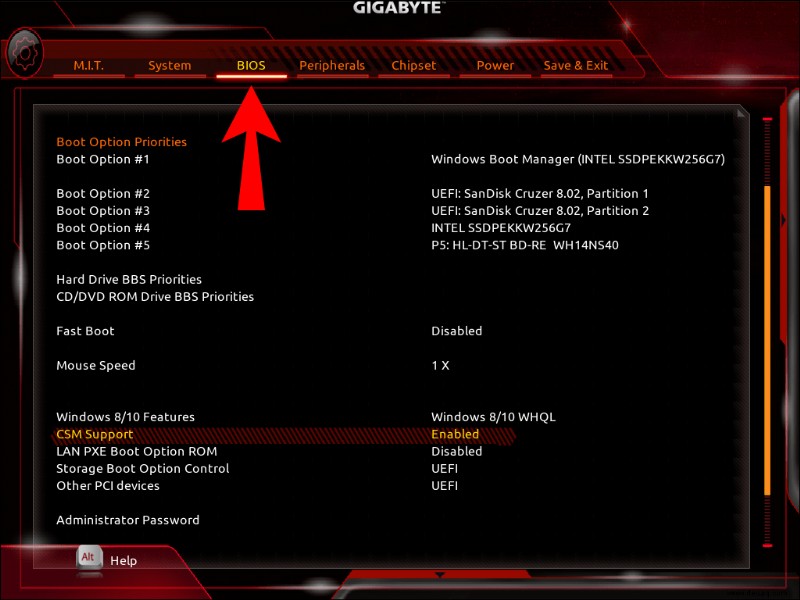
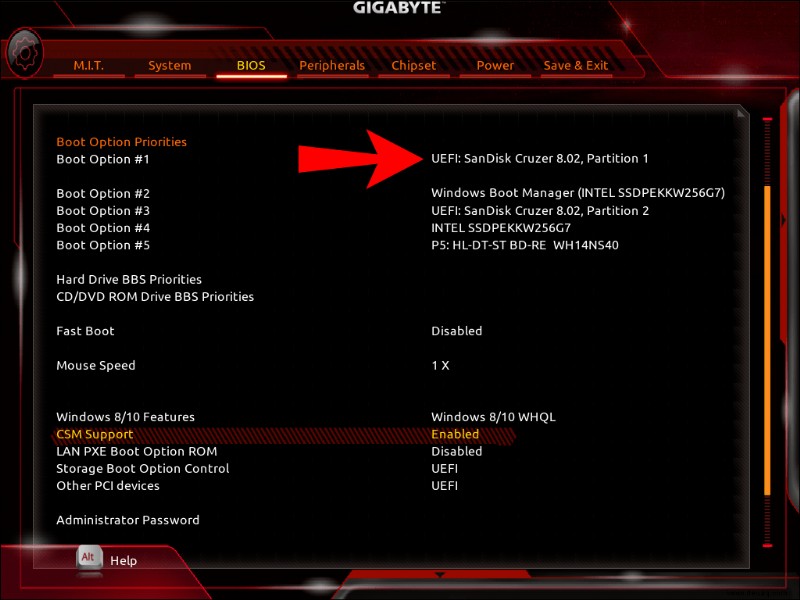
Wenn Sie Ihren Computer wieder einschalten, wird die ISO-Datei vom USB-Laufwerk gebootet.
So extrahieren Sie ISO-Images mit Dateikomprimierungsprogrammen?
In einigen Fällen soll das ISO-Image nicht gebootet werden (z. B. Microsoft Office). Wenn dies der Fall ist, müssen Sie ein Dateikomprimierungsprogramm verwenden, um die ISO-Datei auf den formatierten USB-Stick zu extrahieren. Zu diesem Zweck können Sie die Express Zip-Dateikomprimierungssoftware verwenden.
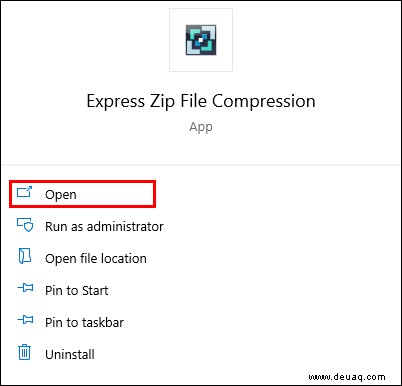
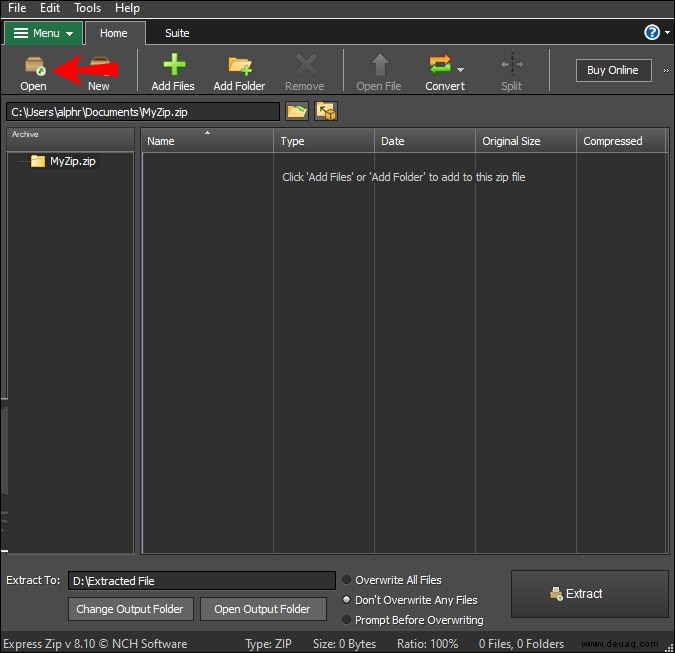
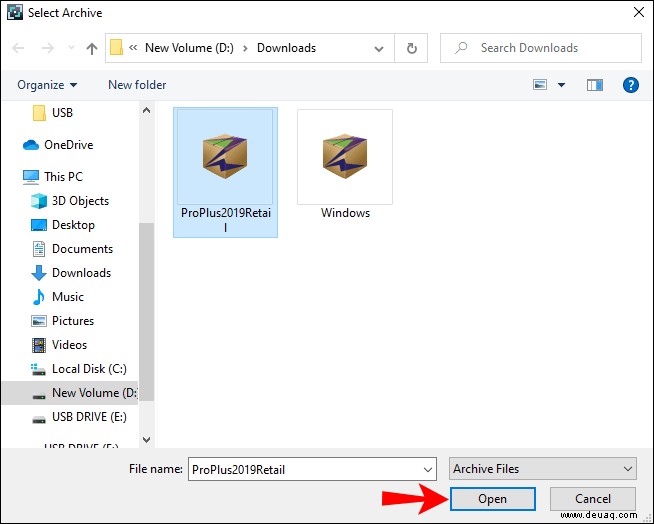

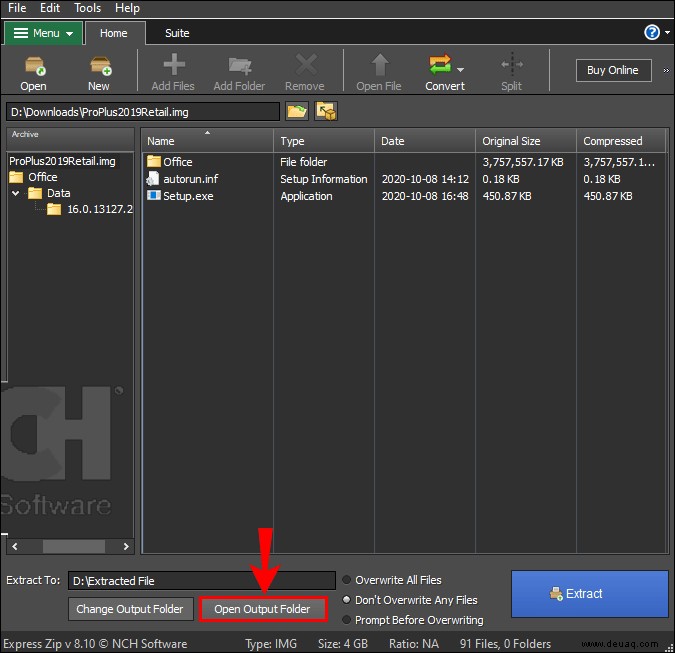
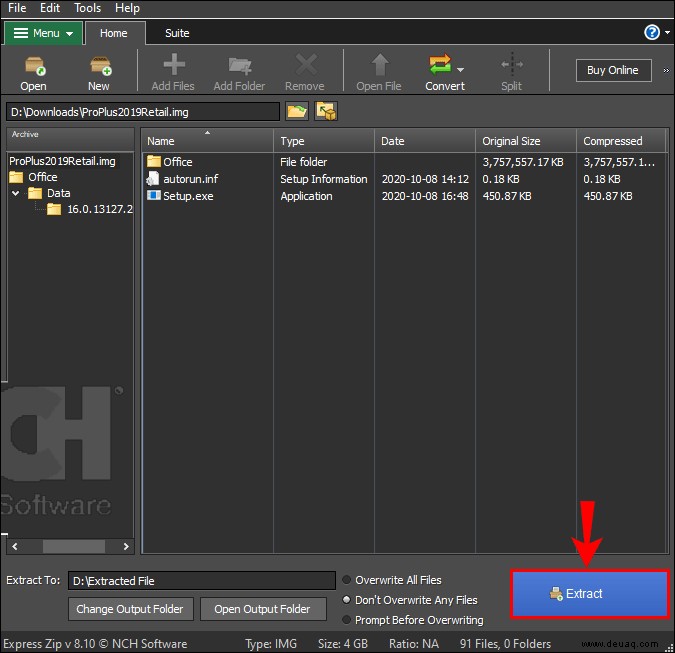
Zusätzliche FAQs
Wie brenne ich eine ISO-Datei auf eine Disc?
Sie haben auch die Möglichkeit, eine ISO-Datei auf eine Disc zu brennen. So können Sie dies unter Windows tun:
1. Legen Sie eine leere CD oder DVD in Ihren Computer ein.
2. Suchen Sie die ISO-Datei, die Sie brennen möchten.
3. Klicken Sie mit der rechten Maustaste auf die Datei und wählen Sie „Disk-Image brennen.“
4. Wählen Sie die Option „Disc nach dem Brennen überprüfen“.
5. Gehen Sie auf die Schaltfläche „Brennen“ in der unteren rechten Ecke des Fensters.
6. Warten Sie, bis die ISO-Datei auf die Disc gebrannt wurde.
7. Wählen Sie „Schließen.“
Führen Sie die folgenden Schritte aus, um eine ISO-Datei auf Ihrem Mac auf eine Disc zu brennen:
1. Legen Sie eine leere Disc ein.
2. Öffnen Sie „Finder.“
3. Suchen Sie die ISO-Datei und klicken Sie darauf.
4. Gehen Sie zu „Datei“ in der oberen Symbolleiste.
5. Wählen Sie das „Disc-Image brennen“ aus der Liste der Optionen.
6. Klicken Sie auf „Brennen.“
Das ist alles. Jetzt müssen Sie nur noch warten, bis der Brennvorgang abgeschlossen ist, und Sie können die Disc aus Ihrem Computer entnehmen.
Dateien als ISO-Images auf USB-Laufwerke importieren
Jetzt wissen Sie, wie Sie ISO-Dateien auf ein USB-Laufwerk brennen. Sie wissen auch, wie Sie verschiedene Betriebssysteme in ISO-Dateien importieren, damit Sie sie auf verschiedenen Geräten neu installieren können. Während das Rufus-Tool die beste Option zum Brennen von ISO-Images auf ein Flash-Laufwerk ist, gibt es unzählige andere Softwareprogramme, die Sie für diesen Zweck verwenden können.
Haben Sie jemals eine ISO-Datei auf ein USB-Laufwerk gebrannt? Haben Sie eine der in diesem Artikel beschriebenen Methoden angewendet? Lassen Sie es uns im Kommentarbereich unten wissen.