Autofill ist in den meisten Fällen ein sehr nützliches Tool für das Surfen im Internet. Es erspart Ihnen die Zeit, Dinge immer wieder einzutippen und ganze Webadressen verwenden zu müssen. Wenn Sie häufig eine bestimmte Unterseite einer Website besuchen, möchten Sie nicht jedes Mal die gesamte Webadresse eingeben müssen, und hier hilft Autofill.
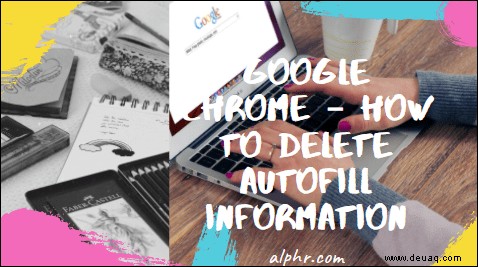
Das automatische Ausfüllen kann jedoch auch mühsam sein. Es neigt dazu, aufzutauchen, wenn Sie es nicht wirklich brauchen, und hindert Sie daran, auf die gewünschte Webseite zu gelangen. Wenn Sie beispielsweise beschäftigt sind und zur Hauptseite einer Website wechseln möchten, führt Sie das automatische Ausfüllen möglicherweise zu einer Unterseite, die Sie früher häufig besucht haben.
Machen Sie keinen Fehler, dies ist ein Problem, und wir sind hier, um Ihnen bei der Behebung zu helfen. So gehen Sie mit dem AutoFill-Tool in Google Chrome um und zähmen es.
Wie lösche ich Autofill-Informationen in Google Chrome?
Wenn Sie im Allgemeinen ein Fan von Autofill sind, aber es gibt diesen einen Eintrag, der Sie immer wieder zu einer bestimmten Seite führt, wenn Sie nur auf die Hauptwebsite gehen möchten, wäre es am besten, die Autofill-Informationen physisch zu löschen, bevor Sie die Eingabetaste drücken. So geht's.
So löschen Sie Autofill-Informationen physisch in Google Chrome. Zugegeben, Sie müssen immer noch die gesamte Adresse eingeben, aber zumindest landen Sie nicht jedes Mal auf dieser lästigen Webseite. Sie können auch die Tabulatortaste verwenden, um durch die empfohlenen Website-Suchoptionen unterhalb der Adressleiste zu blättern.
Wie entferne ich das automatische Ausfüllen von Google Chrome?
Die einzige Möglichkeit, Ihren Browser dazu zu bringen, die Autofill-Daten zu „vergessen“, besteht darin, die Autofill-Daten vollständig zu entfernen. Leider erlaubt Ihnen Google Chrome nicht, die Autofill-Daten für eine einzelne Website zu entfernen. So „aktualisieren“ Sie die AutoFill-Optionen in Google Chrome.
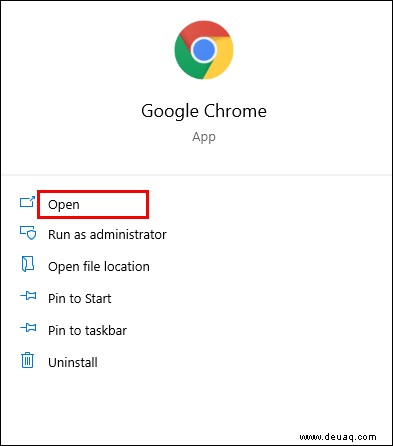
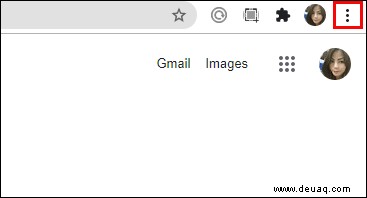
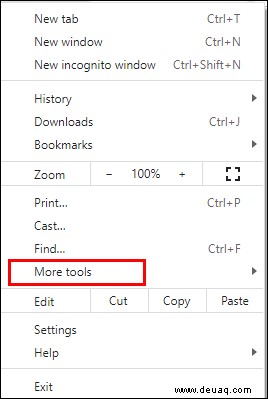
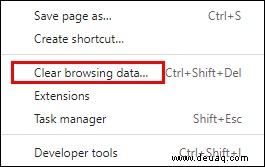
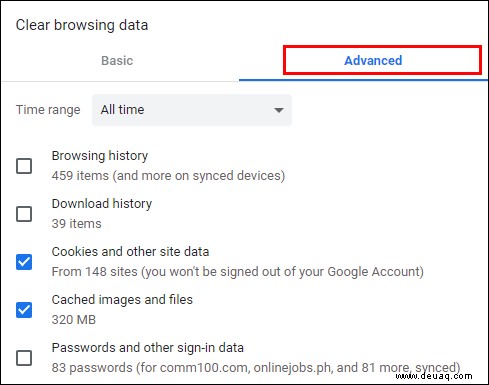
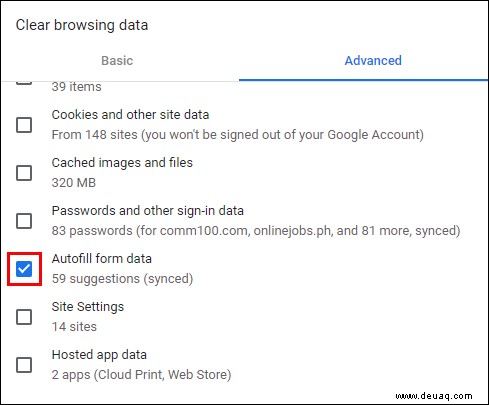
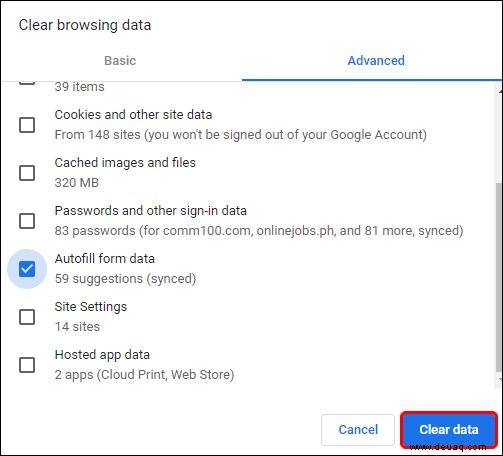
Dadurch werden die Daten zum automatischen Ausfüllen des Formulars vollständig aus Ihrem Google Chrome-Browser gelöscht. Die Option zum automatischen Speichern von Daten zum automatischen Ausfüllen wird jedoch nicht deaktiviert. Ab diesem Zeitpunkt „merkt“ sich Chrome die von Ihnen besuchten Websites und Seiten. Und füllen Sie die AutoFill-Formulare aus.
Wie deaktiviere ich die Autofill-Funktion von Chrome?
Leider ist die Funktion zum automatischen Ausfüllen von Formularen (bei der Chrome eine vollständige Adresse für Sie vorschlägt) dauerhaft aktiviert. Mit anderen Worten, die Funktion zum automatischen Ausfüllen von Formularen in Chrome kann nicht deaktiviert werden. Chrome bietet jedoch die Autofill-Funktion für Passwörter, Zahlungsmethoden und Dinge wie Lieferadressen und -informationen. Die Autofill-Einstellung für diese kann deaktiviert werden.
Passwörter
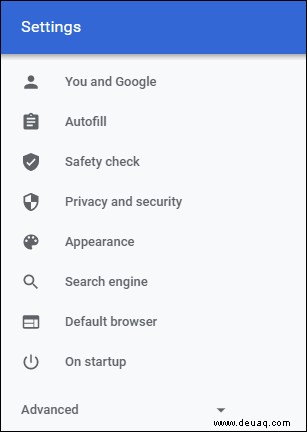
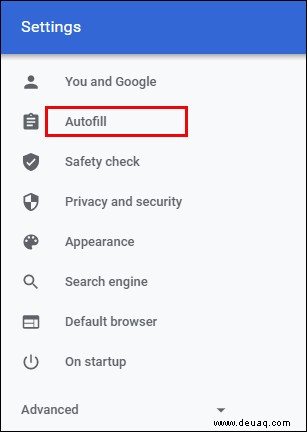
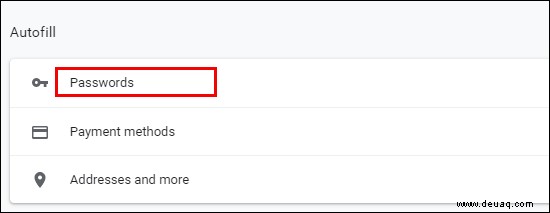
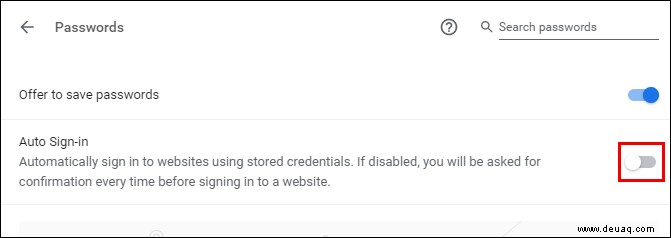
Wenn Sie diese Chrome-Funktion deaktivieren, müssen Sie jedes Mal, wenn Sie sich auf einer Website anmelden möchten, Ihre Anmeldeinformationen eingeben, bevor Sie sich anmelden. Alternativ können Sie jedes zuvor gespeicherte Passwort löschen, indem Sie sich auf die Liste der gespeicherten Passwörter unten beziehen. Klicken Sie neben einem Passwort auf das Dreipunkt-Symbol und dann auf Entfernen. Leider können Sie auf diese Weise nicht alle Passwörter entfernen.
Zahlungsmethoden
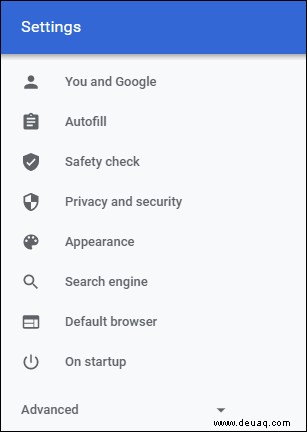
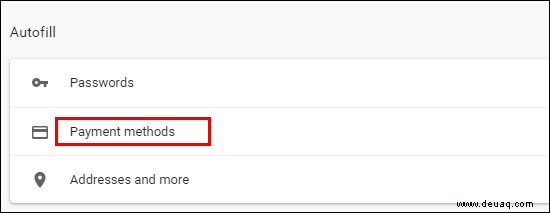
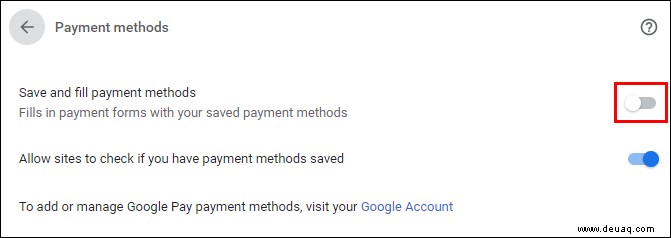
Dadurch wird sichergestellt, dass Ihre Zahlungsdetails nicht automatisch ausgefüllt werden und dass Websites nicht nach gespeicherten Zahlungsmethoden suchen.
Adressen und mehr
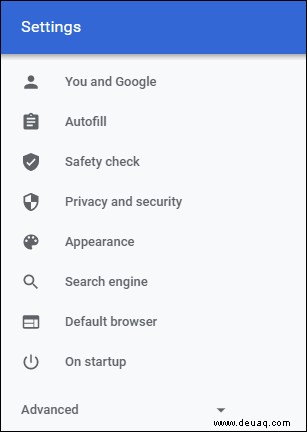
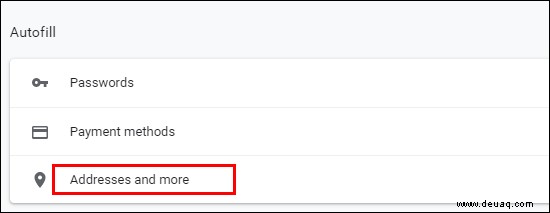
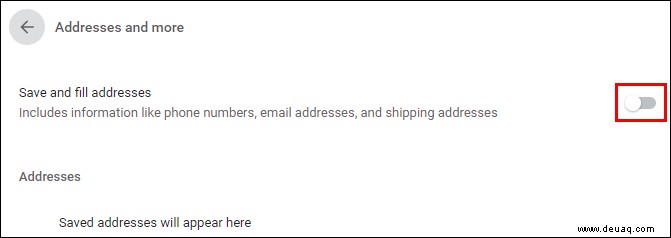
Sobald Sie diese Funktion deaktiviert haben, speichert oder füllt Google Chrome Ihre Informationen, einschließlich Versand- und E-Mail-Adressen und Telefonnummern, nicht mehr und füllt sie nicht mehr automatisch aus. Um die aktuell gespeicherten Adressen zu entfernen, überprüfen Sie die Liste unten und klicken Sie auf das Drei-Punkte-Symbol neben der Adresse, die Sie entfernen möchten. Klicken Sie dann auf Entfernen. Leider müssen Sie dies für jeden Eintrag manuell tun.
Wie deaktiviere und lösche ich Autofill-Informationen von Google Chrome?
Die einzige Möglichkeit, die Autofill-Funktion in Google Chrome vollständig zu deaktivieren, besteht darin, die oben genannten Methoden zu befolgen. Denken Sie daran, dass es in Chrome unmöglich ist, die Funktion zum automatischen Ausfüllen von Formularen vollständig zu deaktivieren. Dem Löschen der Informationen zum automatischen Ausfüllen des Formulars am nächsten kommt es, wenn Sie zum Menü Browserdaten löschen navigieren, das Kontrollkästchen neben Formulardaten automatisch ausfüllen aktivieren und Daten löschen auswählen.
Wenn Ihnen die Option zum automatischen Ausfüllen von Formularen wirklich etwas ausmacht, können Sie sie am besten vollständig vermeiden, indem Sie jedes Mal, wenn Sie den Browser verwenden, ein automatisches Ausfüllen der Formularinformationen löschen.
Wie lösche ich Zahlungsmethoden in Google Chrome?
Wenn Sie die Einstellung zum automatischen Ausfüllen bei der Eingabe von Zahlungsinformationen deaktivieren möchten, lesen Sie die oben genannten Anweisungen. Wenn Sie eine Zahlungsmethode von Google entfernen möchten, ist das eine ganz andere Geschichte. So geht's.
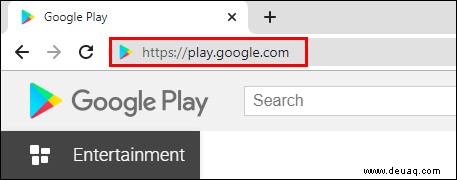
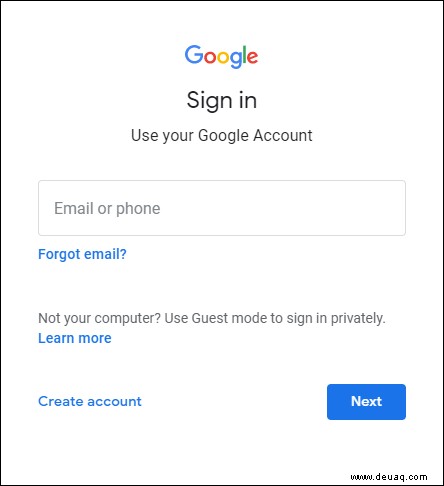
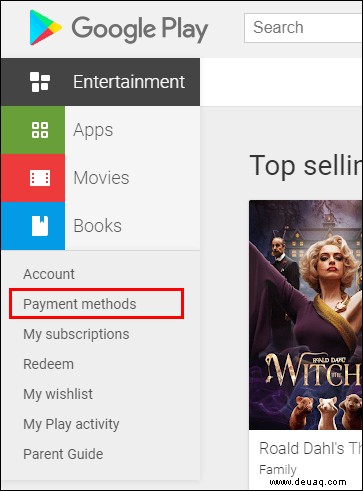
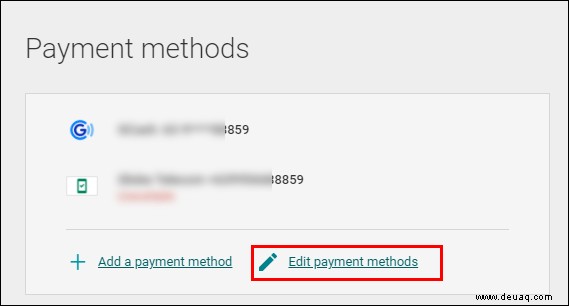
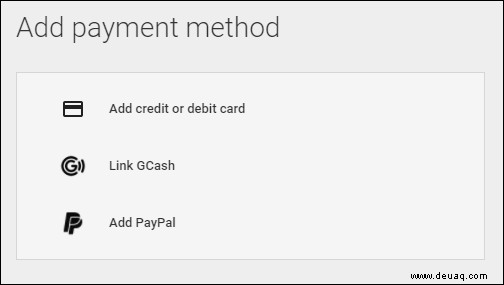
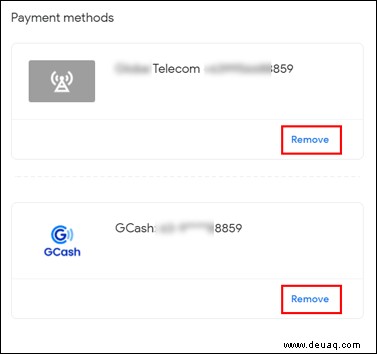
Wie lösche ich Autofill-Informationen in Google Chrome auf dem iPhone?
Dasselbe, was Sie auf der Desktop-/Laptop-Version von Google Chrome nervt, kann Sie auch auf der Mobil-/Tablet-Version nerven. Sie können die Einstellung zum automatischen Ausfüllen von Formularen in der iOS-Version der App tatsächlich deaktivieren.
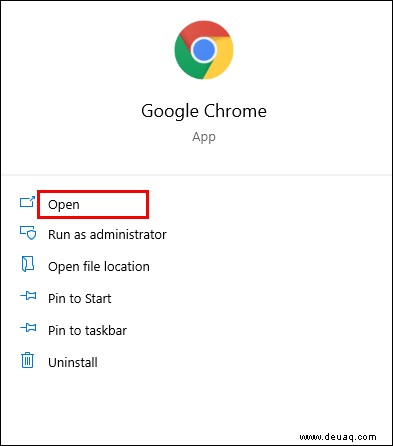
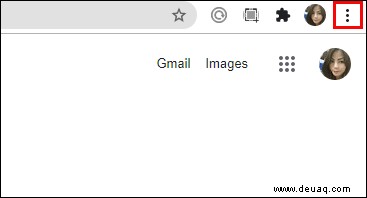
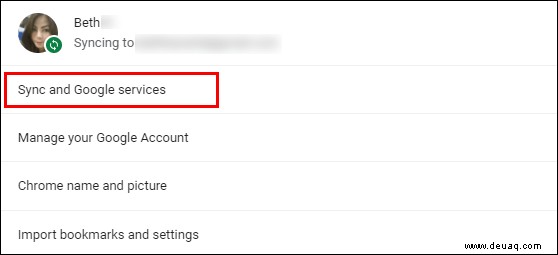
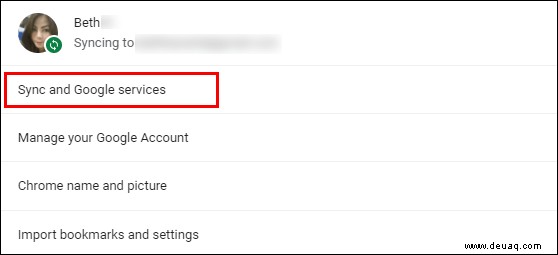
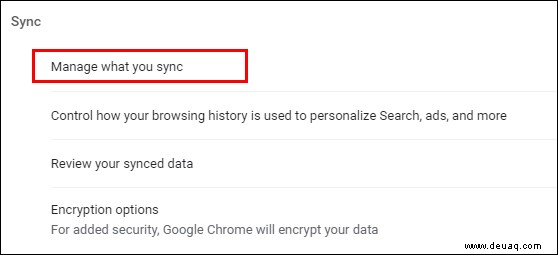
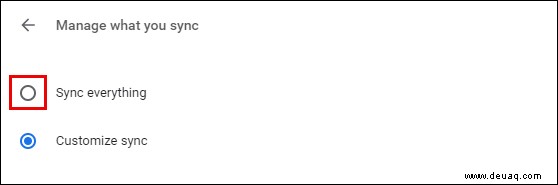
Sie können auch die Einstellungen für das automatische Ausfüllen von Passwörtern, Zahlungsmethoden und Adressen wie in der Computerversion des Browsers deaktivieren.
Passwörter
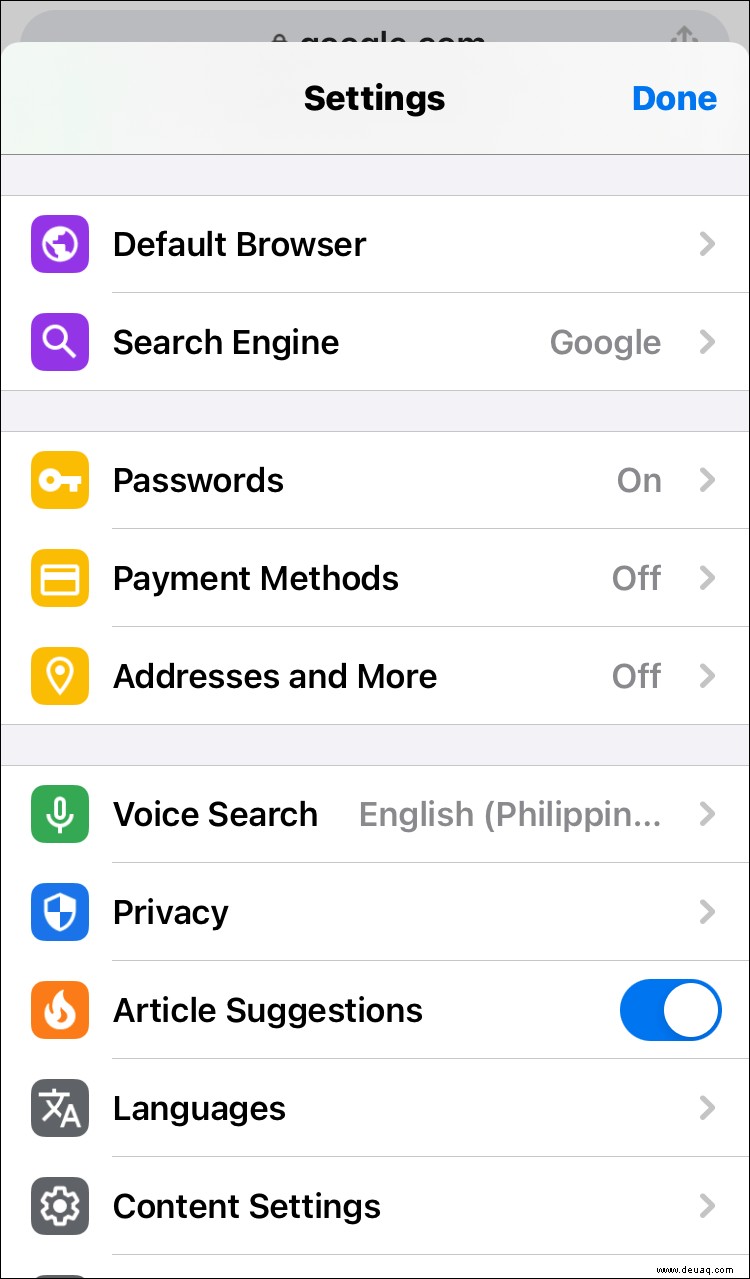
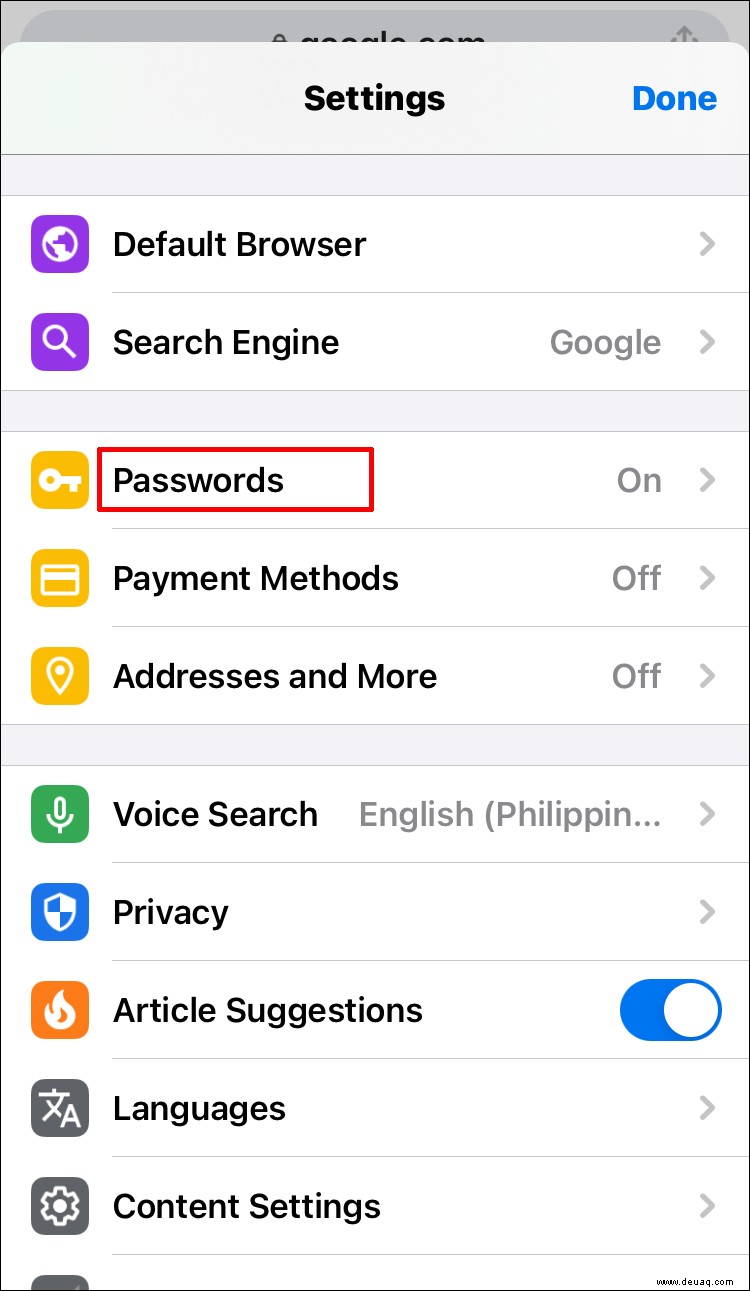
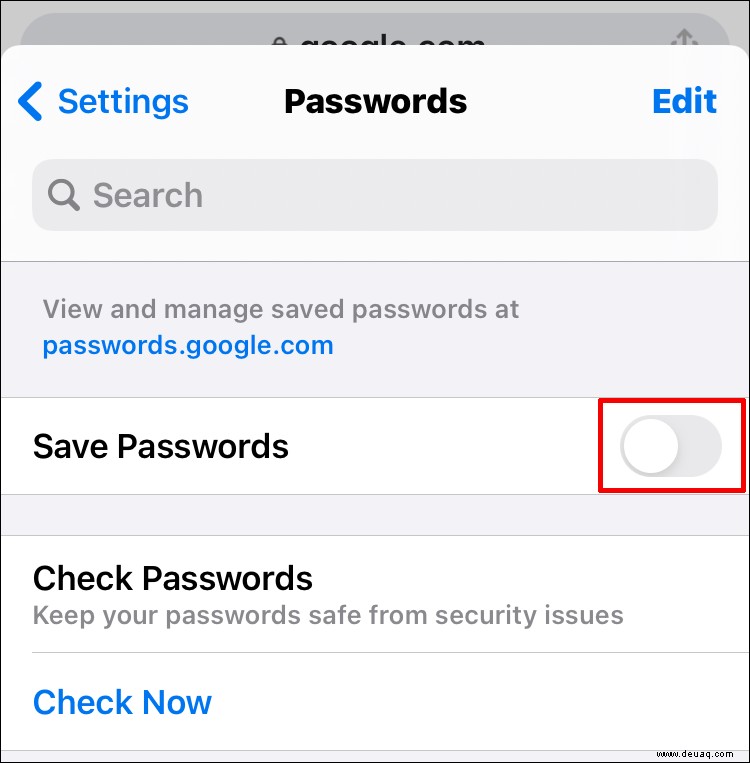
If you want to remove all the saved passwords, you’re going to have to remove them one by one. Swipe left on each and tap Delete.
Payment Methods
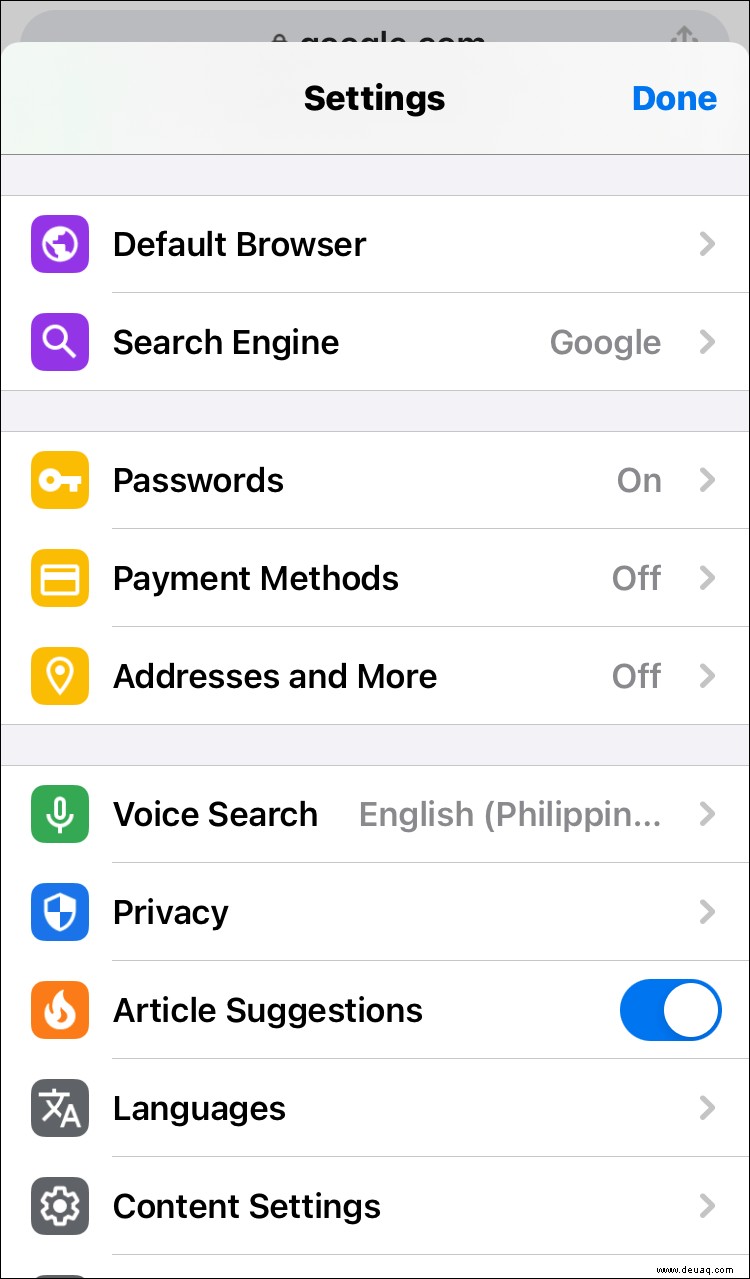
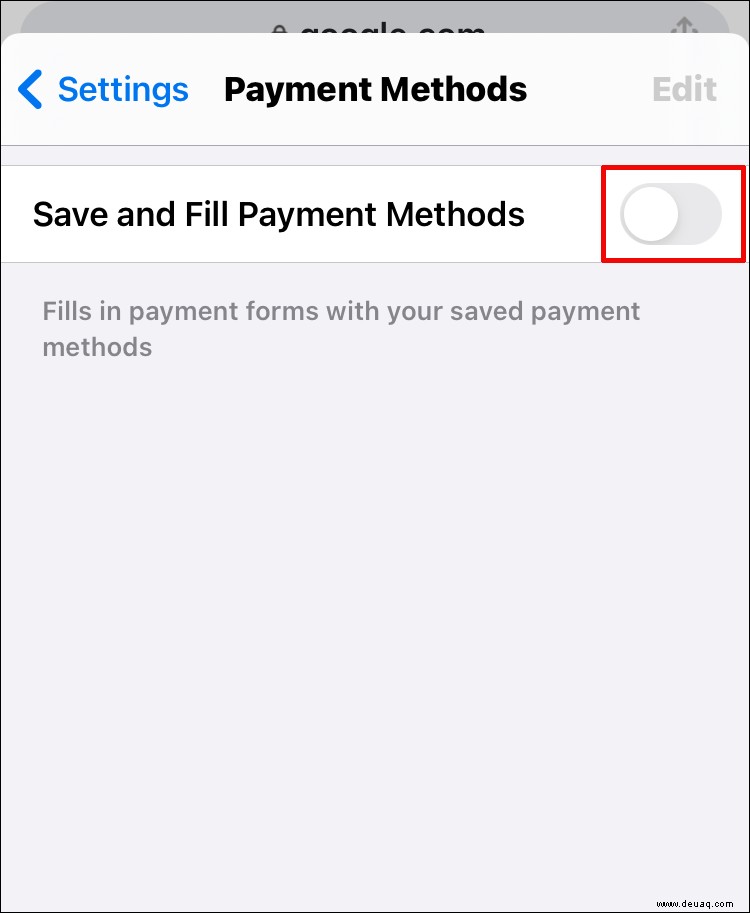
Addresses and More
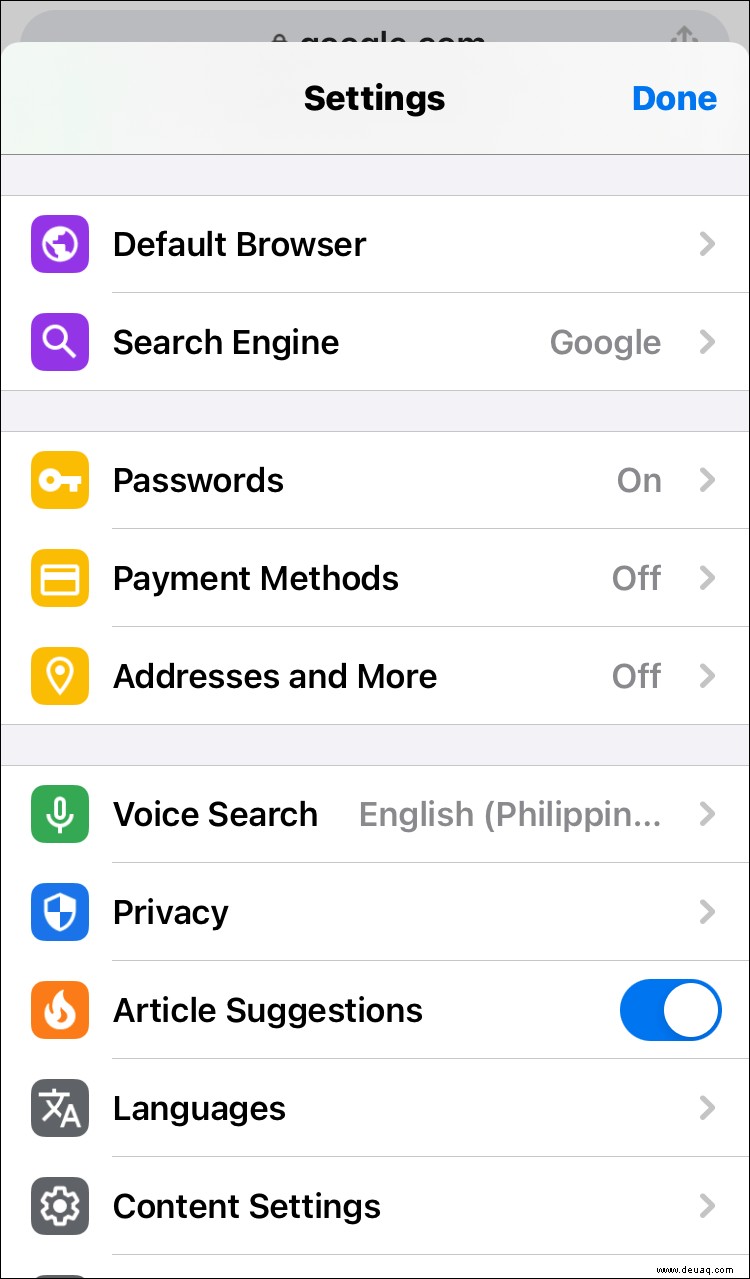
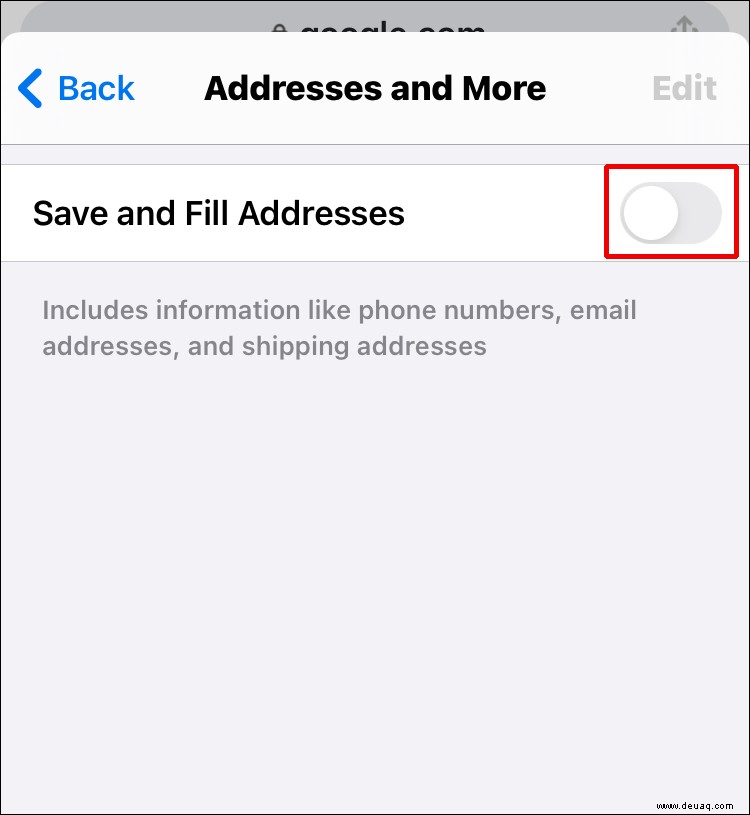
If you want to delete saved addresses, do the same thing as with saved passwords, as instructed above.
How to Delete Autofill Information in Google Chrome on Android?
Android and iOS apps for Google Chrome used to be somewhat different. Nowadays, they are nearly identical. The only difference regarding deleting the autofill information in Google Chrome on Android devices compared to iOS is that you need to tap and hold the password/address that you want to delete instead of swiping left. Everything else is identical.
Zusätzliche FAQs
1. How Do I Remove and Reinstall Google Chrome?
To uninstall Google Chrome from your computer, open the Start menu, type in “add or remove programs,” and hit Enter. Scroll through the list of installed apps and find the Google Chrome entry. Click it, select Uninstall, and confirm.
Then, open your available browser (most likely Microsoft Edge) and search for Google Chrome. Download the installation and install the browser.
2. How to Delete Autofill Information in Safari?
Go to the Safari menu and select Preferences. Navigate to AutoFill. Click Edit next to the User Names and Passwords entry. Go to Remove All to delete all autofill data. Alternatively, go through the list and remove the entries one by one. To turn the autofill feature off, uncheck the “Other Forms” and “Using info from my Contacts Card/Address Book Card.”
3. How to Delete Autofill Information in Firefox?
Open the Firefox menu and select Options. Navigate to Privacy and Security. From there, go to Clear History in the History section. Select the range under Time Range to Clear (select Everything to delete all autofill info). Check Form &Search History and select Clear Now. To autofill off, uncheck Autofill Addresses under Forms &Autofill.
4. How to Delete Autofill Information in Microsoft Edge?
Go to Settings and More and select Settings. Click Privacy and Services. Under Clear Browsing Data, go to Choose What to Clear. Select the time range. Check the Autofill Form Data (Includes Forms and Cards) entry. Go to Clear Now. If you want to turn off the autofill feature, go to Your Profile under Settings, and toggle Passwords, Payment Info, and Addresses, and more to off.
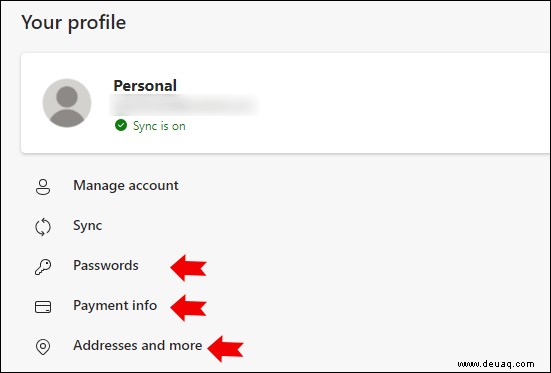
Dealing With Autofill in Google Chrome
Unfortunately, Google Chrome doesn’t allow you complete control over the autofill feature. However, we are certain that you can make things work for you using our guide.
We hope that we’ve covered everything here. If you have any additional questions or tips, feel free to drop them in the comments section below.