Als fortschrittliche App für Geschäftskommunikation und Zusammenarbeit ist Slack vollgepackt mit nützlichen Funktionen, die Sie nicht in irgendeiner Chat-App auf dem Markt finden werden.
Darüber hinaus kann die Möglichkeit, Nachrichten auf Slack zu planen, für eine Organisation von entscheidender Bedeutung sein. Es ermöglicht Ihnen, verschiedene Geschäftsaktionen zu planen und sie entweder gleichzeitig oder einzeln nach einem Zeitplan auszuführen.
In diesem Artikel erfährst du, wie du Nachrichten in Slack planst, sowie ein paar andere coole Slack-Hacks.
Können Sie Nachrichten standardmäßig planen?
Slack ist eine hochgradig anpassbare App, die mit allen Funktionen vorgepackt sein könnte, die Sie benötigen, aber das tut sie nicht. Anstatt genügend Add-Ons hinzuzufügen, um Ihnen den Kopf zu zerbrechen, haben die App-Ersteller beschlossen, Sie selbst auswählen zu lassen, welche der verschiedenen Funktionen Sie Ihrer App hinzufügen möchten.
Die Planung ist beispielsweise keine Funktion, die in Slack enthalten ist. Sie müssen die Funktion selbst zu Ihrer App hinzufügen. Glücklicherweise ist die Möglichkeit, dies zu tun, sehr einfach.
Welches Tool sollten Sie verwenden?
Wie bereits erwähnt, gibt es verschiedene Add-Ons und Tools, die mit Slack verwendet werden können. Wenn es also um die Nachrichtenplanung geht, werden Sie feststellen, dass Sie dies als Teil mehrerer Plug-Ins und Funktionen tun können. Einige ermöglichen es Ihnen, verschiedene Dinge zu planen, während andere Bots sind, die angewiesen werden können, so ziemlich alles andere zu tun.
Wenn es um die Nachrichtenplanung geht, ist die Nachrichtenplaner-App der beste Weg. Es ist so einfach wie das Hinzufügen zu Ihrem Slack-Workspace, genau wie bei jeder anderen App/Funktion.
Inzwischen sind Sie wahrscheinlich bestrebt, die Nachrichtenplanung in Ihre Slack-Plattform aufzunehmen. Aber zuerst, wie fügst du Apps und Funktionen zu Slack hinzu?
Slack-Integrationen
Wenn es beispielsweise um Ihr Smartphone geht, gibt es einen verfügbaren Store, in dem Sie Apps herunterladen können, die Sie entweder kaufen oder kostenlos erhalten. Die Anzahl der Apps im Store ist riesig, weshalb die meisten davon optional sind. Dasselbe gilt für Slack-Add-ons, die offiziell „Slack-Integrationen“ heißen. Aber sie sind in jeder Hinsicht auch Apps. Tatsächlich werden sie von Slack sogar als „Apps“ bezeichnet.
Hinzufügen des Nachrichtenplaners
Um die Message Scheduler-Funktion in Slack zu verwenden, fügen Sie sie im ersten Schritt zu Ihrem Slack-Workspace hinzu. Das Hinzufügen von Apps und Funktionen zu deinem Slack-Workspace erfolgt auf allen Geräten auf die gleiche Weise – egal, ob du ein iOS-/Android-Gerät, ein Macbook oder Windows auf einem Chromebook-PC verwendest.
Die Integration einer Webstore-Option in die Slack-App selbst ist sicherlich möglich, aber dies würde die App sehr ressourcenintensiv machen. Außerdem würde es die Reaktionsfähigkeit der App verkomplizieren, und Slack müsste diese Funktion für seine Android-, iOS- und Desktop-/Laptop-Apps anbieten.
Stattdessen ist das Hinzufügen einer Integration zu Slack so einfach wie die Verwendung des Webbrowsers. Egal, ob du ein Smartphone, Tablet oder einen beliebigen Computer verwendest, das Hinzufügen von Apps und Funktionen zu Slack erfolgt über den Browser. Eine weitere zu beachtende Sache:Wenn du eine Integration zu einem Slack-Workspace hinzufügst, ist sie für alle Geräte verfügbar, die auf den Workspace zugreifen. Hier erfahren Sie, wie Sie dies allgemein tun können.
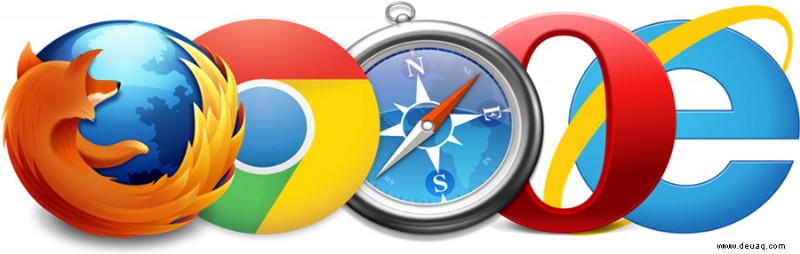
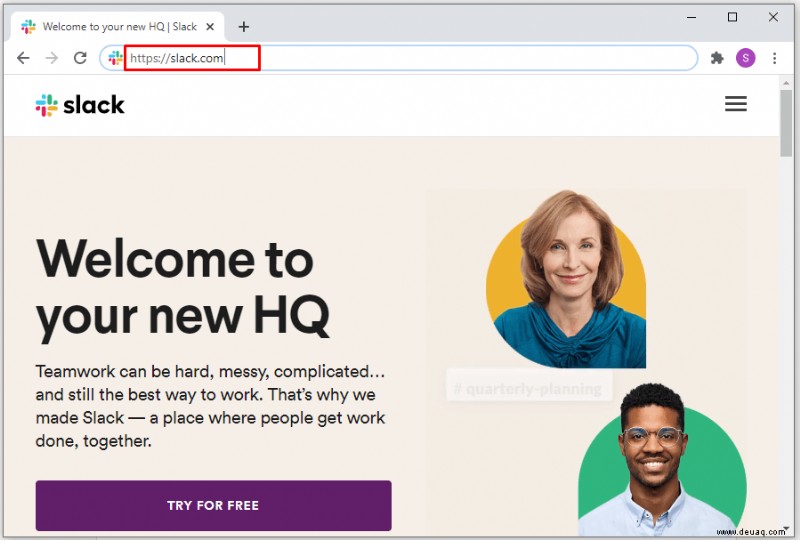
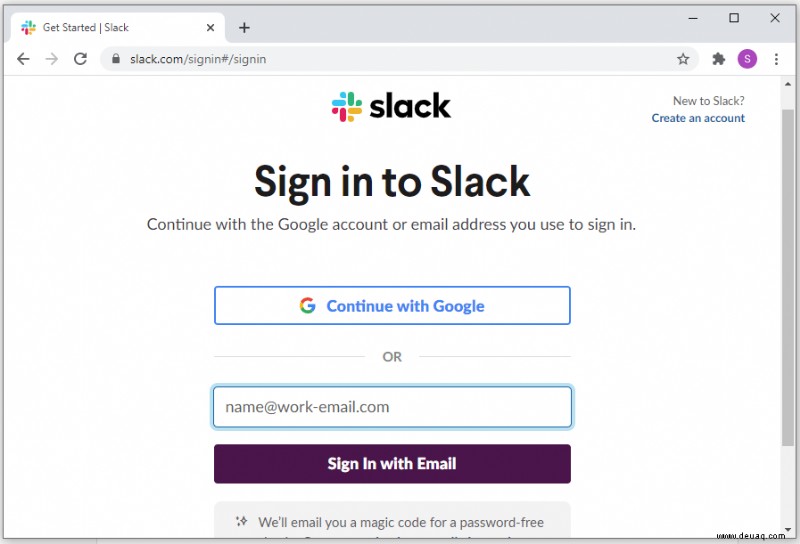
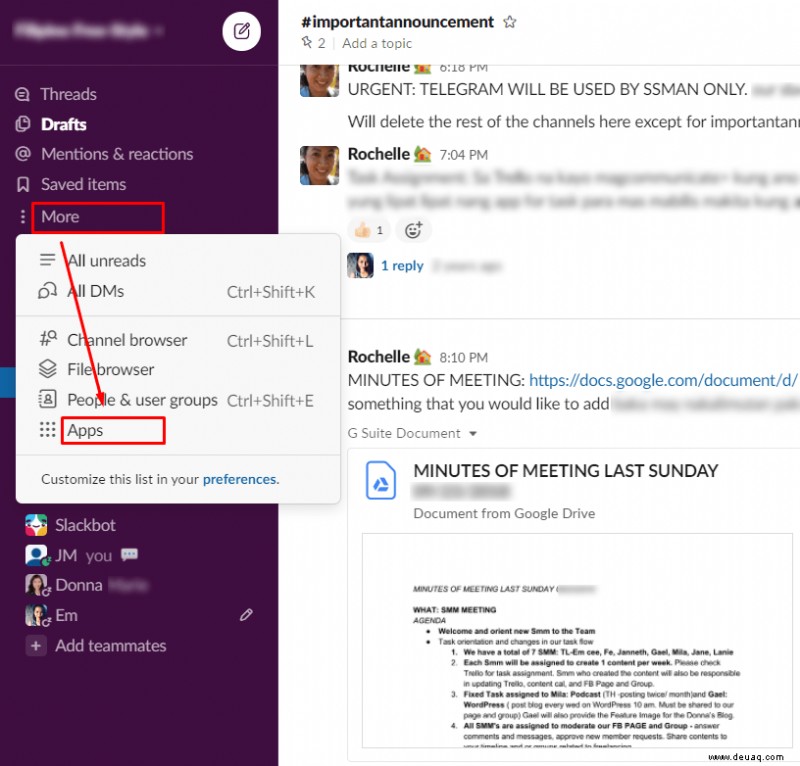
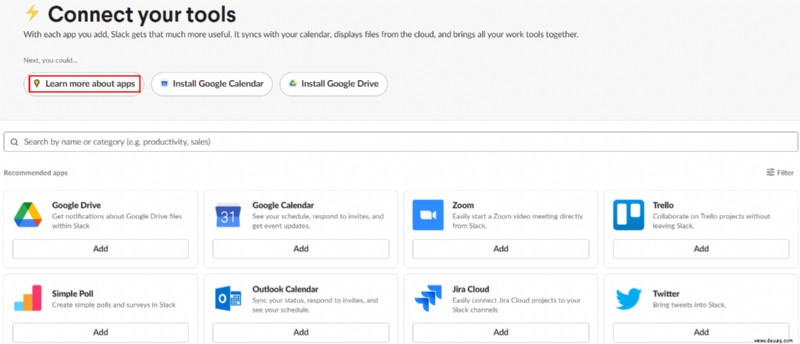
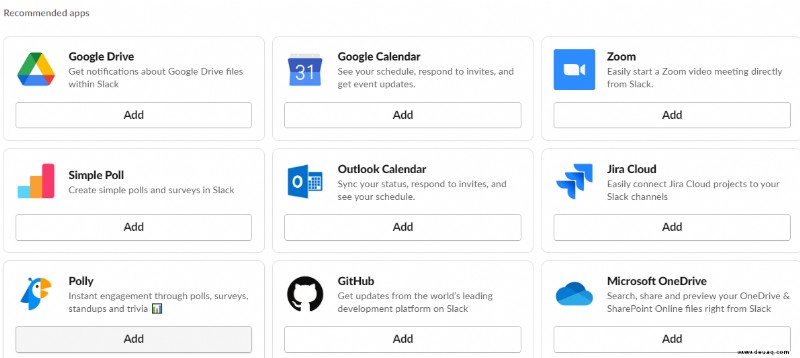
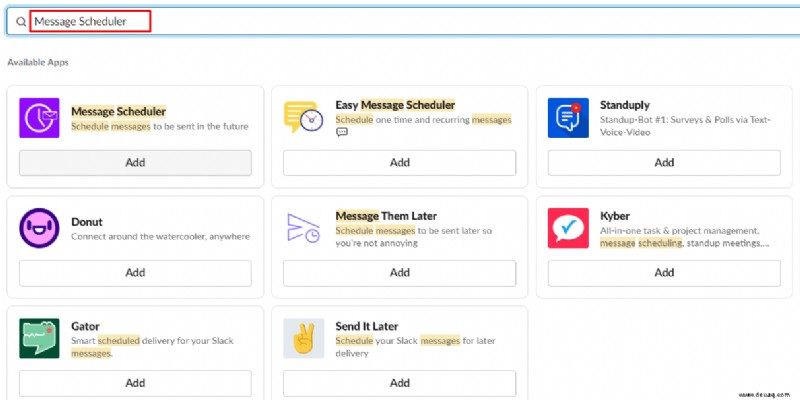
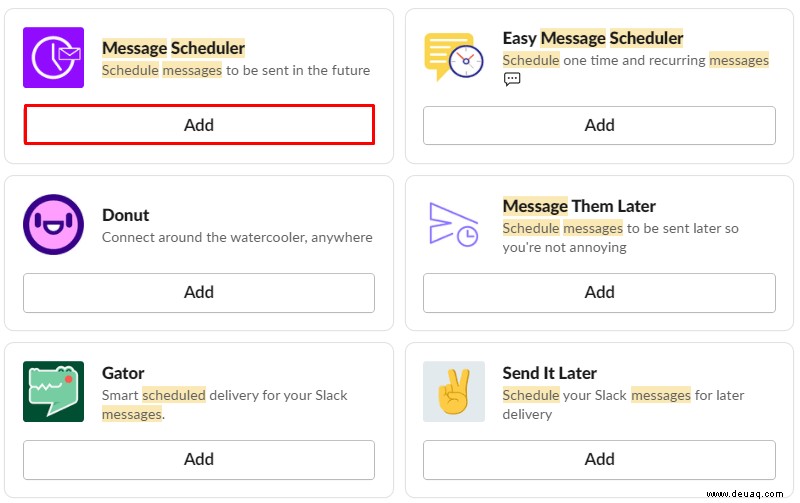
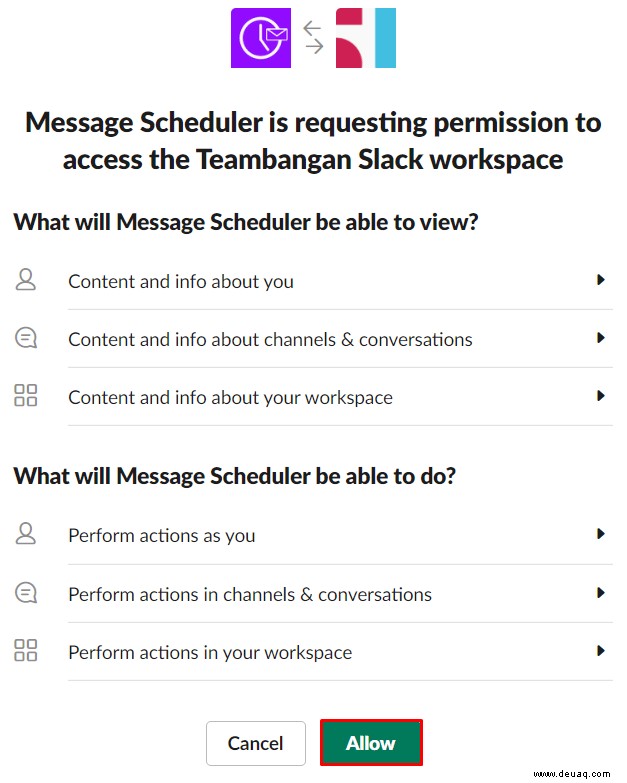
Keep in mind that the app comes with a 14-day free trial period. Once this period expires, the Message Scheduler integration costs $7 per month for the Basic plan (allowing up to 10 different people to schedule messages), or $20 per month for the Team plan, giving access to message scheduling to everyone in the workspace.
How to Schedule a Slack Message
Now that you’ve installed and successfully integrated the Message Scheduler, let’s find out how to schedule those messages. Keep in mind that these instructions are applicable across the board – no matter what device you’re using, the principle stays the same.
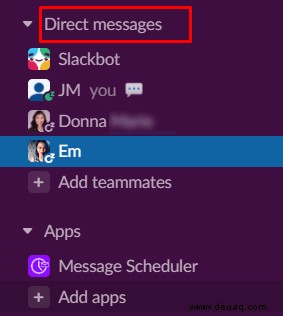
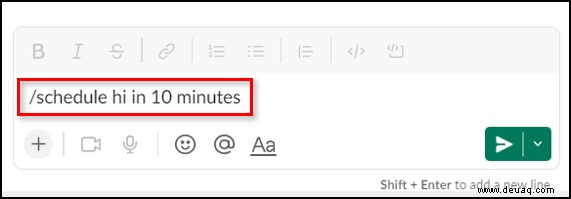
For example, to send a quick-schedule message saying “hi” to someone, type “/schedule hi in 10 minutes .“ This will send a message saying “hi” to the channel/user you’ve selected, and it will do so in 10 minutes.
The best thing about this integration is that it doesn’t just instruct a bot to send a scheduled message. There will be nothing on the message itself to let people know that you’ve scheduled it – it will appear as a regular message that was just sent.
There’s also an option to choose a specific time zone, the Slack channel where you want to send the message, or the user you want to contact. Here’s how to get access to these advanced options.
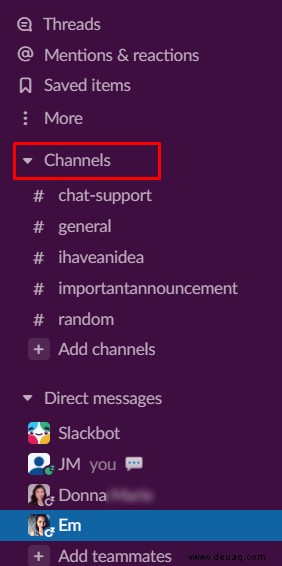
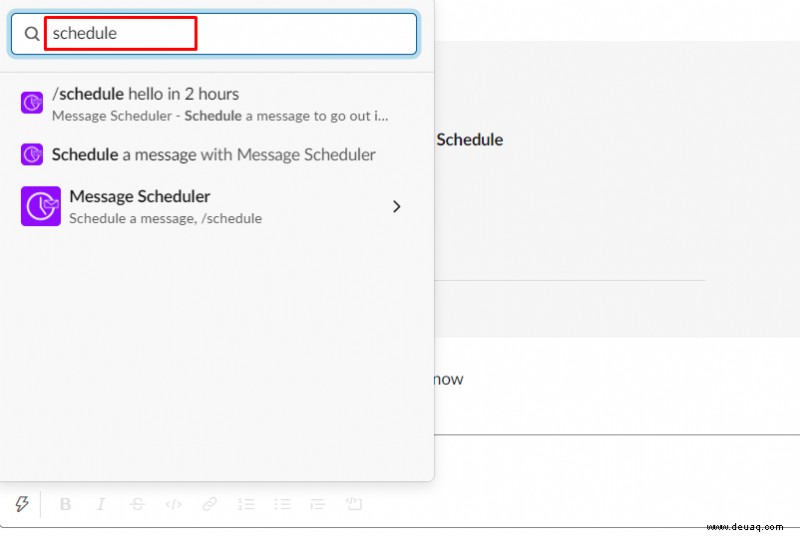
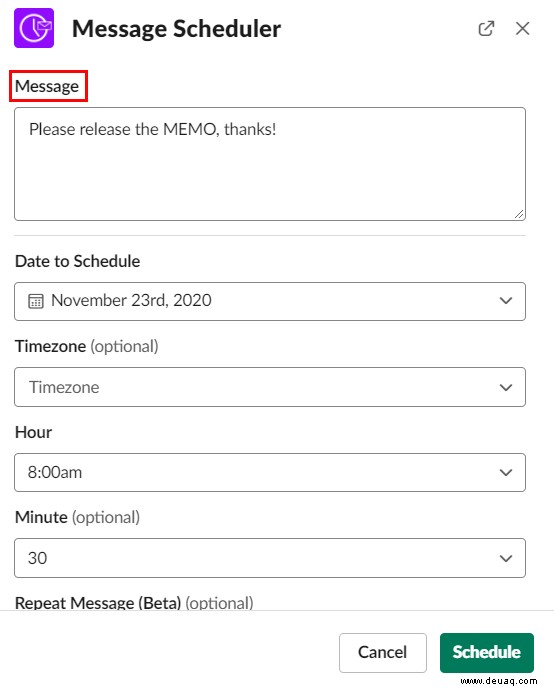
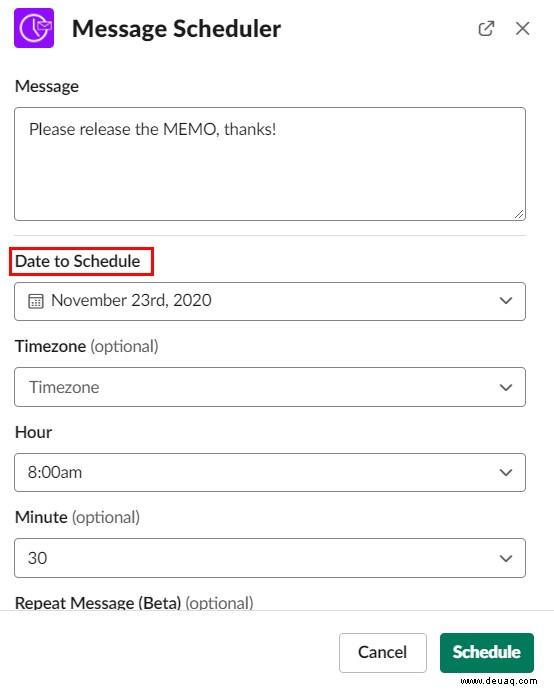
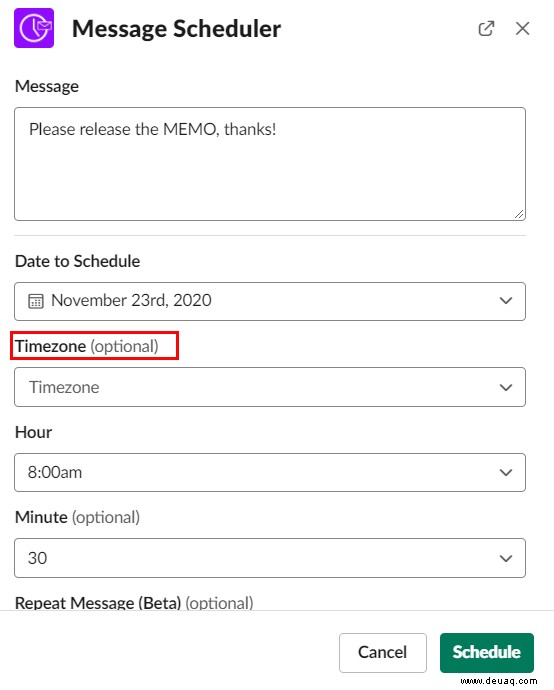
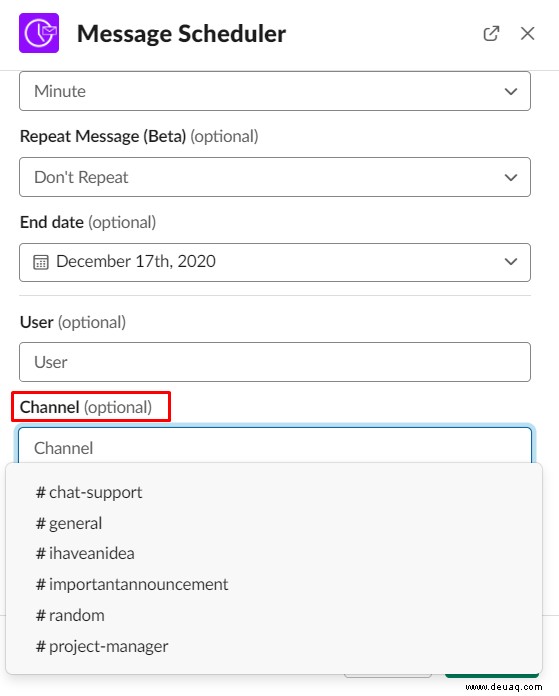
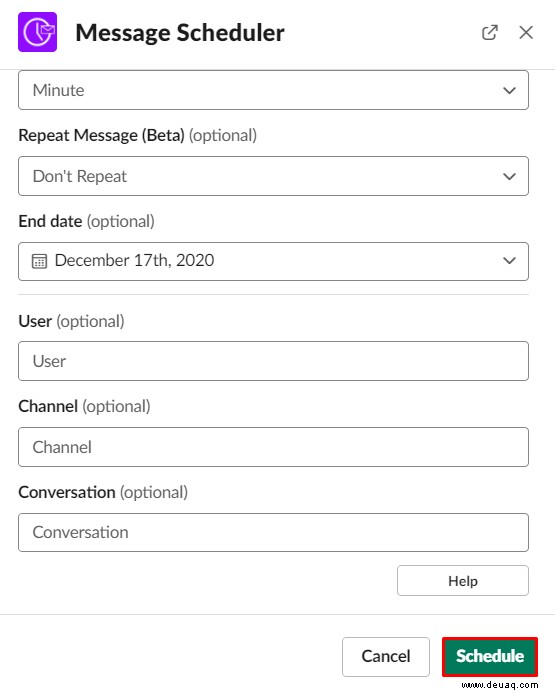
You can schedule a message to be sent on Slack up to 120 days in advance. Granted, the need to do this might not be that necessary for everyone. But the ability to schedule a particular message, say, 14 days from now? That’s entirely conceivable and useful.
It’s understandable that you might completely forget about having scheduled this message. But don’t worry, you won’t have to resort to setting a reminder on your phone about this. The Message Scheduler integration can show you the details about the message that you’ve scheduled – when, to whom, why, etc. This will only be visible to you.
This kind of information is handled automatically by the Message Scheduler integration. Some of the messages you’ve scheduled won’t be visible (usually only those messages that have been scheduled for very far in advance are displayed automatically). But if you want to see all your scheduled messages, don’t worry. The app developers have thought about this as well.
Listing All the Scheduled Messages
You can get a list of messages you’ve scheduled by typing in a couple of basic commands.
A list of all the scheduled messages for that channel/user will be displayed. Again, only you are able to see this.
Additional FAQs
Can I cancel a scheduled message?
Yes, you can schedule messages using this integration. You can easily get a list of all the scheduled messages in a specific channel or a chat with a user. When you want to cancel one, it’s as simple as typing in “/schedule delete last.” This will delete the last message that you’ve scheduled. To cancel all scheduled messages in the chat, type “/schedule delete all.” To delete a particular message, enter “/schedule delete [enter message text].”
Can you use Slack for project management?
Slack is, officially, a tool used for collaboration and communication. At its bare essence, Slack enables teams to easily communicate and gain a clear view of their workspace. But, if used properly, Slack becomes a brilliant project management tool. Installing integrations can help you turn Slack into more than just a business chat app. With tools such as the Message Scheduler and others, Slack becomes a true project management platform. It encourages organization.
How do I set up Slack notifications?
Receiving a barrage of notifications on communication platforms can sometimes make you lose your focus when working. In those instances, turning certain notifications off while letting others come through can be of tremendous help. To do this in Slack, open your desktop app and navigate to your profile icon in the top-right corner of the screen. Select “Preferences.” Then select “Enable Desktop Notifications” to enable global Slack notifications. To customize notifications for particular chats, right-click the chat and change the settings.
Does Slack use cellular data?
Given that there’s a mobile version of the Slack app, if your mobile/tablet device is not connected to a wireless internet network, then Slack can be available using your cellular data. But while the text messaging functions don’t require too much data, Slack video calls can use up a lot of your cellular data. Plus, given the bandwidth requirements, don’t expect a smooth experience on data.
How do I open Slack in the app instead of the browser?
If you don’t want Slack links to open in Slack’s in-app browser, but instead one of your preferred mobile/tablet apps instead, there’s a solution for this. Go to any conversation and navigate to the three-dot icon in the top-right part of the screen. Select “Settings” and navigate to “Advanced.” Turn off the “Open web pages in app” option. Now, when you click on a link in Slack, it will open in your default browser.
Slack Message Scheduling
Although there are many ways to schedule Slack messages, the Message Scheduler integration allows you to send the scheduled messages instead of letting a bot do it for you. Plus, the app is simple to integrate and simple to use.
If you have any additional questions or anything else to add, contact us in the comments section below. Our community is more than happy to engage with you.