Kurzes Einfrieren wird als Mikroruckeln bezeichnet und kann unglaublich nervig sein. Sie treten hauptsächlich unter Windows auf und können mehrere Ursachen haben. Es spielt keine Rolle, wie schnell Ihr Computer ist, ob Sie SSD oder HDD verwenden, eine Wasserkühlung haben oder welchen Prozessor Sie verwenden, die Ursachen sind vielfältig. Es gibt jedoch Möglichkeiten, das Problem zu beheben, und dieses Tutorial zeigt Ihnen einige Dinge, die Sie ausprobieren können, wenn Ihr Computer alle paar Sekunden einfriert.

Mikroruckler können durch Hardware, Software, Betriebssystem, Temperatur oder etwas ganz anderes verursacht werden. Als erstes müssen Sie herausfinden, ob das Stottern auftritt, wenn Sie eine bestimmte Aufgabe auf einem Computer ausführen, oder ob es wirklich zufällig ist.
Wenn Sie eine bestimmte Aufgabe ausführen, erhalten Sie eine Vorstellung davon, wo Sie mit der Suche beginnen sollten. Wenn es zufällig ist, müssen wir tiefer graben.
Verhindern Sie, dass Ihr Computer einfriert
Wir sollten zuerst die Windows-Ereignisanzeige überprüfen, um festzustellen, ob Systemfehler vorliegen, die das Stottern verursachen könnten. Dies könnte uns sofort sagen, was Ihre Probleme verursacht.
- Geben Sie „Ereignis“ in das Windows-Suchfeld ein und wählen Sie die Ereignisanzeige aus.
- Öffnen Sie die Ereignisanzeige, wählen Sie Windows-Protokolle und dann System aus dem linken Menü aus.
- Suchen Sie regelmäßig nach roten oder gelben Warnungen und beheben Sie diese.
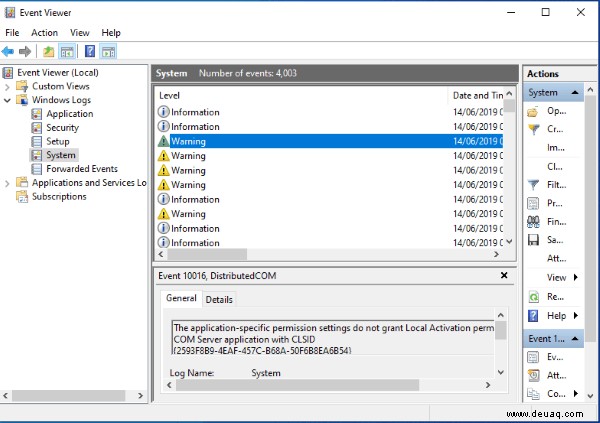
Gelbe Warnungen sind normalerweise keine Fehler, die Stottern verursachen, aber wenn Sie keine roten haben, versuchen Sie, einige davon zu beheben. Es ist unmöglich, alle möglichen Fehler hier aufzulisten, aber lesen Sie die Fehlerbeschreibung im unteren Bereich, googeln Sie den Fehlercode oder die Beschreibung und gehen Sie von dort aus weiter.
Überprüfen Sie Ihre Festplatten
Festplatten sind eine häufige Ursache für Mikrostottern, insbesondere wenn Sie noch HDD verwenden. Wir können ihren Zustand mit einer netten kostenlosen App namens CrystalDiskInfo überprüfen. Laden Sie es herunter und lassen Sie es Ihre Laufwerke auf Fehler überprüfen. Übermäßige Fehler können eine Warnung vor einem bevorstehenden Ausfall sein oder eine Anforderung für ein vollständiges (nicht schnelles) Format anzeigen.
Wenn Sie Fehler sehen, sollten Sie Ihre Daten sichern und das Laufwerk formatieren. Wenn es sich um Ihr Windows-Laufwerk handelt, klicken Sie im Windows Explorer mit der rechten Maustaste darauf, wählen Sie Eigenschaften, Extras und dann Fehlerprüfung. Lassen Sie das Tool das Laufwerk auf Fehler überprüfen und diese beheben. Machen Sie sich keine Gedanken über SFC /Scannow, das werden wir in einer Minute ausprobieren.
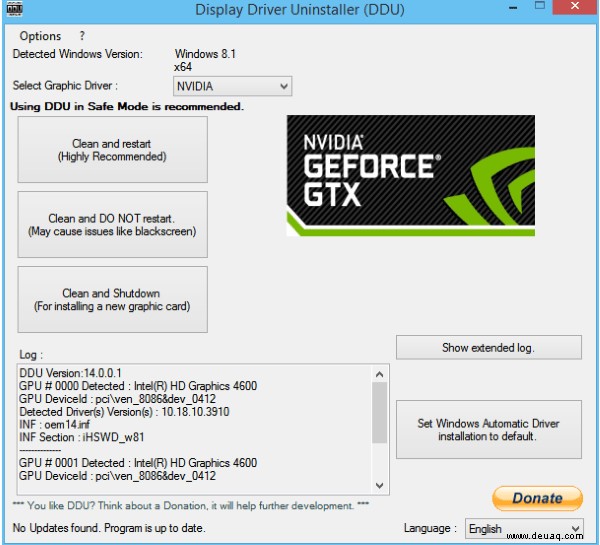
Treiber aktualisieren
Überprüfen Sie alle Ihre Treiber, um sicherzustellen, dass sie auf dem neuesten Stand sind. Überprüfen Sie Ihre Grafiktreiber, Audiotreiber, Drucker, Peripheriegeräte und insbesondere Ihre Motherboard-Treiber. Verwenden Sie den Geräte-Manager oder laden Sie jeden Treiber von der Website des Herstellers herunter. Es ist ziemlich üblich, dass ältere oder beschädigte Treiber Windows zum Stottern bringen, daher ist es eine gute Vorgehensweise, sie alle zu aktualisieren.
Auch wenn es keinen neueren Treiber für Ihr Audio oder Mainboard gibt, lohnt es sich trotzdem eine frische Kopie vom Hersteller herunterzuladen und neu zu installieren.
Die meisten Grafiktreiber können ältere Treiber überschreiben. Andernfalls ist die Verwendung von DDU der richtige Weg, um einen alten Treiber ordnungsgemäß zu entfernen, der für einen neuen bereit ist. Das Tool kann kostenlos verwendet werden und ich verwende es ständig, wenn ich Grafiktreiber behebe oder eine Neuinstallation durchführe.
Windows auf Fehler prüfen
Sie können auch den System File Checker verwenden. Es ist ein integriertes Tool, das Ihre Windows-Installation auf Fehler scannt und diese automatisch behebt. Wenn Sie Ihre Laufwerke bereits auf Fehler überprüft haben, können Sie dieses Tool verwenden, um Windows zu überprüfen.
- Klicken Sie mit der rechten Maustaste auf die Windows-Startschaltfläche und wählen Sie Eingabeaufforderung (Admin).
- Geben Sie „sfc /scannow“ ein und drücken Sie die Eingabetaste. Warten Sie, bis die Überprüfung abgeschlossen ist.
- Geben Sie „dism /online /cleanup-image /restorehealth“ ein und drücken Sie die Eingabetaste.
In der SFC-Prüfung sehen Sie eine Fortschrittsanzeige, während der Scan fortschreitet. Das Tool behebt automatisch alle gefundenen Fehler und teilt Ihnen mit, was danach passiert ist. Lassen Sie es fertig und geben Sie dann den Befehl DISM ein. Deployment Image Servicing and Management überprüft Windows weiter auf Fehler, einschließlich Windows Store und Windows Update.
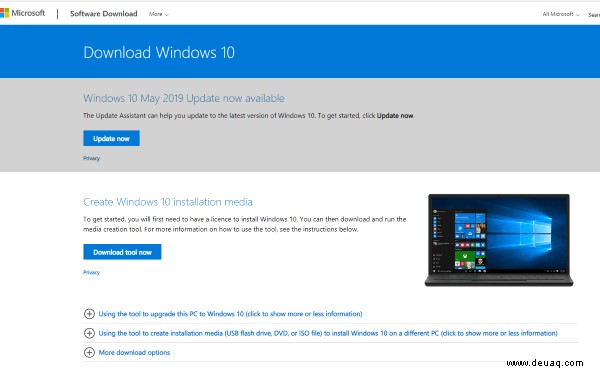
Windows aktualisieren
Eine weitere Hauptursache für einige Mikroruckler waren Microsofts Patches zur Behebung der Meltdown- und Spectre-Exploits. Diese Patches verlangsamten die meisten Computer und führten sogar dazu, dass mein i7-System zu einem Kriechen und Mikrostottern verlangsamte. Das Upgrade auf das neue Windows 10 Mai Update hat es für mich behoben, es könnte es für Sie beheben.
- Navigieren Sie zur Seite Windows 10 Update und wählen Sie Jetzt aktualisieren.
- Gestatten Sie Windows, das Update herunterzuladen und auf Ihrem Computer zu installieren.
Dies dauert ungefähr eine Stunde, also tun Sie es nur, wenn Sie Zeit haben, herumzusitzen und zu warten. Wenn das Update nicht funktioniert, gehen Sie zurück zur Seite und wählen Sie Tool jetzt herunterladen. Verwenden Sie das Tool, um USB-Installationsmedien für einen anderen Computer zu erstellen. Sie benötigen mindestens einen 12-GB-USB-Stick, um es zu installieren und dann eine Neuinstallation von Windows durchzuführen. Sichern Sie jedoch zuerst alle Ihre Daten.
Wenn das Aktualisieren von Windows das Problem nicht behebt, ist der andere Hauptschuldige RAM.
Überprüfen Sie Ihren Arbeitsspeicher
Ihr System-RAM ist eine entscheidende Komponente in Ihrem Computer, da er alles steuert, was Ihr Prozess zu sehen bekommt. Alle Probleme mit dem Timing oder dem Zugriff auf Ihren Speicher können zu Mikrostottern führen. Ich verwende MemTest86+, um den Arbeitsspeicher zu überprüfen. Es ist viel besser als das Windows-Speicherdiagnosetool beim Auffinden von Fehlern. Dazu benötigen Sie ein leeres USB-Laufwerk.
- Laden Sie MemTest86+ herunter und kopieren Sie es auf Ihr USB-Laufwerk.
- Starten Sie Ihren Computer mit installiertem USB-Laufwerk neu.
- Stellen Sie Ihren Computer so ein, dass er vom USB bootet, indem Sie ihn entweder beim Booten auswählen oder F8 drücken, sobald Ihre Tastaturbeleuchtung aufleuchtet, und ihn von dort auswählen.
- Stellen Sie das Tool so ein, dass es mithilfe der Tastenkombinationen scannt.
MemTest86+ dauert eine Weile und ich neige dazu, es über Nacht auszuführen. Stellen Sie es auf 6-8 Durchgänge ein und überlassen Sie ihm das Werkzeug. Wenn Sie übermäßig viele Fehler sehen, wissen Sie, wie Sie Probleme mit dem Speicher beheben können, indem Sie ihn ändern oder die RAM-Steckplätze auf Ihrem Motherboard austauschen.
Dies sind einige wichtige Möglichkeiten, um zu verhindern, dass Ihr Computer alle paar Sekunden einfriert. Es gibt viele andere, aber diese werden die meisten von ihnen beheben.
Haben Sie weitere Vorschläge, um das Einfrieren von Windows 10 zu verhindern? Erzählen Sie uns unten davon, wenn Sie dies tun!