Wenn Sie ein YouTube-Lehrvideo erstellen oder Ton aufnehmen müssen, werden Sie wahrscheinlich einen Computer oder ein Smartphone dafür verwenden. Heutzutage haben diese Geräte viele Alltagswerkzeuge ersetzt, darunter Tonaufnahmegeräte.

In diesem Artikel helfen wir Ihnen zu lernen, wie Sie mit Ihrem PC oder Smartphone Audio aufnehmen.
So nehmen Sie Audio von Ihrem PC oder Telefon auf
Um jede Form von externem Audio aufzunehmen, benötigen Sie ein Mikrofon. Heutzutage sind alle Smartphones damit ausgestattet. Dieses Mikrofon wird hauptsächlich verwendet, um während eines Anrufs mit einer anderen Person zu sprechen, aber es wird auch zum Aufzeichnen von Audio verwendet.
Bei Computern ist das etwas anders. Ihr durchschnittlicher Desktop-PC verfügt höchstwahrscheinlich standardmäßig nicht über ein Mikrofon, obwohl darauf eine Aufnahmesoftware installiert ist. Im Allgemeinen muss ein externes Mikrofon angeschlossen werden.
Laptops hingegen sind als Computer für unterwegs konzipiert. Daher verfügt fast jedes Laptop-Modell, egal ob Windows-Computer, Mac oder Chromebook, sowohl über eine Webcam als auch über ein eingebautes Mikrofon. Natürlich können Sie für eine bessere Qualität auch ein externes Mikrofon einführen, genau wie bei einem Desktop-Computer.
So nehmen Sie Audio auf Android-Geräten auf
Android-Telefone und -Tablets sind im Gegensatz zu iOS-Geräten nicht „einheitlich“. Obwohl sie alle auf der einen oder anderen Form des Android-Betriebssystems basieren, können die standardmäßig vorgestellten Apps von Modell zu Modell variieren. Das Samsung Galaxy S20+ 5G beispielsweise bringt eine vorinstallierte App zur Sprachaufzeichnung mit. Unabhängig davon, wie alt oder neu Ihr Telefonmodell ist, verfügt es möglicherweise nicht standardmäßig über eine solche App.
Aber das Tolle an Smartphones ist, dass Sie jede App auf Ihr Gerät herunterladen können. Wenn Sie eine solche App auf Ihrem Android-Smartphone oder -Tablet nicht finden können, laden Sie sie folgendermaßen herunter:
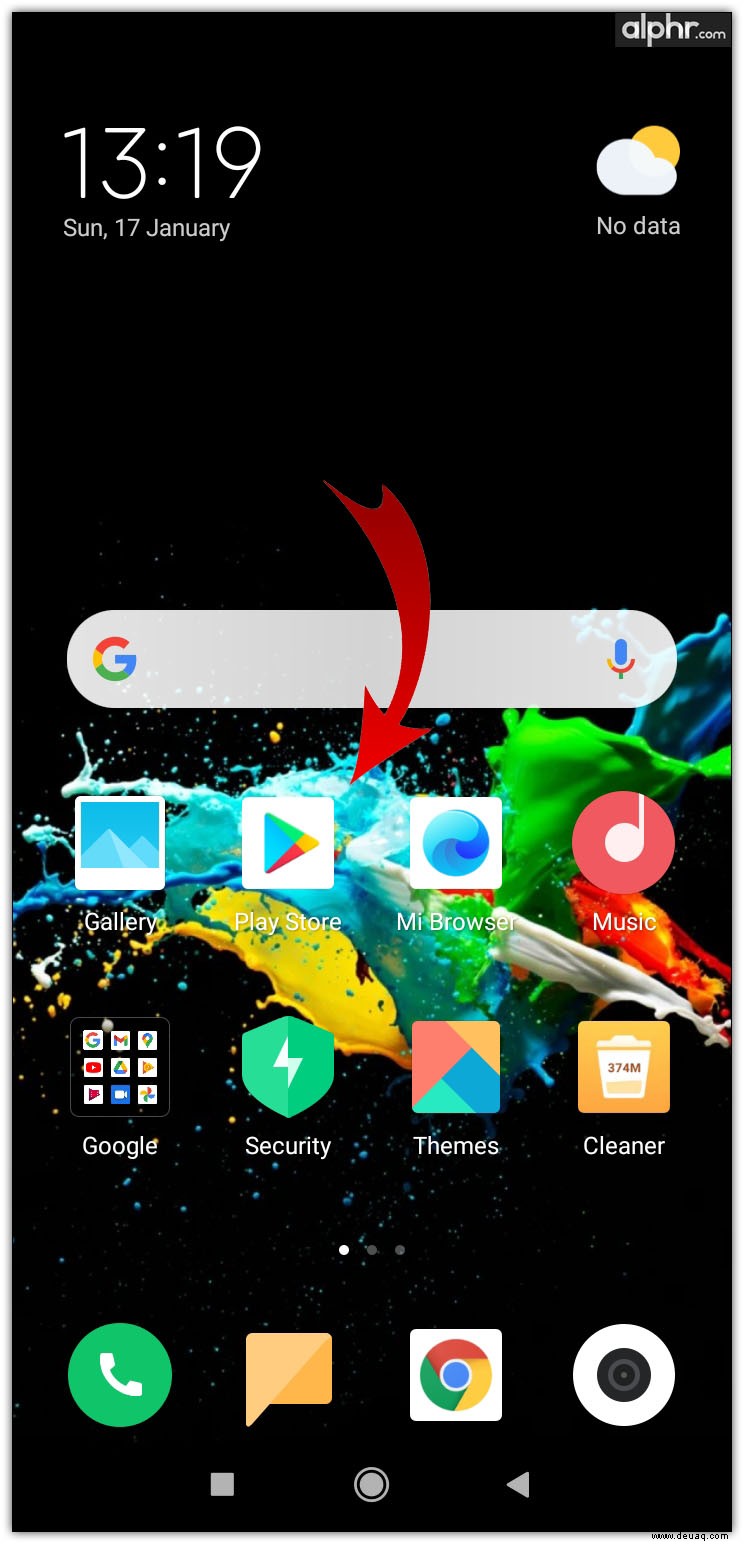
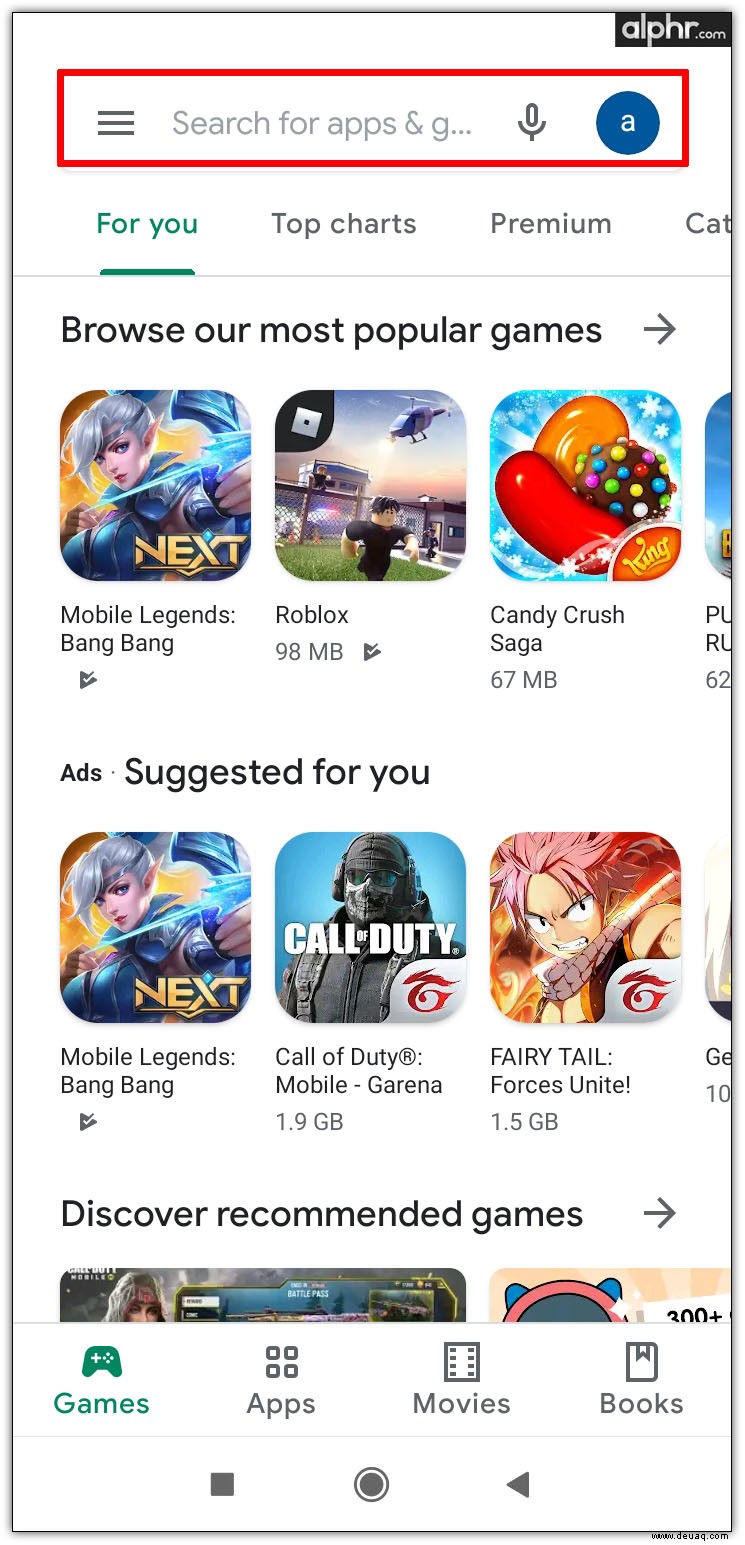
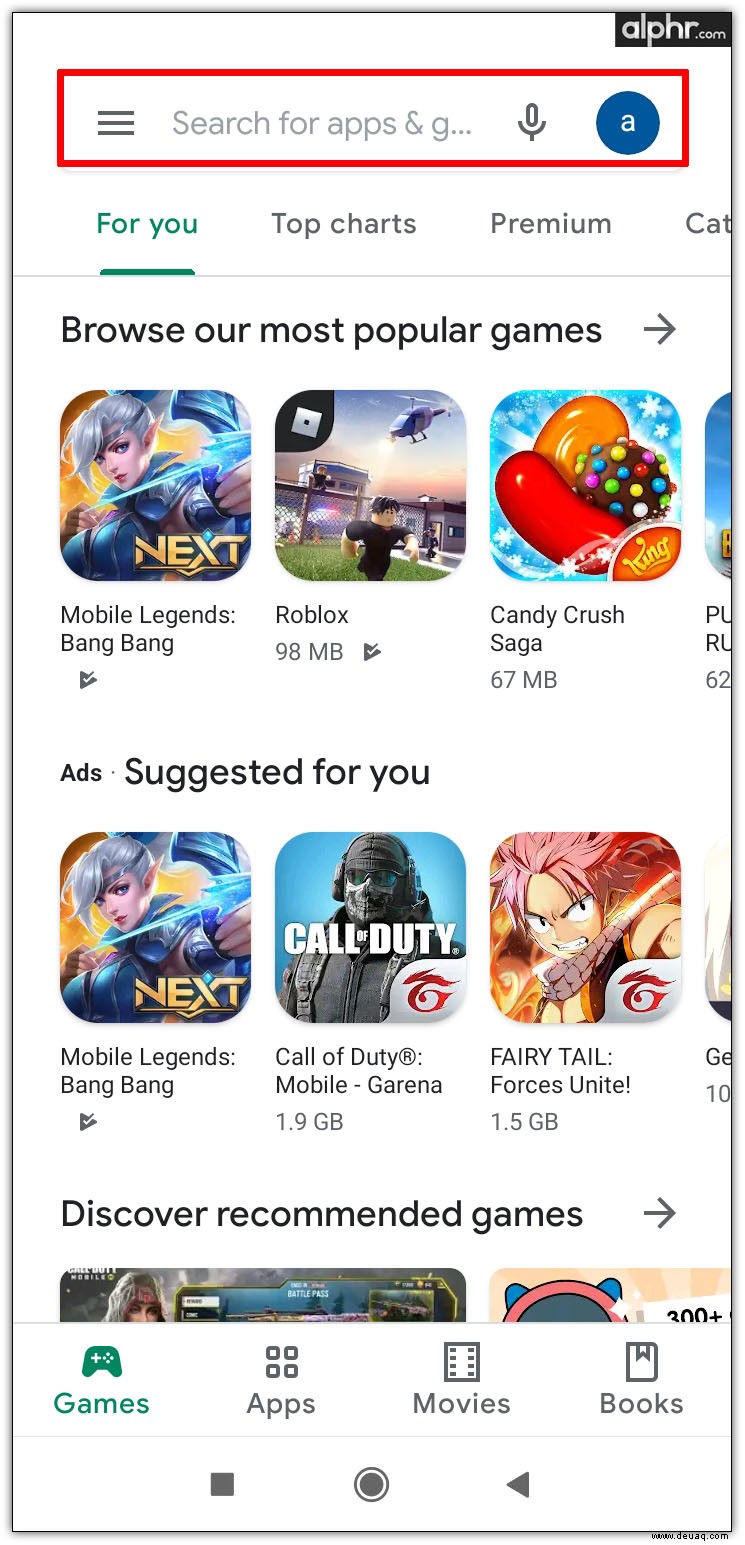
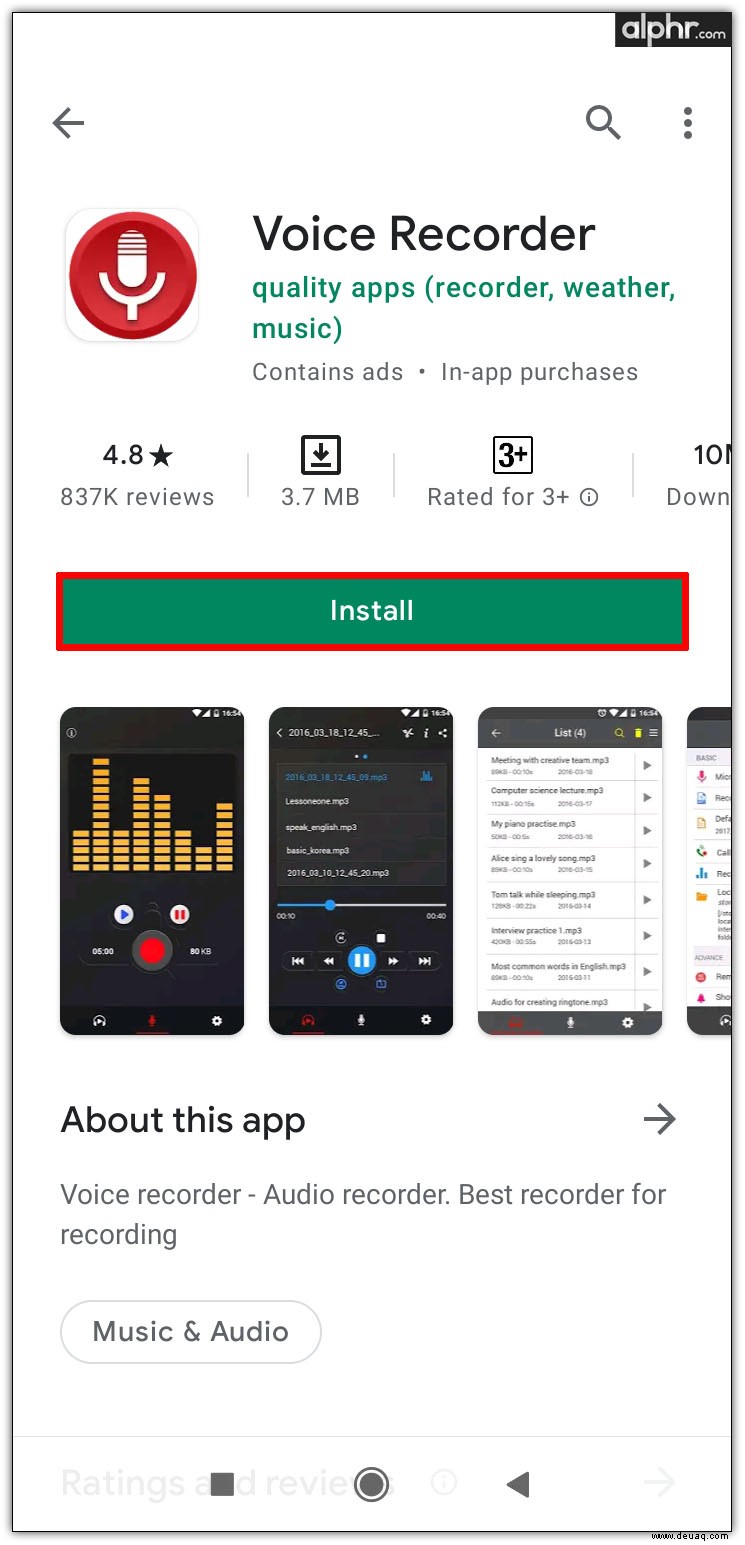
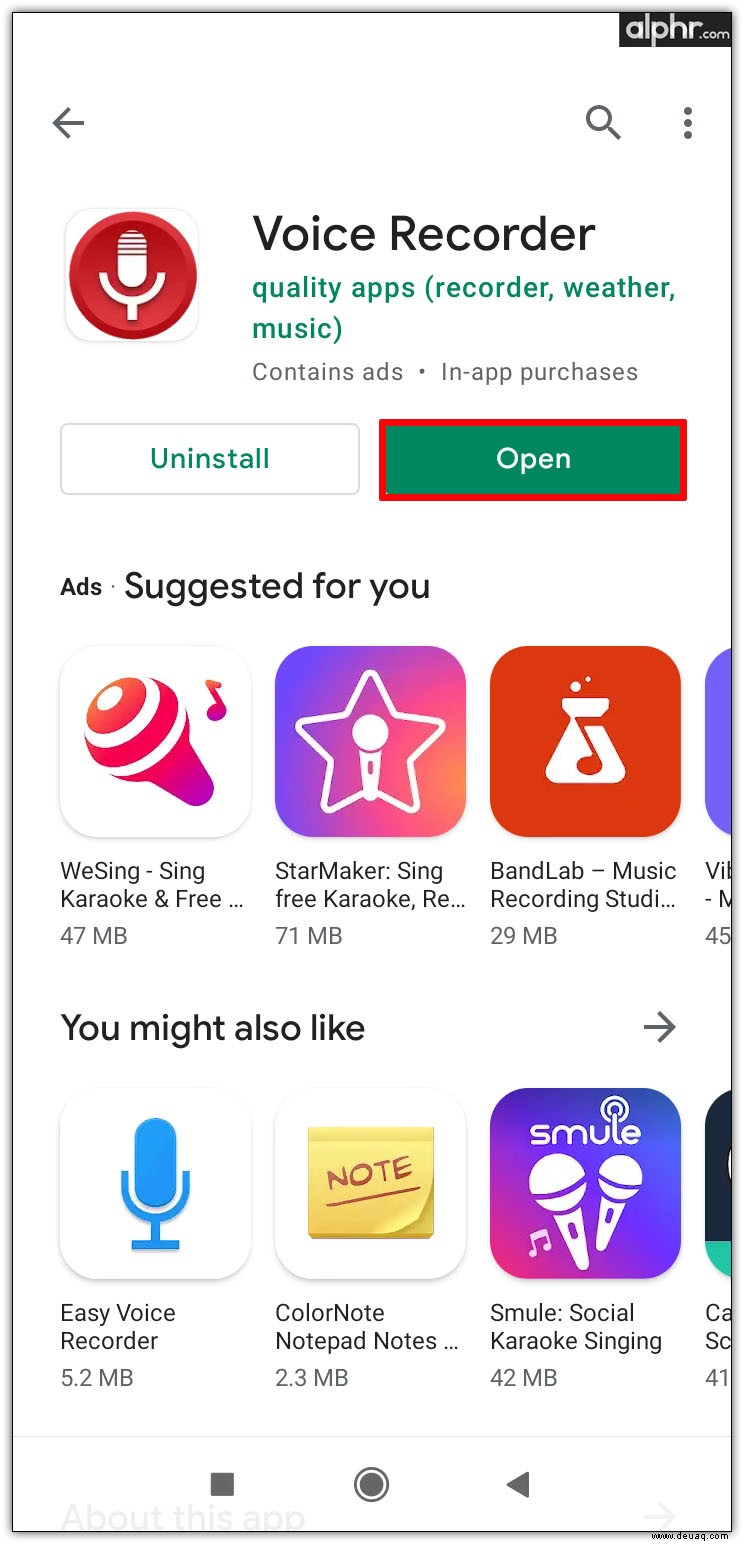
Die meisten Audioaufnahme-Apps bieten einen einfachen roten Kreis oder eine Mikrofontaste, um Ihre Aufnahme sofort zu starten. Stellen Sie sicher, dass Sie der jeweiligen App Zugriff auf Ihre Mikrofonfunktion gewähren.
Ihre aufgezeichneten Dateien werden im Dateisystem Ihres Geräts gespeichert, aber Sie können wahrscheinlich über die Rekorder-App selbst darauf zugreifen.
So nehmen Sie Audio auf einem iPhone auf
Jedes iOS-Gerät verfügt über eine Standardaufnahmefunktion als Teil einer vorinstallierten App. Versuchen Sie jedoch nicht, nach dieser App zu suchen, indem Sie „record“ eingeben “ in der iOS-Suchleiste, wie es eigentlich Sprachmemos heißt . Die App befindet sich wahrscheinlich in den standardmäßigen Extras Ihres Geräts Ordner auf dem Startbildschirm. Falls nicht, finden Sie es hier:
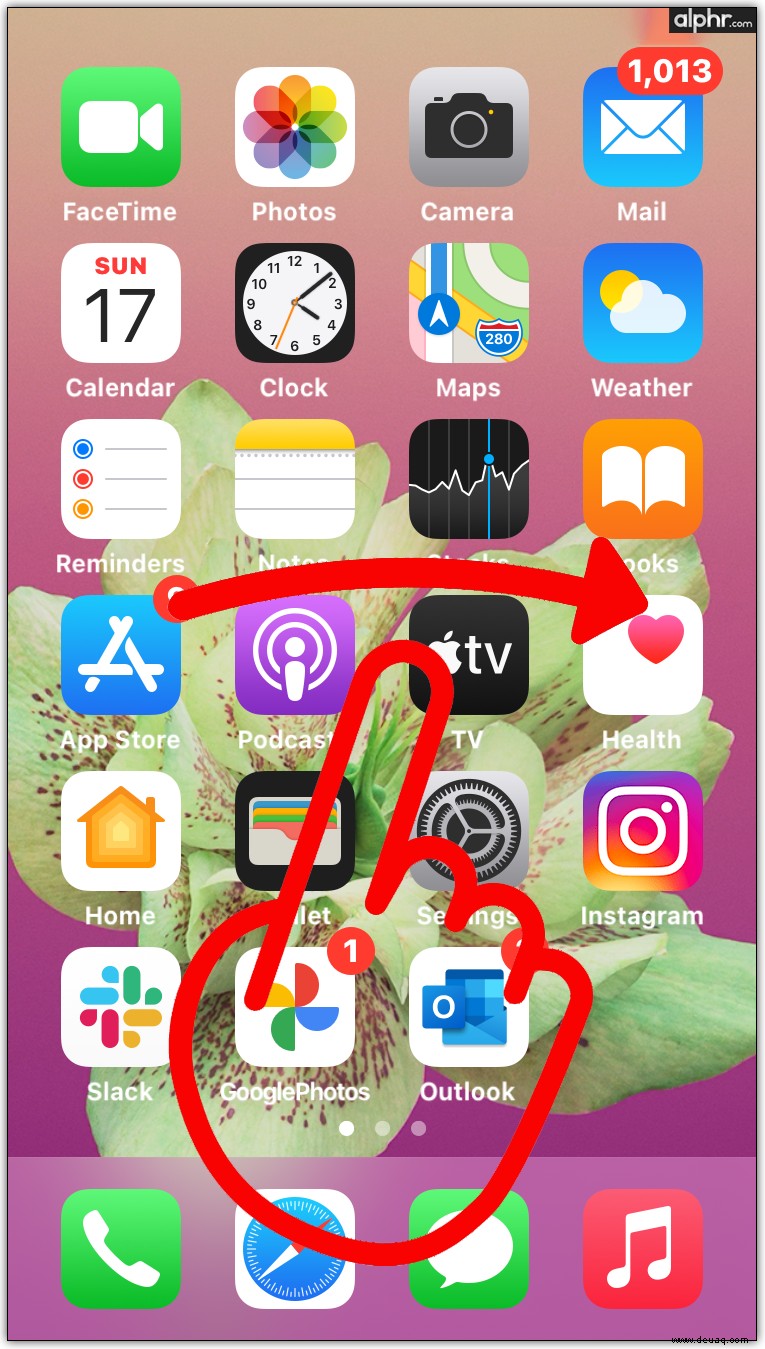
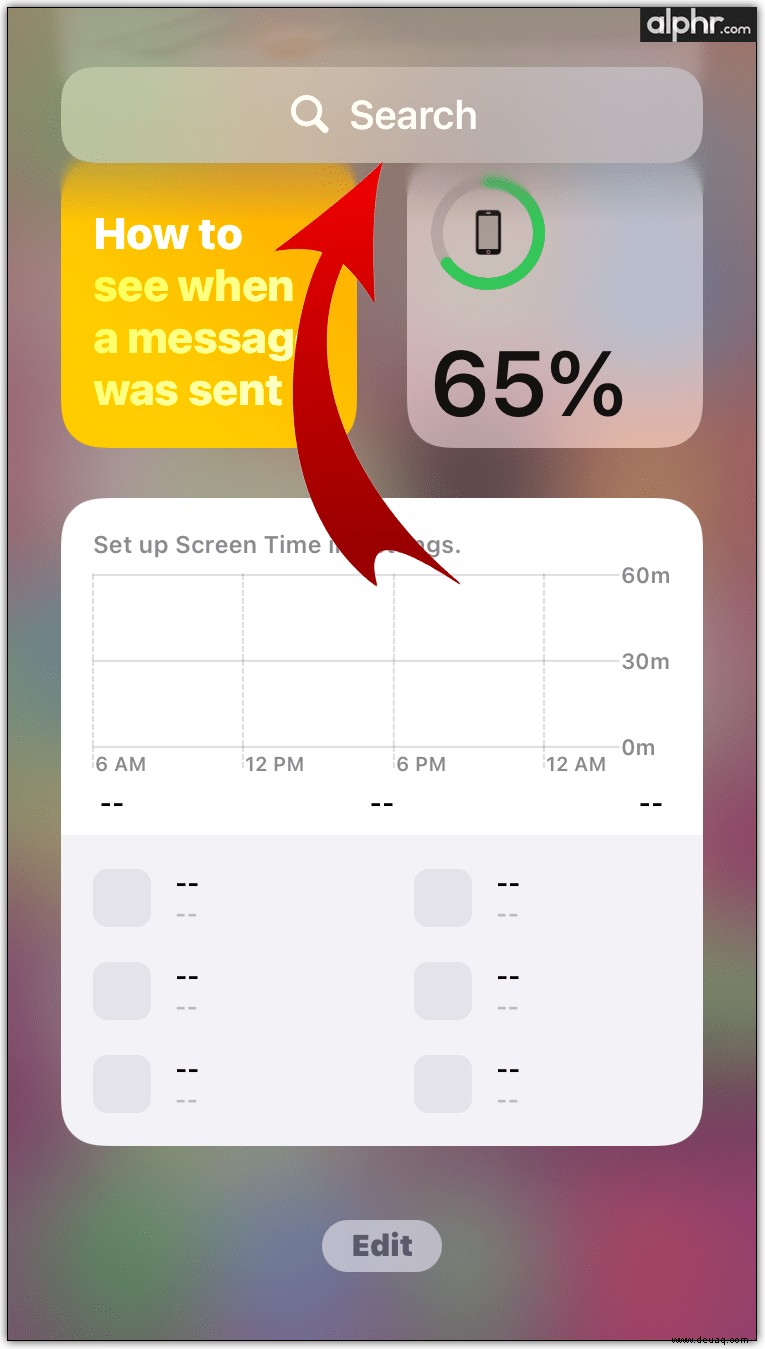
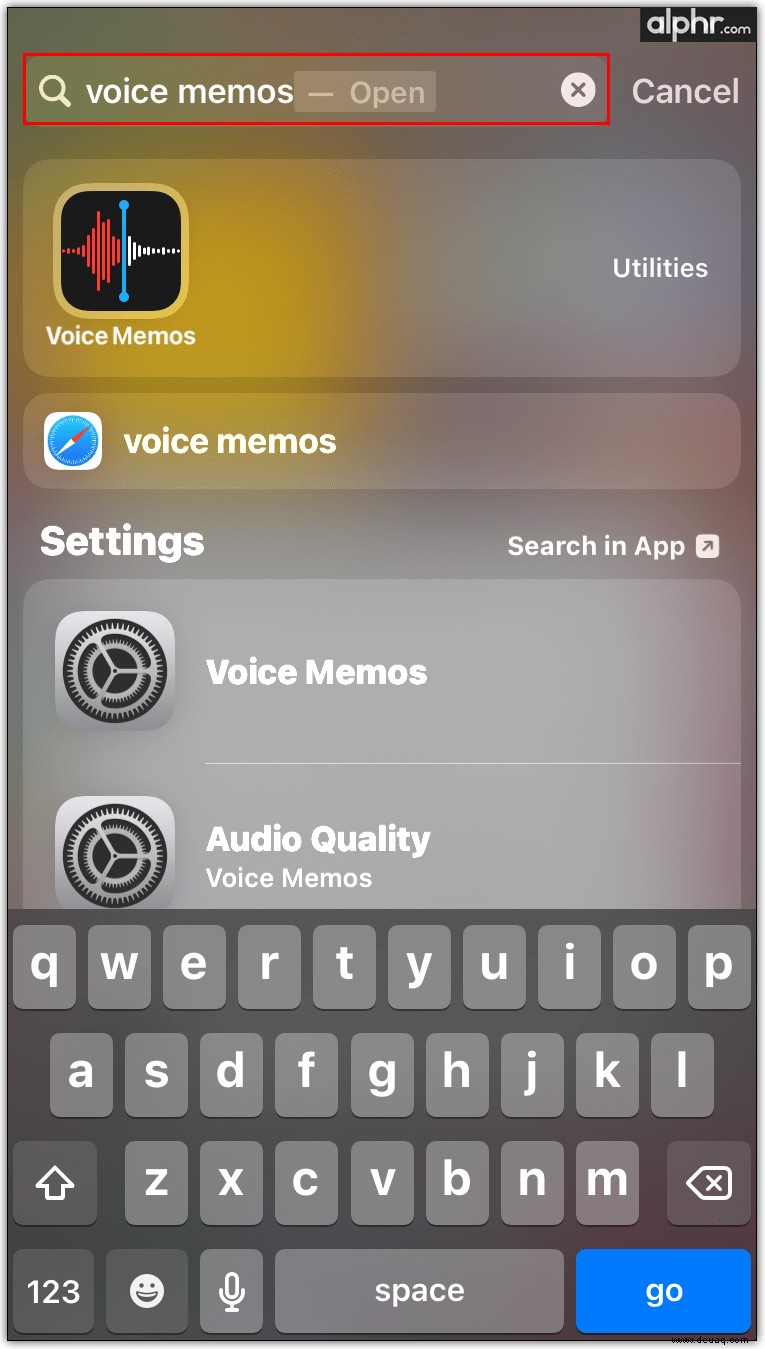
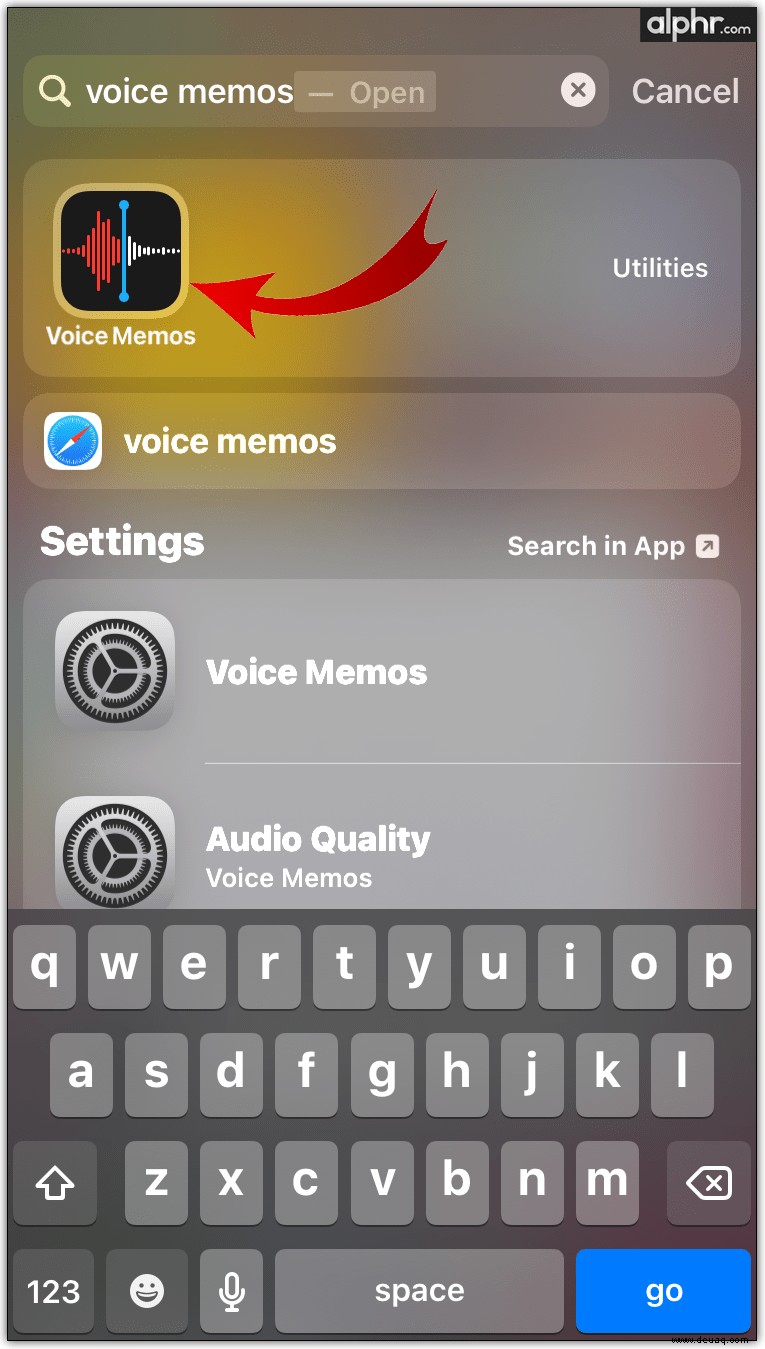
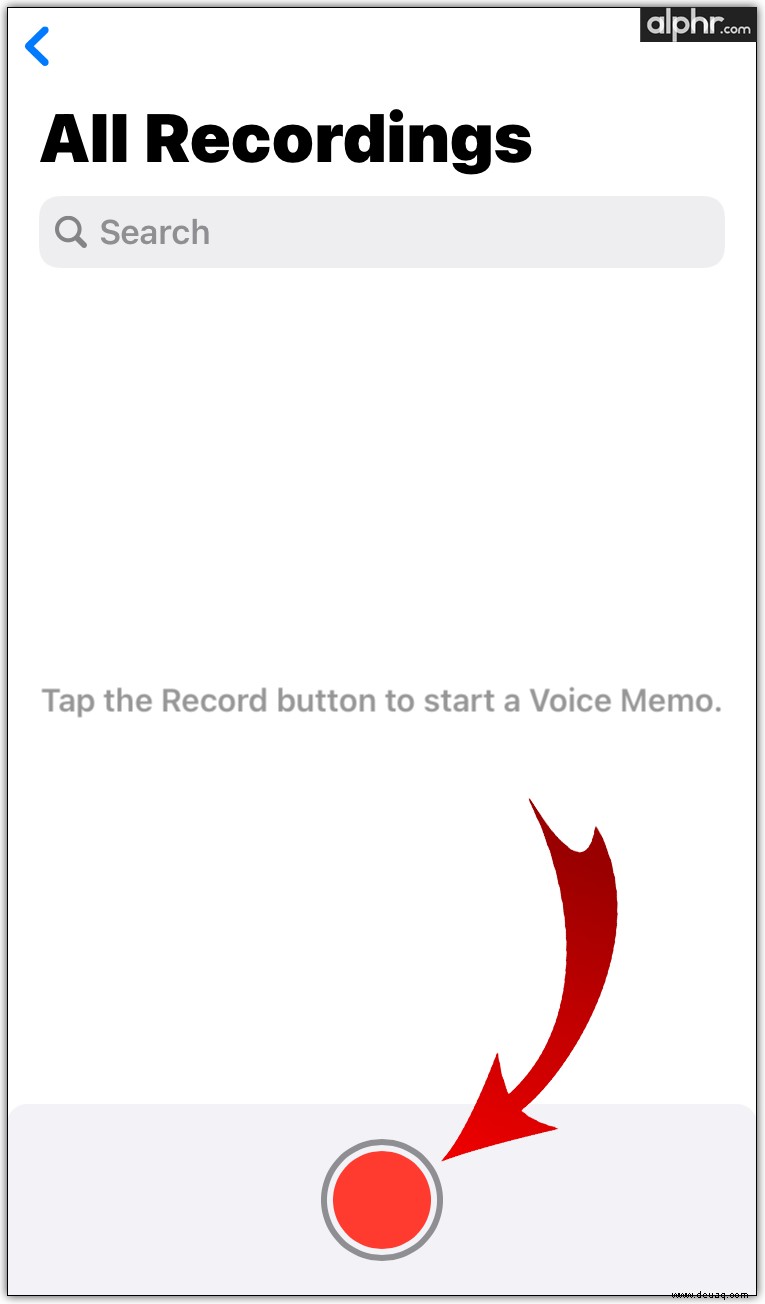
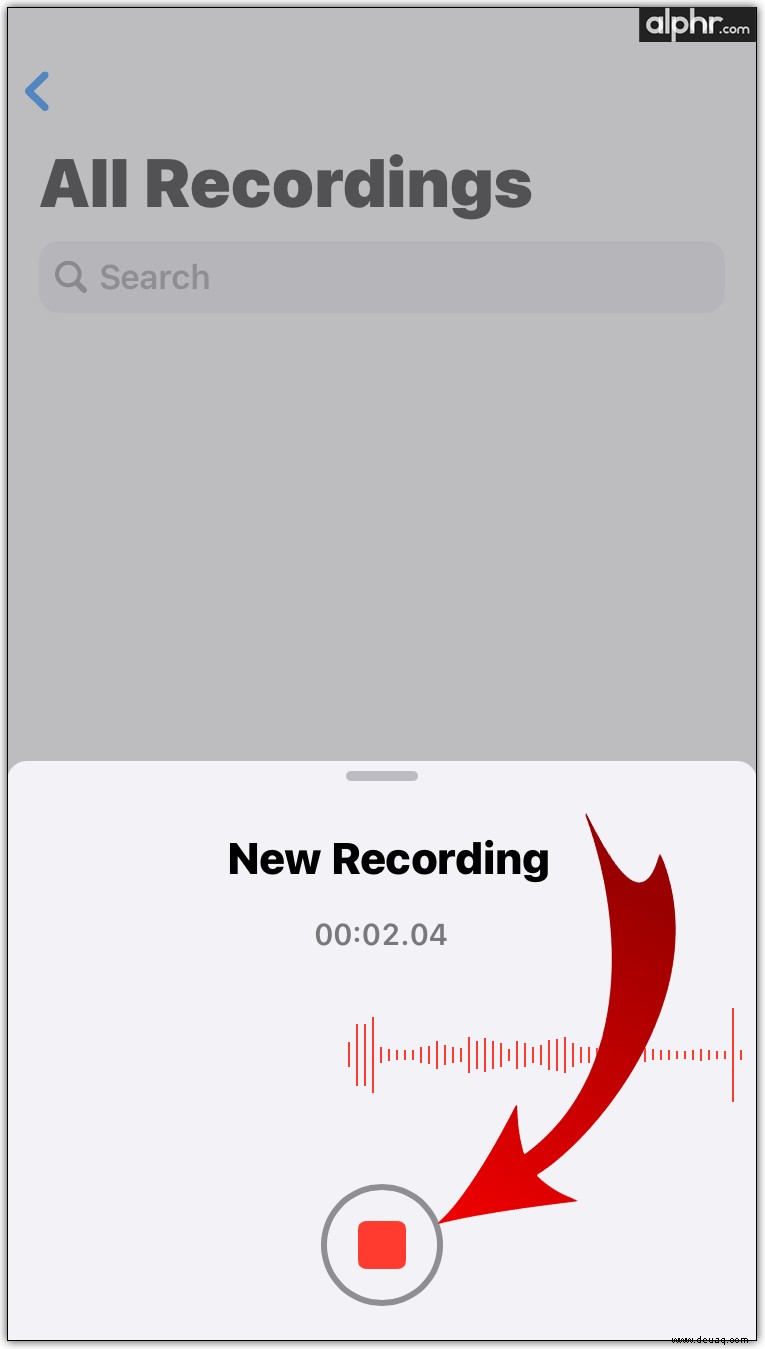
Auf die soeben aufgenommenen Inhalte kann nun über die App selbst vom Hauptbildschirm der App aus zugegriffen werden. Sie können es löschen, freigeben, in Dateien speichern, in einen anderen Ordner verschieben usw.
Wenn Sie sie nicht auf Ihrem Gerät finden können (wahrscheinlich, weil Sie sie gelöscht haben), laden Sie sie wie jede andere App erneut aus dem App Store herunter.
So nehmen Sie Audio unter Windows auf
Wenn Ihr Gerät nicht mit einem eingebauten Mikrofon ausgestattet ist, müssen Sie stattdessen ein externes verwenden. Mach dir keine Sorgen; Wenn Sie ein Paar Kopfhörer haben, die mit Ihrem Smartphone geliefert wurden, sind sie wahrscheinlich mit einem Mikrofon ausgestattet (die winzige Plastikbox am Kabel). Stecken Sie einfach die Kopfhörer in die 3,5-mm-Buchse am Computer und schon sind Sie fertig.
Wenn Ihr Desktop-PC jedoch keine 3,5-mm-Buchse an der Frontplatte hat, könnten die Dinge schwierig werden. Keine Sorge, Mikrofone sind sehr günstig und es gibt viele erschwingliche Optionen für Gaming-Kopfhörer mit langen Kabeln zur Auswahl.
Nachdem Sie sich vergewissert haben, dass das Mikrofongerät auf Ihrem Windows-PC richtig eingerichtet ist, gehen Sie wie folgt vor, um Audio aufzunehmen:
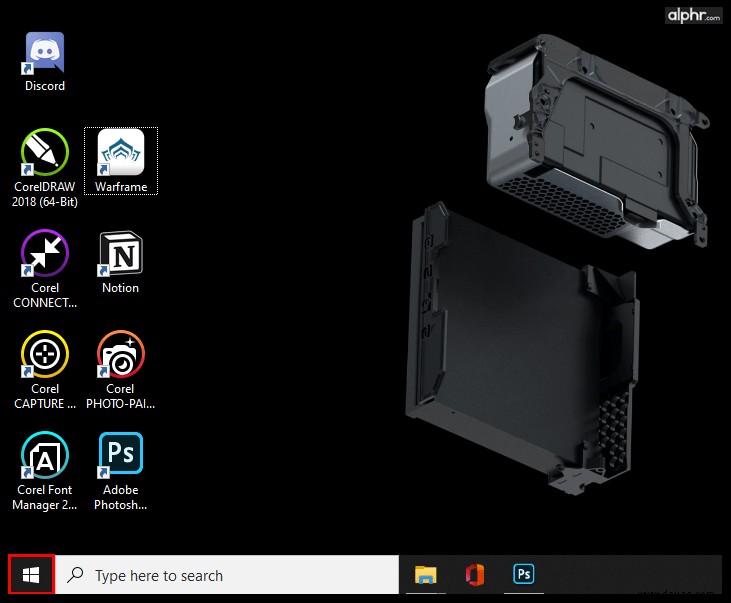
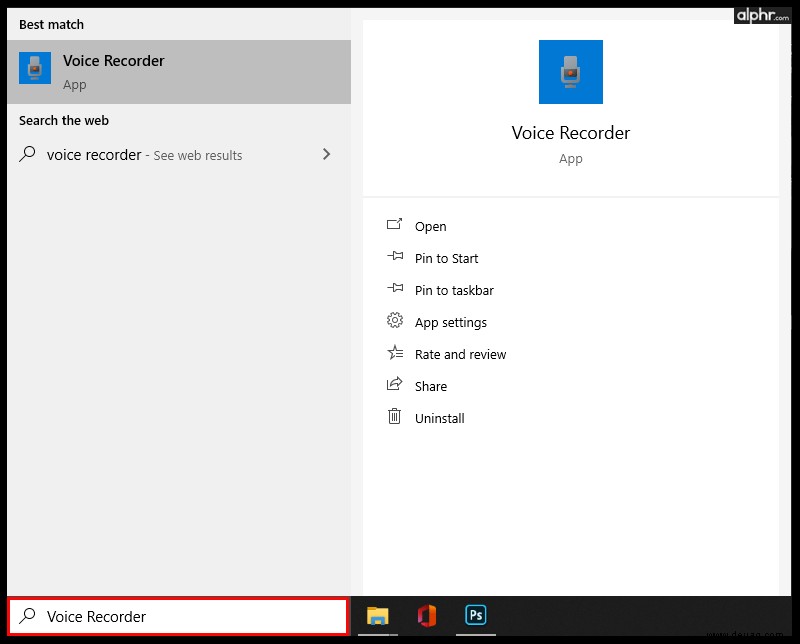
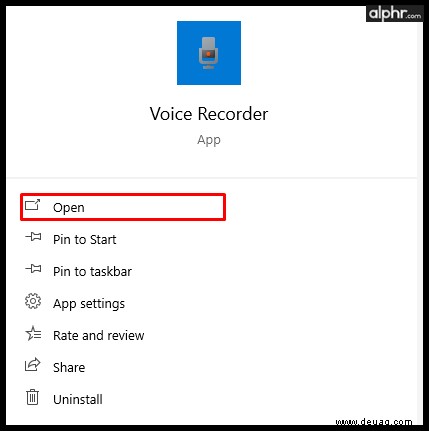
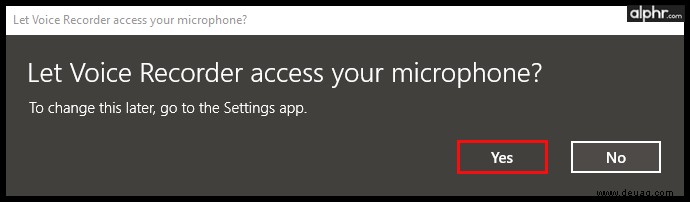
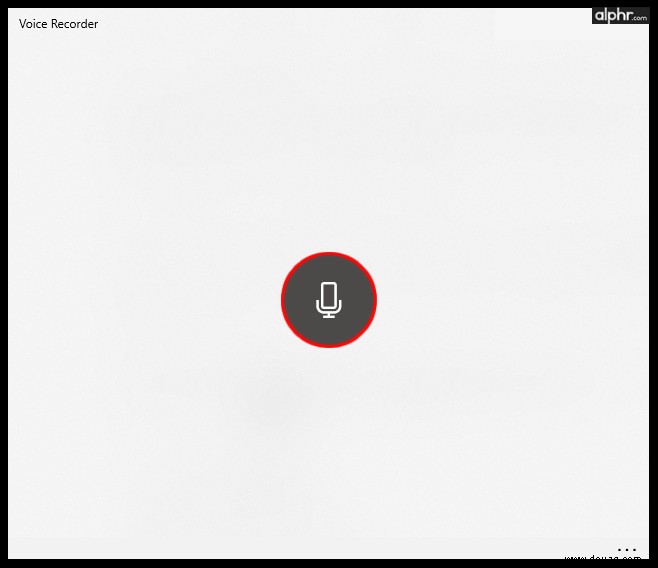
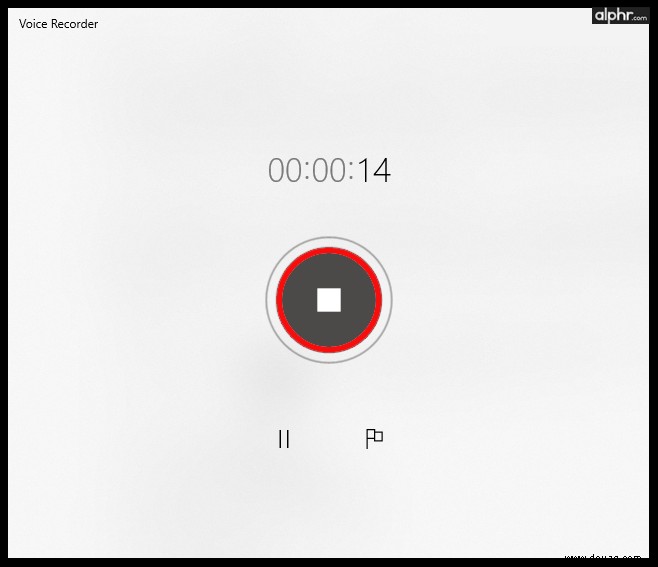
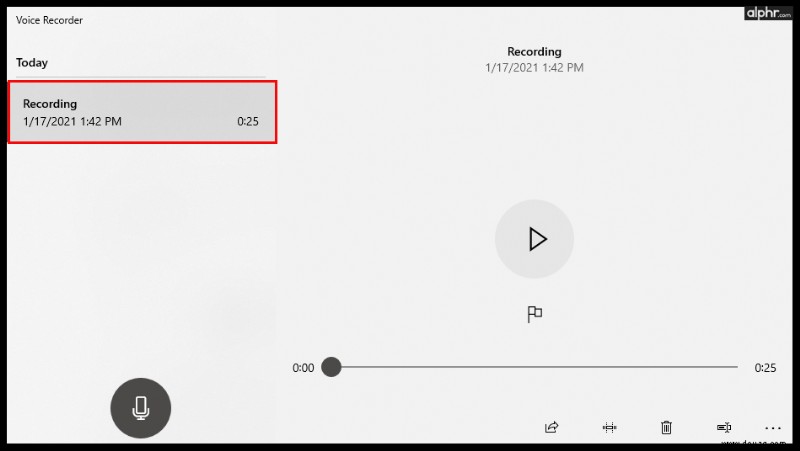
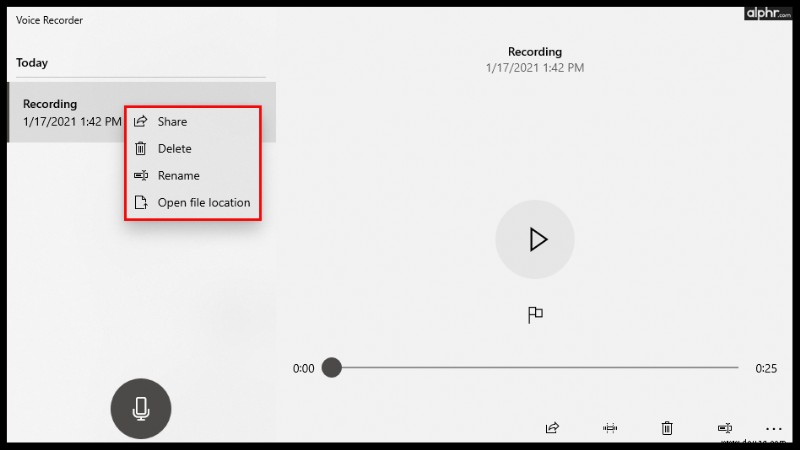
Natürlich gibt es verschiedene andere, ausgefeiltere Aufzeichnungsoptionen von Drittanbietern für Ihren Windows-PC. Voice Recorder ist jedoch die schnellste und unkomplizierteste Methode zum Aufnehmen von Audio unter Windows.
So nehmen Sie Audio auf einem Mac auf
Jedes MacBook-Gerät verfügt wie jeder andere Laptop über ein eingebautes Mikrofon. Apple-Computer kommen oft als Monitore daher, die auch über ein Mikrofon und eine Webcam verfügen. Darüber hinaus verfügen Monitore der Marke Apple auch über Mikrofone und Webcams.
Mac Mini- und Mac-Desktop-Computer sind jedoch nicht mit eingebauten Mikrofonen ausgestattet. Für diese Geräte ist ein Drittanbietergerät erforderlich. Seien Sie jedoch vorsichtig mit den Dongle-Erweiterungen, die Sie möglicherweise für ein Mikrofon eines Drittanbieters benötigen. Apple-Geräte sind weithin bekannt für ihren Mangel an Eingabe-/Ausgabeoptionen und ihre Dongle-Erweiterungen sind nicht wirklich billig.
Sobald Sie alles eingerichtet haben und Ihr Apple-Computer für die Sprachaufnahme bereit ist, ist die Aufnahme selbst einfach. Folgen Sie einfach diesen Schritten:
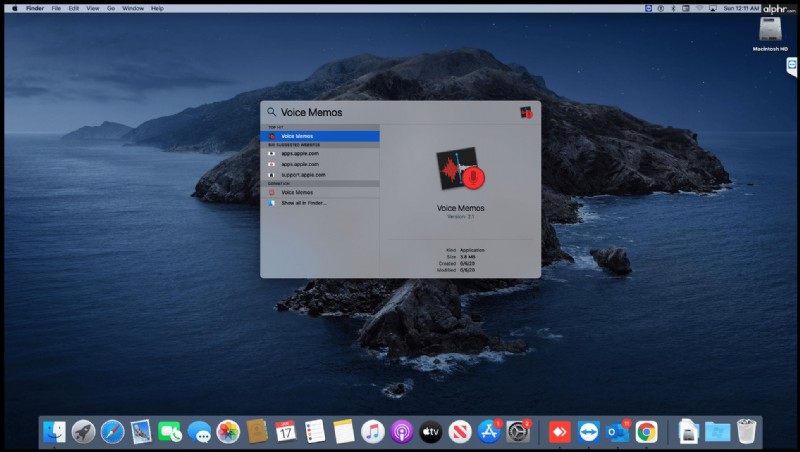
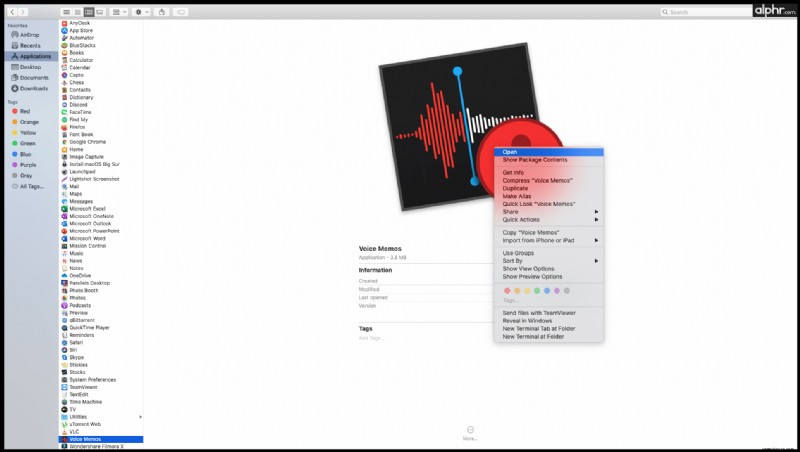
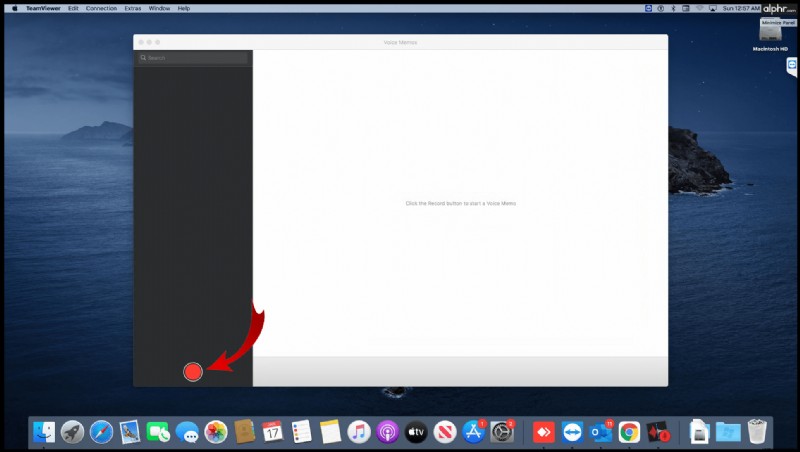
Die Voice Memos-App funktioniert wie ihre Schwester-App auf iOS-Geräten. Die aufgezeichneten Dateien sind über die App selbst zugänglich. Sie können die Dateien bearbeiten, löschen, zuschneiden usw.
Wie bei Windows-Computern gibt es verschiedene Mac-kompatible Aufnahmetools auf dem Markt. Die Verwendung der Sprachmemos-App ist jedoch die einfachste Methode.
Wie man Audio auf Chrome aufnimmt
Die Welt bewegt sich kontinuierlich in Richtung Konnektivität. Wohin Sie auch reisen, Sie sind wahrscheinlich über Ihr Telefon/Tablet oder Ihren Computer/Ihre Konsole online. Viele von uns verbringen Stunden um Stunden mit Webbrowsern wie Google Chrome. Die gute Nachricht ist, dass es eine Website gibt, auf der Sie Audio von Ihrem Browser aufnehmen können. Es heißt Voice Recorder und ist völlig kostenlos. So verwenden Sie es:
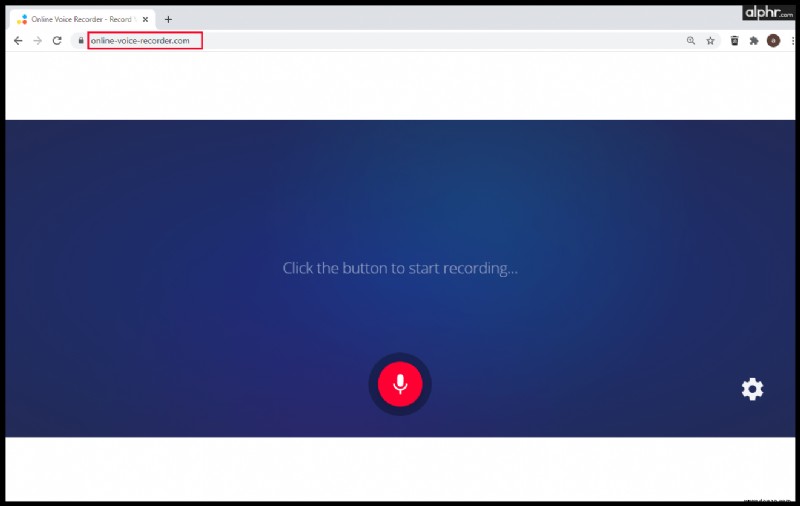
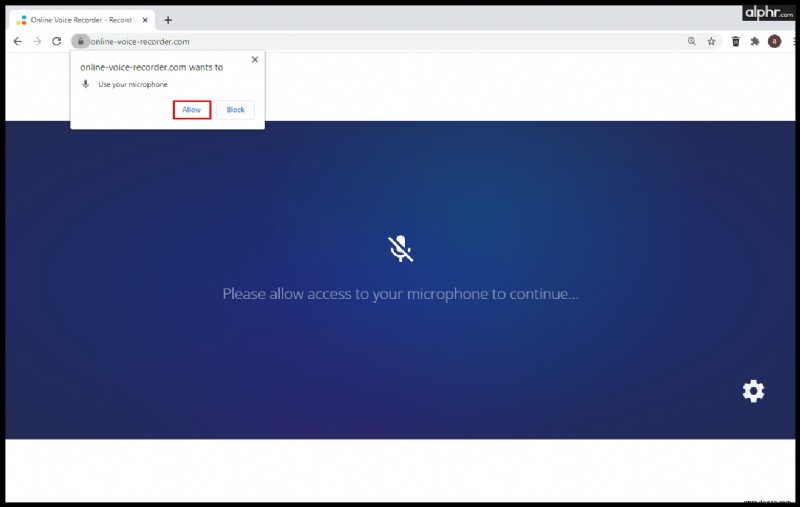
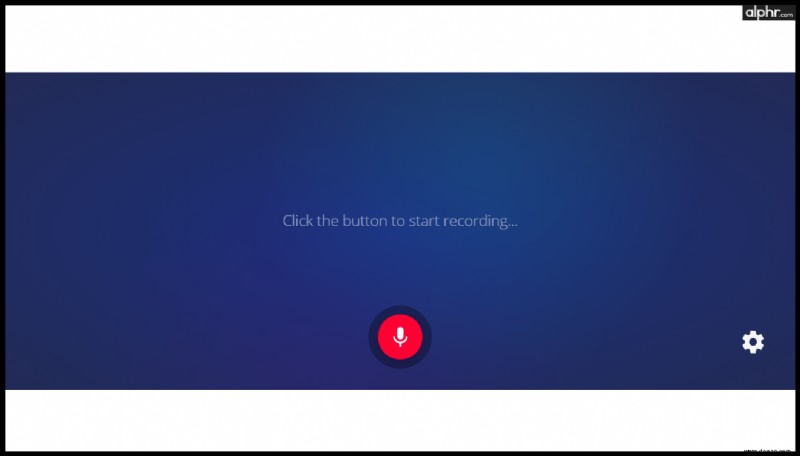
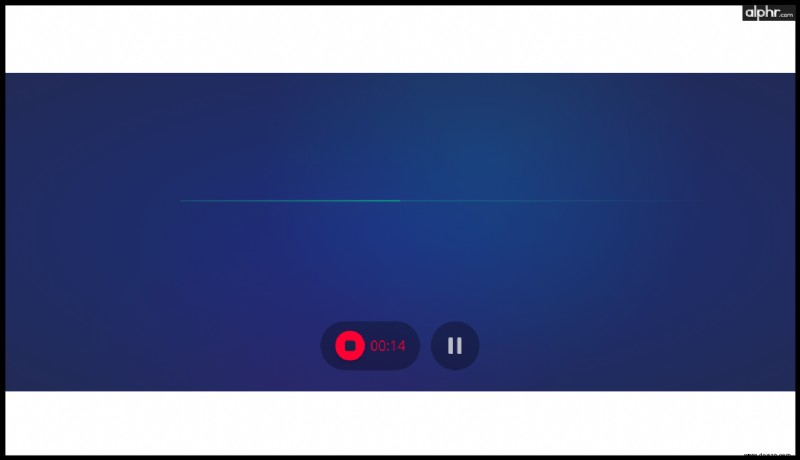
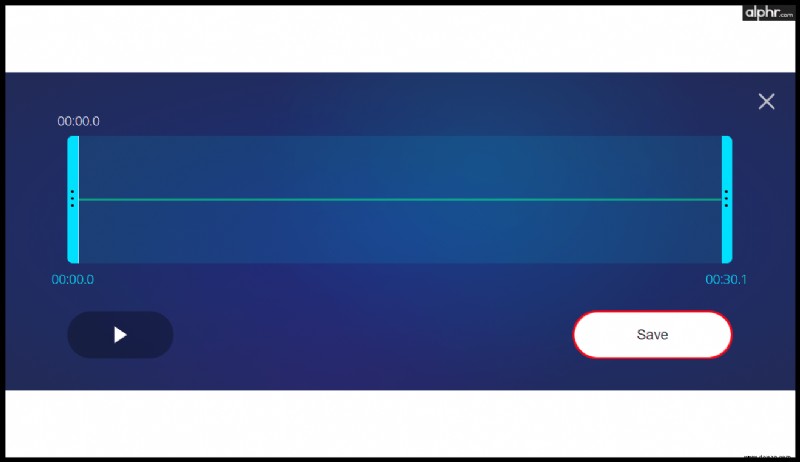
Ihr Ziel ist es jedoch möglicherweise nicht, Google Chrome als normalen mikrofonbasierten Rekorder zu verwenden. Schließlich gibt es andere Möglichkeiten, externes Audio aufzunehmen. Möglicherweise möchten Sie jedoch internes Audio von einem Chrome-Tab aufnehmen. Glücklicherweise gibt es die Art von Erweiterung, mit der Sie dies tun können. Es heißt Chrome Audio Capture. So installieren und verwenden Sie es:
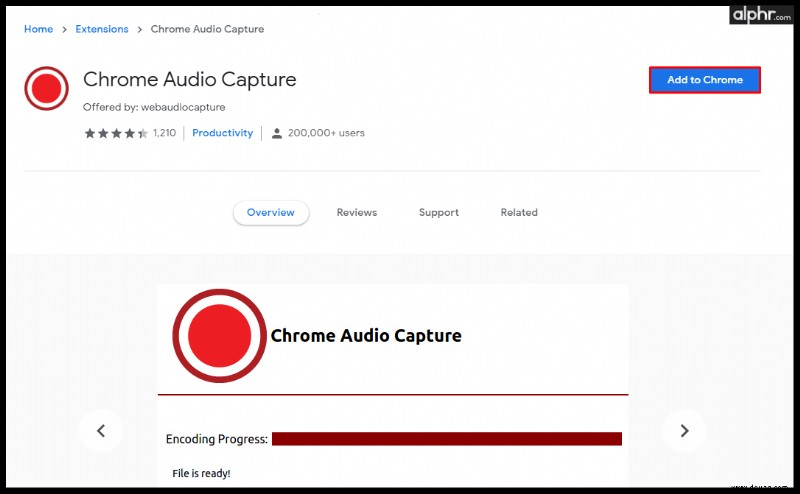
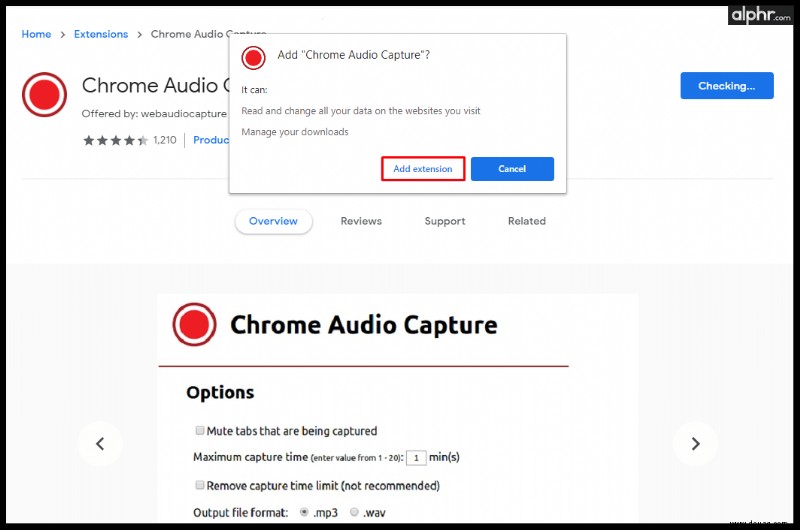
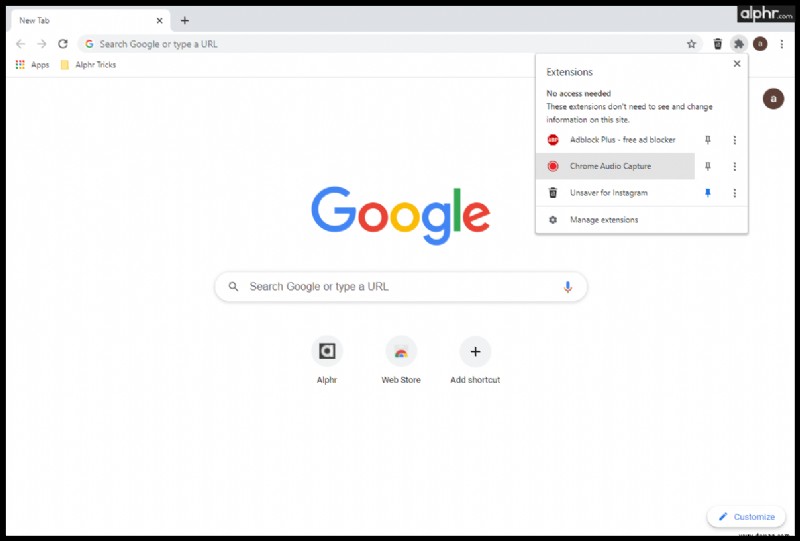
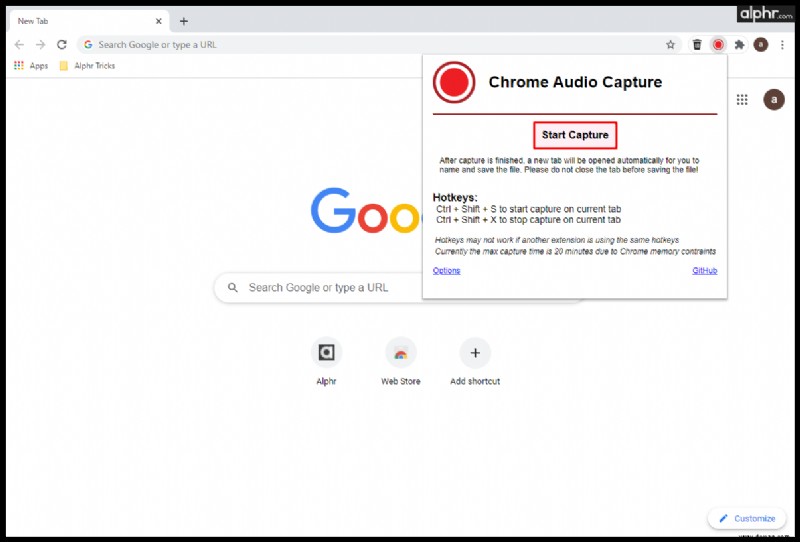
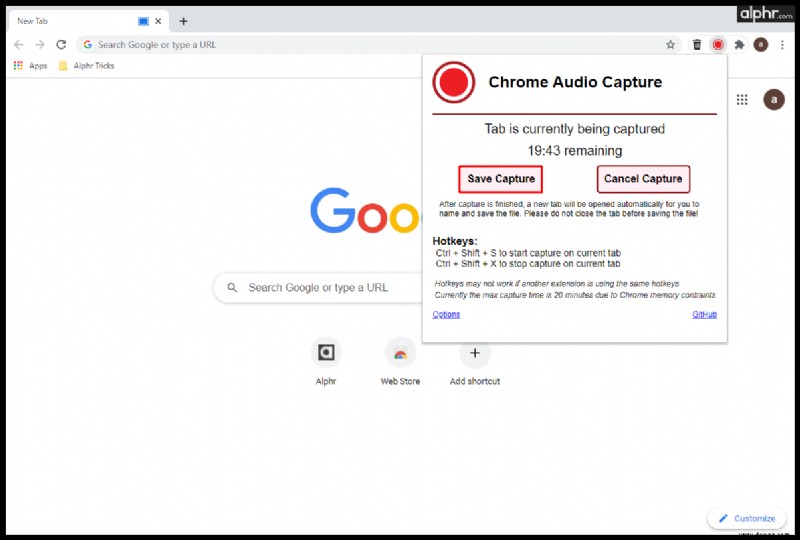
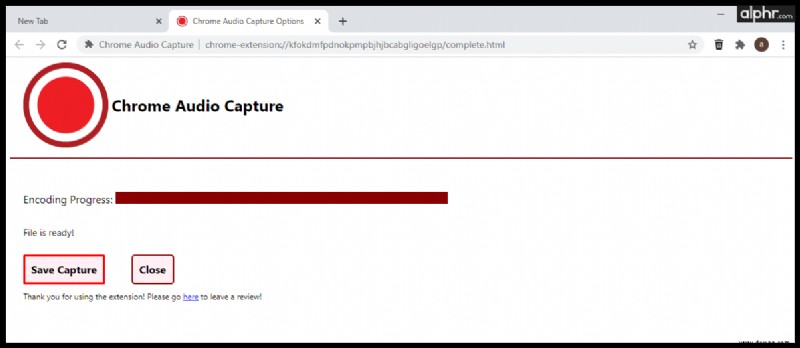
Recording Phone Conversations
Before we dive deeper into this subject, you should know that the laws and regulations regarding phone call recording differ from state to state. Where some states require consent from a single party (you), others may dictate that all the involved parties engaged in a conversation have to approve phone call recording. Keep this in mind to avoid any potential legal complications.
How to Record Conversations on an iPhone
Unfortunately, iPhones don’t come with a built-in feature for phone call recording. Luckily, however, there are various apps available in the App Store that can help you record your phone calls. We can’t recommend a single one, but we’ll show you how you can get your hands on the list of apps with the call recording feature.
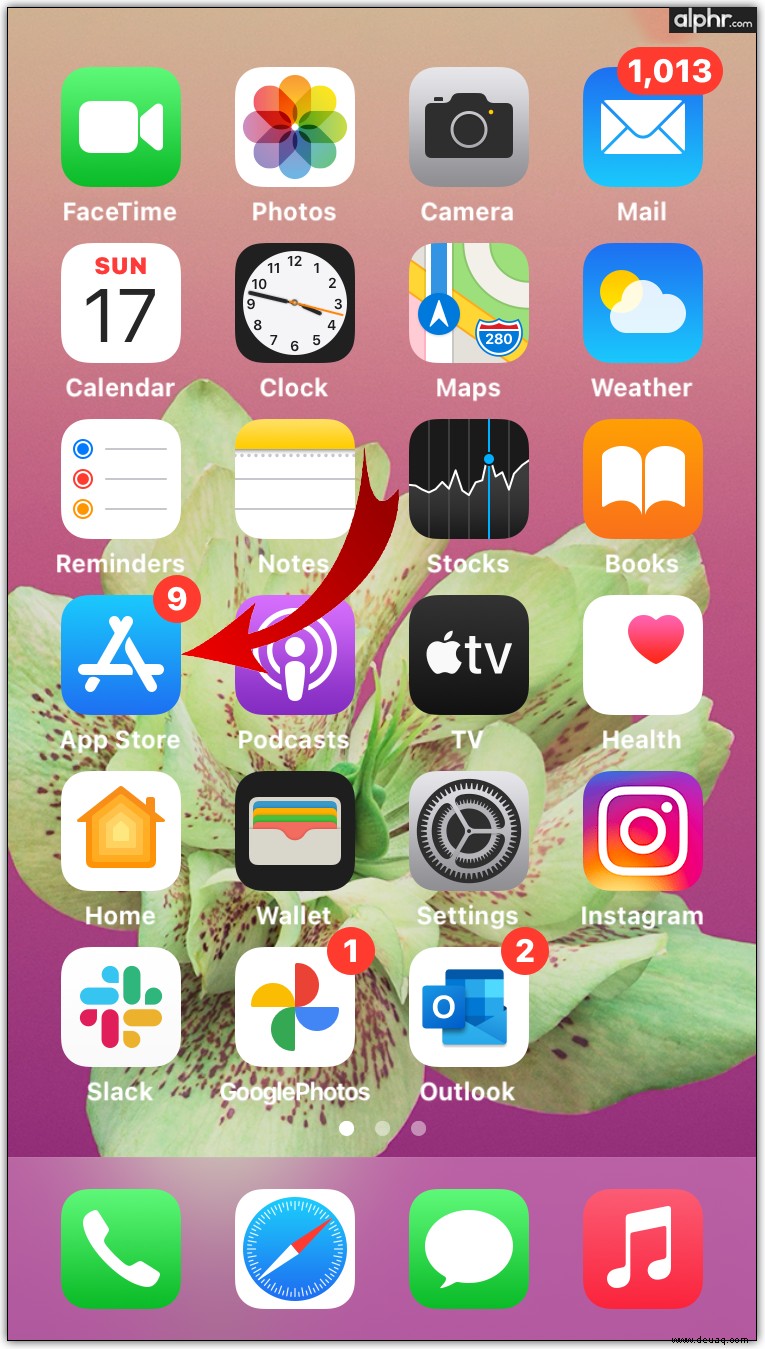
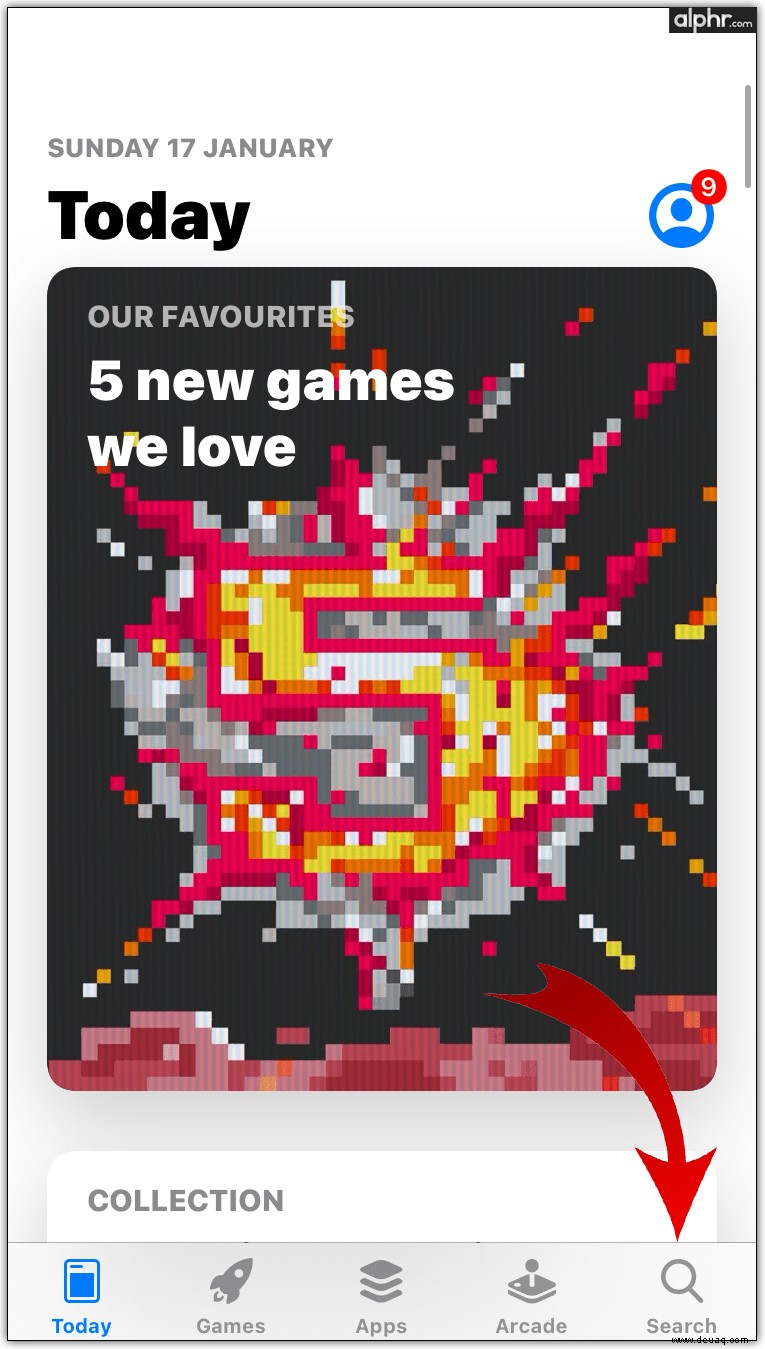
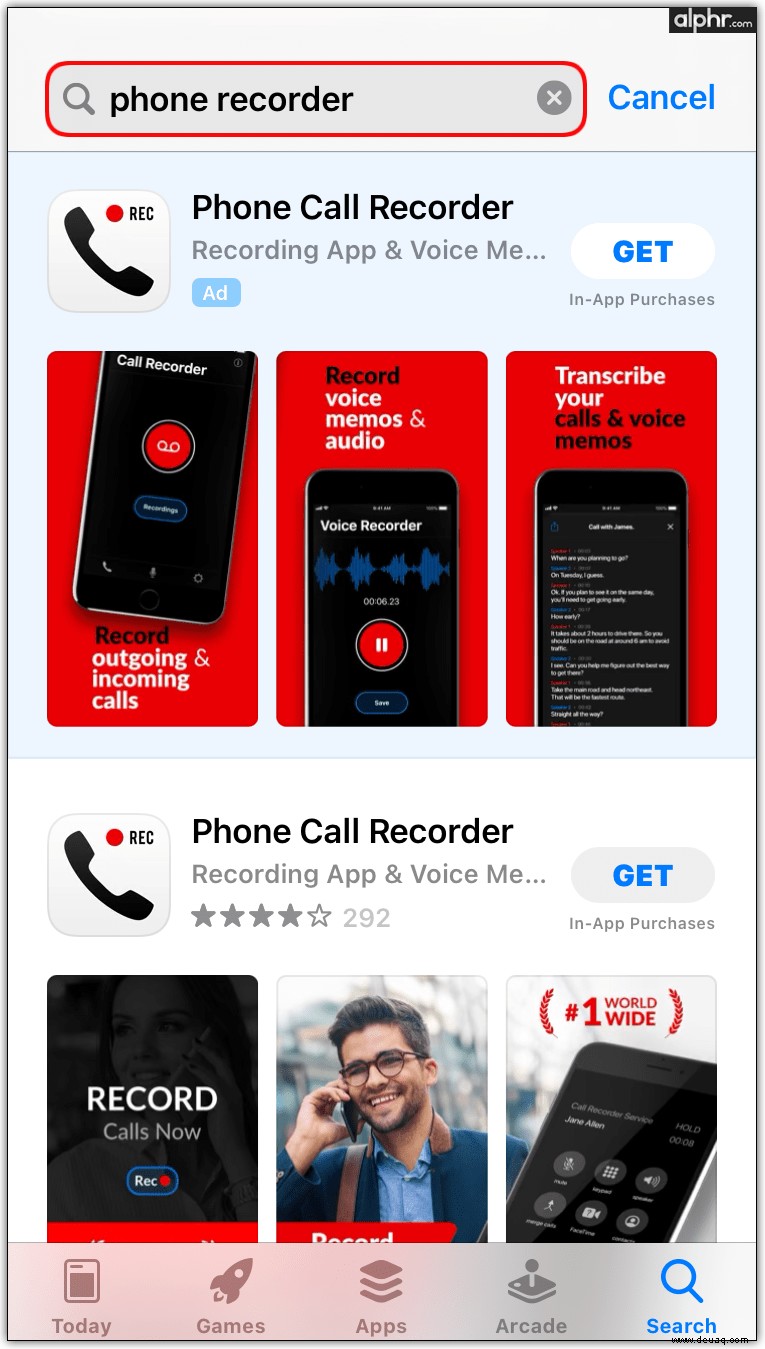
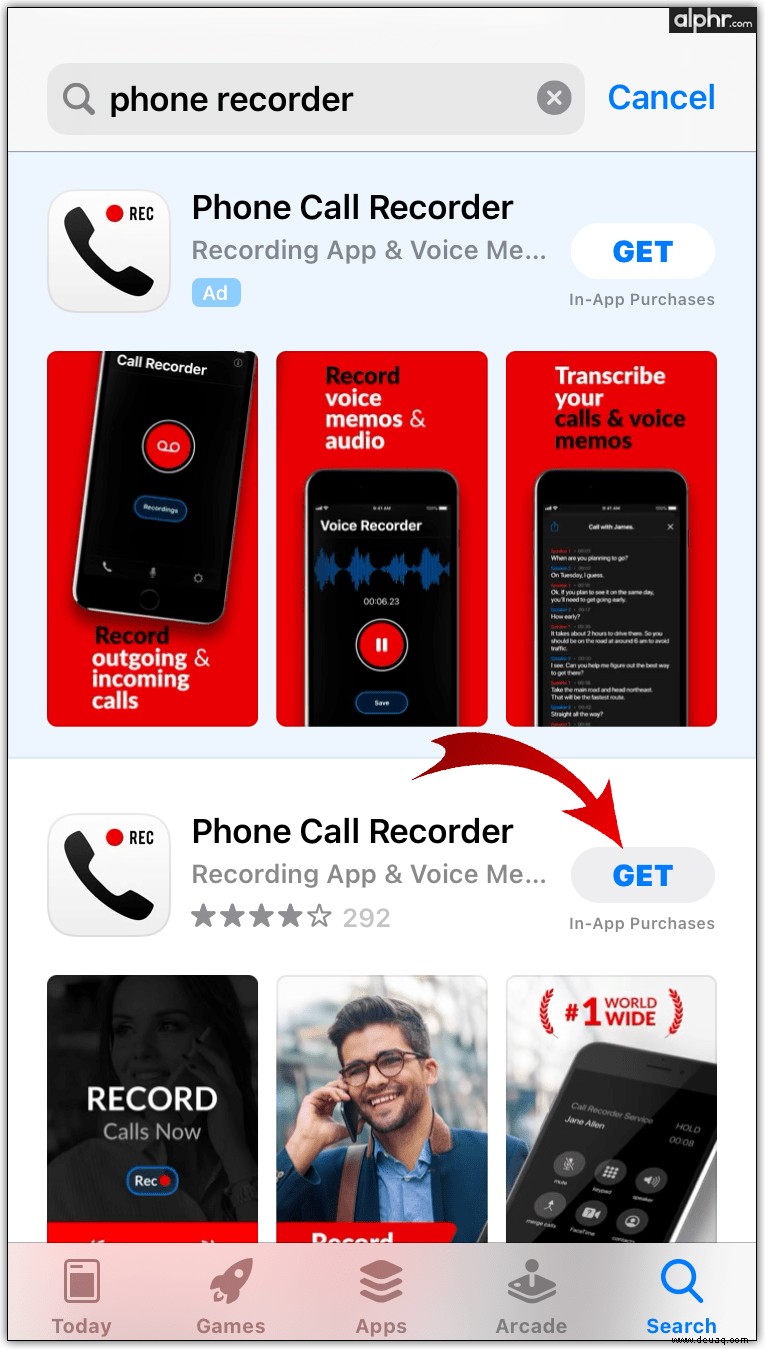
Each of these apps works differently. So, after downloading and installing an app, refer back to its page within your App Store, and look for instructions.
How to Record Conversations on Android
Like iPhones, Android phones don’t come with a built-in conversation recording feature. Using the Google Play store, however, you can find a variety of apps that will help you with this issue. The principle here is the same as that with iPhones – just open Google Play and use the above-mentioned keywords to find a list of apps that allow you to record phone calls.
Zusätzliche FAQ
How can I record audio on my computer without a microphone?
If you want to record external sounds using your computer, you’re going to have to use a microphone. However, you don’t need a microphone to record the internal sound from your PC.
To do this, open Control Panel and click Hardware and Sounds. Then, select Sound. In the dialog box that appears, navigate to the Recording tab. Find the Stereo Mix entry and right-click it. Then, select Enable. If there are any microphone devices on your computer, disable them. Select OK to close the window. Now, use the Voice Recorder Windows app to record internal audio from your PC.
How do I capture audio from a website?
If you’re using Google Chrome, refer back to the How to Record Audio on Chrome section. For Opera, take a look at the Desktop Screen Recorder extension. For Safari, you can use Soundflower. This extension, however, might be a bit more complex to install than the others.
What is the best Android app for recording audio?
For the simplest method of recording audio using an Android device, check out the How to Record Audio on Android section above. However, if you want more extensive options, various audio formats, cloud integration, playback speed controls, and various other features, check out the ASR Voice Recorder app. This app is completely free and is absolutely packed with features.
Audio Recording from PC and Phone Devices
Most computer and smartphone devices come with their own default audio recorder option. Even if your computer doesn’t have a microphone, it may have the Voice Recorder/Voice Memos app installed. However, you can’t record external audio without a microphone of some shape or form. Granted, all smartphone devices have a built-in mic, but for some computers, you’re going to have to get a separate microphone or headset to record audio.
We hope that this article has helped with your audio recording needs. Did you get the recording that you were looking for? What app did you use? How did you like it? Add a comment below to let us know and join our growing community.