Microsoft hat eine Preview-Version seines Edge-Browsers für Android-Telefone und iPhones herausgebracht, die einen Versuch wert ist. Es synchronisiert automatisch Webseiten, die Sie mit Ihren Favoriten speichern, und Online-Artikel, die Sie Ihrer Leseliste über Ihr Telefon und den Edge-Browser Ihres PCs hinzufügen. Die Funktion „Leseansicht“ erleichtert das Lesen von Artikeln und lässt Sie mit Ihrer Stimme im Internet suchen. Es gibt auch eine Schaltfläche „Auf dem PC fortfahren“, mit der Sie Artikel von Ihrem Telefon an Ihren PC senden können.

Erste Schritte mit Edge für Smartphones 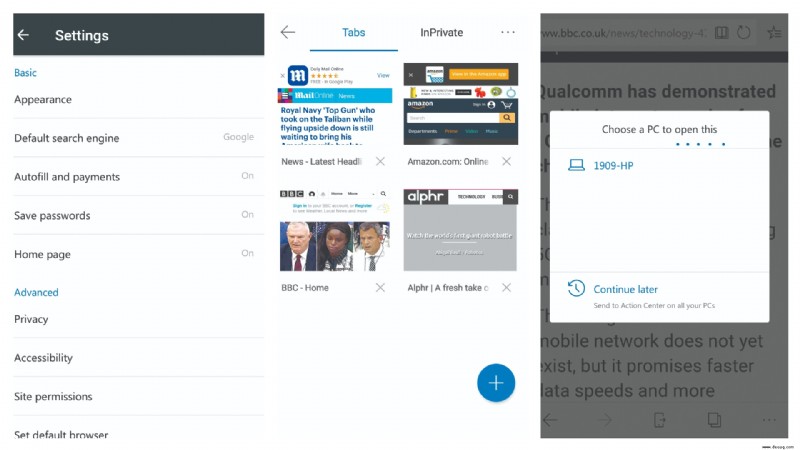
Nachdem Sie die App aus dem App Store oder von Google Play heruntergeladen haben, öffnen Sie sie, tippen Sie auf „Anmelden“ und melden Sie sich dann mit Ihrem Microsoft-Konto an. Es ist einfach, die Standard-Website-Kacheln anzupassen, die auf Ihrer Startseite angezeigt werden. Um eine Kachel zu entfernen, tippen und halten Sie sie und tippen Sie dann auf Entfernen. Um eine neue Kachel hinzuzufügen, suchen und öffnen Sie die gewünschte Webseite, tippen Sie auf das Hub-Symbol und dann oben auf „Aktuelle Seite zu Favoriten hinzufügen“.
Sie werden bald in der Lage sein, Microsoft Edge als Erweiterungen kurz vor der Veröffentlichung von Microsoft Edge im Vergleich zu Internet Explorer 11 langsamer laufen zu lassen
Um einen Online-Artikel in Ihrer Leseliste zu speichern, öffnen Sie den Artikel, tippen Sie auf das Hub-Symbol, das Leselisten-Symbol und dann auf das Symbol „Zur Leseliste hinzufügen“. Hier sehen Sie alle Artikel, die Sie mit Microsoft Edge auf Ihrem Windows 10-PC in Ihrer Leseliste gespeichert haben. Über den Hub können Sie auch auf Ihren Browserverlauf und Ihre Downloads zugreifen.
Die Edge Preview-App verfügt über eine nützliche Leseansichtsfunktion, mit der Sie das Thema, die Schriftart und die Schriftgröße eines Artikels anpassen können. Öffnen Sie einen beliebigen Artikel und tippen Sie dann oben in Ihrer URL-Leiste auf das Symbol Leseansicht (in Form eines Notizbuchs). Tippen Sie auf der sich öffnenden Seite auf das Symbol A, um das Thema, die Schriftart (es gibt drei Optionen) und die Textgröße Ihrer Seite (mit einem Schieberegler ) zu ändern. Sie können auch auf das Symbol „Zur Leseliste hinzufügen“ klicken.
Edge für Smartphones:Tipps und Tricks
Webseiten an Ihren PC senden
Stellen Sie zunächst sicher, dass auf Ihrem PC das Windows 10 Fall Creators Update ausgeführt wird. Öffnen Sie als Nächstes die Einstellungen auf Ihrem PC, klicken Sie auf „Telefon“, „Telefon hinzufügen“, geben Sie Ihre Telefonnummer ein und klicken Sie dann auf „Senden“. Sie erhalten nun eine SMS mit einem Link zur Installation der Cortana-App auf Ihrem Telefon. Melden Sie sich anschließend bei Ihrem Microsoft-Konto an. Öffnen Sie nun einen beliebigen Artikel in der Edge Preview-App und tippen Sie dann auf das Symbol „Auf dem PC fortfahren“. Wählen Sie als Nächstes den Namen Ihres PCs aus, um die Webseite in Edge sofort auf diesem PC zu öffnen. Tippen Sie alternativ auf „Später fortfahren“, um die Webseite als Benachrichtigung im Action Center Ihres PCs anzuzeigen.
Browsing mit Registerkarten
Um mehrere Tabs zu öffnen, tippen Sie auf das Symbol mit den gestapelten Quadraten unten rechts in der App. Oben sehen Sie zwei Optionen – Registerkarten (für normales Surfen) und InPrivate-Modus, der keine Aufzeichnung Ihrer Surfaktivitäten speichert. Wählen Sie den gewünschten Modus aus und tippen Sie dann auf das Symbol „+“, um eine neue Webseite zu öffnen. Tippen Sie erneut auf das Symbol mit den gestapelten Quadraten, um alle Ihre geöffneten Webseiten als Kacheln anzuzeigen. Tippen Sie auf das X unter einer Kachel, um sie zu schließen. Um alle Ihre Kacheln auf einmal zu schließen, tippen Sie auf die drei Punkte „Tabs schließen“ und dann auf „OK“.
Sprachsuche
Um online mit Ihrer Stimme zu suchen, tippen Sie auf die URL-Leiste und dann auf die Rücktaste, um eine beliebige URL zu löschen. Tippen Sie als Nächstes auf das Mikrofonsymbol in der URL-Leiste, tippen Sie auf Zulassen und sprechen Sie dann, wonach Sie suchen möchten. Diese wird nun als Suchergebnis in Bing geöffnet. Wenn Sie Ihre Standardsuchmaschine auf Google ändern möchten, tippen Sie unten rechts auf die drei Punkte, tippen Sie auf Einstellungen, „Standardsuchmaschine“ und wählen Sie dann Google aus. Wenn Sie feststellen, dass die Schriftgröße von Edge zu klein zum Lesen ist, tippen Sie in den Einstellungen auf Eingabehilfen und bewegen Sie dann den Schieberegler, bis Sie den Beispieltext deutlich sehen können.
Als Standard festlegen
Um Edge Preview als Standardbrowser festzulegen, kehren Sie zu Einstellungen zurück, tippen Sie auf „Standardbrowser festlegen“, „Standard-App-Einstellungen“, Browser, wählen Sie Edge aus und tippen Sie dann auf Ändern. Um Feedback an Microsoft zu senden, tippen Sie auf einer beliebigen Webseite auf die drei Punkte, wählen Sie „Feedback senden“, geben Sie dann Ihre Kommentare ein und senden Sie sie. Microsoft hat angekündigt, dass es plant, die Vollversion der App später in diesem Jahr zu veröffentlichen, und ein zukünftiges App-Update wird Unterstützung für Android-Tablets und iPads hinzufügen.