MSTSC ist ein Befehl, der in Windows verwendet wird, um Remote Desktop (RDP) auszuführen. Mit Remote Desktop können Sie sich mit dem Computer einer anderen Person verbinden und ihn so verwenden, als stünden Sie daneben. Als IT-Techniker ist dies ein äußerst nützliches Werkzeug. Ich kann per Remote-Desktop auf den Computer eines Kunden zugreifen und von meinem Schreibtisch aus genau sehen, was er sieht, ohne stundenlang dorthin fahren zu müssen.
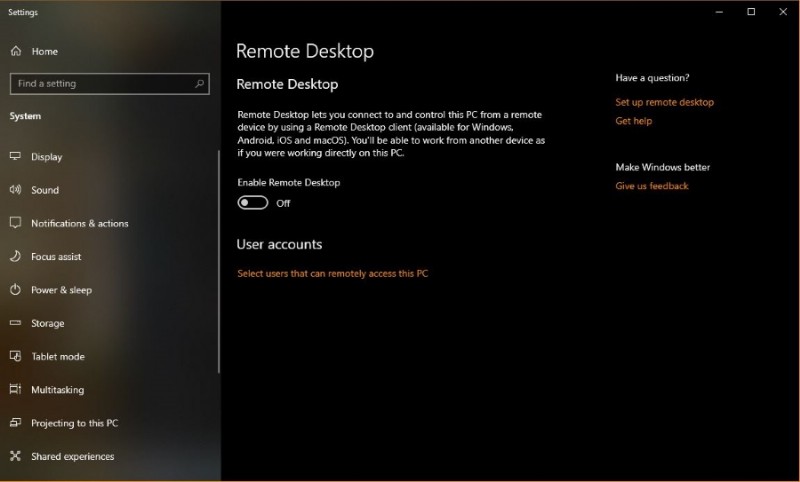
Remotedesktop ist schon länger eine Windows-Funktion, als ich mich erinnern kann. Für Heimanwender empfehle ich immer, es zu deaktivieren, um die Sicherheit zu erhöhen, da es schnell aktiviert werden kann, wenn Sie Remote-Unterstützung benötigen. In diesem Tutorial zeige ich Ihnen, wie Sie den MSTSC-Befehl verwenden, wie Sie RDP aktivieren und deaktivieren und wie Sie damit eine Verbindung zu einem anderen Computer herstellen.
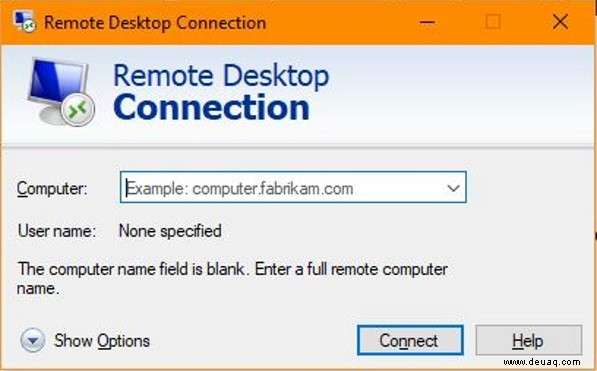
Mit dem MSTSC-Befehl in Windows
Der MSTSC-Befehl wird in der Windows-Befehlszeile verwendet, um eine Remotedesktopsitzung zu initiieren. Wenn Sie sich im selben Netzwerk befinden oder die IP-Adresse oder den entfernten Computer kennen, können Sie mit MSTSC die Verbindung in Sekundenschnelle einrichten. Sie müssen zuerst ein paar Schalter kennen. Dies sind Befehle, die benötigt werden, damit MSTSC funktioniert.
- /v:computer:Gibt den entfernten Computer an, mit dem Sie sich verbinden möchten.
- /f:Startet die Remotedesktopverbindung im Vollbildmodus.
- /w:width /h:height :Gibt die Bildschirmgröße des Remote-Desktops an.
- /edit:Öffnet eine .rdp-Datei, damit Sie sie bearbeiten können.
- /admin:Melden Sie sich als Administrator an.
Es gibt andere, aber sie sind hauptsächlich für Server gedacht. Für die meisten Anwendungen muss nur der Schalter /v oder /f bekannt sein. Das V gibt den entfernten Computer an, während F die Vollbildanzeige angibt.
So verwenden Sie es:
- Drücken Sie die Windows-Taste + R, um das Ausführungsfenster aufzurufen.
- Geben Sie „mstsc /v:COMPUTER /f“ ein und wählen Sie „Weiter“.
Sie können auch einfach „mstsc“ verwenden, um das Dialogfeld „Remotedesktopverbindung“ aufzurufen, in dem Sie den Computernamen oder die IP-Adresse hinzufügen und sich anmelden können.
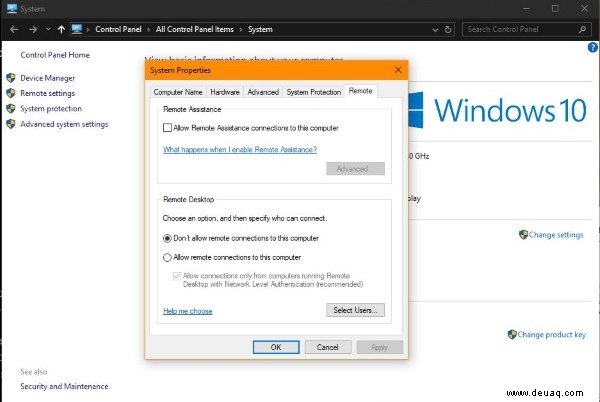
Remotedesktop aktivieren oder deaktivieren
Als allgemeine Regel ist es immer empfehlenswert, Remotedesktop auf Ihrem Computer zu deaktivieren. Es handelt sich um eine theoretische Schwachstelle, die ein Hacker nutzen könnte, um von außen auf Ihren Computer zuzugreifen. Daher ist es am besten, es zu deaktivieren und nur zu aktivieren, wenn Sie es brauchen.
Gehen Sie wie folgt vor, um Remotedesktop in Windows 10 Pro zu aktivieren oder zu deaktivieren:
- Geben Sie „remote“ in das Windows-Suchfeld ein und wählen Sie Remote-Einstellungen aus.
- Schalten Sie Remotedesktop aktivieren im angezeigten Hauptfenster aus.
- Klicken Sie mit der rechten Maustaste auf die Windows-Startschaltfläche und wählen Sie System aus.
- Wählen Sie Erweiterte Systemeinstellungen aus dem linken Menü.
- Wählen Sie die Registerkarte „Remote“ und vergewissern Sie sich, dass „Remoteverbindungen zu diesem Computer zulassen“ deaktiviert ist.
- Stellen Sie sicher, dass auch „Keine Remote-Verbindungen zu diesem Computer zulassen“ ausgewählt ist.
- Ändern Sie ggf. und klicken Sie auf Übernehmen und dann auf OK.
Beide Schritte müssen durchgeführt werden, um Remote Desktop vollständig zu aktivieren oder zu deaktivieren. Jetzt haben Sie eine Sicherheitslücke mit Ihrem Computer geschlossen. Wenn Sie jemanden benötigen, der Remote Desktop auf Ihren Computer überträgt, wiederholen Sie einfach den obigen Vorgang und aktivieren Sie alles. Denken Sie nur daran, alles wieder zu deaktivieren, wenn Sie fertig sind!
Windows 10-Schnellhilfe
Wenn Sie beide einen Windows 10-Computer mit installiertem Anniversary Update verwenden, steht Ihnen eine neue Funktion namens Windows 10 Quick Assist zur Verfügung. Dies ist eine nette kleine App, die eine sichere Verbindung zwischen zwei Computern mit einem zeitlich begrenzten Zugangscode ermöglicht.
- Geben Sie „quick“ in das Windows-Suchfeld ein, um es zu finden, und wählen Sie „Quick Assist“ aus.
- Wählen Sie je nachdem, ob Sie geben oder erhalten, die entsprechende Option aus. Ich neige dazu, Unterstützung zu geben, also wähle ich diese aus.
- Melden Sie sich mit Ihrem Microsoft-Konto an, um Ihre Identität zu bestätigen.
- Lassen Sie die entfernte Person diese Schritte wiederholen, aber wählen Sie stattdessen Hilfe anfordern aus.
- Sagen Sie ihnen den Code, den Sie haben, und bitten Sie sie, ihn einzugeben, wenn Sie dazu aufgefordert werden.
Es wurde jetzt eine Remotedesktopsitzung initiiert, die ziemlich sicher ist. Als Helfer sehen Sie einen Remote-Desktop-Bildschirm des Desktops der anderen Person. Sie können alle erforderlichen Aktionen wie während einer normalen Remotedesktopsitzung ausführen. Der Remote-Benutzer kann alles sehen, was vor sich geht, damit er sich beim nächsten Mal selbst helfen kann. Sie können sogar Notizen mit dem Anmerkungstool oben schreiben.
Der MSTSC-Befehl ist ein Befehlszeilentool, das die Anmeldung bei einem Remote-Computer vereinfacht. Wenn Sie den Computernamen oder die IP-Adresse kennen, können Sie sich über das Ausführen-Fenster anmelden. Andernfalls ist das neuere Windows 10 Quick Assist-Tool für technisch nicht versierte Benutzer einfacher zu verwenden, da es dasselbe erreicht, jedoch auf benutzerfreundlichere Weise .