Wenn Sie versuchen, Windows System File Checker auszuführen und immer wieder die Fehler „sfc wird nicht als interner Befehl erkannt“ sehen, sind Sie in guter Gesellschaft. Ich sehe das die ganze Zeit in meinem anderen Job als IT-Techniker. Es gibt mehrere Möglichkeiten, das Problem zu beheben, und ich zeige Ihnen, wie Sie den Fehler endgültig beheben können.
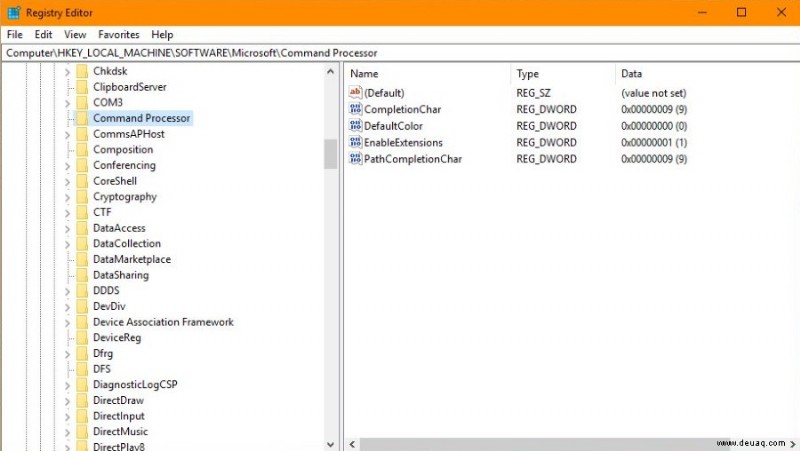
Die Systemdateiprüfung in Windows ist eine wesentliche Funktion für die Aufrechterhaltung eines gesunden Systems. Es kann Windows auf beschädigte Dateien scannen und alle gefundenen Probleme automatisch reparieren. Es wird von der Kommandozeile aus mit ‚sfc /scannow‘ aktiviert. Es scannt alle Windows-, Kerndateien, den Windows Store, Apps, geschützte Dateien und jedes Element des Betriebssystems. Es ist tatsächlich sehr gut in dem, was es tut, und es ist ein Werkzeug, das ich ständig verwende.
Wenn Sie sehen, dass „xxx nicht als interner Befehl erkannt wird“, ist dies normalerweise der Fall, wenn die Umgebungsvariable in den Einstellungen geändert oder beschädigt wurde. In vielen Situationen kann das einfache Zurücksetzen dieser Variablen auf die Standardwerte den Fehler beheben und Sie wieder zum Laufen bringen.
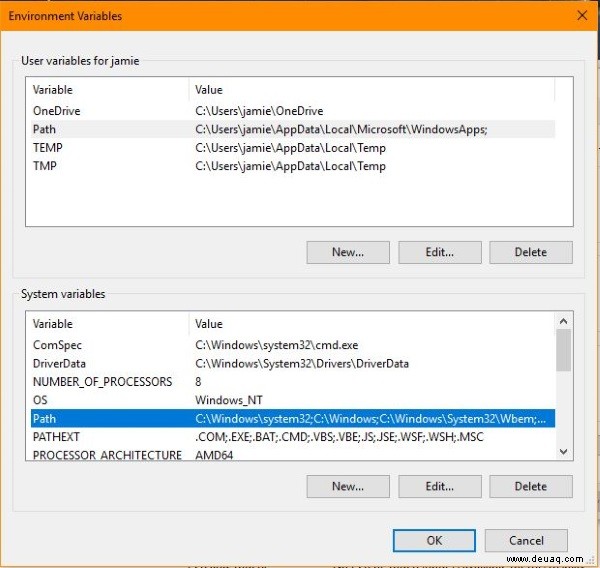
Fix SFC wird nicht als interner Befehlsfehler erkannt
Es gibt zwei primäre Korrekturtypen für diesen Fehler. Einer ist sehr einfach, während der andere erfordert, dass Sie sich in Ihre Windows-Registrierung einarbeiten. Wenn Sie die Anweisungen genau befolgen, wird Ihnen kein Schaden entstehen, wenn Sie eine der beiden Lösungen versuchen.
Stellen Sie zunächst sicher, dass Sie die Befehlszeile als Administrator verwenden. SFC erfordert Administratoranmeldeinformationen und funktioniert sonst nicht.
- Klicken Sie mit der rechten Maustaste auf die Windows-Startschaltfläche und wählen Sie Befehlszeile (Admin).
- Geben Sie „sfc /scannow“ ein und drücken Sie die Eingabetaste.
Hoffentlich klappt das. Wenn dies nicht der Fall ist, müssen Sie möglicherweise tiefer eintauchen. Eventuell müssen Sie zwei Registrierungseinträge ändern. Bevor Sie beginnen, erstellen Sie einen Systemwiederherstellungspunkt in Windows.
- Geben Sie „restore“ in das Windows-Suchfeld ein und erstellen Sie einen Wiederherstellungspunkt.
- Geben Sie „regedit“ in das Windows-Suchfeld ein und wählen Sie „Datei“ aus.
- Wählen Sie Exportieren und speichern Sie die Kopie an einem sicheren Ort.
Jetzt haben Sie einen Systemwiederherstellungspunkt, falls etwas schief gehen sollte, und eine Kopie Ihrer Registrierung, falls Sie sie benötigen. Wenn Sie die folgenden Anweisungen befolgen, sollten Sie beides nicht benötigen, aber es ist viel besser, vorbereitet zu sein.
Dann:
- Öffnen Sie CMD als Administrator.
- Geben Sie „cmd /d“ ein, um die Ausführung von Autorun zu stoppen.
- Erneut testen.
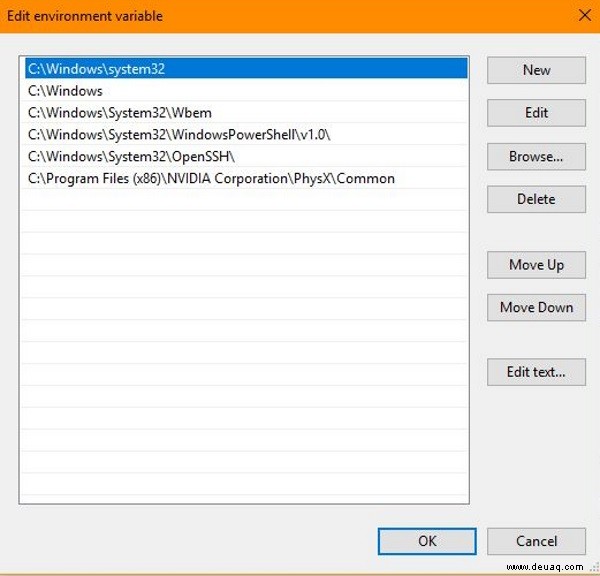
AutoRun ist eine Windows-Einstellung, zu der wir möglicherweise gleich zurückkehren müssen. Probieren Sie zunächst das nächste Verfahren aus und sehen Sie, wie Sie vorankommen.
- Navigieren Sie zu C:WindowsSystem32 und vergewissern Sie sich, dass CMD.exe dort vorhanden ist.
- Navigieren Sie zu Systemsteuerung, System und Erweiterte Systemeinstellungen.
- Wählen Sie Umgebungsvariablen auf der Registerkarte Erweitert aus.
- Wählen Sie Pfad im Bereich Systemvariablen im unteren Bereich aus.
- Wählen Sie Bearbeiten.
- Kopieren Sie „%SystemRoot%System32“ und „C:WindowsSystem32“ in Notepad.
- Ändern Sie einen dieser Einträge im Fenster Umgebungsvariable in etwas anderes und wählen Sie OK.
- Ersetzen Sie diesen Wert durch das Original aus Notepad und wählen Sie OK.
- Wiederholen Sie dies für den anderen Wert.
Wiederholen Sie nun den Befehl ‚sfc /scannow‘ in CMD. Wenn der Umgebungswert beschädigt wurde, sollten Sie die Systemdateiprüfung jetzt wie gewohnt verwenden können. Wenn Sie den Eintrag „SystemRoot%System32“ nicht sehen, machen Sie sich keine Sorgen. Es ist eine Legacy-Einstellung, die Windows verwendet, um alle Eventualitäten abzudecken. Neuere Windows 10-Computer benötigen es nicht, aber es kann trotzdem vorhanden sein. Wenn es nicht in Ihren Optionen enthalten ist, müssen Sie es nicht hinzufügen. Ändern Sie einfach C:WindowsSystem32 selbst und sehen Sie, wie es läuft.
Wenn Sie immer noch sehen, dass SFC nicht als interner Befehlsfehler erkannt wird, müssen wir die Registrierungsänderung durchführen.
- Geben Sie „regedit“ in das Windows-Suchfeld ein und wählen Sie den Registrierungseditor aus.
- Löschen Sie HKEY_LOCAL_MACHINESoftwareMicrosoftCommand ProcessorAutoRun und HKEY_CURRENT_USERSoftwareMicrosoftCommand ProcessorAutoRun
- Testen Sie den SFC-Befehl erneut.
Ich weiß nicht wirklich, wie oder warum diese letzte Methode funktioniert, ich weiß nur, dass sie funktioniert. Es ist ein alter Fix, auf den ich in anderen TechJunkie-Tutorials verwiesen habe, und etwas, das ich für solche Eventualitäten in meinem Tech Toolkit aufbewahre.
System File Checker ist ein sehr wichtiges Tool zur Behebung von Windows-Problemen und ich empfehle Ihnen, sich damit vertraut zu machen. Wenn Sie Probleme beim Ausführen des Befehls haben, sollten Sie mit einer der oben genannten Korrekturen in kürzester Zeit wieder einsatzbereit sein. Ich würde auf jeden Fall empfehlen, das Problem zu beheben, da Sie nie wissen, wann Sie es benötigen. Es ist besser, das Tool bereit zu haben, wenn Sie es brauchen, als es nicht zu haben, wenn Sie es am meisten brauchen.
Vergessen Sie nur nicht das Offensichtliche und führen Sie die Befehlszeile immer als Administrator aus!