Egal, ob Sie nur ein paar Familienvideos aneinanderreihen oder versuchen, der nächste Martin Scorsese zu sein, iMovie ist einfach zu bedienen und so konzipiert, dass jeder einfach eintauchen kann. Es ist nativ für macOS und wird damit irgendwie noch einfacher jede neue Iteration. Aber Videodateien sind groß und können viel Platz beanspruchen. Aus diesem Grund ist es eine gute Idee, organisiert zu bleiben und Ihre Dateien zu verwalten, damit Sie keinen Speicherplatz verschwenden. Lesen Sie weiter, um zu sehen, wie iMovie mit Ihren Dateien umgeht und was Sie tun können, um den Speicherplatz auf Ihrer Festplatte zu optimieren.

Speichert iMovie automatisch?
Ja, während Sie in iMovie arbeiten, werden alle Ihre Filminhalte regelmäßig in einer Bibliotheksdatei gespeichert. Daher werden alle Videos, Bilder oder Audiodateien, die Sie in Ihr Projekt ziehen, gespeichert. Aber Sie sollten sich trotzdem angewöhnen, regelmäßig Befehl + S zu drücken, um Ihre Projekte zu speichern.
Da die automatische Speicherung auf der Zeit basiert, ist es möglich, dass Sie eine Menge Arbeit an einem Video erledigen und iMovie zwischen den automatischen Speicherungen abstürzen lässt. Und dann verlieren Sie letztendlich all die Arbeit, die Sie in der Zwischenzeit geleistet haben. Je mehr Videodateien Sie zu einem Projekt hinzufügen, desto schwerer wird die Datei und desto mehr Ressourcen werden für die Ausführung des Projekts benötigt. Bei einer so hohen Belastung der App könnte es dazu führen, dass iMovie instabil wird und häufiger abstürzt.
Alles in allem ist die automatische Speicherung ein großartiges Backup. Es sollte jedoch keinesfalls verwendet werden, um das häufige eigene Speichern Ihres Projekts zu ersetzen.
Wo werden iMovie-Projekte gespeichert?
iMovie verhält sich genauso wie Fotos. Es erstellt eine Bibliotheksdatei, die alle Ihre Projekte und die entsprechenden Assets für jedes von ihnen speichert. Sie finden die Bibliotheksdatei im Ordner "Filme" im Finder oder indem Sie auf "Gehe zu"> "Startseite"> "Filme" klicken.
Wenn Sie in die Bibliotheksdatei gehen möchten, können Sie dies tun, indem Sie mit der rechten Maustaste klicken oder die Wahltaste gedrückt halten und auf iMovie-Bibliothek klicken. Dort können Sie jedes Projekt und alle seine Assets sehen. Aber ich warne Sie, nichts in dieser Datei zu verschieben, umzubenennen oder zu löschen, es sei denn, Sie wissen, was Sie tun. Sie möchten nicht versehentlich eines oder alle Ihre Projekte vermasseln.
So löschen Sie doppelte Projekte und Videos
Es ist keine Überraschung, dass Videodateien riesig sind. Sie nehmen viel Platz auf Ihrer Festplatte ein. Das Letzte, was Sie wollen, ist, eine Menge Duplikate zu haben. Aber das kann von Zeit zu Zeit passieren – vor allem, je mehr Sie mit der Bearbeitung beginnen.
Glücklicherweise können Sie die App Gemini 2 verwenden, um Ihre Festplatte zu scannen und doppelte Dateien aller Art schnell loszuwerden, nicht nur Videos. Sobald Sie Gemini 2 auf Ihren Mac heruntergeladen haben, müssen Sie nur noch Folgendes tun:
- Öffne Gemini 2.
- Klicken Sie auf +> Benutzerordner> Nach Duplikaten suchen.
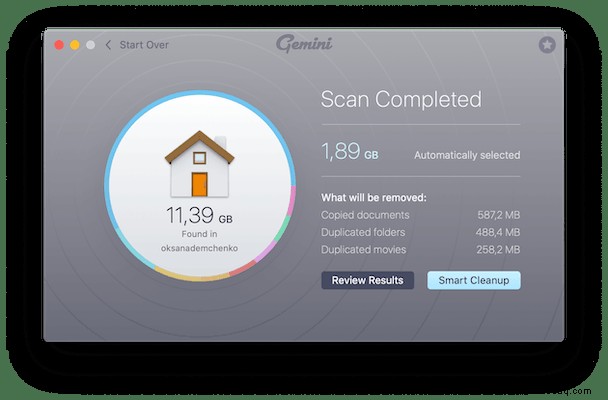
Im Ernst, das ist alles, was dazu gehört. Dann können Sie entweder auf Ergebnisse überprüfen klicken, um die von Gemini gefundenen Dateien durchzugehen. Oder Sie können auf Smart Cleanup klicken, damit der Algorithmus von Gemini die beste Version jeder Datei auswählt und den Rest automatisch entfernt.
So verwalten Sie Videodateien auf dem Mac
Wenn Sie sich Sorgen darüber machen, Ihren Mac aufzuräumen und zu versuchen, alle Ihre Videos zu organisieren, dann werden Sie Wege finden wollen, um den verfügbaren Festplattenspeicher zu optimieren. Sie sollten sich unbedingt diese Tipps ansehen, um diese Dateien besser zu verwalten.
1. Markieren Sie Ihre Dateien.
Sie können Ihren Dateien verschiedene Farben oder Tags zuweisen, um bestimmte Dateien auf einen Blick leichter zu identifizieren. Es ist wirklich hilfreich, besonders wenn Sie viele Videoclips bearbeiten möchten. Sie können beispielsweise alle Clips, die Sie in einem bestimmten Projekt verwenden möchten, als grün markieren. Auf diese Weise können Sie beim Importieren in iMovie schnell nur diese Dateien sehen und importieren. Um eine Datei zu markieren, müssen Sie lediglich Folgendes tun:
- Klicken Sie mit der rechten Maustaste oder halten Sie die Wahltaste gedrückt und klicken Sie auf eine Datei.
- Wählen Sie dann eines der Tags aus.
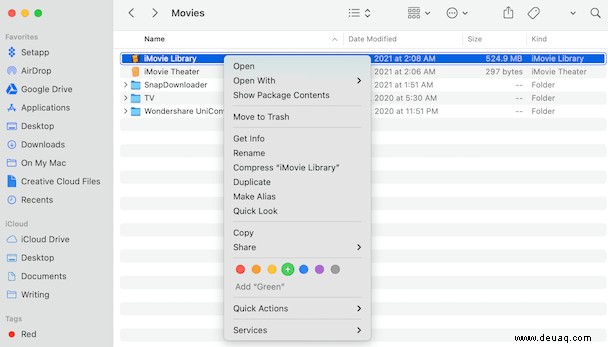
2. Verwenden Sie intelligente Ordner.
Intelligente Ordner sind eine großartige Möglichkeit, anhand verschiedener Kriterien nach bestimmten Dateien zu suchen. Das ist wirklich praktisch, wenn Sie Dinge wie alle Ihre Videodateien sehen möchten, die auf Ihrem Mac gespeichert sind.
- Klicken Sie im Finder auf Datei> Neuer intelligenter Ordner.
- Klicken Sie dann auf + in der rechten Ecke und legen Sie Ihre Suchparameter fest.
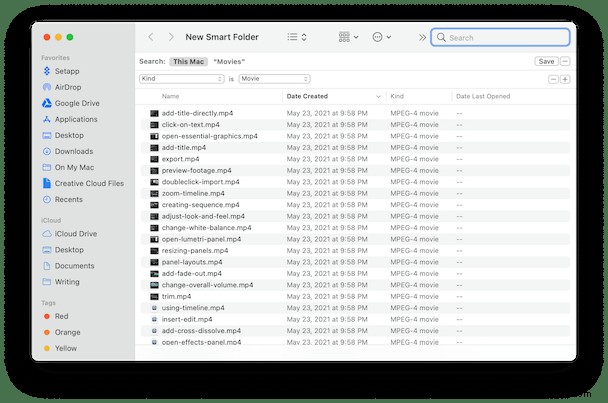
3. Dateien sofort löschen.
Wir alle haben Dateien, die niemand sehen soll. Vielleicht ist es ein peinliches Video oder eine wirklich schlechte Bearbeitung eines Videos, das du gemacht hast. Was auch immer es ist, Sie können sicherstellen, dass niemand es sieht, indem Sie es sicher löschen. Alles was du tun musst, ist:
- Öffnen Sie den Papierkorb.
- Wählen Sie die Datei aus.
- Klicken Sie mit der rechten Maustaste oder halten Sie die Wahltaste gedrückt, klicken Sie auf die Datei und wählen Sie Sofort löschen…
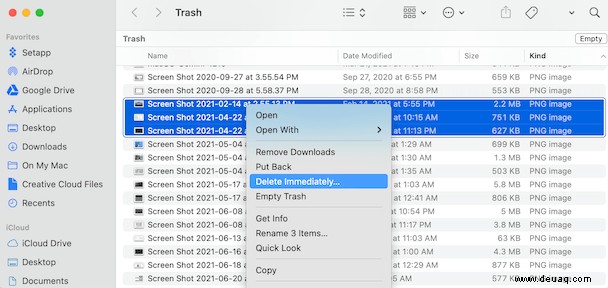
4. Weitere Informationen zu Ihren Dateien anzeigen.
Manchmal fehlen die gewünschten Informationen zu Ihren Dateien. Vielleicht möchten Sie die Länge oder sogar die Auflösung eines Videos sehen. Aber Sie können Ihre Ansichtseinstellungen im Finder ändern.
- Klicken Sie in einem Finder-Fenster auf Ansicht> Ansichtsoptionen anzeigen.
- Dann können Sie auswählen, welche Metadaten der Finder anzeigt.
Das Bearbeiten mit iMovie kann sehr viel Spaß machen. Die Lernkurve ist nicht sehr steil, sodass Sie praktisch durchstarten können. Aber all das hört auf, wenn Ihnen der Speicherplatz ausgeht. Oder wenn Sie ein gesuchtes Video nicht finden können. Je besser Sie Ihre Dateien verwalten, desto angenehmer wird Ihr Bearbeitungserlebnis. Hoffentlich haben Sie nach dem Lesen dieses Artikels einige Ideen, wie Sie Ihren eigenen Arbeitsablauf verbessern können.