Wussten Sie, dass die Programmbinärdateien, die sich in Ihrem Programmordner befinden, nur die Spitze des Eisbergs sind, wenn es um Dateien geht, die Programme auf Ihrem Mac ablegen? Für jede Anwendung, die Sie installieren, gibt es nur eine Datei in Ihren Anwendungen, aber möglicherweise Hunderte an anderer Stelle auf Ihrem Mac, die in verschiedenen Ordnern verstreut sind. Von diesen nehmen Anwendungs-Cache-Dateien den meisten Speicherplatz ein. Wenn Sie also Speicherplatz auf Ihrem Mac freigeben müssen, sind sie der beste Ausgangspunkt, um loszulegen. Aber wie löschen Sie den Anwendungscache auf Ihrem Mac? Lesen Sie weiter, um es herauszufinden?
Hier ist ein Blick auf den Caches-Ordner in der Bibliothek. Dies ist nur einer der Orte, an denen Cache-Dateien gespeichert werden.
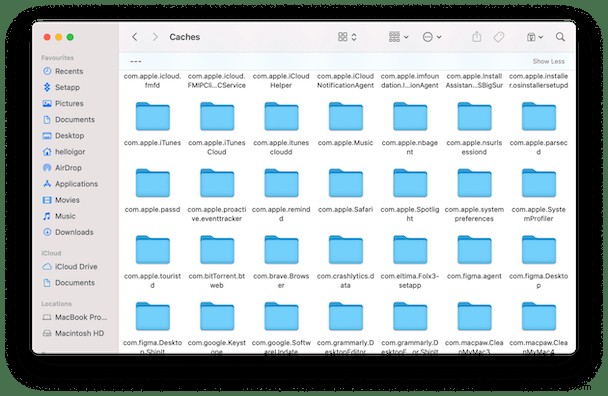
Was sind Anwendungs-Cache-Dateien?
Cache-Dateien haben zwei Hauptvarianten:
- Benutzer-Cache-Dateien
- System-Cache-Dateien
Wenn Sie diese Elemente in der macOS-Bibliothek finden müssen, gibt es zwei Speicherorte:
~/Library (für Benutzer-Cache-Dateien)
/Library (für Systemcaches)
Der Benutzer-Cache-Ordner enthält temporäre Dateien aller von Ihnen installierten Anwendungen. Die Kategorie System enthält die Dateien von macOS selbst.
Um den Ordner mit Caches zu finden, klicken Sie auf Finder> Gehe zu Ordner...
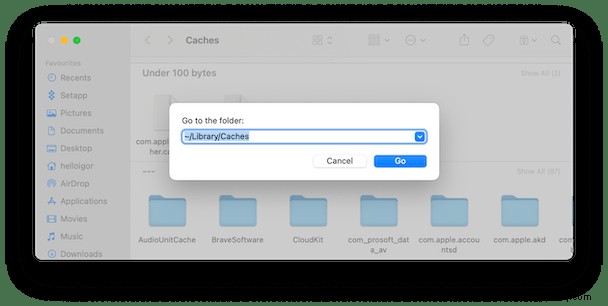
So finden Sie die Größe Ihres Anwendungscaches heraus
Cache-Ordner können schnell zu einer enormen Größe anwachsen und Sie würden es nicht einmal wissen. Wenn Sie beispielsweise ein Foto einfach drehen, erstellt „Fotos“ eine Kopie dieses geänderten Bilds und speichert es als zwischengespeichertes Element.
Während wir die Detektivarbeit leisten, verwenden wir eine App, die uns hilft, die Größe Ihres Caches herauszufinden.
An dieser Stelle können Sie die kostenlose Version von CleanMyMac X herunterladen. Dies ist ein beliebter Mac-Reiniger/Festplattenanalysator. Es ist von Apple notariell beglaubigt, sodass es sicher verwendet werden kann.
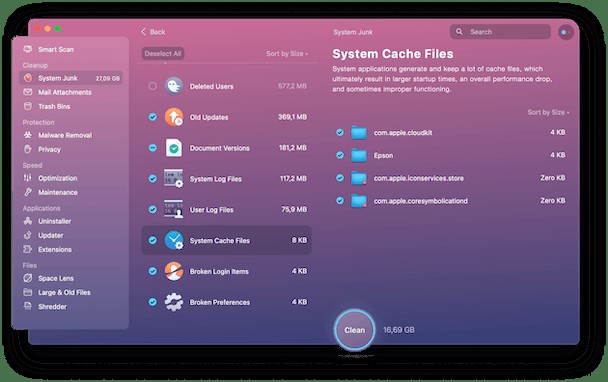
Wenn Sie CleanMyMac X herunterladen und starten, befindet sich in der Seitenleiste ein System-Junk-Tool.
Lassen Sie es Ihr Laufwerk scannen und Sie erhalten das Ergebnis.
In meinem Fall nimmt der Benutzercache nutzlose Daten im Wert von 5 GB ein. Mit diesem Programm können Sie viele interessante Dinge über Ihr MacBook entdecken.
Aber warum erstellt macOS einen Cache?
Wenn Sie eine Anwendung herunterladen, die über ein Netzwerk auf Daten zugreift, lädt sie normalerweise einige dieser Daten, z. B. Bilddateien, in einen lokalen Ordner auf Ihrem Mac herunter, damit sie sie nicht jedes Mal herunterladen müssen, wenn Sie Ihren Mac verwenden. Das bedeutet, dass es weniger Bandbreite verbraucht und schneller läuft, aber es bedeutet auch, dass Ihr Mac mit Cache-Dateien vollgestopft werden kann.
Ein Beispiel dafür ist Spotify. Wenn Sie Spotify auf Ihrem Mac anhören, werden die von Ihnen gestreamten Songs in einem Ordner in Ihrer Benutzerbibliothek zwischengespeichert. Dieser Cache sollte jedes Mal gelöscht werden, wenn Sie Spotify beenden, aber es funktioniert nicht immer so. Und wenn Sie Spotify nie beenden, zum Beispiel wenn Sie ein MacBook haben und es einfach die ganze Zeit laufen lassen und Ihren Mac selten neu starten, wird es nicht gelöscht. Sie können sich vorstellen, dass das Zwischenspeichern hochwertiger Songs auf Ihrem Mac ziemlich viel Platz beansprucht.
In ähnlicher Weise laden Webbrowser Bilder und Videos von Websites herunter, die Sie besuchen, und speichern sie im Cache, sodass Sie sie nicht jedes Mal über das Internet neu laden müssen, wenn Sie diese Webseite während einer Sitzung besuchen.
Wie man den App-Cache manuell löscht
Cache-Dateien sollten für sich selbst sorgen und gelöscht werden, wenn Sie die Anwendung beenden, die sie auf Ihrem Mac abgelegt hat. Aber das passiert nicht immer. Manchmal muss man es selbst machen. Die Schwierigkeit dabei besteht darin, dass Apps ihre Cache-Dateien nicht alle am selben Ort speichern. Einige Apps speichern sie im Cache-Ordner in Ihrem Benutzerordner. Andere speichern sie im Ordner „Application Support“. Es gibt auch Cache- und Application Support-Ordner in der Hauptbenutzerbibliothek.
Dann gibt es den Webbrowser-Cache. Der beste Weg, dies zu löschen, ist, es im Webbrowser selbst zu tun, anstatt im Finder.
Um den Anwendungscache zu löschen, navigieren Sie, wenn Sie die Anwendung kennen, deren Cache Sie löschen möchten, zu den folgenden Ordnern, indem Sie im Finder auf das Menü Gehe zu klicken und Gehe zu Ordner auswählen und fügen Sie dann den Pfad unten in das Fenster ein. Fügen Sie nacheinander jeden Pfad ein und suchen Sie im Ordner nach Cache-Dateien für die Anwendung. Wenn Sie sie finden, ziehen Sie sie in den Papierkorb.
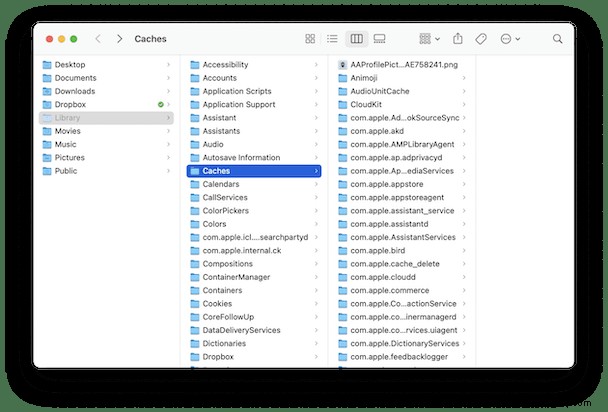
~/Library/Caches
~/Library/Application Support
/Library/Caches
/Library/Application Support
So löschen Sie den Anwendungscache einfach
Das erwähnte CleanMyMac X kann mithilfe seines System Junk-Moduls Cache-Dateien von Anwendungen schnell und einfach entfernen. So geht's.
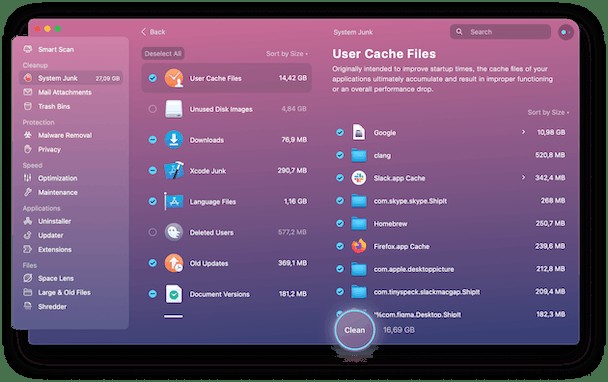
- Wählen Sie System Junk in der Seitenleiste und drücken Sie auf Ausführen.
- Wenn Sie fertig sind, klicken Sie auf „Details überprüfen“ und dann auf „Benutzer-Cache“.
Auf der rechten Seite sehen Sie Anwendungs-Cache-Dateien, und Sie können den Cache mithilfe der Dropdown-Liste oben rechts in der Liste nach Größe sortieren. Sie können auf „Bereinigen“ klicken, um alle Benutzer-Cache-Dateien und anderen Datenmüll zu entfernen, oder die Elemente abwählen, die Sie nicht löschen möchten.
Einige Gründe, Anwendungscaches zu löschen:
- Wenn eine App defekt ist oder sich schlecht verhält.
- Sie müssen Speicherplatz freigeben
- Sie möchten die App vollständig entfernen.
Der Anwendungscache umfasst Dateien, die von Anwendungen heruntergeladen werden, damit sie schneller zugänglich sind und nicht jedes Mal, wenn sie benötigt werden, über ein Netzwerk geladen werden müssen. Es sollte jedes Mal gelöscht werden, wenn Sie die App beenden, aber das passiert nicht immer. Das manuelle Löschen von Cache-Dateien, um Speicherplatz freizugeben, kann zeitaufwändig sein, aber mit dem System-Junk-Tool von CleanMyMac geht es viel schneller.