Die meisten von uns möchten unbedingt auf eine neue Version von macOS aktualisieren, sobald diese verfügbar ist. macOS Big Sur ist seit dem 12. November erhältlich, dennoch konnten viele Benutzer ihre Macs nicht sofort aktualisieren. Es ist sehr frustrierend, wenn Sie eine Meldung sehen, die Ihnen mitteilt, dass Sie nicht genügend Speicherplatz haben, um das neue macOS zu installieren. Aber keine Sorge. Es gibt viele Dinge, die Sie tun können, um es zu beheben. Welche das sind, zeigen wir dir in diesem Artikel.
Wie viel Platz brauchen Sie für Big Sur?
Während das Installationsprogramm für Big Sur weniger als 16 GB Speicherplatz beansprucht, sollten Sie sicherstellen, dass Sie mindestens 20 GB freien Speicherplatz auf Ihrem Startvolume haben, bevor Sie versuchen, es herunterzuladen und zu installieren. Je mehr freier Speicherplatz, desto besser. Ihr Mac verwendet Speicherplatz zum Speichern temporärer Dateien und zum Bereitstellen von Speicher für aktive Apps und Aufgaben (was der Arbeitsspeicher tut), sodass Sie niemals mit fast keinem Speicherplatz mehr arbeiten sollten.
TippCleanMyMac X macht es sehr einfach, Speicherplatz auf Ihrem Mac freizugeben, indem es Junk-Dateien identifiziert und es Ihnen ermöglicht, sie mit einem Klick loszuwerden. Es kann auch große und alte Dateien erkennen und Ihnen die Dateien anzeigen, die den meisten Speicherplatz beanspruchen, und Anwendungen deinstallieren.
Wie kann ich Speicherplatz für macOS Big Sur freigeben?
Führen Sie die folgenden Schritte aus, um sicherzustellen, dass Ihr Mac für die Aktualisierung auf Big Sur bereit ist.
1. Sichern Sie Ihren Mac
Sichern Sie alle Dateien und Daten, die auf Ihrem Mac gespeichert sind. Am besten zweimal an verschiedene Orte. Ein Upgrade auf Big Sur ist zwar sicher, aber Sie wissen nie, wann etwas schief gehen könnte. Wenn Sie Time Machine oder ein anderes Backup-Tool verwenden, führen Sie unmittelbar vor dem Upgrade ein manuelles Backup durch. Und wenn möglich, klonen Sie auch Ihr Startvolume auf ein externes Laufwerk.
2. Geben Sie mit CleanMyMac X Speicherplatz frei
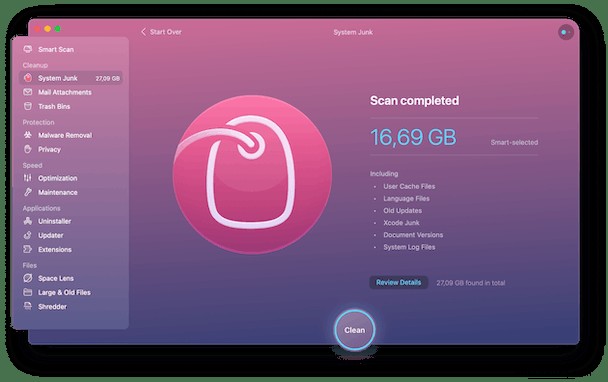
Wenn Sie CleanMyMac X noch nicht installiert haben, laden Sie es hier kostenlos herunter. Dieses Tool hilft Ihnen, Speicherplatz freizugeben und große und alte Dateien schnell zu löschen.
- Starten Sie CleanMyMac X.
- Wählen Sie "System Junk" in der Seitenleiste und drücken Sie "Scannen".
- Wenn der Vorgang abgeschlossen ist, drücken Sie auf „Bereinigen“, um Speicherplatz freizugeben, oder auf „Details überprüfen“, um mehr zu erfahren.
3. Befreien Sie sich von großen und alten Dateien
Mediendateien verschlingen normalerweise viel Speicherplatz. Und das Schlimmste ist, dass sie in den Ordnern des Mac verstreut sind, was es schwierig macht, sie zu finden und zu entfernen. Hier erweist sich CleanMyMac X als nützlich:
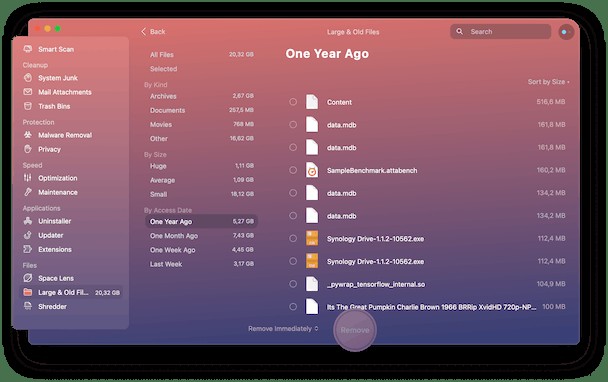
- Wählen Sie „Große und alte Dateien“ in der Seitenleiste von CleanMyMac X.
- Drücken Sie Scannen.
- Wenn Sie fertig sind, verwenden Sie die mittlere Spalte, um die Dateien nach Typ zu filtern.
- Markieren Sie Dateien, die Sie löschen möchten.
- Drücken Sie Entfernen.
4. Verwenden Sie das integrierte Speicherverwaltungstool von Apple
Apple hat Ihnen eine Methode zur Speicherverwaltung bereitgestellt, indem es Ihnen anzeigt, was Speicherplatz belegt, und Empfehlungen zum Löschen gibt. Es ist nicht so schnell und einfach wie CleanMyMac X, aber es kann Ihnen helfen, Speicherplatz zu sparen. So verwenden Sie es.
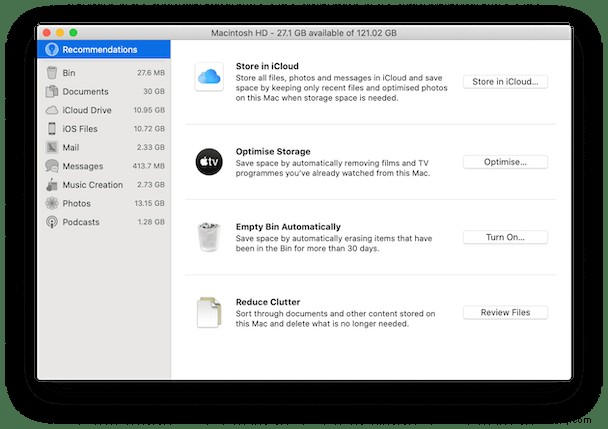
- Klicken Sie auf das Apple-Menü und wählen Sie Über diesen Mac.
- Wählen Sie Speicher und drücken Sie Verwalten.
- Sehen Sie sich im Abschnitt "Empfehlungen" jeden Abschnitt der Reihe nach an.
- Gehen Sie nun die einzelnen Abschnitte in der Seitenleiste durch.
- Dateien löschen oder weitere Maßnahmen ergreifen, je nachdem, was Sie auswählen.
5. Lokale Time Machine-Snapshots löschen
Es gibt noch eine andere Sache, die Sie ausprobieren können, wenn Sie immer wieder eine Meldung erhalten, die Ihnen mitteilt, dass Sie nicht genügend Speicherplatz haben, um Big Sur zu installieren. Sie sollten es nur versuchen, wenn Sie sicher sind, dass auf Ihrem Startvolume genügend Speicherplatz vorhanden ist und die Meldung falsch ist. Und es funktioniert nur, wenn Sie Time Machine verwenden, um Ihren Mac zu sichern.
Time Machine speichert lokale Schnappschüsse auf Ihrem Mac. Ihr Mac soll den von Snapshots belegten Speicherplatz als freien Speicherplatz zählen, weshalb es so aussieht, als hätten Sie genügend Speicherplatz für die Installation.
Es scheint jedoch, dass das Installationsprogramm möglicherweise nicht erkennt, dass der Speicherplatz frei ist. Die Lösung besteht darin, die Snapshots zu löschen. Dadurch werden keine Backups auf Ihrem Backup-Volume entfernt, sondern nur Snapshots auf Ihrem Mac.
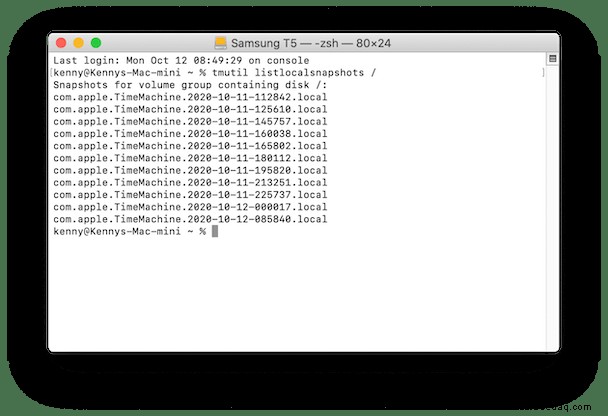
Öffnen Sie Time Machine in den Systemeinstellungen. Deaktivieren Sie Automatisch sichern und warten Sie einige Zeit, bis Time Machine Snapshots löscht. Dann können Sie Time Machine wieder einschalten.
Wenn Sie mit Terminal vertraut sind, können Sie versuchen, lokale Snapshots manuell zu löschen.
- Gehen Sie zu Anwendungen> Dienstprogramme und starten Sie Terminal.
- Typ:
tmutil listlocalsnapshots / - Sie sehen eine Liste mit Schnappschüssen, die so aussehen:
com.apple.TimeMachine.2020-10–09-002010.local - Um einen Schnappschuss zu löschen, geben Sie Folgendes ein:
sudo tmutil deletelocalsnapshots - Geben Sie dann den Datumsteil des Snapshot-Namens ein. Beispiel:
sudo tmutil deletelocalsnapshots 2020-10–09-002010 - Geben Sie Return ein und wiederholen Sie dies für jeden Snapshot, den Sie löschen möchten.
Hoffentlich hat Ihnen das geholfen, Speicherplatz freizugeben und Ihren Mac auf das neueste Betriebssystem zu aktualisieren. Wenn Sie Ihren Mac gerade auf das Upgrade vorbereiten, vergessen Sie nicht, Ihre Daten zu sichern, bevor Sie mit dem Freigeben von Speicherplatz beginnen. Sie haben also keine Angst, etwas Wichtiges zu verlieren.