Da Kameras so leicht verfügbar sind, ist es einfach, mehr Fotos anzusammeln, als Sie wissen, was Sie damit anfangen sollen. Sie machen wahrscheinlich Dutzende von Bildern, wenn Sie ausgehen, sich mit Freunden treffen oder in den Urlaub fahren. Und während das Fotografieren Spaß macht, ist das Organisieren Arbeit. Aber es muss nicht so sein. In diesem Artikel zeigen wir Ihnen, wie Sie Bilder auf Ihrem Mac mit und ohne die Fotos-App organisieren. Hier sind die Dinge, über die Sie lesen werden:
- So führen Sie Ihre Fotobibliotheken in der Fotos-App zusammen
- Gruppieren von Bildern mit intelligenten Alben in Fotos
- Tricks zum Organisieren Ihrer Fotos-Mediathek
- So organisieren Sie Bilder außerhalb der Fotos-App
Tipps zum Organisieren von Fotos auf einem Mac
1. Konsolidieren Sie alle Ihre Fotos in der Fotos-App für Mac
Als macOS Yosemite im Jahr 2014 veröffentlicht wurde, kam die Fotos-App endlich auf Macs und ersetzte das veraltete iPhoto. Mit Fotos haben Sie jetzt mehr Organisationstools, einschließlich der Möglichkeit, zwischen Mediatheken zu wechseln und sie zusammenzuführen. Lassen Sie uns zunächst alle Ihre Fotos von verschiedenen Orten auf Ihren Mac übertragen. Folgendes sollten Sie tun:
- Verwenden Sie die iCloud-Fotomediathek, um sicherzustellen, dass alles, was Sie auf einem iOS-Gerät aufnehmen, automatisch mit Ihrem Mac synchronisiert wird. Alternativ AirDrop-Fotos von Ihrem iPhone und/oder iPad auf Ihren Mac.
- Importieren Sie Fotos von externen Laufwerken in die Fotos-App auf Ihrem Mac
- Fotos von Ihrer Kamera importieren
- Wenn Sie mehrere Mediatheken in der Fotos-App haben, führen Sie sie zu einer zusammen
Sobald sich alles auf Ihrem Mac und in einer Bibliothek befindet, ist es einfacher, sich zu organisieren. Werfen wir einen Blick auf ein paar Fragen, die die meisten Menschen haben, wenn sie mit mehreren Fotos-Mediatheken jonglieren.
Wie werde ich doppelte Fotos los?
Als nächstes müssen Sie die doppelten und ähnlich aussehenden Bilder loswerden, die Speicherplatz auf Ihrer Festplatte verschwenden. Zum Glück kann die App Gemini 2 Ihre gesamte Festplatte scannen, um sie schnell zu finden und zu entfernen. Nachdem Sie Gemini 2 heruntergeladen und installiert haben, können Sie diese Schritte ausführen, um Ihre Fotos zu entrümpeln:
- Lade Gemini 2 kostenlos herunter, installiere und starte die App.
- Klicken Sie auf +> Bilderordner.
- Klicken Sie dann auf Nach Duplikaten suchen und lassen Sie es los.
- Wählen Sie entweder „Ergebnisse überprüfen“ oder „Intelligente Bereinigung“.
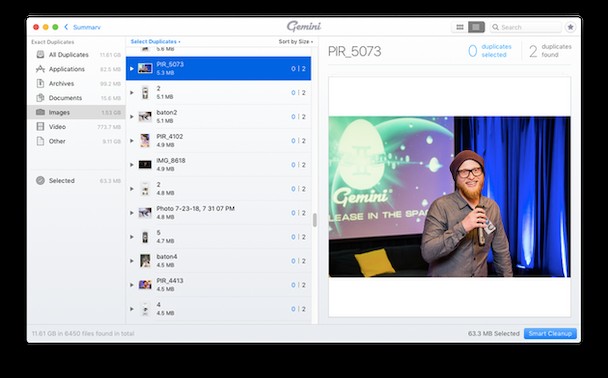
Review Results hält genau das, was es verspricht, und lässt Sie Ihre doppelten Dateien gruppiert sehen, wodurch es viel einfacher wird, zu entscheiden, welche Version Sie löschen möchten. Während Smart Cleanup Ihre Duplikate mit nur einem Klick entfernt.
Wie wechsle ich Bibliotheken in Fotos?
Bibliotheken in Fotos können aus verschiedenen Quellen stammen, einschließlich externer Geräte wie Kameras und iPhones. Wenn Sie iPhoto vor Fotos verwendet haben, verfügt jedes Gerät und jede Quelle über eine Systemfotobibliothek. Sie können zwischen ihnen wechseln, und so geht das:
- Gehen Sie zum Launchpad
- Halten Sie die Wahltaste gedrückt und doppelklicken Sie dann auf die Fotos-App, um die Bibliotheken anzuzeigen, die Sie auf diesem Gerät haben
- Jetzt können Sie ganz einfach von einer Fotobibliothek zur anderen wechseln und die gewünschte öffnen, indem Sie darauf doppelklicken
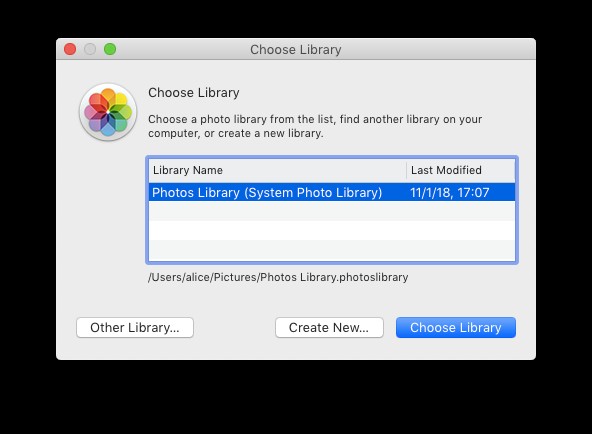
Wie erstelle ich eine neue Fotobibliothek auf dem Mac?
Das Erstellen einer neuen Bibliothek ist einfach. Wenn Fotos geöffnet ist, müssen Sie es beenden und erneut öffnen, um eine neue Mediathek zu erstellen:
- Halten Sie die Wahltaste gedrückt
- Doppelklicken Sie auf die Fotos-Apps
- Klicken Sie auf die Schaltfläche „Neu erstellen“ und wählen Sie „Bibliothek“ aus.
- Geben Sie Ihrer neuen Bibliothek einen Namen und klicken Sie auf OK
Wie kann ich zwei oder mehr Fotobibliotheken zusammenführen?
Derzeit gibt es kein natives macOS-Tool zum Zusammenführen von Bibliotheken in Fotos. Im Wesentlichen verschieben Sie alle Bilder in eine neue Bibliothek. Erstellen Sie also eine wie oben beschrieben und folgen Sie dann diesen Schritten:
- Starten Sie Fotos, halten Sie die Wahltaste gedrückt und wählen Sie eine der Bibliotheken aus, die Sie zusammenführen möchten
- Klicken Sie in der Menüleiste auf Bearbeiten> Alle auswählen
- Wählen Sie erneut in der Menüleiste Datei> Exportieren. Jetzt haben Sie folgende Möglichkeiten:
- Unverändertes Original exportieren. Dadurch werden alle Bilder in diesen Bibliotheken exportiert, mit Ausnahme von Bearbeitungen oder Änderungen, die daran vorgenommen wurden.
- Exportieren Sie [Anzahl der Fotos, die Sie exportieren möchten] Fotos, was Ihnen die Möglichkeit gibt, ein Format auszuwählen und Vollbild auszuwählen. Dadurch werden Ihre Fotos so, wie sie sind, mit allen von Ihnen vorgenommenen Bearbeitungen in den Formaten TIFF, PNG oder JPEG exportiert.
- Wählen Sie aus, wohin sie gehen (dies könnte beispielsweise ein Ordner auf Ihrem Mac oder ein angeschlossenes externes Laufwerk sein)
- Wiederholen Sie diese Schritte für die anderen Bibliotheken, die Sie zusammenführen möchten
- Schließen Sie jetzt Fotos und öffnen Sie es erneut, indem Sie die Option verwenden, um die Bibliothek auszuwählen, in der Sie diese Fotos zusammenführen möchten
- Verwenden Sie entweder Datei> Importieren oder ziehen Sie die exportierten Fotos in die Bibliothek
Wie lösche ich eine Fotobibliothek von meinem Mac?
Wenn Sie eine Bibliothek löschen möchten, ist das ganz einfach. Navigieren Sie einfach zum Ordner „Bilder“ auf Ihrem Mac, suchen Sie die Bibliothek, die Sie entfernen möchten, und verschieben Sie sie in den Papierkorb. Sie sollten jedoch sicherstellen, dass Sie zuerst alle Bilder und Videos daraus haben. Exportieren Sie sie wie im vorherigen Abschnitt beschrieben und löschen Sie dann die Bibliothek.
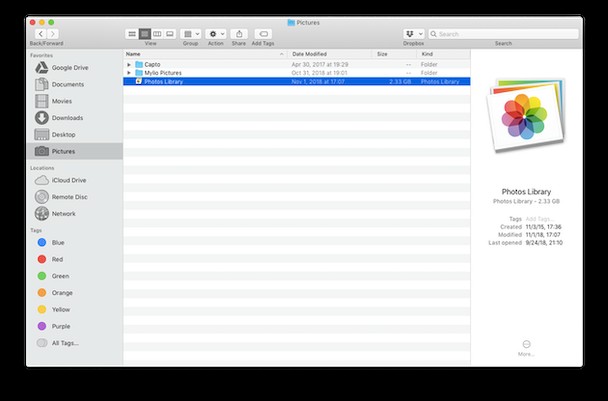
2. Verwenden Sie intelligente Alben in Fotos, um Ihre Bilder zu organisieren
Nachdem Sie Ihre Bibliotheken zusammengeführt und Duplikate und ähnliche Bilder entfernt haben, gehen Sie beim Organisieren von Fotos einen Schritt weiter und gruppieren Sie die verbleibenden Bilder mit intelligenten Alben. Werfen wir einen Blick darauf, wie Sie diese fantastische Funktion der Fotos-App zu Ihrem Vorteil nutzen können.
Was ist ein intelligentes Album in Fotos?
Intelligente Alben sind eine Möglichkeit, Bilder nach den von Ihnen festgelegten Parametern zu gruppieren. Vielleicht möchten Sie ein Album mit Fotos, die letztes Weihnachten aufgenommen wurden, oder Sie möchten lieber alle Bilder Ihres Kindes zusammen gruppieren. All das und mehr können Sie mit einem intelligenten Album erledigen. Wie bei einem normalen Fotoalbum können Sie es bearbeiten und löschen.
Wie erstelle ich ein neues intelligentes Album in Fotos?
Das Erstellen eines neuen intelligenten Albums ist ganz einfach:
- Fotos starten
- Klicken Sie auf die Schaltfläche + neben "Meine Alben" in der Seitenleiste
- Intelligentes Album auswählen<
- Geben Sie Ihrem intelligenten Album einen Namen
- Wählen Sie die Parameter, z.B. „Kinder“, „Ausflüge“, „Urlaub 2018“. Sie können diese jederzeit ändern.
- Klicken Sie zum Erstellen auf OK
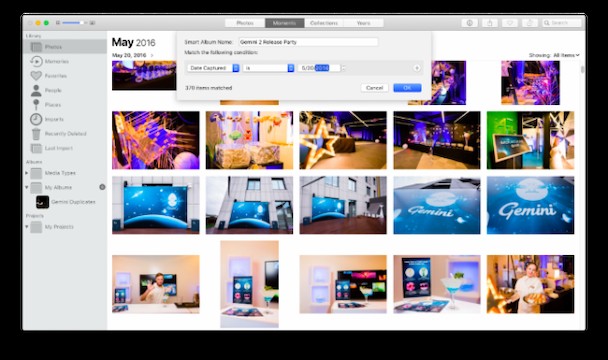
Indem Sie ein System entwickeln (z. B. werden Fotos nach Aufnahmedatum in Alben gruppiert) und intelligente Alben verwenden, stellen Sie sicher, dass Ihre Fotobibliothek einfach zu navigieren ist, selbst wenn sie Tausende von Fotos aus dem Jahr 2001 und bis heute enthält.
3. Weitere Tricks zum Organisieren Ihrer Fotos-Mediathek
Nachdem Sie nun Ihre Bibliotheken konsolidiert haben und intelligente Ordner verwenden, finden Sie hier ein paar weitere Tricks, mit denen Sie Ihre Bilder organisieren können.
Wie kann ich Fotos favorisieren?
Je mehr Bilder Sie in Ihrer Fotos-App haben, desto schwieriger kann es sein, das gesuchte Bild zu finden. Eine einfache Möglichkeit, nur die für Sie wichtigen Fotos anzuzeigen, besteht darin, sie als Favoriten zu markieren. Sie können ein Bild in der Fotos-App wie folgt zu Ihren Favoriten hinzufügen:
- Ein Bild auswählen und auf die Herzschaltfläche in der Symbolleiste klicken.
- Fahren Sie mit der Maus über ein Bild und klicken Sie auf das Herz in der unteren linken Ecke.
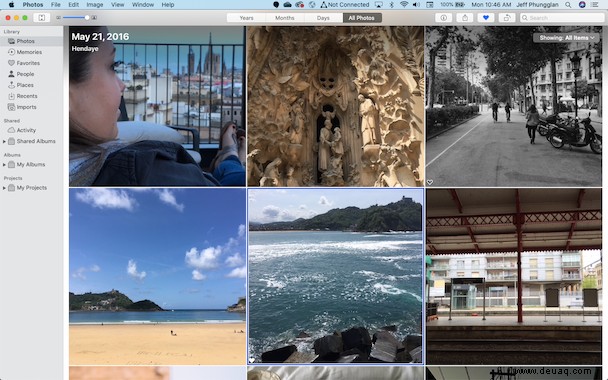
Anschließend können Sie alle Bilder anzeigen, die Sie zu Ihren Favoriten hinzugefügt haben, indem Sie in der linken Seitenleiste auf „Favoriten“ klicken.
Wie finde ich Gesichter auf Fotos?
Fotos hat auch eine Gesichtserkennungsfunktion, was großartig ist, wenn Sie nach Bildern einer bestimmten Person suchen. Aber es ist definitiv nicht ohne Fehler. Es identifiziert Gesichter und macht Vorschläge, aber Sie müssen etwas Zeit investieren, um entweder die Personen auf einem Bild zu überprüfen oder sie selbst zu kennzeichnen. So zeigen Sie Ihre Bilder nach Gesichtern geordnet an:
- Klicken Sie in der Seitenleiste auf "Personen".
- Wählen Sie eine der Personen aus, um alle ihre Fotos anzuzeigen.
Wie erstelle ich ein gemeinsames Album?
Geteilte Alben sind eine kollaborative Möglichkeit, Fotos mit Ihren Familienfreunden zu teilen. Jeder kann seine Bilder von einem bestimmten Ereignis oder Ort an einem Ort ablegen. Befolgen Sie diese Schritte, um ein Share-Album zu erstellen:
- Bewege den Mauszeiger in der linken Seitenleiste von "Fotos" über "Geteilte Alben".
- Klicken Sie auf das +.
- Benennen Sie Ihr Album und laden Sie Personen zur Zusammenarbeit ein.
- Klicken Sie auf Erstellen.
- Klicken Sie in der Seitenleiste auf "Alle Fotos".
- Ziehen Sie die Bilder, die Sie zu diesem Album hinzufügen möchten, per Drag-and-Drop.
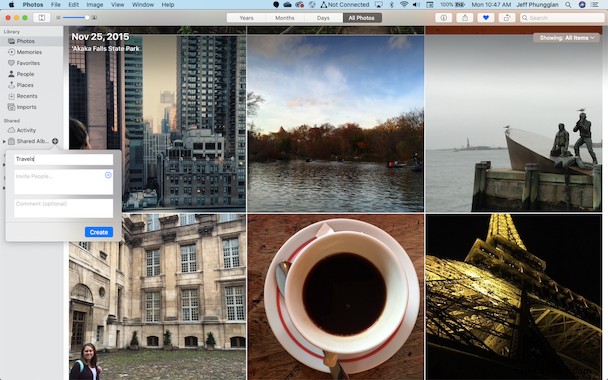
Machen Sie sich keine Sorgen, wenn Sie beim Erstellen des Albums vergessen, jemanden hinzuzufügen. Sie können jederzeit Personen zu einem Album hinzufügen, indem Sie in der Symbolleiste auf die Schaltfläche klicken, die wie eine Person in einem Kreis aussieht.
Wie navigiert man durch Jahre und Monate?
Die wahrscheinlich häufigste Art, Ihre Fotos anzuzeigen, ist das Datum, an dem sie aufgenommen wurden. In der Symbolleiste oben können Sie Ihre Bilder nach Jahr, Monat oder sogar nach Datum gruppieren.
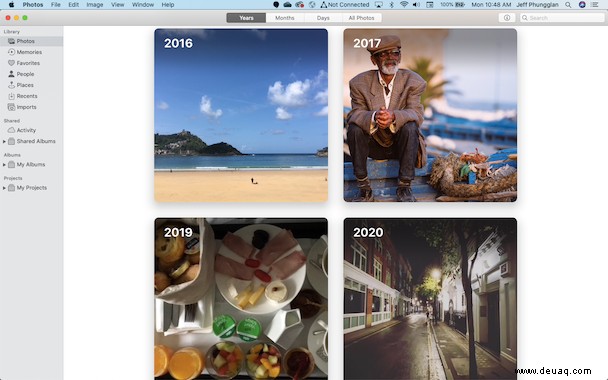
Selbst wenn Sie Ihre Bilder auf der Registerkarte „Alle Fotos“ anzeigen, scrollen Sie immer noch nach Datum durch sie. Sie können den Skalierungsregler verwenden, um herauszuzoomen und mehr Fotos aus einem bestimmten Zeitraum anzuzeigen, oder hineinzoomen, um einen bestimmten Zeitraum anzuzeigen.
4. So organisieren Sie Fotos außerhalb der Fotos-App
Natürlich benötigen Sie die Fotos-App nicht, um Ihre Bilder zu organisieren. Sie können sie wie Ihre Dokumente oder Downloads in Ordnern verwalten. Für manche ist dieser Weg vielleicht etwas schwieriger, weil Sie nicht alle Ihre Bilder gleichzeitig sehen können. Aber das macht es einfacher, Ihre Fotos zu übertragen oder auf einer externen Festplatte zu speichern.
Tipp:
Wenn Sie Ihre Bilder nicht in der Fotos-App speichern, ist es jedoch schwieriger, Duplikate zu erkennen. Sie sollten also eine App wie Gemini 2 verwenden und regelmäßig nach doppelten oder ähnlich aussehenden Fotos suchen.
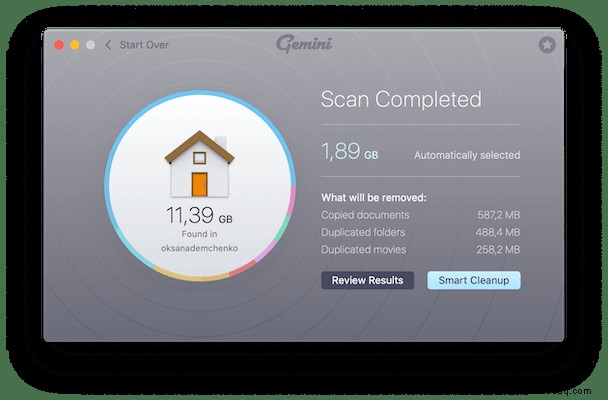
Die App scannt Ihre Festplatte, um Ihnen Kopien desselben Bildes anzuzeigen, die nur Speicherplatz verschwenden. Sie können Ihre Duplikate mit einem Klick auf die Smart Cleanup-Schaltfläche loswerden oder Sie können die Dateien überprüfen, die Gemini 2 findet, um zu entscheiden, welche Kopien Sie löschen möchten. Und das Beste daran ist, dass Sie Gemini 2 herunterladen und kostenlos ausprobieren können!
Wie finde ich alle Fotos auf dem Mac?
Wenn Sie überall Bilder auf Ihrem Computer haben und sich fragen, wie Sie die Fotodateien auf Ihrem Mac finden können, ist der einfachste Weg mit Smart Folders im Finder. Wenn Sie einen intelligenten Ordner einrichten, können Sie alle Ihre Bilder in einem Finder-Fenster sehen, unabhängig davon, wo sie tatsächlich gespeichert sind. So richten Sie einen intelligenten Ordner für Ihre Bilder ein:
- Klicken Sie in einem neuen Finder-Fenster auf Datei> Neuer intelligenter Ordner.
- Klicken Sie auf „Dieser Mac“ und dann auf das + in der rechten Ecke.
- Ändern Sie in den Drop-down-Menüs Name in Art und Any in Image.
- Wenn Sie den Smart Folder speichern möchten, damit Sie ihn wieder aufrufen können, klicken Sie auf Speichern und benennen Sie den Ordner.
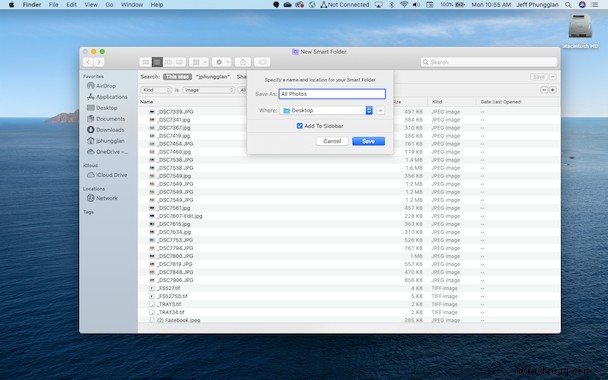
Aber der beste Weg, Ihre Fotos auf einem Mac zu organisieren, ist eine detaillierte Ordnerstruktur, normalerweise nach Datum, an dem Sie die Bilder aufgenommen haben. Und sobald Sie einen intelligenten Ordner haben, in dem Sie alle Ihre Fotos an einem Ort finden und anzeigen können, ist es ein wenig einfacher, sie zu sortieren und in übersichtlichen Ordnern zu organisieren.
Wie betrachte ich Bilder auf dem Mac?
Das Betrachten von Bildern auf einem Mac ohne Fotos ist einfach, kann aber sehr schnell langweilig werden. Sie können die Vorschau verwenden, um Ihre Bilder zu öffnen und anzuzeigen. Der größte Nachteil dabei ist, dass Sie die Fotodatei(en) zuerst im Finder finden und dann doppelklicken müssen, um sie mit der Vorschau zu öffnen.
Hoffentlich hilft Ihnen diese kurze Anleitung, mit Ihrer Fotoflut fertig zu werden. Und denken Sie daran:Der beste Weg, Fotos auf Ihrem Mac zu organisieren, besteht darin, Ihre Bibliothek schlank und übersichtlich zu halten – frei von Unordnung und nutzlosen Kopien. Gemini 2 hilft Ihnen gerne dabei.
Das könnte Sie auch interessieren:
- Sucher für doppelte Fotos für Mac:Der beste Weg, um Duplikate in Fotos zu löschen
- APFS:Die nützlichsten Funktionen im Apple File System