Sobald Sie Ihren Google Chromecast vollständig eingerichtet haben, besteht der nächste Schritt darin, tatsächlich Dinge darauf zu sehen. Falls Sie das Streaming-Tutorial während der Einrichtung verpasst haben (oder es beim ersten Mal nicht verstanden haben), ist der Vorgang ziemlich einfach.
Finden Sie einfach eine kompatible App (Google listet einige auf, obwohl es Tausende gibt), öffnen Sie sie und drücken Sie die Cast-Taste. Es sieht aus wie ein kleiner Fernsehbildschirm. Ihre Inhalte sollten jetzt auf Ihrem Fernseher angezeigt werden.
- Günstige TV-Angebote
- Die besten Hulu-Filme und -Fernsehsendungen sind
- Außerdem die besten Filme und TV-Serien von Amazon auf Prime Video
Wenn Sie immer noch Probleme haben, lesen Sie unsere Schritt-für-Schritt-Anleitung unten.
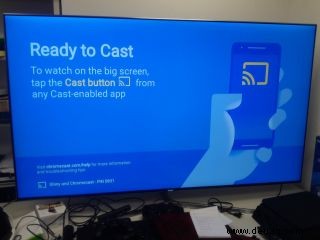
1. Schalten Sie Ihren Fernseher und Ihr Mobilgerät ein.
Das versteht sich fast von selbst, aber stellen Sie ernsthaft sicher, dass Ihr Fernseher auf den richtigen Eingang geschaltet ist. Sie werden erstaunt sein, wie oft Leute (sprich:ich) das vergessen.
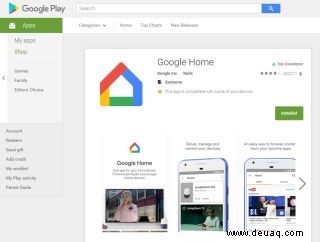
2. Stellen Sie sicher, dass Google Home installiert ist.
Auch hier ist die Google Home-App mit ziemlicher Sicherheit installiert, wenn Sie Ihren Chromecast bereits eingerichtet haben. Falls dies nicht der Fall ist, laden Sie sie aus dem Play Store oder dem App Store herunter (wird in einem neuen Tab geöffnet).
MEHR:Beste Streaming-Dienste

3. Öffnen Sie die App, die Sie verwenden möchten.
Wir verwenden Netflix als Beispiel, aber Sie können dasselbe mit Hulu, YouTube, Pandora oder jeder App tun, die mit Chromecast kompatibel ist. (Amazon Video ist es nicht. Sie können es immer noch auf einem Chromecast ansehen, aber Sie müssen es von einem Laptop übertragen.)
4. Tippen Sie auf die Cast-Schaltfläche.
Die Position variiert je nach verwendeter App, aber im Allgemeinen befindet sie sich entweder in der oberen rechten (wie im Fall von Netflix) oder in der unteren rechten Ecke des Bildschirms. Beachten Sie, dass einige Video-Apps erfordern, dass Sie mit dem Ansehen eines Videos beginnen, bevor Sie Inhalte übertragen können. Wenn dies der Fall ist, wird die Besetzungsoption zusammen mit Wiedergabe, Pause, Untertiteln usw. in der Symbolleiste angezeigt.
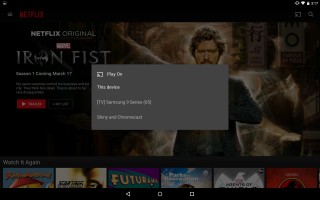
5. Wählen Sie Ihren Chromecast aus.
Wenn Sie mehrere Casting-Geräte in Ihrem Haus haben, stellen Sie einfach sicher, dass Sie das richtige auswählen. Hier ist die Benennung Ihres Chromecasts praktisch.
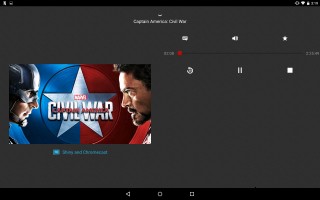
6. Navigieren Sie mit Ihrem Mobilgerät.
Der Inhalt sollte jetzt auf Ihrem Bildschirm angezeigt werden. Sie können Ihr Mobilgerät als Fernbedienung zum Abspielen, Anhalten, Regeln der Lautstärke und mehr verwenden. Wenn Sie die Wiedergabe beenden möchten, tippen Sie einfach erneut auf die Cast-Schaltfläche und wählen Sie dann Trennen aus.
 (opens in new tab)Google ChromecastView Deal (opens in new tab)
(opens in new tab)Google ChromecastView Deal (opens in new tab)- Beste HDTV-Antennen
- Der ultimative Leitfaden zum Kabelschneiden
- YouTube TV vs. Sling TV vs. DirecTV Now vs. PlayStation Vue