Sie fragen sich, warum es keine Internetverbindung gibt, selbst wenn Ihr MacBook mit Wi-Fi verbunden ist? Ärgern Sie sich nicht; es ist ein ziemlich häufiges Problem. Es kann jedoch Ihre Arbeit behindern, da dies jeden Browser daran hindern würde, Webseiten zu laden.
Mach dir keine Sorgen! In diesem Artikel werde ich erklären, was zu tun ist, wenn Ihr MacBook mit Ihrem Wi-Fi-Netzwerk verbunden ist, aber kein Internet hat. Aber zuerst wollen wir verstehen, warum es passiert.
Warum verbindet sich mein MacBook mit WLAN, aber nicht mit dem Internet?
Falsche Einstellungen oder Ihr Router könnten das zugrunde liegende Problem verursachen. Wir müssen auch verstehen, dass Wi-Fi und das Internet getrennte Einheiten sind. Eine erfolgreiche Verbindung mit einem WLAN-Router bedeutet nicht, dass Sie mit dem Internet verbunden sind.
Bevor Sie fortfahren, versuchen Sie, Ihren Laptop mit einem mobilen Hotspot zu verbinden. Der Fehler liegt wahrscheinlich in Ihrer Wi-Fi-Verbindung, wenn Sie auf das Internet zugreifen können. Wenn das Problem weiterhin besteht, fahren Sie mit dieser Anleitung fort!
Wie behebe ich das Internetverbindungsproblem auf meinem MacBook?
DNS-Einstellungen, macOS, Datum, Uhrzeit, Ort und andere Probleme können das Internet auf Ihrem Mac beschädigen. Hier ist eine Liste von Korrekturen, die helfen sollten, das Problem zu beheben.
- MacBook und Router neu starten
- Wi-Fi-Netzwerk vergessen und erneut verbinden
- Datum, Uhrzeit und Ort einrichten
- Nach macOS-Updates suchen
- DNS auf dem Mac ändern
- Verwenden Sie das kabellose MacBook-Diagnosetool
- USB-Zubehör trennen
- DHCP-Lease erneuern
- Benutzernamen und Profile aufräumen
- Erstellen Sie einen neuen Netzwerkstandort
- Netzwerkeinstellungen zurücksetzen
- Stoppen Sie mDNSResponder
1. Starten Sie MacBook und Router neu
Wie immer könnte ein Neustart Wunder wirken. Schalten Sie Ihren Mac aus und starten Sie ihn nach einer Weile neu. Machen Sie dasselbe mit Ihrem Router. Wenn Ihr Setup eine Optical Network Unit enthält, schalten Sie diese ebenfalls aus.
Überprüfen Sie nun, ob das Wi-Fi-Problem nach dem Neustart behoben ist. Wenn das Problem weiterhin besteht, fahren Sie mit dem nächsten Schritt zur Fehlerbehebung fort.
2. Vergessen Sie das WLAN-Netzwerk und verbinden Sie sich erneut
Manchmal können widersprüchliche Netzwerkinformationen Chaos anrichten. In solchen Fällen kann eine frische WLAN-Verbindung Wunder wirken. Befolgen Sie die Schritte, um Wi-Fi auf dem Mac zu deaktivieren.
- Klicken Sie auf das Apple-Symbol oben links → Systemeinstellungen → Netzwerk .
- Wählen Sie WLAN aus auf der linken Seite.
- Klicken Sie auf Erweitert unten rechts.
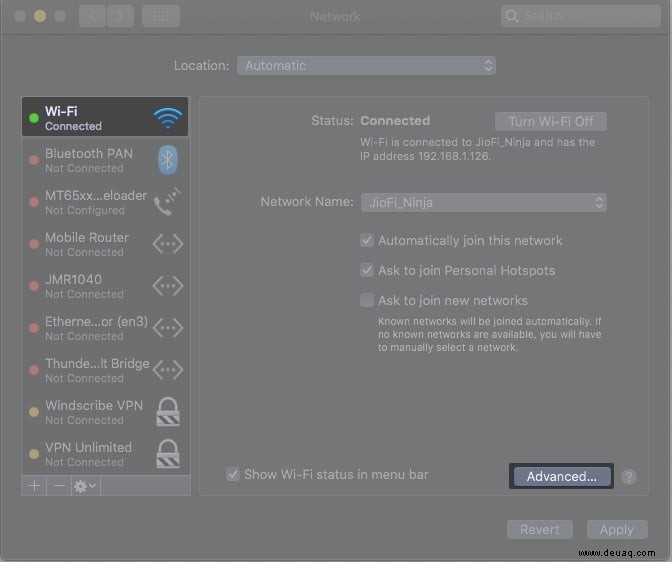
- Klicken Sie auf den Netzwerknamen und klicken Sie auf das – Symbol unter dem Kasten.
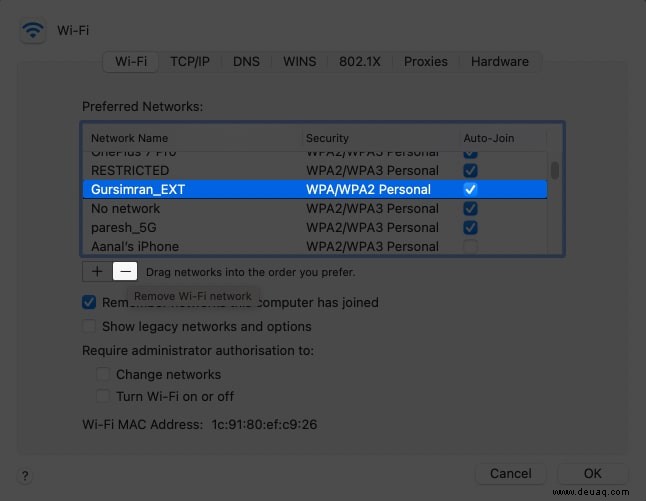
Warten Sie jetzt, bis das Netzwerk wieder angezeigt wird. - Geben Sie das Passwort erneut ein und erneut verbinden.
3. Richten Sie Datum, Uhrzeit und Ort ein
Es mag seltsam klingen, aber Datum, Uhrzeit und Ort können Internetprobleme verursachen. Lassen Sie uns die Einstellungen überprüfen und bei Bedarf einige Änderungen vornehmen.
- Öffnen Sie die Systemeinstellungen .
- Klicken Sie auf Datum &Uhrzeit → Zeitzone .
- Klicken Sie auf das Schloss-Symbol unten links und geben Sie das Passwort ein (Touch ID verwenden).
- Aktivieren Sie als Nächstes das Kontrollkästchen Zeitzone anhand des aktuellen Standorts automatisch festlegen .
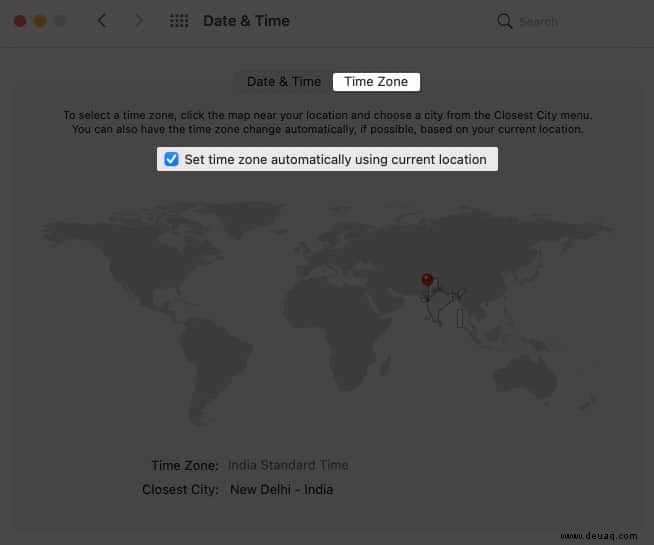
4. Suchen Sie nach macOS-Updates
Veraltete oder ältere Versionen von macOS können möglicherweise Verbindungsprobleme verursachen. Der beste Ausweg ist ein Update auf das neueste macOS. Gehen Sie zu einem Café oder einem öffentlichen Ort mit WLAN-Zugang, sobald Sie Zugriff auf das Internet-Update auf das neueste macOS haben.
Auf der anderen Seite benötigen Sie zum Aktualisieren eine Internetverbindung. Überspringen Sie diesen Schritt, wenn Ihr Mac keine Verbindung zu Wi-Fi-Netzwerken herstellt. Verwenden Sie nach Möglichkeit Ethernet und laden Sie das Update herunter.
5. DNS auf dem Mac ändern
Domain Name System (DNS) ist ein Protokoll, über das Browser mit dem Internet interagieren. Immer wenn wir einen Domänennamen eingeben, übersetzt das DNS ihn in IP-Adressen für den Browser. Manchmal hilft das Ändern von DNS bei der Lösung von Verbindungsproblemen auf dem Mac.
Führen Sie die folgenden Schritte aus, um DNS zu ändern.
- Schließen Sie alle Browser.
- Öffnen Sie die Systemeinstellungen → Netzwerk → Wählen Sie WLAN .
- Wählen Sie Erweitert und navigieren Sie zum DNS Registerkarte.
- Klicken Sie auf das + Schaltfläche, um das IPv6-DNS hinzuzufügen Server deiner Wahl.
- Google verwendet 8.8.8.8 als primär und 8.8.4.4.
- Cloudflare verwendet 1.1.1.1 für primär und 1.0.0.1 für sekundär.
- Wenn Sie fertig sind, wählen Sie OK .
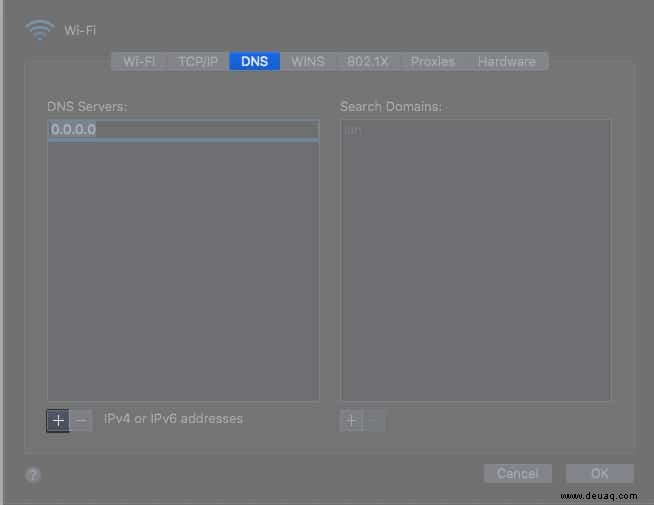
6. Verwenden Sie das MacBook-Wireless-Diagnosetool
Das drahtlose MacBook-Diagnosetool ist die beste Option, wenn Sie sich nicht den Kopf zerbrechen möchten. Das Tool ist vollständig automatisiert und behebt das Netzwerk mit einem einzigen Klick.
- Öffnen Sie Spotlight durch Drücken von Befehlstaste + Leertaste.
- Suchen Sie nach Wireless Diagnostics .
- Führen Sie Diagnose aus .
- Meine WLAN-Verbindung überwachen diagnostiziert kontinuierlich Ihr WLAN.
Wenn Sie ein Problem bemerken, können Sie die Zusammenfassung überprüfen.
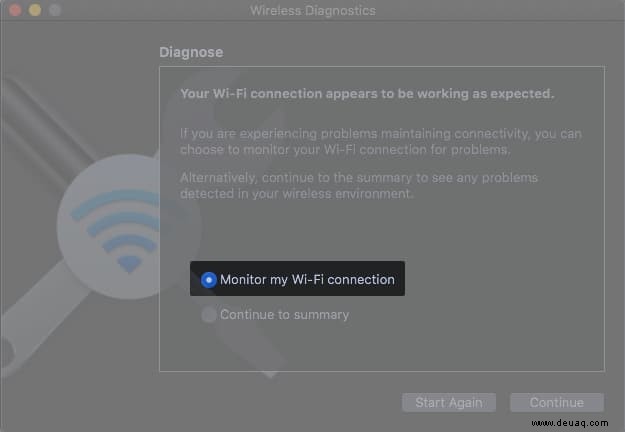
7. USB-Zubehör trennen
Fehlfunktion von USB-Zubehör kann Ihre Konnektivität beeinträchtigen. Softwarekonflikte oder Treibereinstellungen können Ihren Mac daran hindern, sich mit dem Internet zu verbinden. Entfernen Sie USB-Zubehör von Ihrem Mac und sehen Sie, ob es einen Unterschied macht. Wenn das Internet funktioniert, ist das Zubehör schuld.
8. DHCP-Lease erneuern
DHCP-Lease ist, wenn einem Gerät im Netzwerk eine temporäre ID zugewiesen wird. Es ist nützlich, um mehrere Geräte zu verwalten, die mit demselben Netzwerk verbunden sind. Die IP-Adresse für jedes Gerät im Netzwerk wird temporär vergeben, daher der Begriff „Lease“.
Das Internet auf dem Mac funktioniert möglicherweise nicht, wenn DHCP-Lease-Probleme vorliegen. Lassen Sie uns die DHCP-Lease mit Hilfe der folgenden Schritte erneuern.
- Öffnen Sie die Systemeinstellungen → Netzwerk .
- Klicken Sie auf WLAN und wählen Sie Erweitert aus .
- Öffnen Sie TCPP/IP Registerkarte.
- Klicken Sie auf DHCP-Lease erneuern .
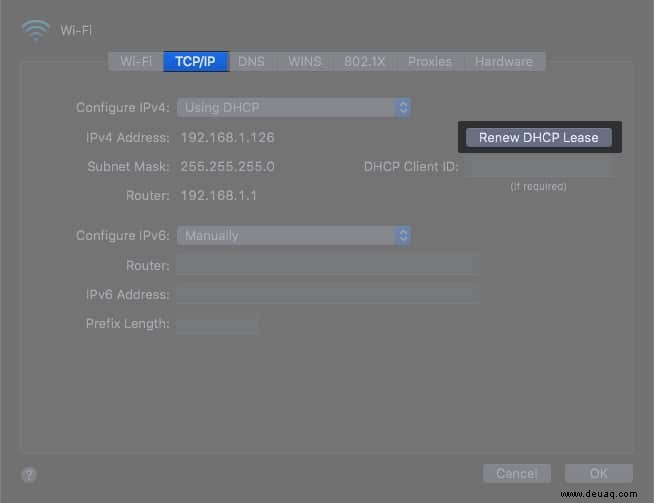
9. Nutzernamen und Profile bereinigen
Manchmal können Benutzerprofildaten verhindern, dass das Internet funktioniert. Profile entfernen und prüfen, ob Wi-Fi auf dem Mac funktioniert.
- Öffnen Sie die Systemeinstellungen .
- Wählen Sie Benutzer und Gruppen aus .
- Klicken Sie auf das Schlosssymbol unten links → Geben Sie das Mac-Passwort ein um es zu entsperren.
Sie können das Benutzerprofil jetzt löschen - Wählen Sie das Nutzerprofil aus Sie löschen möchten und klicken Sie auf das – Symbol .
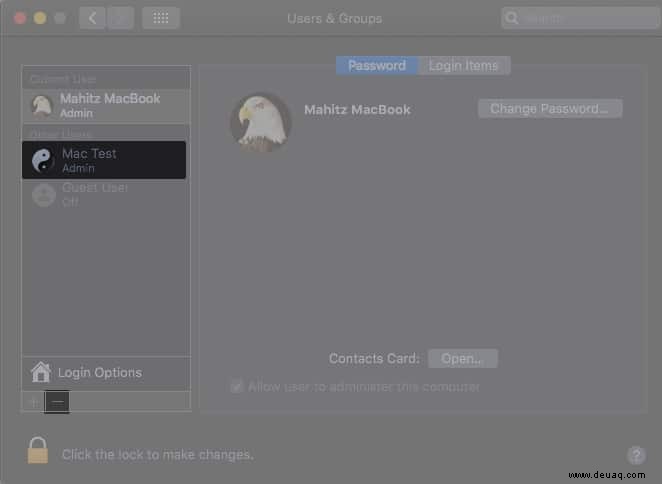
- Wählen Sie Privatordner löschen aus → Klicken Sie auf Benutzer löschen .
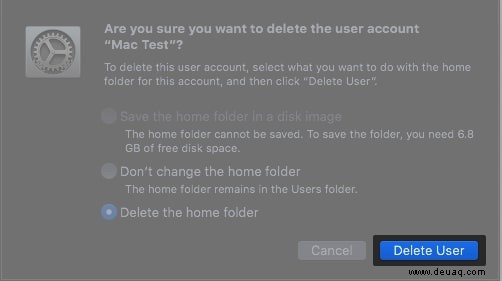
Starten Sie jetzt das WLAN neu und prüfen Sie, ob Sie auf das Internet zugreifen können. Wiederholen Sie es nach dem Löschen jedes Benutzerprofils. Wenn dies nicht hilft, fahren Sie mit dem nächsten Schritt fort.
10. Erstellen Sie einen neuen Netzwerkstandort
Der Mac weist immer dann einen Standort zu, wenn Sie sich mit dem Internet verbinden. Wenn der festgelegte Speicherort fehlerhaft ist, funktioniert das Internet nicht mehr. Das manuelle Festlegen eines neuen Netzwerkstandorts ist das Richtige.
- Öffnen Sie die Systemeinstellungen → Netzwerk .
- Wählen Sie im Dropdown-Menü neben Standort die Option Standort bearbeiten aus .
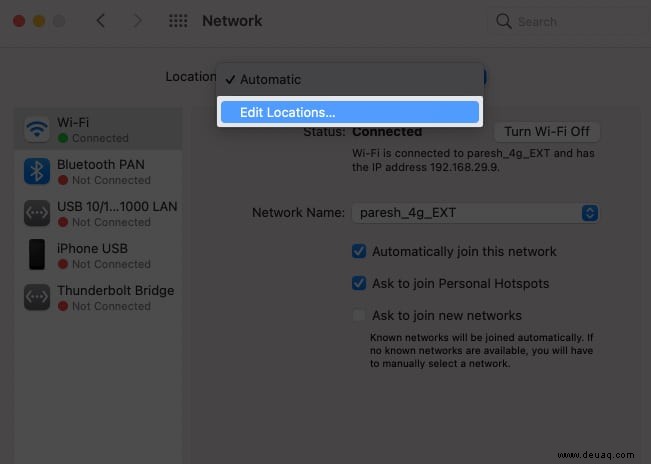
- Klicken Sie auf + um einen neuen Standort hinzuzufügen.
- Klicken Sie jetzt auf Fertig → Bewerben .
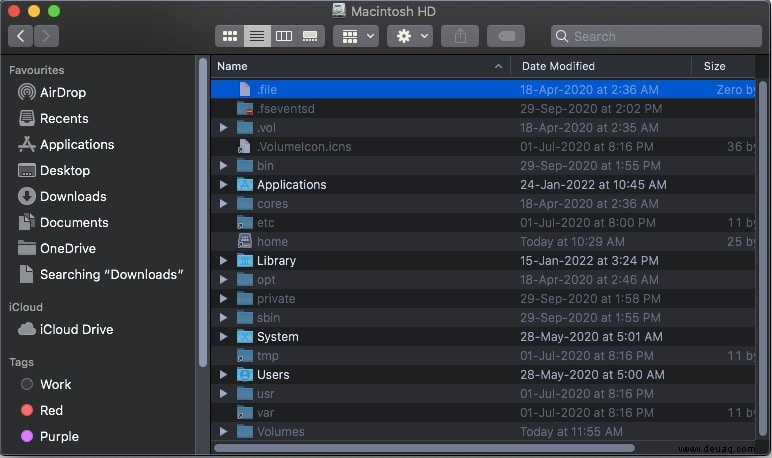
11. Netzwerkeinstellungen zurücksetzen
Bestimmte Netzwerkeinstellungen könnten ein Foul spielen und Verbindungsprobleme verursachen. Ich würde vorschlagen, dass Sie alle Einstellungen sichern und die Netzwerkeinstellungen zurücksetzen. Führen Sie die folgenden Schritte aus, um die Netzwerkeinstellungen zurückzusetzen.
- Öffnen Sie den Finder → Wählen Sie Los in der oberen Menüleiste.
- Wählen Sie Computer aus → Öffnen Sie Macintosh HD → Öffnen Sie die Bibliothek Mappe.
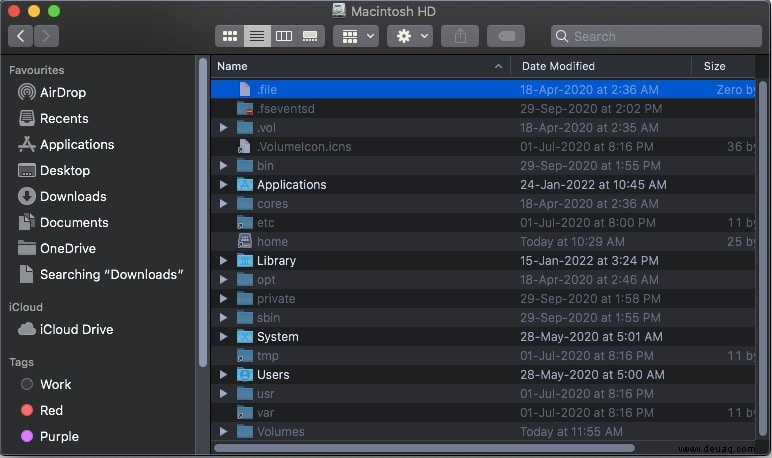
- Gehen Sie zu Einstellungen → Systemkonfiguration .
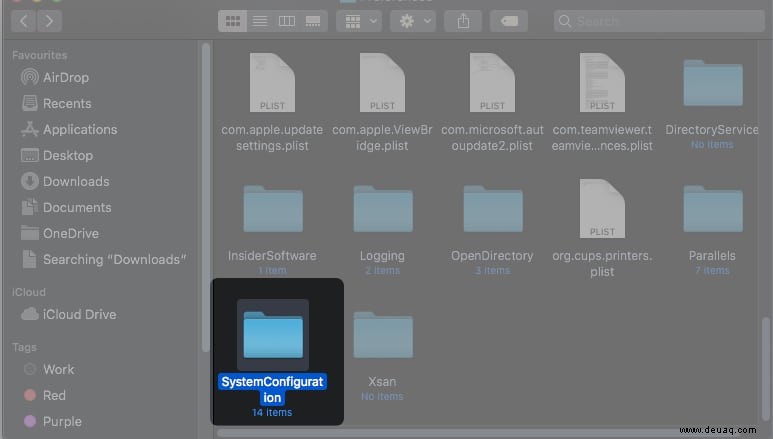
- Jetzt Suchen und löschen die folgenden Dateien-
- com.apple.airport.preference.plist
- com.apple.network.identification.plist
- NetworkInterfaces.plist
- preferences.plist
- Einstellungen.plist
12. Beenden Sie mDNSResponder
mDNS ist Teil des Bonjour-Netzwerkkonfigurationsprozesses von Apple. Es ist ein wichtiger Teil des Systems, das beim Scannen anderer Apple-Geräte hilft. Programme wie iTunes benötigen mDNSResponder, um zu funktionieren.
Wenn die Dinge jedoch nicht in Ordnung sind, kann der Prozess Probleme mit dem Internet verursachen. So können Sie mDNSResponder stoppen.
- Gehen Sie zum Finder → Bewerbungen → Dienstprogramme → Aktivitätsanzeige .
Alternativ können Sie Befehlstaste + Leertaste drücken, um Spotlight zu starten und die Aktivitätsanzeige zu durchsuchen. - Gehen Sie zu Netzwerk → Prozessname .
- Suchen Sie nach mDNSResponder .
- Klicken Sie als Nächstes auf das „X ‘Symbol.
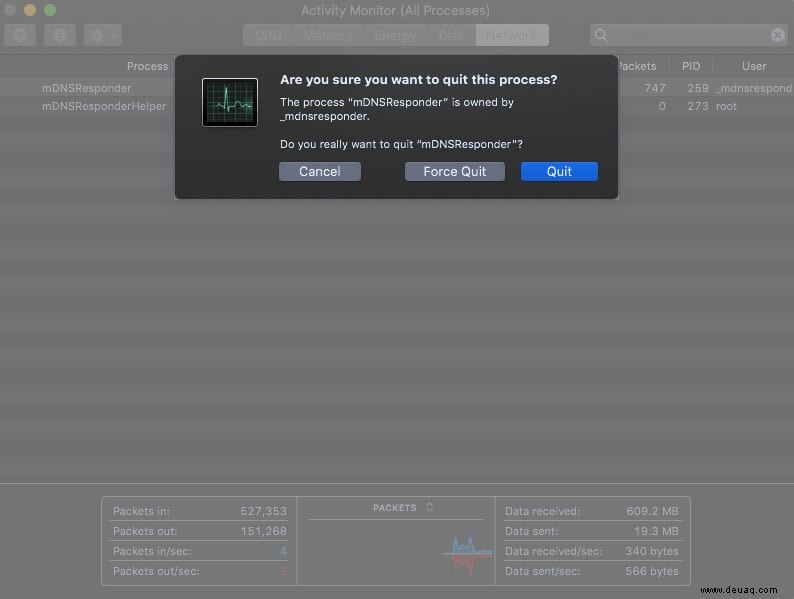
Das sollte Ihnen helfen, das Problem zu lösen. Haben Sie weitere Fragen? Sehen Sie, ob wir Ihre Anfrage im folgenden Abschnitt behandelt haben.
Häufig gestellte Fragen:
Ich hoffe, dieser Leitfaden hat alle Grundlagen abgedeckt und Ihnen geholfen, den Internetzugang auf Ihrem MacBook wiederherzustellen. Wenn Sie weitere Fragen haben, können Sie diese gerne in den Kommentaren unten hinterlassen.
Weiterlesen:
- So ändern Sie das Wi-Fi-Netzwerk im Kontrollzentrum auf dem iPhone
- So löschen Sie den DNS-Cache auf dem Mac
- Beste WLAN-Router
- Chromebook als Mac-Monitor verwenden