
Sogar eine Lieblingsbeschäftigung zu Hause wie Fernsehen kann manchmal einsam werden, besonders wenn Sie es gewohnt sind, mit Ihren Freunden abzuhängen und gemeinsam zu schauen. Obwohl Sie streamen und Text, FaceTime oder Ihren Bildschirm auf Zoom teilen können, reicht das manchmal einfach nicht aus. Wenn Sie nach einer Möglichkeit suchen, Ihre Social-Distancing-Serien mehr, nun ja, sozialer zu machen, gibt es Browsererweiterungen, mit denen Sie Watch-Partys digital veranstalten können.
Hier sind mehrere Apps, mit denen Sie Filmabende mit Freunden online veranstalten können, zusammen mit Schritt-für-Schritt-Anleitungen, wie Sie mit dem Anschauen beginnen.
Um diese Apps nutzen zu können, benötigen Sie für jeden Dienst ein eigenes Abonnement, und jeder Zuschauer muss bei seinem eigenen Konto angemeldet sein. Diese Erweiterungen arbeiten zusätzlich zu Ihrem bestehenden Abonnement, um die Videos mit Ihren Freunden zu synchronisieren – sie bieten Nicht-Abonnenten keine kostenlose Wiedergabe.
Netflix-Party

Netflix Party synchronisiert Ihre Streams mit denen Ihrer Freunde und fügt einen Live-Chat auf einer Seite des Bildschirms hinzu. Die App ist nur für die Verwendung mit Netflix vorgesehen und nur für Chrome verfügbar.
So veranstalten Sie eine Netflix-Party:
- Laden Sie die Erweiterung herunter
- Öffnen Sie Netflix und starten Sie die Wiedergabe eines Videos.
- Das Symbol der Netflix Party-Erweiterung neben Ihrer Adressleiste sollte von grau auf rot wechseln. Klicken Sie darauf.
- Ein Fenster wird eingeblendet, in dem Sie aufgefordert werden, „eine Netflix-Party zu erstellen“. Sie haben die Möglichkeit, sich entweder die vollständige Kontrolle über die Wiedergabe zu geben oder sie für alle offen zu lassen. Klicken Sie auf „Party starten.“
- Ein weiteres Fenster mit einem Link wird eingeblendet. Klicken Sie auf „URL kopieren“ und teilen Sie sie mit Ihren Freunden. Bei Bedarf finden Sie diesen Link erneut, indem Sie auf das Symbol der Netflix Party-Erweiterung klicken.
- Netflix Party gibt Ihnen automatisch ein Symbol. Indem Sie auf das Symbol klicken, können Sie es (es gibt einige Alternativen) sowie Ihren Spitznamen ändern.
So treten Sie einer bestehenden Netflix-Party bei:
- Klicken Sie auf den Link.
- Klicken Sie auf das Netflix-Party-Symbol.
Amazon Watch Party
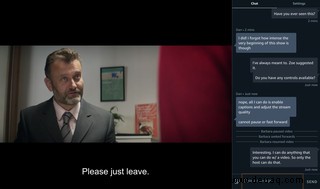
Amazon Prime Video hat jetzt eine Watch Party-App für viele (aber nicht alle) Prime-Videos. Bis zu 100 Personen können gleichzeitig zusehen; Alle Teilnehmer müssen Prime-Mitglieder sein. Derzeit ist es nur auf dem Desktop verfügbar und wird für die Browser Safari und Internet Explorer nicht unterstützt. In dieser Beta-Version kann nur der Host pausieren, vor- oder zurückspulen.
So veranstalten Sie eine Amazon Watch Party:
- Gehen Sie zur Detailseite Ihres ausgewählten Videos und suchen Sie neben der Schaltfläche „Watchlist“ nach der Schaltfläche „Party ansehen“. Wenn es da ist, bist du goldrichtig; klicken Sie auf die Schaltfläche.
- Entscheiden Sie in der rechten Spalte, welchen Namen Sie im Chat verwenden möchten, und geben Sie ihn ein. Klicken Sie auf „Watch Party erstellen.“
- Das Video wird in der Mitte sein; Auf der rechten Seite befinden sich Ihr Chat-Bereich und die Registerkarte "Einstellungen". Unter Einstellungen können Sie Ihren Watch Party-Link kopieren und teilen oder die Party beenden.
So nehmen Sie an einer Amazon Watch Party teil:
- Klicken Sie auf den Link, den Ihr Freund Ihnen geschickt hat.
- Sie werden zu Prime Video weitergeleitet und aufgefordert, einen Benutzernamen einzugeben. Klicken Sie anschließend auf „An Watch Party teilnehmen.“
Metastream

Mit Metastream können Sie live chatten, während Sie Videos auf einer Reihe von Plattformen ansehen, darunter Netflix, Hulu, YouTube, Twitch und Crunchyroll (Metastream öffnet Netflix in einem separaten Fenster). Die App befindet sich noch in der Beta-Phase, daher gibt es einige Probleme – zum Beispiel hatten wir einige Probleme bei der Verwendung mit Hulu auf Chrome; Metastream empfiehlt die Verwendung von Firefox beim Anschauen von Hulu, was besser funktionierte, als wir es ausprobierten.
So veranstalten Sie eine Metastream Watch Party:
- Laden Sie die Erweiterung für Firefox oder Chrome herunter. Die Erweiterung kann Daten auf von Ihnen besuchten Websites lesen und ändern.
- Navigieren Sie zu https://app.getmetastream.com/
- Geben Sie einen Anzeigenamen ein und klicken Sie auf „Erste Schritte.“
- Klicken Sie auf dem nächsten Bildschirm auf „Sitzung starten“.
- Klicken Sie links auf die Schaltfläche „Einladen“, um einen Link zum Teilen zu erhalten; Klicken Sie auf „Kopieren“ und senden Sie es an Ihre Freunde. Im selben Fenster können Sie die Sitzung auch öffentlich, privat oder offline machen und die Anzahl der zulässigen Benutzer ändern (Sie können eine unbegrenzte Anzahl von Benutzern haben). Schließen Sie dieses Fenster.
- Ihre Freunde klicken auf diesen Link, um an der Sitzung teilzunehmen. Wenn sie beitreten, sehen Sie links ein Feld mit Ihrem und ihrem Namen; Sie müssen auf das grüne Häkchen neben ihrem Namen klicken, um sie hereinzulassen. Um ihnen die Erlaubnis zu erteilen, Videos hinzuzufügen und die Wiedergabe zu ändern, klicken Sie auf die drei Punkte neben ihrem Namen und dann auf „Toggle DJ.“
- Der Metastream-Bildschirm kann etwas beschäftigt sein. Sie können die Dinge klarer machen, indem Sie Ihren Chat so einrichten, dass er auf der rechten Seite spielt. Klicken Sie auf die drei Punkte ganz rechts in der Leiste unten auf dem Startbildschirm. Klicken Sie auf die Schaltfläche „Chat“. Wenn sich das Chat-Fenster öffnet, klicken Sie auf das Rechteck-Symbol in der oberen rechten Ecke dieses Fensters.
- Wenn Sie auf das Zahnradsymbol klicken, können Sie einen Avatar auswählen und Ihren Benutzernamen ändern.
Um etwas anzusehen, haben Sie einige Möglichkeiten. Klicken Sie auf die Schaltfläche „Medien hinzufügen“ in der Mitte des Hauptbildschirms und dann können Sie entweder:
- Fügen Sie die URL für das Video in die Leiste entweder oben oder unten auf dem Bildschirm ein und klicken Sie dann auf „Zur Sitzung hinzufügen.“
- Klicken Sie auf eine der Videoquellen in der Mitte des Bildschirms. Dadurch gelangen Sie zum Startbildschirm dieser Quelle. Suchen Sie das gewünschte Video und klicken Sie dann oben rechts auf die Schaltfläche "Zur Sitzung hinzufügen".
Wenn Sie eines dieser Dinge tun, wird das Video in eine Warteschlange gestellt, sodass Sie eine Liste mit Dingen erstellen können, die Sie sich ansehen möchten.
Szene
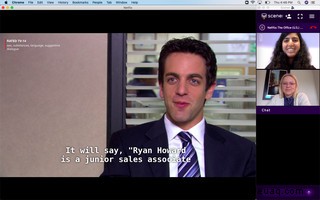
Scener ermöglicht Ihnen Video-Chats mit Ihren Freunden, während Sie Netflix, HBO Now, HBO Go (HBO Max wird derzeit nicht unterstützt), Disney Plus oder Vimeo ansehen; Es gibt auch eine Text-Chat-Funktion. Bisher konnten Sie Scener nur mit dem primären Profil für Ihr Netflix-Konto verwenden, aber seit die App aktualisiert wurde, können Sie sie jetzt von jedem Ihrer Netflix-Profile aus verwenden.
So verwenden Sie Scener:
- Laden Sie die Chrome-Erweiterung herunter. Die Erweiterung fragt nach der Erlaubnis, Ihre Daten auf Netflix und Scener zu lesen und zu ändern, Benachrichtigungen anzuzeigen und „mit kooperierenden Websites zu kommunizieren“.
- Öffnen Sie die App, indem Sie auf das Symbol der Erweiterung klicken (rechts neben der Chrome-Adressleiste). Wenn Sie es nicht sehen können, klicken Sie auf das Puzzle-Symbol und Sie können von dort aus darauf zugreifen.
- Dadurch wird ein Fenster zusammen mit einer Seitenleiste geöffnet, die Sie durch die Einrichtung einer Überwachungsgruppe führt. Klicken Sie in der Seitenleiste auf „Kino erstellen“.
- Sie können entweder ein privates Theater mit bis zu 10 Personen erstellen, aber alle müssen eingeladen werden, oder Sie können ein öffentliches Theater mit bis zu 10 Moderatoren (mit Audio und Video) und unbegrenzten Personen veranstalten ansehen (mit Zugriff nur auf die Text-Chat-Funktion). Treffen Sie Ihre Auswahl (sagen wir, Sie möchten ein privates Theater erstellen) und klicken Sie dann auf „Erstellen“.
- Sie erhalten ein Fenster, in dem Sie aufgefordert werden, ein Konto zu erstellen. Klicken Sie auf die Schaltfläche „Konto erstellen“ oder, wenn Sie ein Konto haben, auf die Schaltfläche „Sie haben bereits ein Konto? Melden Sie sich hier an.“
- Geben Sie einen Benutzernamen, eine E-Mail-Adresse und ein Passwort ein, um Ihr Scener-Konto zu erstellen.
- Sie erhalten eine Benachrichtigung, in der erklärt wird, wie Scener funktioniert. Klicken Sie auf „Weiter.“
- Wählen Sie den Streaming-Dienst aus, den Sie verwenden möchten. Melden Sie sich dann bei diesem Dienst an.
- Klicken Sie auf die Schaltfläche mit einem Kamerasymbol, auf dem "Aktivieren" steht, um Ihre Kamera einzuschalten.
- Dadurch öffnet sich ein Popup-Fenster. Klicken Sie auf „Kamera und Mikrofon zulassen“. Möglicherweise wird ein weiteres Fenster angezeigt, in dem die Verwendung von Kopfhörern empfohlen wird. Klicken Sie unten im neueren Fenster auf „Verstanden“ und dann im ersten Popup auf „Alles erledigt“. (Möglicherweise wird das Kopfhörerfenster erneut angezeigt – klicken Sie einfach auf „Verstanden“.)
- Wenn Sie den Mauszeiger über Ihr Videofenster bewegen, sehen Sie kleine Kamera- und Mikrofonsymbole. Klicken Sie darauf, um Ihr Video oder Audio ein- und auszuschalten.
- Scener gibt Ihnen die Möglichkeit, entweder einen Link oder einen Code mit Ihren Freunden zu teilen. Klicken Sie auf die Schaltfläche „Einladungslink kopieren“, um den Link abzurufen und an Freunde zu senden.
- Wenn sie Scener noch nicht haben, werden sie über den Link zu einer Seite mit einem Download-Link weitergeleitet. Sie müssen die Erweiterung installieren, ein Konto erstellen, sich beim Dienst anmelden, Audio und Video aktivieren und werden dann zu Ihrem Kino hinzugefügt.
- Wenn sie bereits Scener haben, senden Sie ihnen einfach den Code und sie können diesen über die App-Erweiterung eingeben, um Ihrem Theater beizutreten.
- Wählen Sie eine Sendung oder einen Film aus und klicken Sie auf die Wiedergabeschaltfläche, um mit der Wiedergabe zu beginnen.
Scener hat eine virtuelle Fernbedienung, die Sie an und von Ihren Freunden weitergeben können. Wer auch immer es hat, kann kontrollieren, was alle sehen; Sie können den Film oder die Fernsehsendung auch zurückspulen, anhalten und abspielen – mit anderen Worten, es verhält sich wie eine echte Fernbedienung. Um die Fernbedienung zu „übergeben“, bewegen Sie den Mauszeiger über Ihr Videofenster, bis eine Fernbedienungsschaltfläche angezeigt wird. Klicken Sie darauf und wählen Sie dann im Popup-Fenster aus, an wen Sie es weitergeben möchten.
ZweiSieben
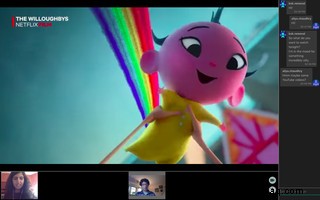
TwoSeven hat auch eine Video-Chat-Funktion, unterstützt aber mehr Dienste. Neben Netflix können Sie damit auch Amazon Prime Video, HBO Now, YouTube und Vimeo ansehen. Wenn Sie die Abonnementgebühr bezahlen, können Sie die App auch mit Hulu und Disney Plus verwenden. Die Abonnementpreise liegen zwischen 5 und 20 US-Dollar pro Monat, aber wegen COVID-19 bietet TwoSeven all diese kostenpflichtigen Funktionen für 3 US-Dollar pro Monat an.
So veranstalten Sie eine TwoSeven Watch Party:
- Laden Sie die Erweiterung für Firefox oder Chrome herunter. Die Erweiterung fordert die Erlaubnis an, Benachrichtigungen anzuzeigen und Daten auf von Ihnen besuchten Websites zu lesen und zu ändern.
- Erstellen Sie ein Konto, indem Sie auf das Erweiterungssymbol klicken und die Website aufrufen. Sie müssen Ihre E-Mail bestätigen.
- Klicken Sie auf das TwoSeven-Symbol neben der Adressleiste und dann auf „Gehe zu twoseven.xyz“
- Klicken Sie auf „Erste Schritte“. Hier können Sie Ihren Avatar und Benutzernamen ändern, indem Sie auf das Symbol in der oberen rechten Ecke rechts neben dem Zahnradsymbol klicken. Wählen Sie „Konto“, um auf Ihre Profileinstellungen zuzugreifen.
- Klicken Sie auf „Ansehen starten“.
- Sie erhalten ein Pop-up-Fenster, in dem Sie einen privaten Raum erstellen können. Aktivieren Sie die Kontrollkästchen, um den anderen Teilnehmern Webcam- und Mikrofonzugriff zu gewähren oder nur Administratoren die Steuerung der Wiedergabe zu gestatten. Wenn Sie bereits Freunde auf TwoSeven hinzugefügt haben, können Sie diese hier zu Ihrem Raum hinzufügen. Treffen Sie Ihre Auswahl und klicken Sie dann auf „Nur ich.“
- Klicken Sie oben rechts auf das Symbol mit zwei Personen und einem Pluszeichen. Klicken Sie auf „Link kopieren“ und teilen Sie diesen Link mit Freunden. Sobald Sie dies tun, werden sie der Überwachungssitzung hinzugefügt.
- Klicken Sie auf die Kamera- und Mikrofonsymbole auf der rechten Seite des Bildschirms, um Video und Audio zu aktivieren.
- Es gibt auch eine Live-Chat-Funktion am unteren Rand des Bildschirms. Klicken Sie unten rechts auf „Nachrichten“, um es zu öffnen.
- Klicken Sie oben auf dem Bildschirm auf die Schaltfläche für die von Ihnen gewählte Videoquelle. Bei Netflix gelangen Sie dadurch zum Startbildschirm Ihres Kontos und Sie können dort auf einen Film oder eine Sendung klicken, um mit der Wiedergabe zu beginnen. Um YouTube-Videos anzusehen, müssen Sie die URLs einfügen.
Sobald Sie jemanden über einen Link zur Wiedergabesitzung hinzugefügt haben, können Sie ihn als Freund hinzufügen, um ihn leichter in zukünftige Wiedergabesitzungen einzubeziehen.
Dazu:
- Klicken Sie auf das Symbol mit zwei Personen (nicht das mit dem Pluszeichen).
- Finden Sie ihren Namen und klicken Sie auf das Symbol mit einer Person und einem Pluszeichen. Dadurch wird ihnen eine Freundschaftsanfrage gesendet; sie müssen es akzeptieren.
- Wenn Sie eine Freundschaftsanfrage erhalten, können Sie diese annehmen, indem Sie zur TwoSeven-Homepage gehen (wenn Sie eine bestehende Wiedergabesitzung geöffnet haben, stellen Sie sicher, dass Sie sie in einem anderen Tab öffnen, da Sie sonst die Sitzung). Alle Freundschaftsanfragen sollten auf der rechten Seite unter „Ausstehende Anfragen“ erscheinen. Klicken Sie zum Akzeptieren auf das grüne Häkchen.
Hulu Watch Party

Mit den werbefreien Plänen von Hulu können Sie jetzt eine virtuelle Watch-Party für bis zu acht Personen veranstalten, indem Sie den Live-Text-Chat innerhalb des Dienstes nutzen. Während die Funktion mit dem (werbefreien) Live-TV-Plan verfügbar ist, können Sie die Watch Party-Funktion nicht für Live-TV-Inhalte oder Inhalte von Premium-Add-Ons verwenden. Sie können von Ihrem eigenen Profil aus beitreten, was bedeutet, dass mehrere Personen mit demselben Konto die Watch Party-Funktion gemeinsam nutzen können. Benutzer unter 18 Jahren dürfen nicht teilnehmen.
- Öffnen Sie Hulu.com. Stellen Sie sicher, dass Sie die neueste Version von Chrome, Firefox, Safari oder Edge verwenden.
- Finden Sie einen Film oder eine Sendung zum Ansehen. Nicht jedes Video kann mit Watch Party angesehen werden. Sie können überprüfen, ob ein Titel mit der Funktion kompatibel ist, indem Sie auf der Seite „Details“ neben „Ansehen beginnen“ nach einem Symbol mit drei Personen suchen.
- Klicken Sie auf der Detailseite auf das Watch Party-Symbol.
- Klicken Sie im Popup-Fenster auf „Party starten“.
- Klicken Sie auf das Link-Symbol, um den Link zu kopieren und an andere zu senden, damit sie an Ihrer Watch Party teilnehmen können (solange sie einen werbefreien Plan haben und mindestens 18 Jahre alt sind).
- Wenn Sie fertig sind, klicken Sie auf „Party starten“. Um später Personen hinzuzufügen, können Sie auf das Link-Symbol in der oberen rechten Ecke der Chatleiste klicken.
- Nachdem sie dem Link gefolgt sind, melden sich Ihre Gäste an und sehen eine Nachricht, die bestätigt, dass sie zu einer Watch-Party eingeladen wurden. Sie können auf „Join the Party“ klicken, um mit dir zuzuschauen.
- Wenn Sie oder Ihre Freunde nicht synchronisiert sind, können Sie Ihr Video über eine blaue Schaltfläche mit der Aufschrift „Klicken, um aufzuholen“ oben in der Chatleiste synchronisieren.