Wenn Sie über Ihren PC Musik hören oder Dokumente drucken, profitieren Sie möglicherweise von einer Bluetooth-Verbindung. Auf diese Weise müssen Sie keine Kabel entwirren oder nach einem freien USB-Anschluss suchen.
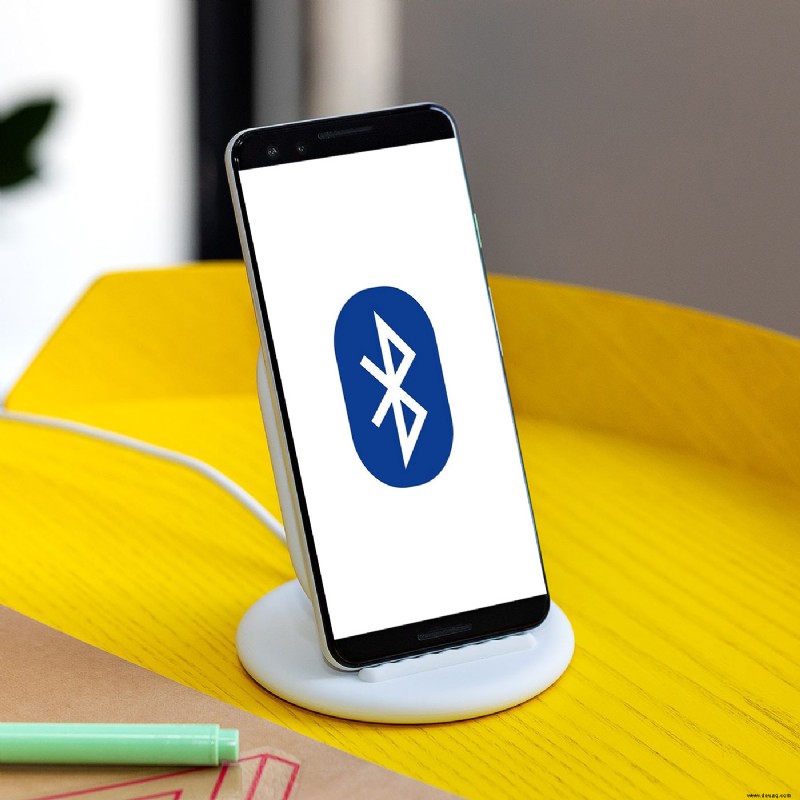
Glücklicherweise ist dies ein relativ einfacher Prozess. In diesem Artikel erfahren Sie, wie Sie diese lästigen Kabel beseitigen, während Sie entdecken, wie Sie mit Bluetooth eine Verbindung zu Ihrem PC herstellen können.
So überprüfen Sie, ob der PC über ein Bluetooth-Modul verfügt
Wenn Sie Ihren PC mit Bluetooth verbinden, müssen Sie zunächst sicherstellen, dass der PC über ein Bluetooth-Modul verfügt. Nicht alle Geräte sind mit dieser Hardware ausgestattet. Bluetooth-Module sind in Laptops häufiger anzutreffen als in Desktop-Computern.
So prüfen Sie, ob Ihr PC Bluetooth-fähig ist:
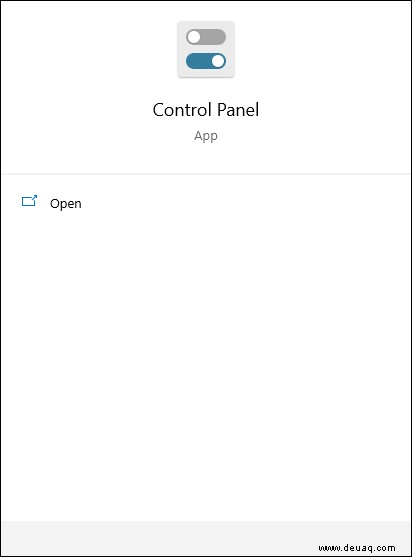
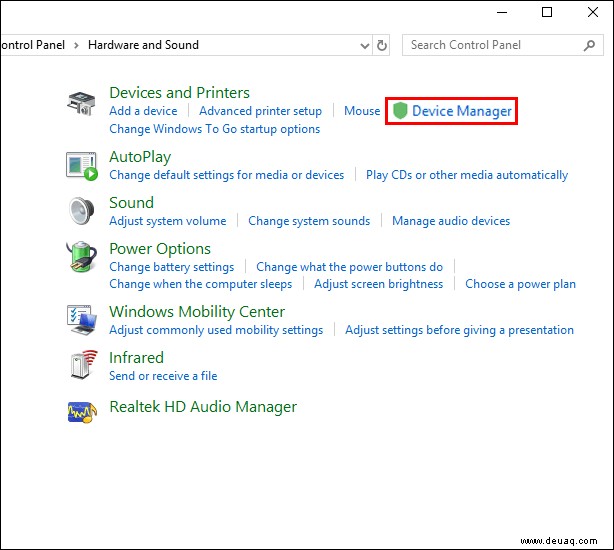
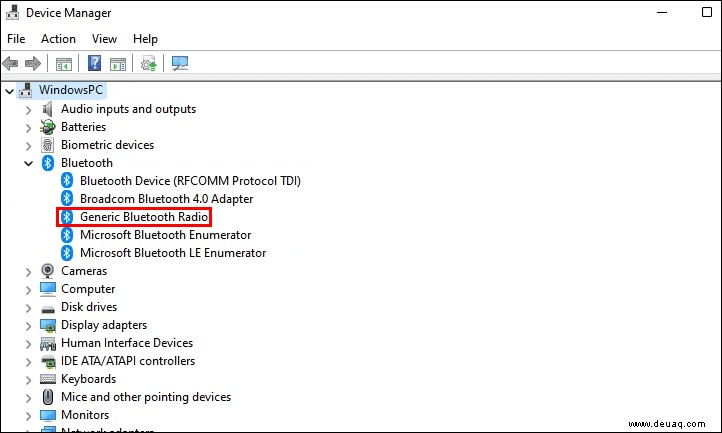
Wenn Bluetooth in der Liste erwähnt wird, kann Ihr PC eine drahtlose Verbindung herstellen. Ist dies nicht der Fall, müssen Sie möglicherweise einen externen Bluetooth-Adapter an Ihren Computer anschließen.
So fügen Sie das Bluetooth-Modul zu einem Windows-PC hinzu
Wenn Ihr Desktop-Gerät nicht über Bluetooth-Funktionen verfügt, können Sie trotzdem drahtlos arbeiten, indem Sie einen externen Bluetooth-Adapter anschließen. Der Dongle muss lediglich in einen USB-Anschluss gesteckt werden. Schlagen Sie im Benutzerhandbuch nach, um herauszufinden, wie Sie die externe Hardware in den Kopplungsmodus versetzen.
So richten Sie die Funktionen auf Ihrem Computer ein:

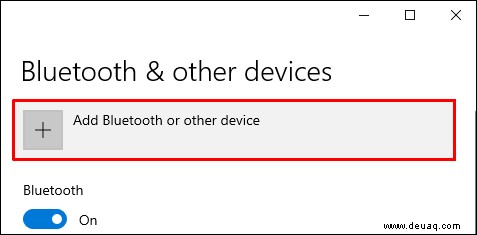
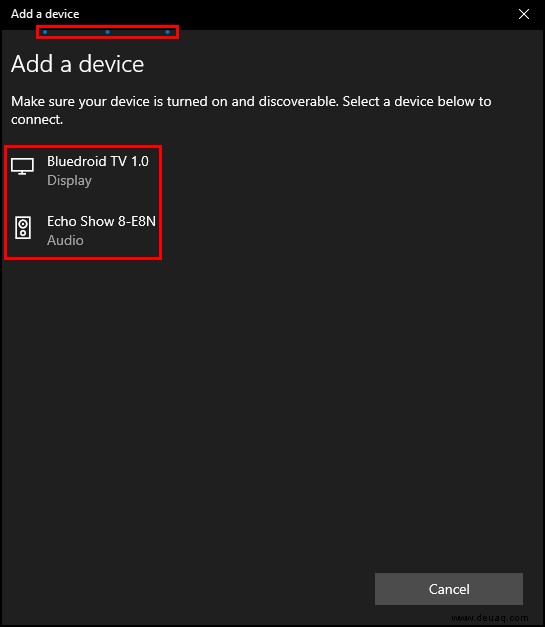
So verbinden Sie sich mit einem PC mit Bluetooth unter Windows 11
Um sich drahtlos mit anderen Geräten zu verbinden, müssen Sie Bluetooth auf Ihrem Desktop-Gerät aktivieren. Rufen Sie dazu die Bluetooth-Einstellungen auf:
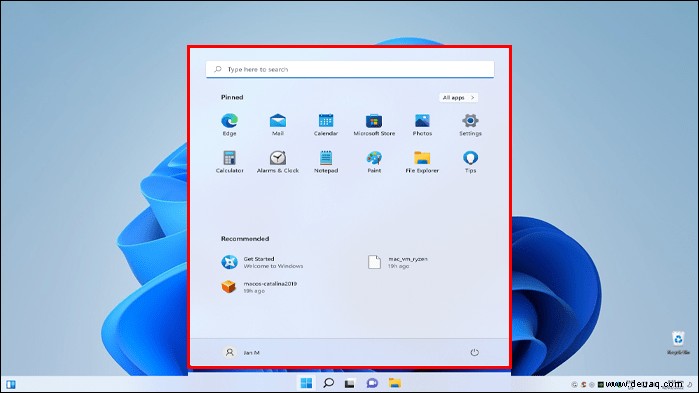
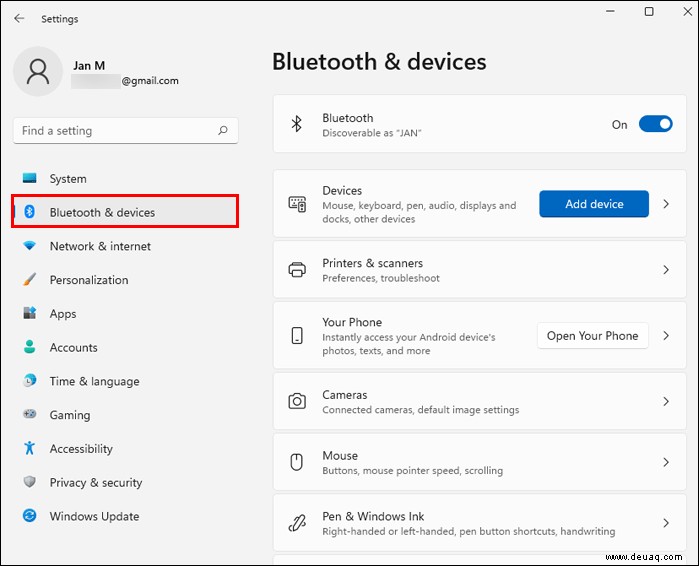
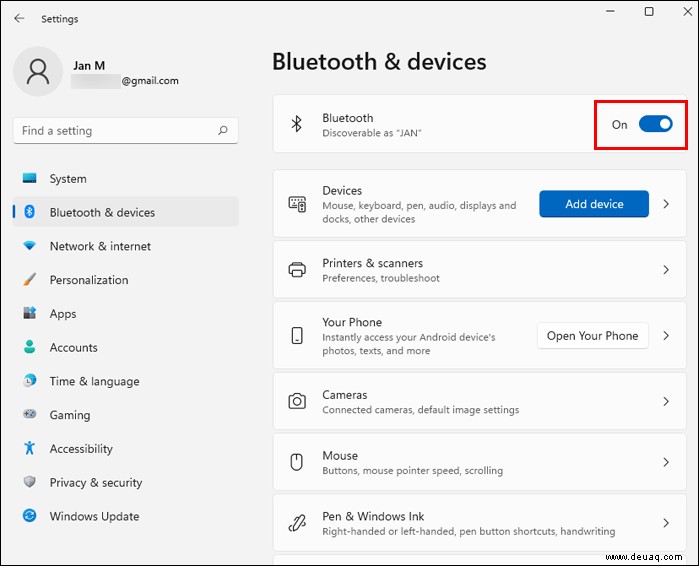
„Bluetooth“ wird nur in den Systemeinstellungen angezeigt, wenn ein Bluetooth-Adapter erkannt wurde.
So verbinden Sie sich mit einem PC mit Bluetooth unter Windows 10
Wenn Sie versuchen, Bluetooth zu verwenden, um eine Verbindung zu einem PC herzustellen, auf dem Windows 11 ausgeführt wird, befolgen Sie die nachstehenden Anweisungen:

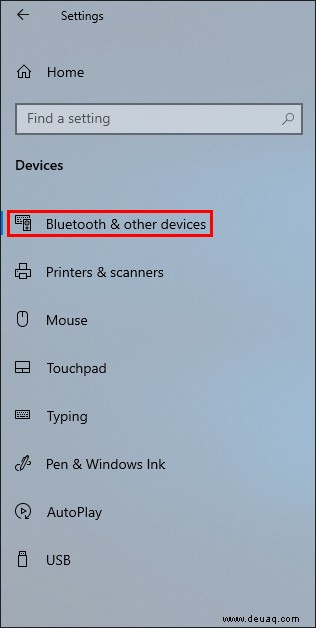
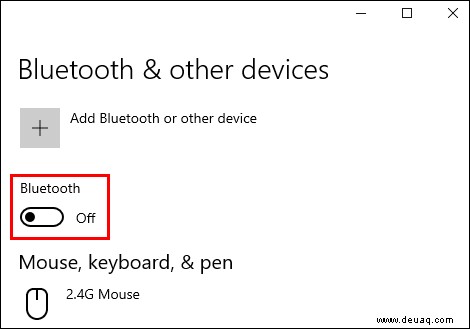
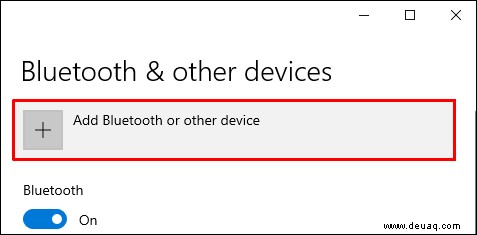
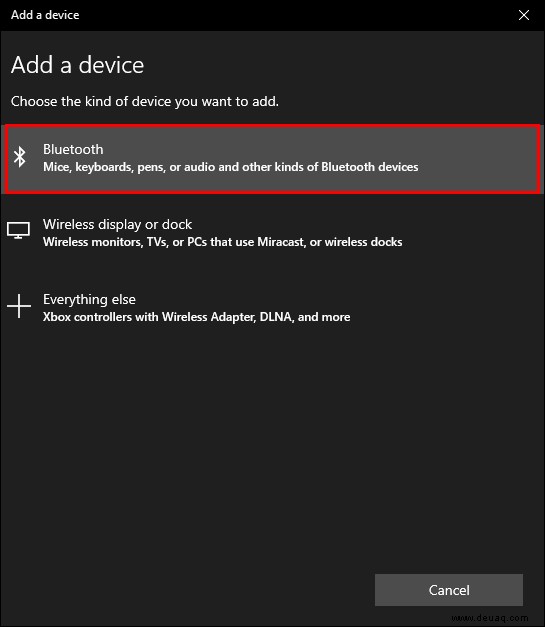
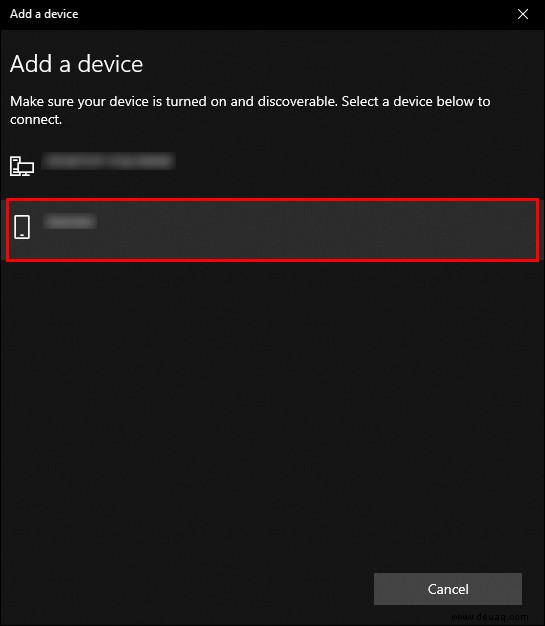
So verbinden Sie sich mit einem PC über Bluetooth auf einem Mac
Seit 2011 verfügen alle Mac-Geräte über integrierte Bluetooth-Funktionen. Führen Sie die folgenden Schritte aus, um Bluetooth auf Ihrem Mac zu aktivieren:
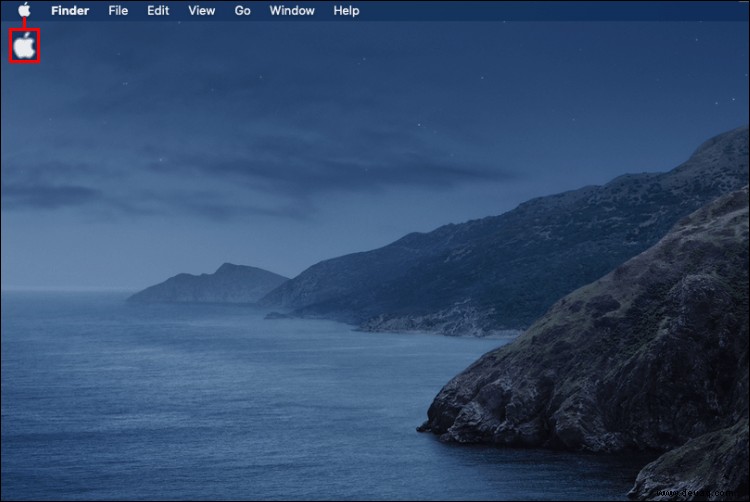
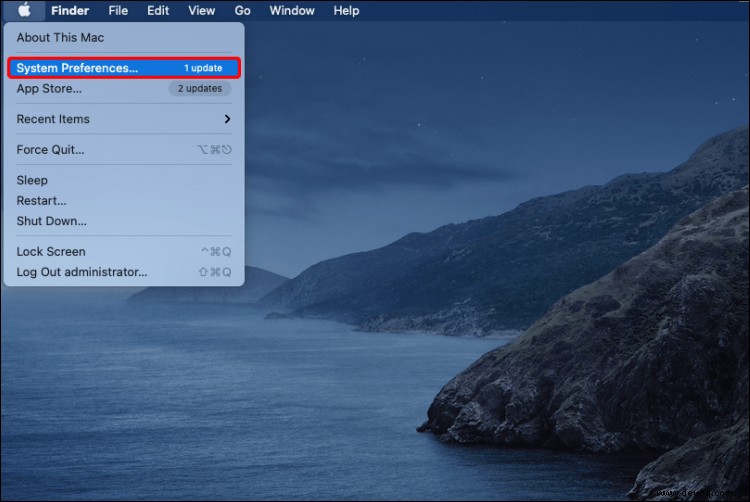
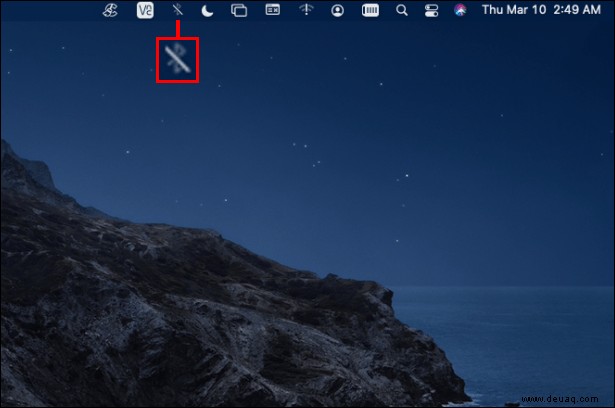
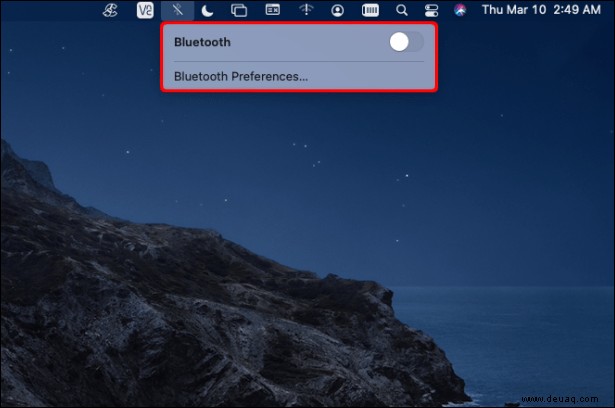
Ihr Mac verfügt jetzt über Bluetooth-Funktionalität. Im Folgenden zeigen wir Ihnen, wie Sie ein Gerät über Bluetooth mit Ihrem Mac verbinden. Bevor Sie beginnen, vergewissern Sie sich jedoch, dass Ihr Gerät eingeschaltet und zum Koppeln bereit ist.
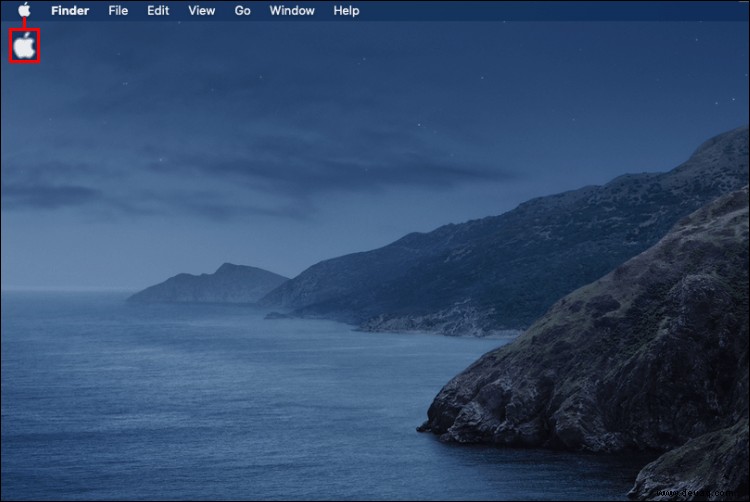
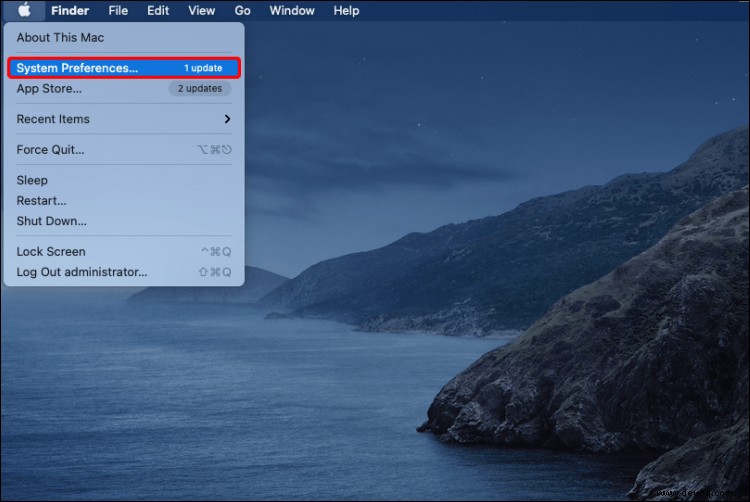
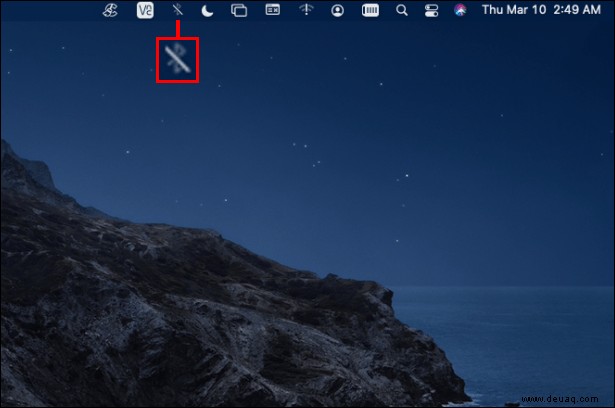
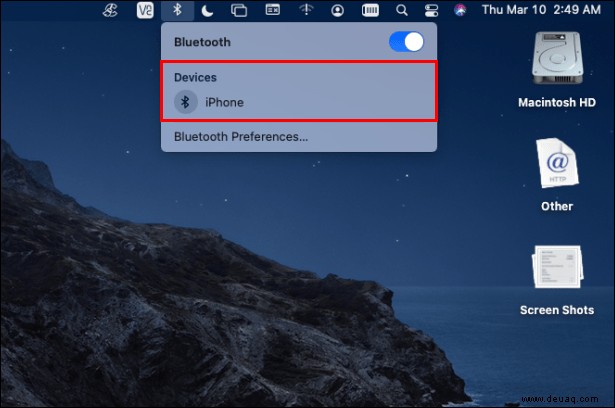
So verbinden Sie das iPhone über Bluetooth mit dem PC
Das Verbinden Ihres iPhone mit einem PC kann hilfreich sein, wenn Sie Dateien von einem Gerät auf ein anderes übertragen. Wenn Sie Ihr iPhone mit einem Windows-Computer verbinden möchten, gehen Sie folgendermaßen vor:.
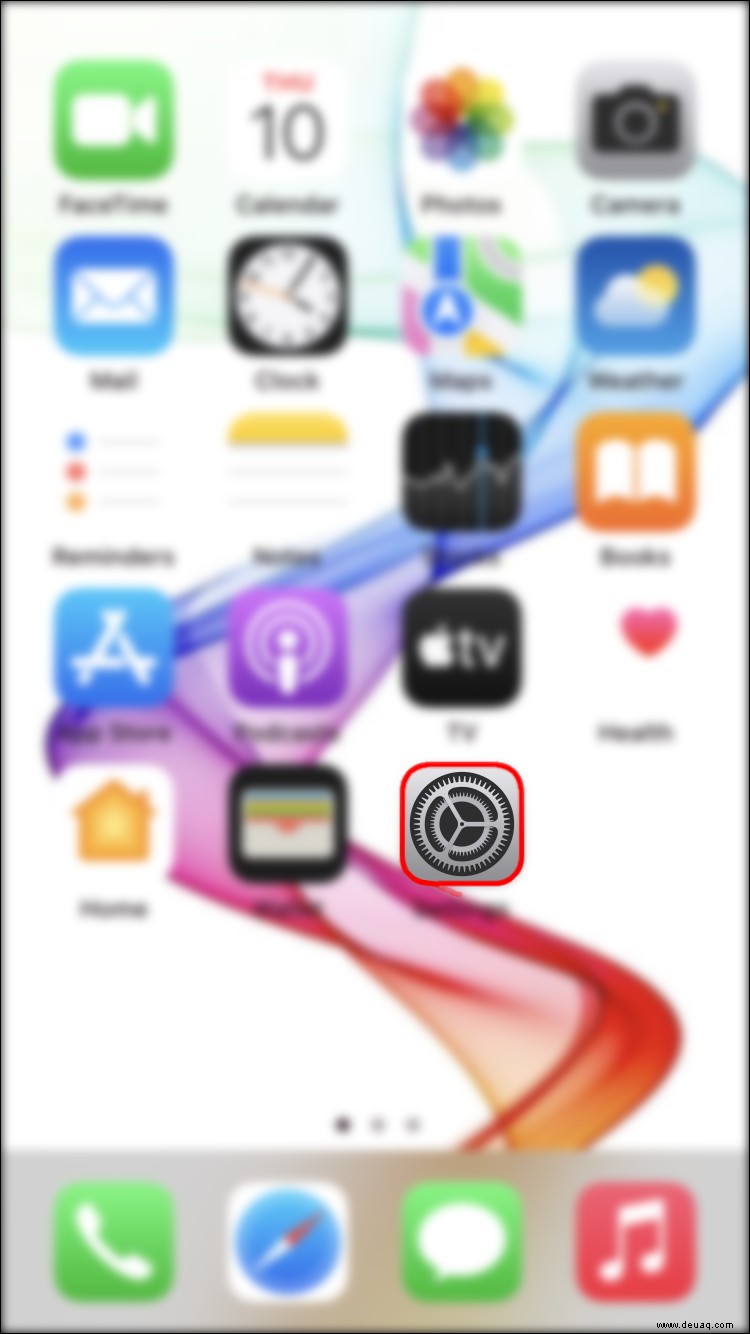
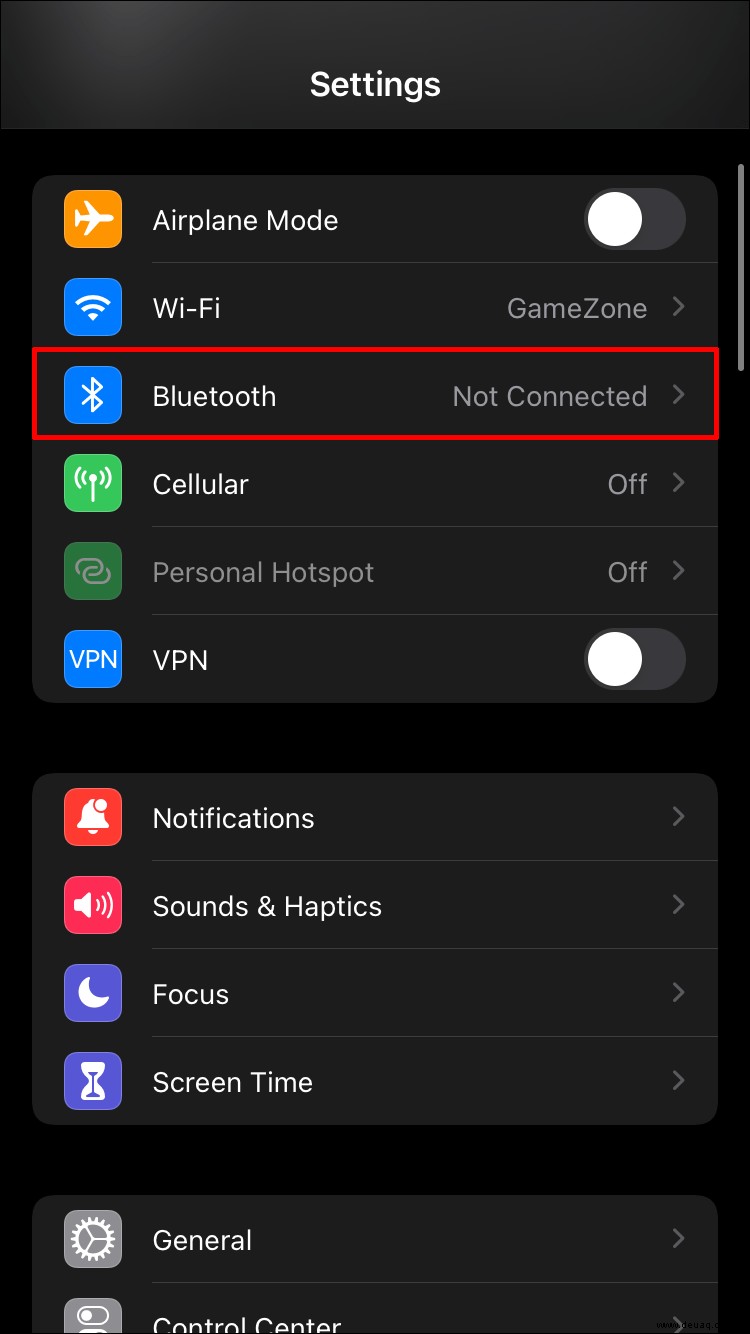
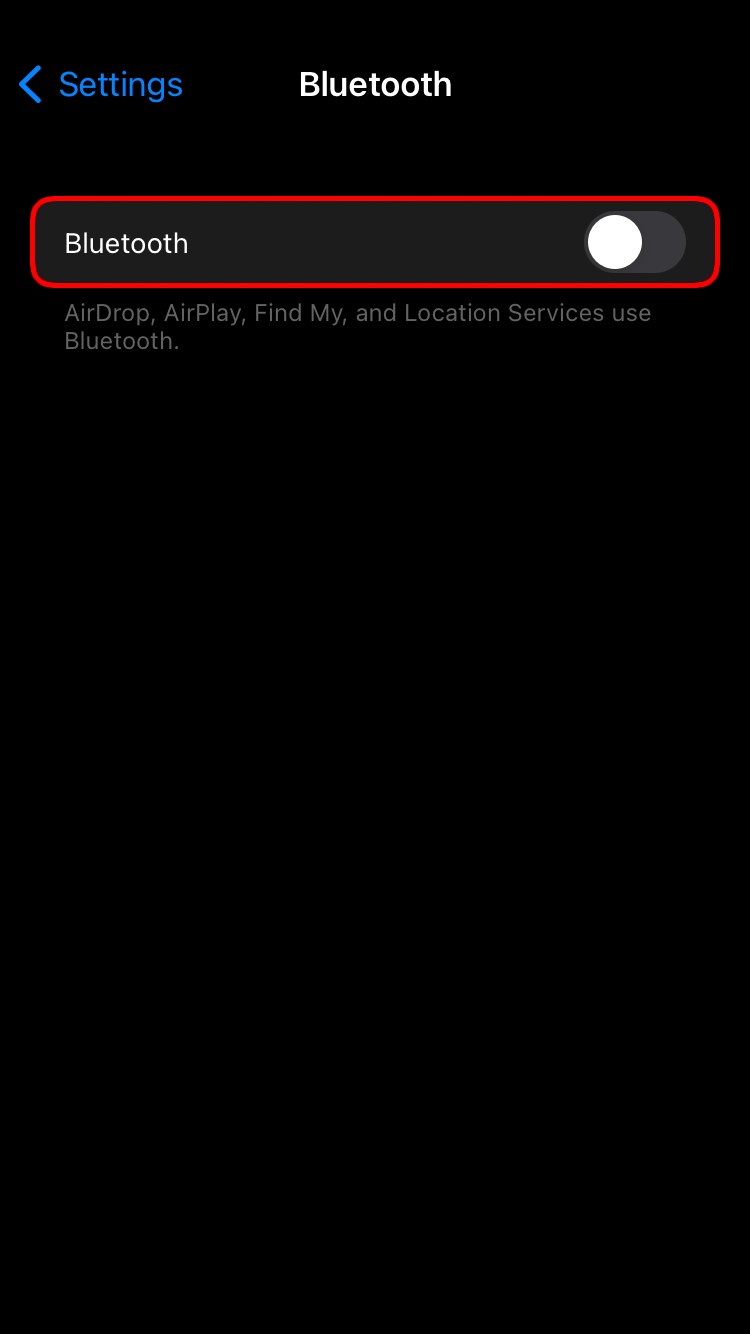
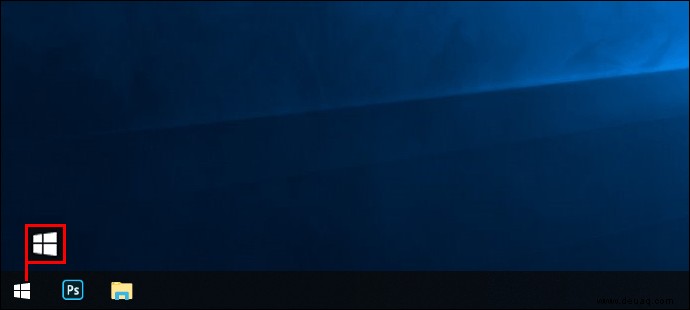
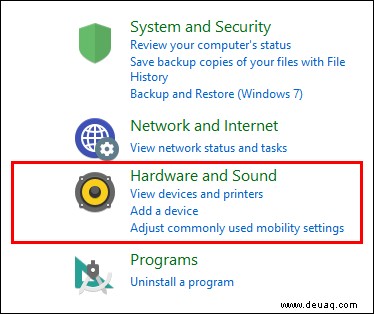
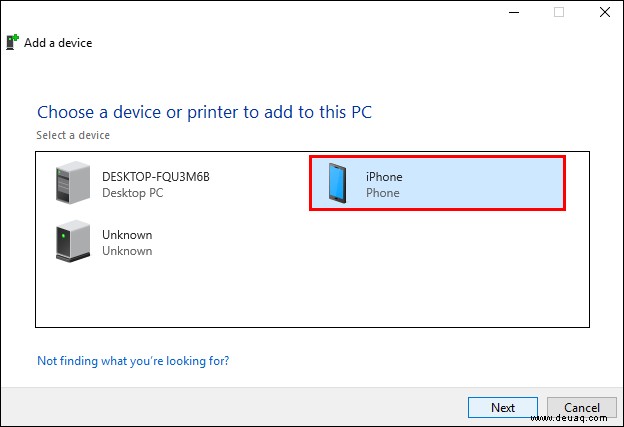
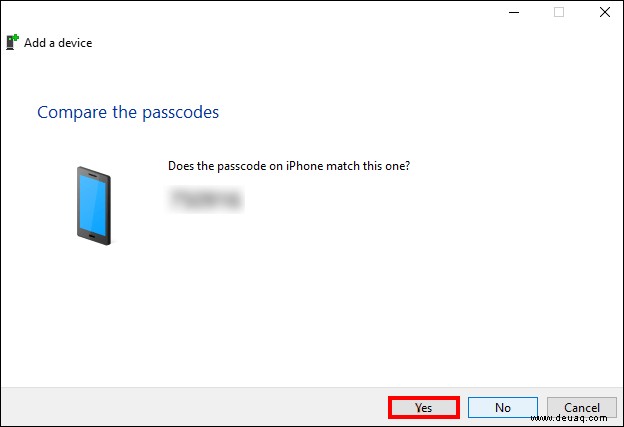
Ihr iPhone wird nun mit Ihrem PC verbunden.
Wie man Android über Bluetooth mit dem PC verbindet
Das Teilen von Dateien zwischen Ihrem Android-Smartphone und dem Laptop kann über Bluetooth erfolgen. Wenn Sie die folgende Methode befolgen, müssen Sie nicht mehr nach Kabeln suchen, um die Arbeit zu erledigen.
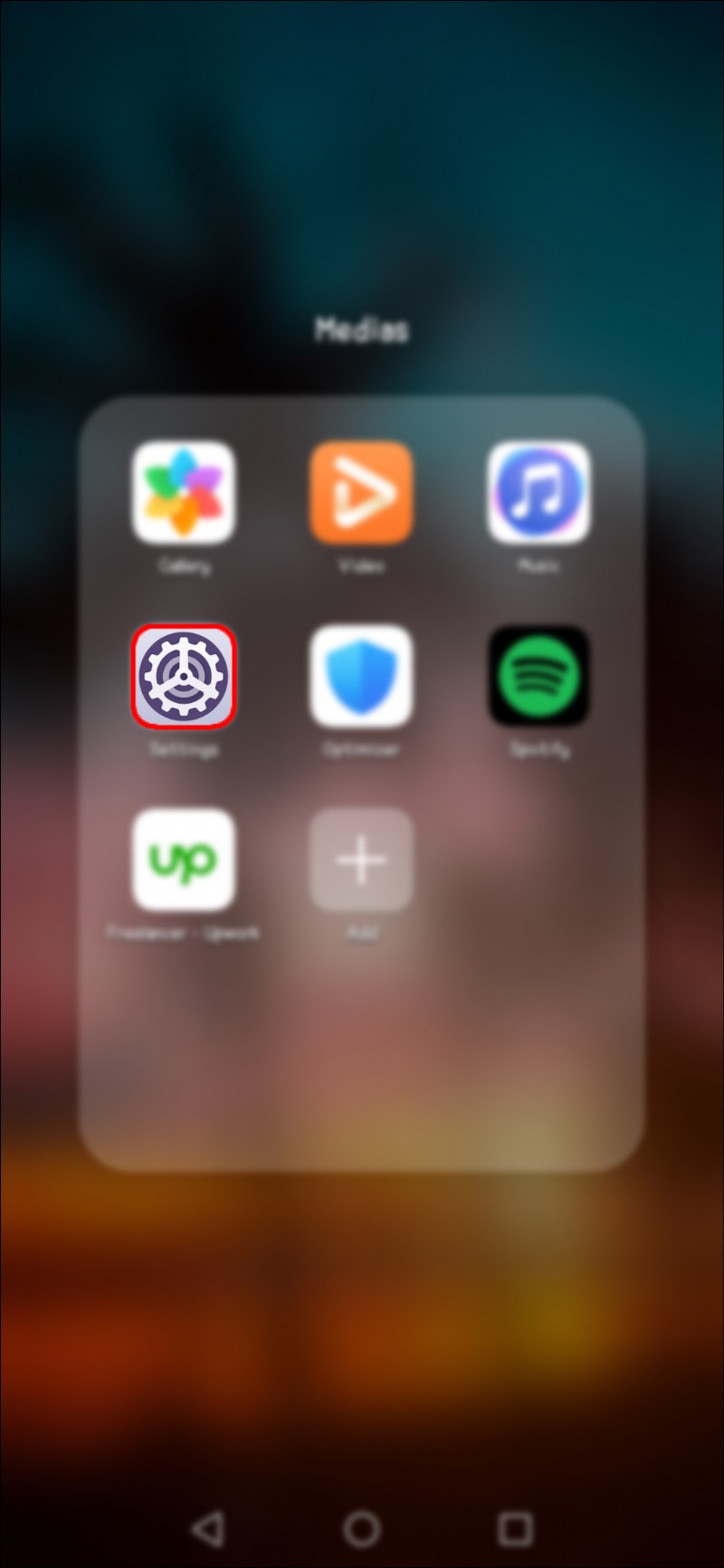
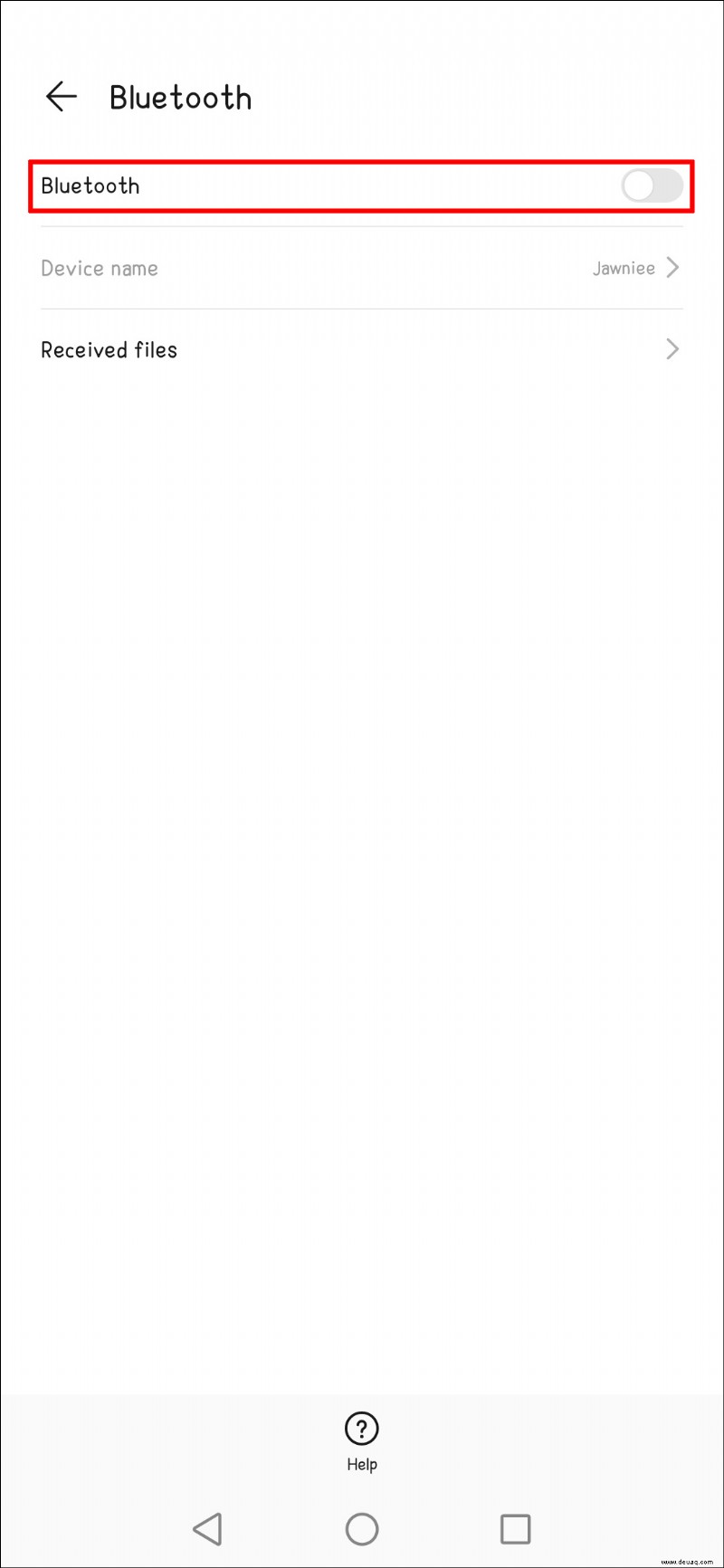
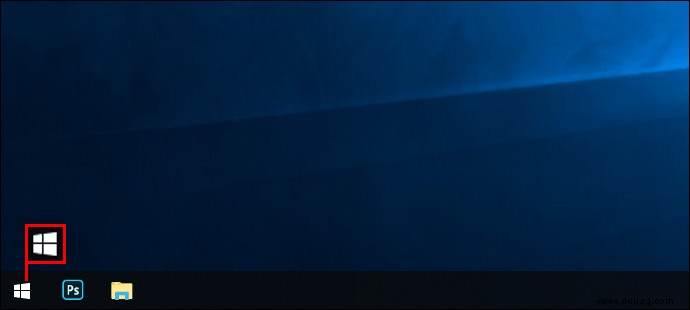
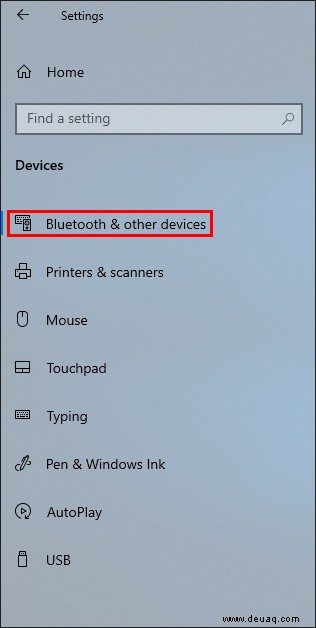
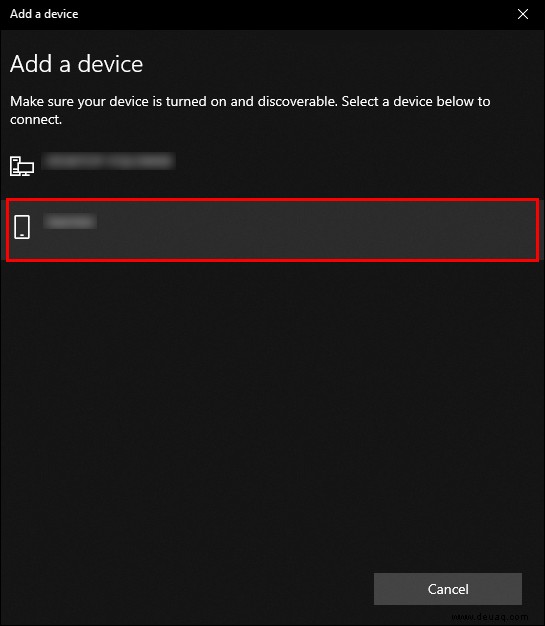
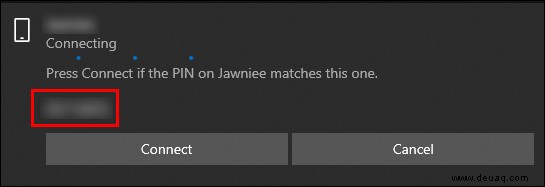
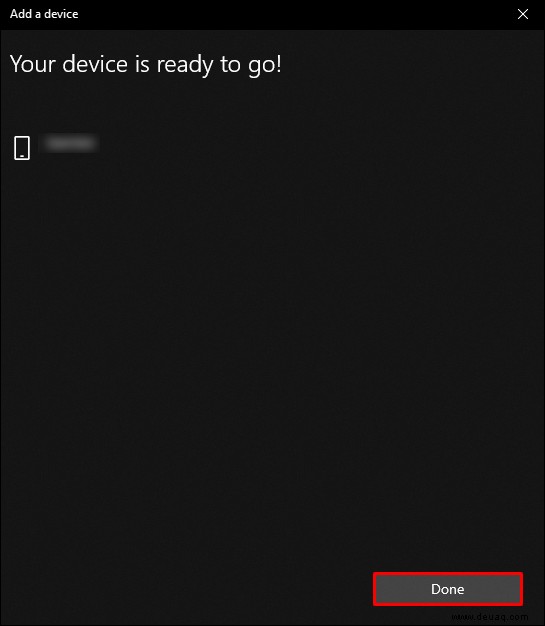
Das Android-Gerät und der PC sind jetzt miteinander verbunden, was die einfache Übertragung von Dateien von einem Ort zum anderen ermöglicht.
Kopfhörer über Bluetooth mit dem PC verbinden
Einige von uns hören gerne Musik, während wir arbeiten. Allerdings ist es generell verpönt, die Top-Ten-Hits im Büro zu schmettern. Die Lösung wäre, drahtlose Kopfhörer an Ihren Computer anzuschließen. So geht's:
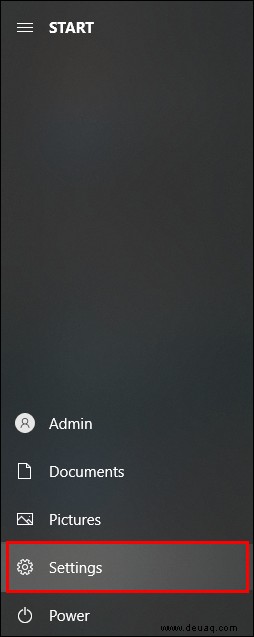
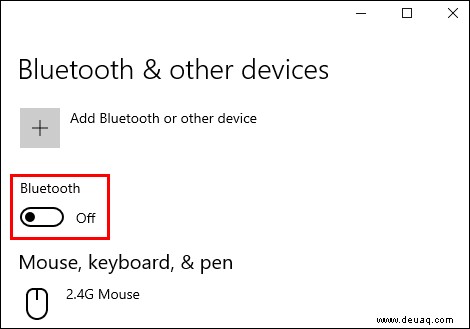
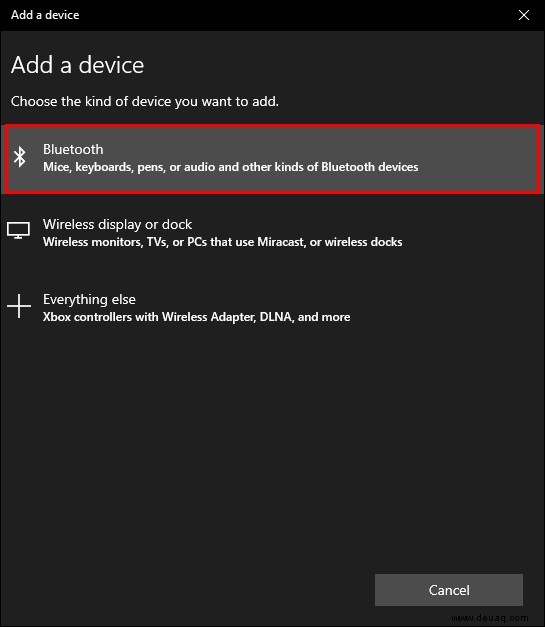
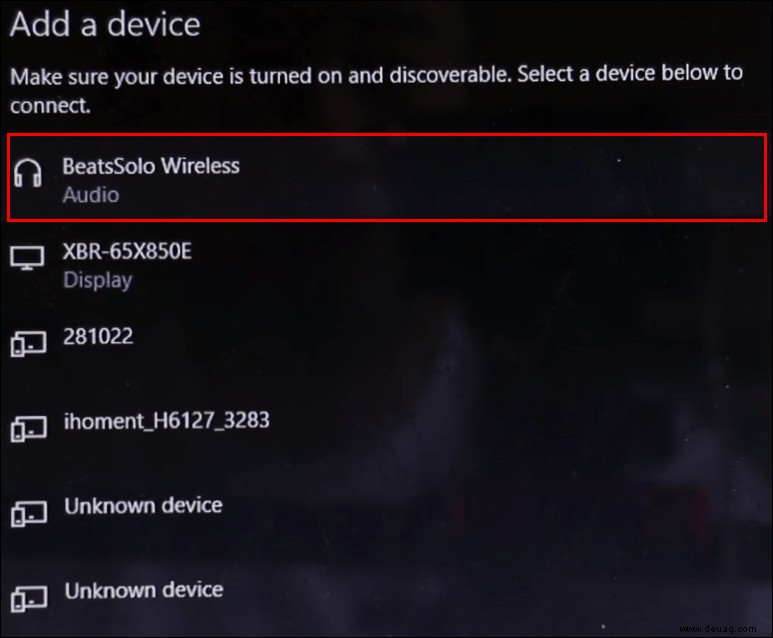
Sie können jetzt all Ihre Lieblingssongs in voller Lautstärke anhören, wenn Sie dies bevorzugen.
Werfen Sie die Kabel weg
Das kabellose Anschließen von Zubehör an einen Computer hat die Schreibtischorganisation erheblich verbessert. Sie müssen sich nicht mehr mit endlosen Kabeln herumschlagen, die sich beim Arbeiten unweigerlich verheddern. Nachdem Sie diesen Leitfaden gelesen haben, können Sie sich jetzt über einen aufgeräumten Schreibtisch freuen, egal ob Sie von zu Hause aus arbeiten oder Ihren Büroarbeitsbereich verbessern möchten.
Verwenden Sie Bluetooth, um Geräte mit Ihrem PC zu verbinden? Teilen Sie uns im Kommentarbereich unten mit, welche Methoden Sie verwenden.