Drahtlose Internetverbindungen fühlten sich magisch an, als sie vor zwei Jahrzehnten zum ersten Mal populär wurden. Jetzt sind sie jedoch nicht nur die Norm, sondern für die Verwendung Ihres Mac unerlässlich. Fast alles, was wir auf unseren Macs tun, beinhaltet irgendwann eine Verbindung zum Internet. Wenn Ihr WLAN also verbunden ist, Sie aber kein Internet auf Ihrem Mac haben, kann das echte Kopfschmerzen bereiten. Denn was nützt es, mit einem Wi-Fi-Netzwerk verbunden zu sein, wenn Sie nur auf einen Drucker oder einen anderen Computer im selben Wi-Fi-Netzwerk zugreifen können? In diesem Artikel zeigen wir Ihnen, wie Sie das Problem beheben, wenn Ihr MacBook mit WLAN verbunden ist, aber kein Internet hat.
Warum gibt es kein Internet auf meinem Mac, wenn Wi-Fi verbunden ist?
Zunächst ist es wichtig, zwischen der Verbindung mit Wi-Fi und der Verbindung mit dem Internet zu unterscheiden. Viele Leute denken, dass sie dasselbe sind und verwenden „Wi-Fi“ für den Internetzugang. Aber alles, was mit Wi-Fi verbunden ist, ist, dass Ihr MacBook mit Ihrem Breitband-Router (oder in einem Büro oder öffentlichen Raum mit dem Hauptnetzwerk) verbunden ist. Dieser Router oder dieses Netzwerk muss auch mit dem Internet verbunden sein, damit Sie von Ihrem Mac aus darauf zugreifen können. Es gibt einige Schritte in diesem Prozess, und wenn einer davon schief geht, können Sie den Internetzugang verlieren, selbst wenn Sie noch mit dem WLAN verbunden sind.
Woher weiß ich, ob mein Mac verbunden ist?
Der einfachste Weg, um zu überprüfen, ob Ihr Mac mit Wi-Fi verbunden ist, besteht darin, auf das Wi-Fi-Symbol in der Menüleiste zu schauen. Wenn es dunkelgrau ist, ist Ihr Mac verbunden. Wenn Sie darauf klicken, sollte neben dem Netzwerk, mit dem Sie verbunden sind, ein blau hervorgehobenes WLAN-Symbol angezeigt werden.
Auch wenn das WLAN-Symbol in der Menüleiste als verbunden angezeigt wird, sollten Sie darauf klicken, um sich mit dem Netzwerk zu verbinden. Wenn dies nicht der Fall ist und das Netzwerk, mit dem Sie verbunden sind, gerade außer Reichweite ist, können Sie möglicherweise nicht auf das Internet zugreifen. Wenn Ihr Mac nicht mit dem Internet verbunden ist, wird möglicherweise eine Warnung unter dem WLAN angezeigt Netzwerkname, auf dem „keine Internetverbindung“ steht. Das offensichtlichste Zeichen dafür, dass Sie keine Verbindung zum Internet herstellen können, ist jedoch, wenn Sie einen Webbrowser öffnen und keine Seiten geladen werden.
Warum verbindet sich mein Mac nicht mit dem Internet?
Das ist eine kniffligere Frage, weil es viele Möglichkeiten und Wege gibt, mit ihnen umzugehen. Wir beginnen mit dem wahrscheinlichsten und am einfachsten zu behebenden Problem und gehen dann Schritt für Schritt die anderen Möglichkeiten durch.
1. Überprüfen Sie andere Geräte
Befinden sich andere Geräte in der Nähe, wie Smartphones, Tablets oder Computer? Haben sie einen Internetzugang? Wenn nicht, liegt das Problem nicht bei Ihrem Mac, also müssen wir woanders suchen.
2. Starten Sie Ihren Router neu
Überprüfen Sie die Statusleuchten an Ihrem Router. Haben sie die Farbe, die sie haben sollten, wenn alles richtig funktioniert? Wenn nicht, starten Sie Ihren Router neu und warten Sie, bis er den Startvorgang durchlaufen hat, und versuchen Sie dann, von Ihrem Mac aus eine Verbindung zum Internet herzustellen. Wenn das nicht funktioniert, liegt möglicherweise ein Problem mit Ihrer Breitbandverbindung vor. Sie müssen sich an Ihren Breitbandanbieter wenden, um Hilfe zu erhalten.
Wenn andere mit dem Router verbundene Geräte eine Verbindung zum Internet herstellen können, liegt das Problem bei Ihrem Mac. Führen Sie die folgenden Schritte aus, um das Problem zu identifizieren und zu beheben.
3. Bewegen Sie Ihren Mac näher an Ihren Router
Selbst wenn Ihr Mac mit dem Router verbunden ist, können Sie bei schlechter Verbindung möglicherweise nicht online gehen. Gehen Sie näher an den Router heran (oder weiter weg, wenn Sie sich direkt daneben befinden), um zu sehen, ob das hilft.
4. Bewegen Sie Ihren Router
Wenn es nicht möglich ist, Ihren Mac zu verschieben, versuchen Sie, Ihren Router zu verschieben. Drahtlose Routen funktionieren am besten, wenn um sie herum freier Raum vorhanden ist, und weniger gut, wenn sie sich in der Nähe von Wänden, dem Boden oder der Decke befinden. Wenn Sie können, experimentieren Sie mit verschiedenen Positionen.
5. Beenden Sie mDNSResponder
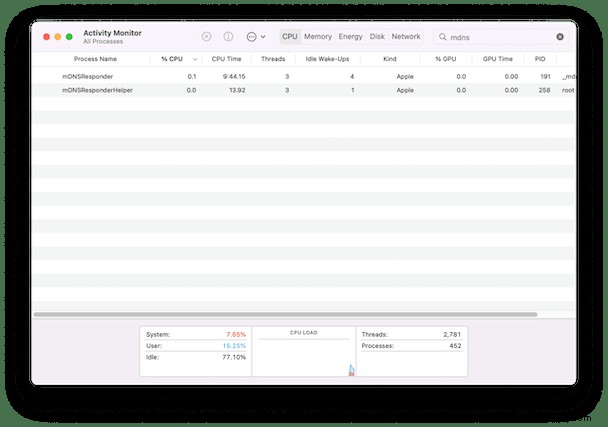
mDNSResponder ist ein macOS-Prozess, der DNS-Anfragen für Dienste verarbeitet, die Online-Zugriff benötigen. Einige Benutzer haben berichtet, dass sie Probleme damit haben, und da das Beenden einfach ist und keinen Schaden anrichtet (weil es automatisch neu gestartet wird), ist es einen Versuch wert.
- Gehen Sie zu Anwendungen> Dienstprogramme und starten Sie die Aktivitätsanzeige.
- Suchen Sie nach mDNSResponder.
- Wählen Sie es aus.
- Klicken Sie in der Symbolleiste auf "Beenden".
6. DNS-Cache löschen
Ihr Mac speichert DNS-Einträge im Cache, damit er sie nicht jedes Mal nachschlagen muss, wenn Sie auf eine Website zugreifen. Manchmal kann dieser Cache beschädigt werden. Die Lösung ist, es zu löschen. Der einfachste Weg, dies zu tun, ist die Verwendung einer Anwendung, die für den Job entwickelt wurde. CleanMyMac X ist eine solche Anwendung. CleanMyMac X ist ein praktisches Tool mit vielen verschiedenen Modulen, die Ihren Mac von Unordnung befreien, ihn optimieren, damit er schneller und reibungsloser läuft, und ihn vor Malware schützen. Eines dieser Module, Wartung, verfügt über eine Reihe von Tools zur Lösung von Problemen, z. B. wenn Sie mit Wi-Fi verbunden sind, aber kein Internet haben. Und eines dieser Tools löscht den DNS-Cache.
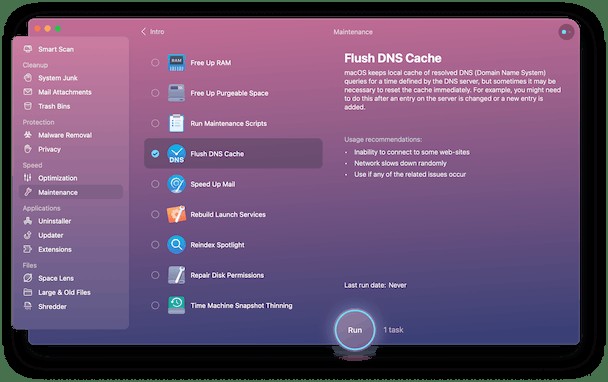
Sie können die kostenlose Version von CleanMyMac X hier herunterladen. So funktioniert es:
- Starten Sie CleanMyMac X und wählen Sie das Wartungsmodul aus.
- Klicken Sie auf den Kreis neben DNS-Cache leeren.
- Drücken Sie auf Ausführen.
Der DNS-Cache auf Ihrem Mac wird nun geleert. Möglicherweise stellen Sie fest, dass es ein oder zwei Sekunden dauert, um eine Verbindung zu einigen Websites herzustellen, aber alle Probleme, die der DNS-Cache verursacht hat, werden gelöst.
7. Führen Sie die Wireless-Diagnose aus
Der Mac verfügt über ein integriertes Tool zum Identifizieren von Problemen mit drahtlosen Verbindungen, genannt Wireless Diagnostics.
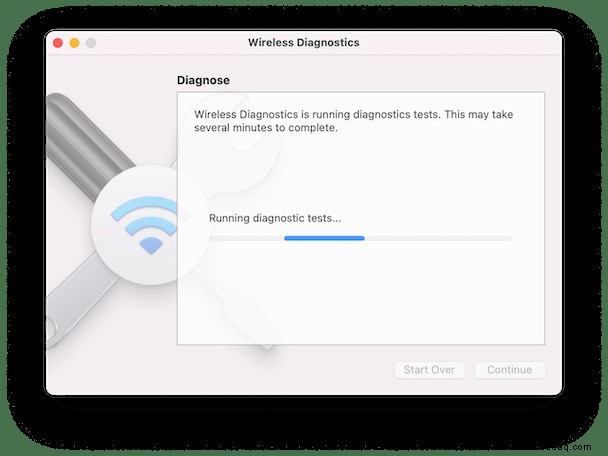
- Halten Sie die Wahltaste (Alt) gedrückt und klicken Sie auf das WLAN-Symbol in der Menüleiste.
- Klicken Sie auf Drahtlosdiagnose öffnen.
- Lesen Sie den Text auf dem Bildschirm und klicken Sie auf Weiter.
- Folgen Sie den Anweisungen auf dem Bildschirm, um den Test abzuschließen.
8. DNS-Einstellungen ändern
Auf DNS-Servern sucht Ihr Mac nach einer URL und findet die IP-Adresse des Servers heraus, damit er sich mit ihm verbinden kann. Das heißt, wenn es ein Problem mit dem von Ihnen verwendeten DNS-Server gibt, kann dieser Sie daran hindern, auf das Internet zuzugreifen.
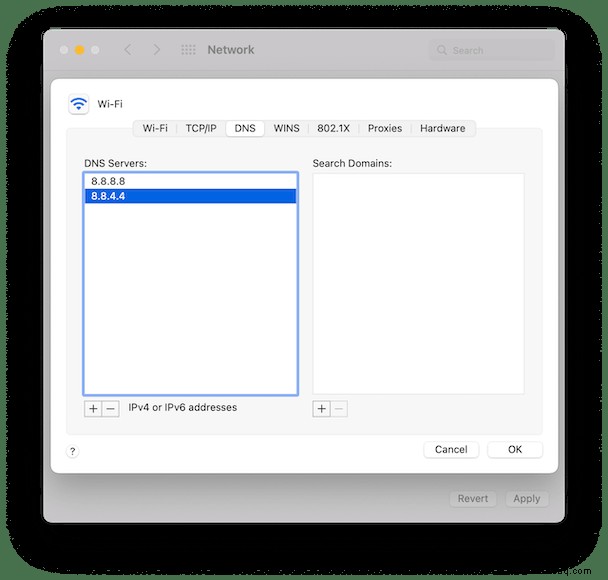
Server wechseln…
- Klicken Sie auf das Apple-Menü und wählen Sie Systemeinstellungen.
- Wählen Sie "Netzwerk" und klicken Sie dann auf "Erweitert".
- Wählen Sie den DNS-Tab.
- Klicken Sie unter der linken Tabelle auf „+“ und geben Sie „8.8.8.8“ (öffentliches DNS von Google) ein.
- Wiederholen Sie Schritt d und geben Sie dieses Mal „8.8.4.4“ (ein weiterer öffentlicher Google-DNS) ein.
- Klicken Sie auf "OK".
Es gibt viele Gründe, warum Ihr Mac möglicherweise eine Verbindung zu Wi-Fi, aber nicht zum Internet herstellen kann. Wenn Sie die obigen Schritte befolgen, sollten Sie in der Lage sein, das Problem zu identifizieren und schnell zu beheben. Sie können in kürzester Zeit wieder online surfen!