Wenn Sie das iPhone Ihres Kindes auf iOS 13 aktualisieren und die anstößigen Websites vom Webbrowser fernhalten möchten, möchten Sie die Änderung wissen. Eine wichtige Sache, die es zu beachten gilt, ist, dass der private Browsermodus automatisch deaktiviert wird, wenn Sie unerwünschte Websites blockieren. Damit soll sichergestellt werden, dass Ihr Kind nicht im Inkognito-Modus im Internet surfen kann.
Einschränken von Inhalten für Erwachsene in iOS 13 Safari auf dem iPhone oder iPad
Bevor Sie beginnen, vergewissern Sie sich, dass Sie die Bildschirmzeit auf Ihrem iOS-Gerät aktiviert haben. Befolgen Sie diese vollständige Anleitung, um diese Funktion voll auszuschöpfen.
Schritt 1. Starten Sie die Einstellungen-App auf Ihrem iOS-Gerät → Tippen Sie auf Bildschirmzeit → Tippen Sie auf Inhalts- und Datenschutzbeschränkungen.
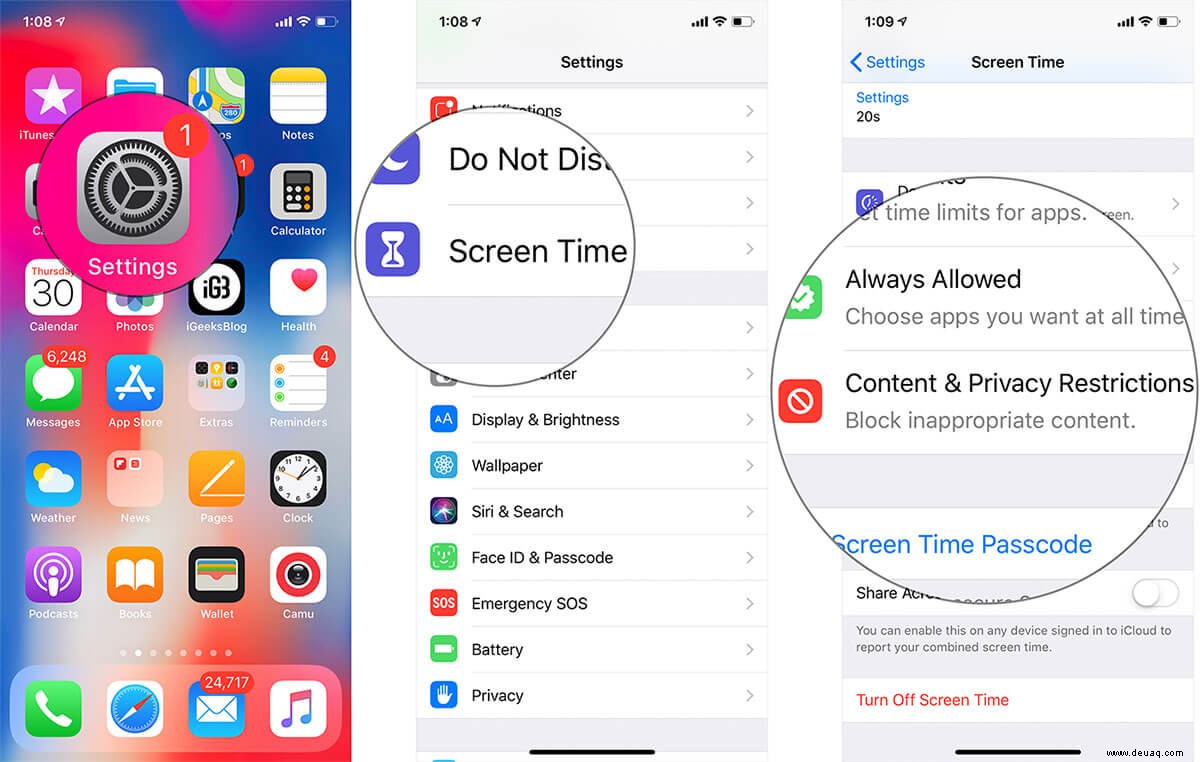
Schritt #2. Als Nächstes müssen Sie Ihren Bildschirmzeit-Passcode eingeben und dann einschalten den Schalter neben Inhalts- und Datenschutzbeschränkungen.
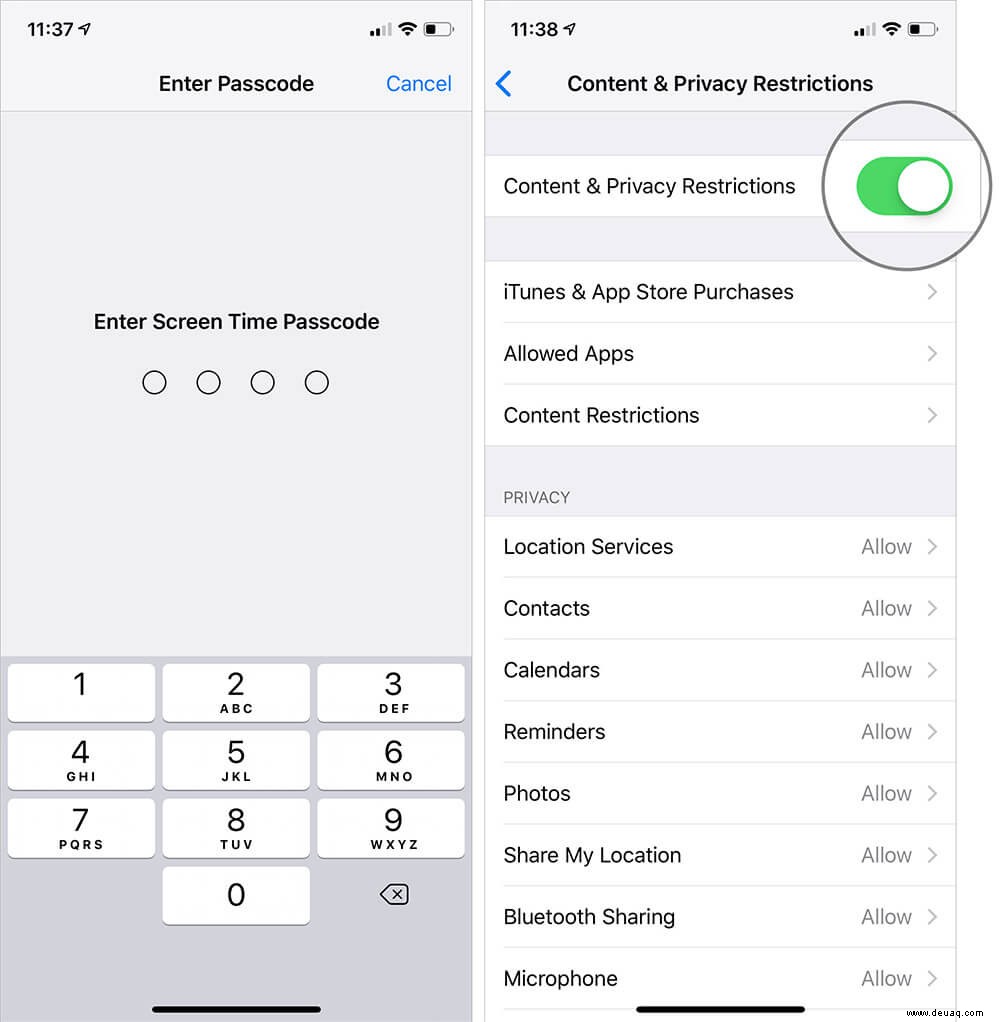
Schritt #5. Tippen Sie als Nächstes auf Inhaltsbeschränkungen.
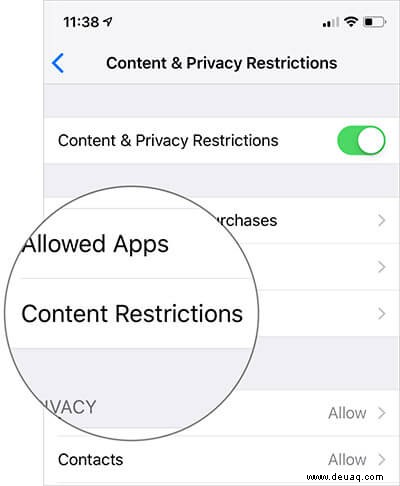
Schritt #6. Tippen Sie auf Webinhalt.
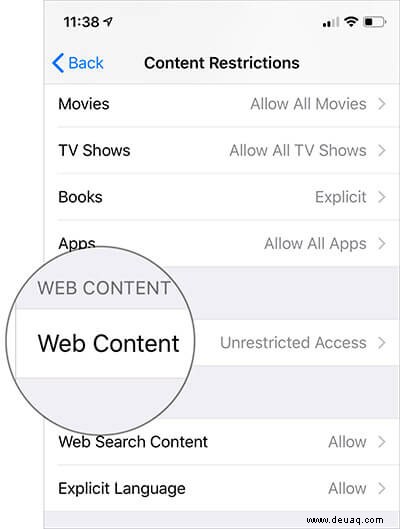
Schritt #7. Im Abschnitt Webinhalt haben Sie drei Optionen:
- Uneingeschränkter Zugriff
- Websites für Erwachsene beschränken
- Nur zulässige Websites
Uneingeschränkter Zugriff: Standardmäßig ist es ausgewählt.
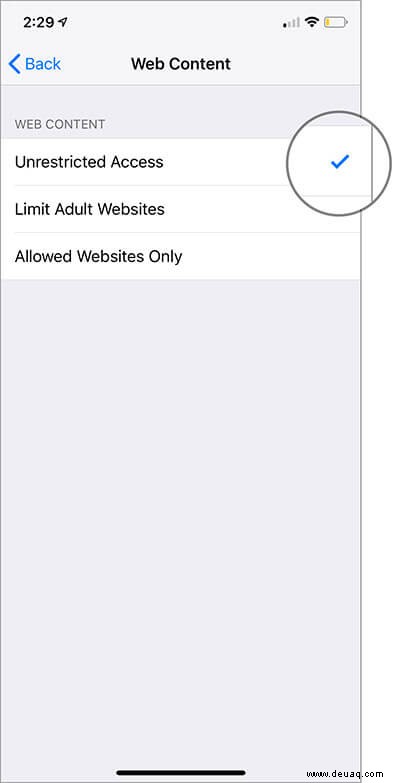
Websites für Erwachsene beschränken: Wählen Sie Websites für Erwachsene beschränken, um den privaten Browsermodus zu blockieren und den Zugriff auf Websites für Erwachsene einzuschränken.
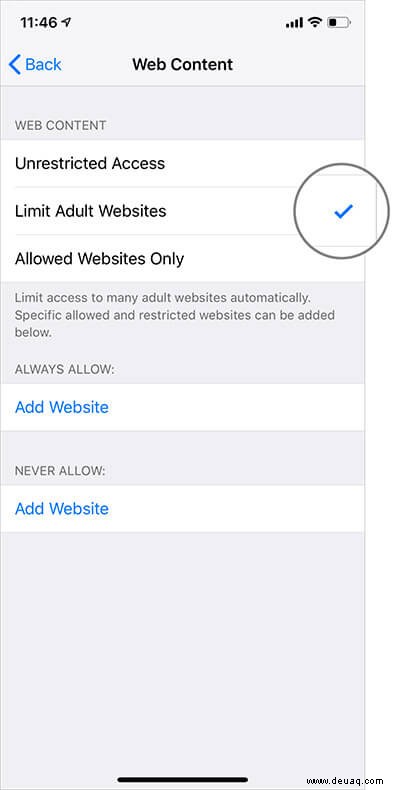
Für eine erweiterte Einschränkung können Sie den Namen der Websites manuell eingeben. Tippen Sie dazu unter Niemals zulassen auf Website hinzufügen. Geben Sie dann seinen Namen ein und tippen Sie dann auf Fertig.
Außerdem müssen Sie, wenn Sie bestimmte Websites zulassen möchten, deren Namen eingeben. Tippen Sie dazu auf Website hinzufügen unter Immer zulassen. Geben Sie dann seinen Namen ein und tippen Sie auf Fertig.
Nur zulässige Websites: Wenn Sie den Zugriff nur auf ausgewählte Websites erlauben möchten, tippen Sie auf Nur zugelassene Websites. Jetzt sollten Sie die Namen einiger Websites wie Apple–Start, Disney und mehr sehen.
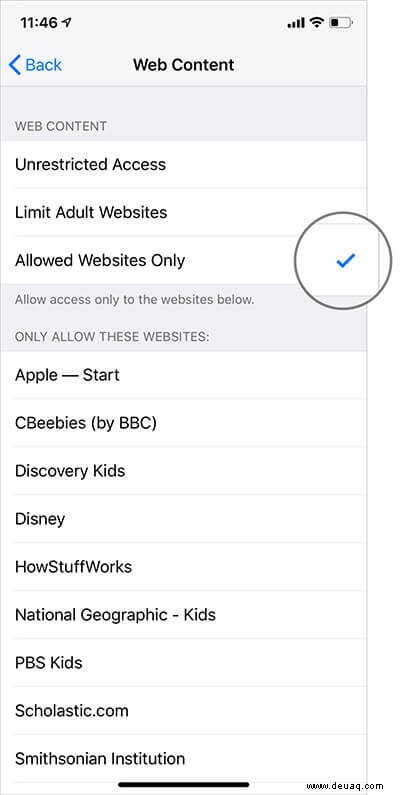
Um weitere Websites hinzuzufügen, tippen Sie auf Website hinzufügen. Geben Sie dann den Titel und die URL ein. Tippen Sie danach auf Fertig zu bestätigen.
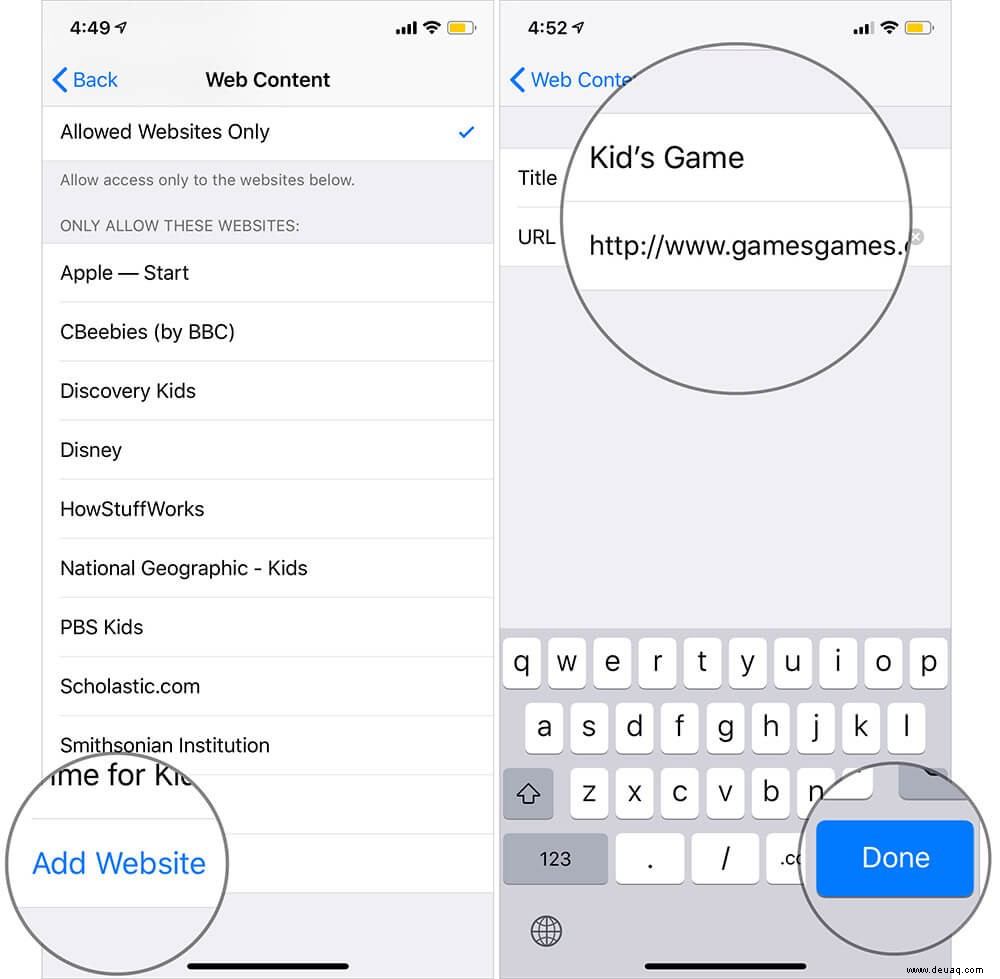
Wenn Ihr Kind oder jemand anderes versucht, die eingeschränkte Website zu öffnen, zeigt Safari in Zukunft eine Meldung an, die besagt:„Sie können diese Seite auf xx.com nicht durchsuchen, da sie eingeschränkt ist.“
Später, wenn Sie Ihre Zeit ändern oder die Beschränkung aufheben möchten; Befolgen Sie die oben beschriebenen Schritte und wählen Sie am Ende Uneingeschränkter Zugriff.
So beschränken Sie nicht jugendfreie Inhalte in Safari in iOS 11 oder früher
Der Vorgang zum Blockieren von Websites für Erwachsene ist in iOS 11 oder früher fast identisch. Öffnen Sie dazu die Einstellungen → Allgemein → Einschränkungen.
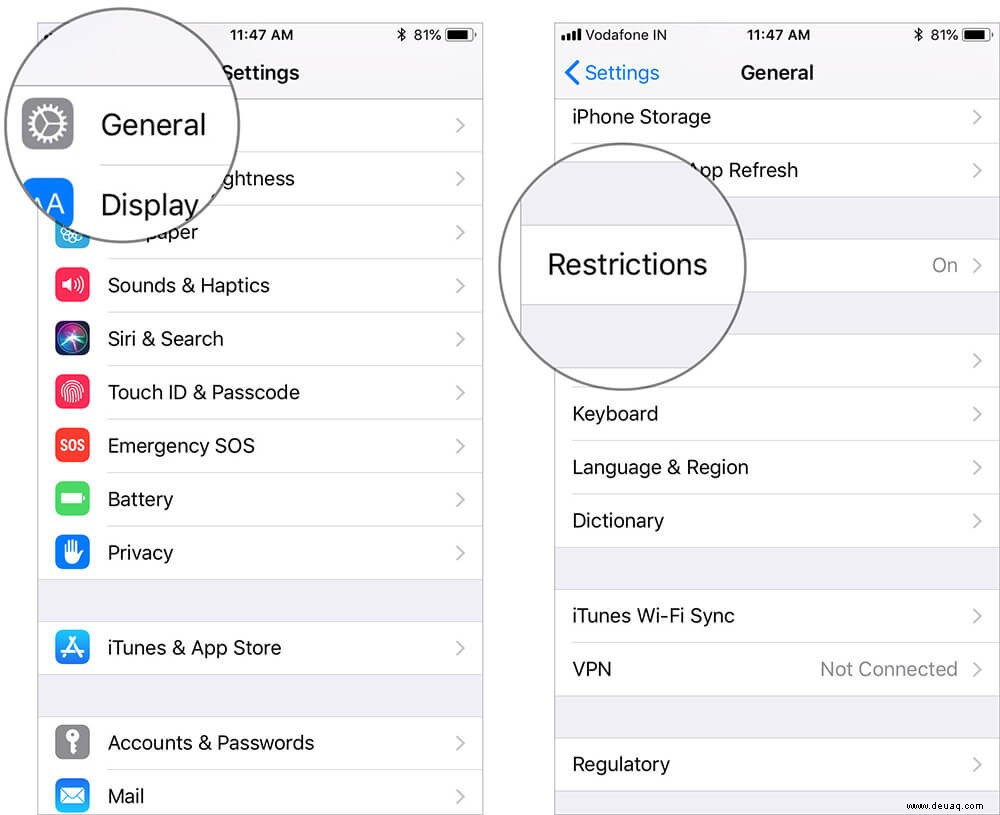
Geben Sie dann Ihren Restriktionscode ein → Websites → Inhalte für Erwachsene beschränken.
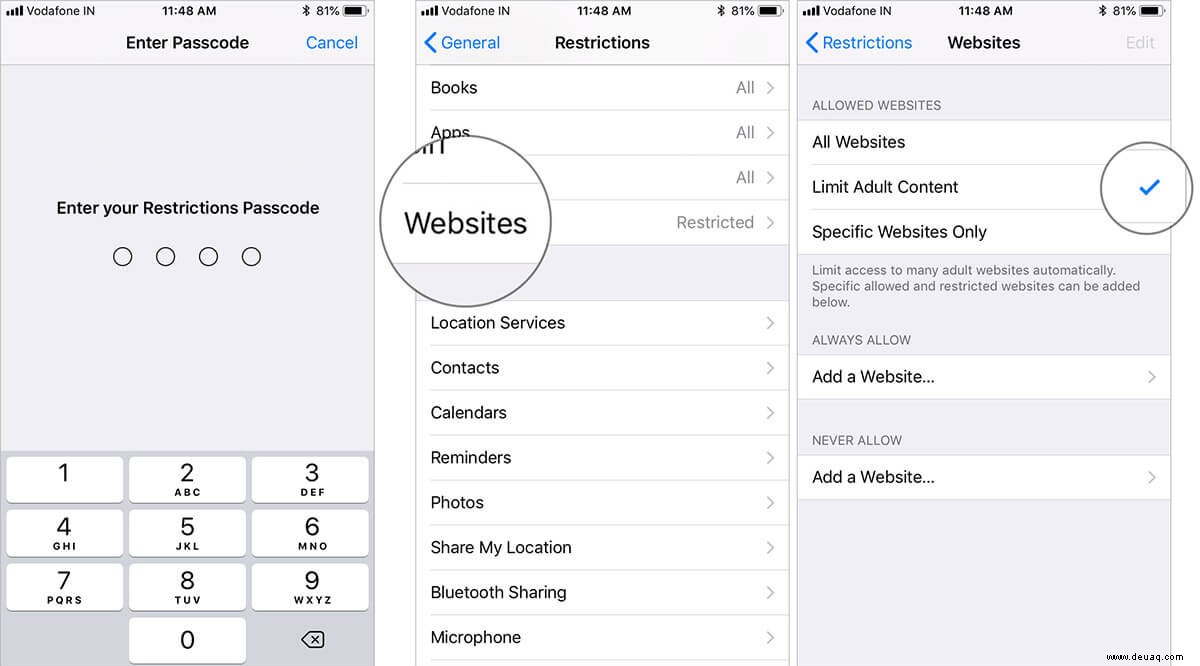
Befolgen Sie nun die oben beschriebenen Schritte, um den Zugriff auf einzelne Websites einzuschränken oder zuzulassen.
Das ist alles!
Vielleicht möchten Sie auch diese Posts empfehlen:
- Beste Eltern-Apps für iPhone und iPad
- So verbergen Sie Apps auf dem iPhone oder iPad
Was halten Sie von den verbesserten Einschränkungen in der neuesten iOS-Version? Schreiben Sie Ihre Gedanken in die Kommentare.