Nachrichten, früher bekannt als iMessage, ist die native Anwendung von macOS und iOS zum Senden von Text- und Bildnachrichten.
Es kann nützlich sein, die Möglichkeit zu haben, Texte zu senden, während Sie an Ihrem Mac arbeiten. Um also Zeit zu sparen und sich in die Ablenkung zu stürzen, wenn Sie Ihr Telefon in die Hand nehmen, können Sie Nachrichten senden und empfangen, sobald iMessage auf einem Mac eingerichtet ist. In diesem Artikel erklären wir, wie das geht und wie Sie Probleme mit der Nachrichten-App auf einem Mac lösen.

Wie richte ich iMessages auf einem Mac ein?
iMessages, jetzt bekannt als Nachrichten – obwohl es je nach Alter des Betriebssystems, auf dem Ihr Mac läuft, möglicherweise immer noch als iMessages angezeigt wird – ist ziemlich einfach einzurichten.
Wie der Apple Support sagt:„Mit Messages für Mac können Sie unbegrenzt Nachrichten an jeden Mac, iPhone, iPad oder iPod touch senden, der iMessage, den sicheren Nachrichtendienst von Apple, verwendet. iPhone-Besitzer können es auch für SMS- und MMS-Nachrichten verwenden.“
Um diese Einrichtung zu erhalten, müssen Sie die folgenden Schritte ausführen:
- Stellen Sie sicher, dass Ihre Apple-ID auf Ihrem iPhone oder iPad angemeldet ist, das Sie mit Ihrem Mac synchronisieren möchten
- Gehen Sie jetzt zu Ihrem Mac und suchen Sie nach Nachrichten (oder iMessages )
- Wenn es sich nicht in Ihrem Dock befindet, sollten Sie es über den Finder finden können> Anwendungen
- Klicken Sie auf Nachrichten (oder iMessage), um es einzurichten
- Geben Sie nun Ihre Apple-ID-E-Mail-Adresse und Ihr Passwort ein. Diese sollten die gleichen sein, die auf dem Gerät verwendet werden, mit dem Sie synchronisieren möchten;
- Wenn Sie eine Zwei-Faktor-Authentifizierung eingerichtet haben, werden Sie aufgefordert, Nachrichten auf diese Weise zu sichern;
- Jetzt können Sie die Einrichtung abschließen:
- Gehen Sie in der oberen Symbolleiste zu "Nachrichten" und nach unten zu "Einstellungen"
- Wählen Sie in den Einstellungen „Konten“ aus und geben Sie die Telefonnummer und E-Mail-Adresse Ihres Kontos ein (die gleichen wie auf dem betreffenden iPhone, iPad oder anderen iOS-Gerät)
- Kehren Sie zu Ihrem iOS-Gerät zurück und vergewissern Sie sich, dass auch die Textweiterleitung eingerichtet ist.
- Gehen Sie zu Einstellungen> Nachrichten> SMS-Weiterleitung . Dies sollte Ihnen eine Liste der mit iCloud synchronisierten Geräte geben, also verwenden Sie diese, um zu überprüfen, ob alle Texte über Nachrichten an Ihren Mac weitergeleitet werden.
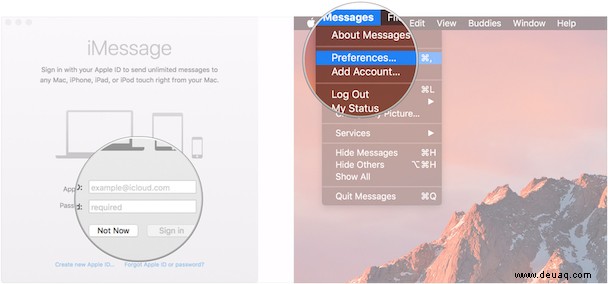
Jetzt werden alle Texte, die auf Ihr iPhone oder ein anderes iOS-Gerät gelangen, auch auf Ihrem Mac angezeigt. Sie können mit beiden Geräten antworten, und genau wie alles, was mit iCloud synchronisiert wird:Was auch immer Sie auf einem erstellen, wird automatisch auf dem anderen angezeigt; und alles, was Sie auf einem löschen, wird gleichzeitig auf dem anderen gelöscht.
Wie bei jeder Mac-App und jedem Betriebssystem läuft nicht immer alles reibungslos. Falls Sie also auf Probleme stoßen, z. B. wenn Nachrichten nicht ankommen oder es plötzlich nicht mehr funktioniert, haben wir ein paar Lösungen.
Probleme mit Nachrichten auf einem Mac?
Wenn die Nachrichten-App kaputt gegangen ist oder nicht richtig funktioniert, gibt es ein paar Tricks, die Sie ausprobieren können.
Zunächst einmal können Sie Ihre Nachrichten-App in den Standardzustand versetzen oder mit anderen Worten zurücksetzen.
#1:iMessage zurücksetzen
- Um iMessage oder Messages zurückzusetzen, können Sie CleanMyMac X herunterladen (kostenlose Version erhalten Sie hier – es reicht aus)
- Sobald Sie die App haben, gehen Sie zu den Einstellungen im oberen Menü
CleanMyMac X> Einstellungen - Gehen Sie zur Registerkarte Ignorierliste und suchen Sie das Deinstallationsprogramm am Ende der Liste
Jetzt müssen Sie das Kontrollkästchen „Systemanwendungen ignorieren“ deaktivieren. Dies öffnet die Möglichkeit, Nachrichten zurückzusetzen.
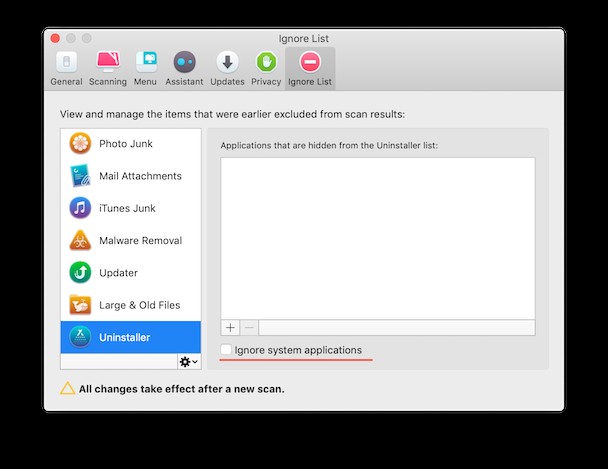
- Klicken Sie nun in CleanMyMac X auf die Registerkarte Deinstallation
- Suchen Sie Nachrichten in der Liste der Apps und klicken Sie auf die Schaltfläche Deinstallieren
- Sie sehen ein Dropdown-Menü und den Befehl „Zurücksetzen“
Durch Klicken auf Zurücksetzen löschen Sie Systemeinstellungen und andere Einstellungen, die möglicherweise beschädigt wurden und zu Fehlfunktionen Ihrer Nachrichten führen. Keine Sorge, Ihre Benutzerdaten werden dadurch nicht entfernt. Cool, oder?
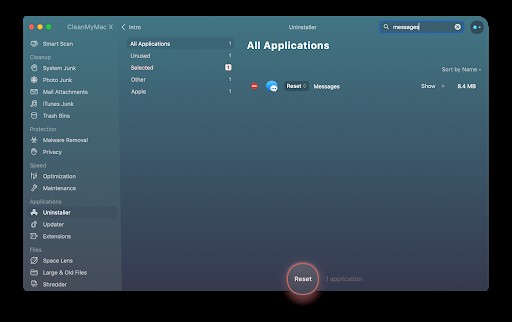
#2:Verlauf löschen
- Eine andere Möglichkeit, Probleme mit Nachrichten zu lösen, besteht darin, den Verlauf und den Cache zu löschen
- Verwenden Sie CleanMyMac X;
- Klicken Sie in der App auf die Registerkarte Datenschutz;
- Verwenden Sie dies, um den Verlauf und Cache schnell und einfach zu löschen;
- Jetzt sollte Messages so wiederhergestellt werden, wie es war, als es zum ersten Mal mit Ihrem Mac synchronisiert wurde.
Wie Sie sehen können, verfügt CleanMyMac X über einige Funktionen, die hilfreich sind, wenn Sie jemals Probleme mit Messages – oder iMessages – auf Ihrem Mac haben. Aber es macht eine ganze Menge mehr als nur Textnachrichten zu reparieren. CleanMyMac X ist eine leistungsstarke App zur Verbesserung der Mac-Leistung. Es wurde entwickelt, um Ihnen das Leben und die Arbeit zu erleichtern und Ihren Mac so gut wie neu zu betreiben.