macOS Catalina ist aufgrund der Veröffentlichung von macOS Big Sur im November 2020 etwas veraltet. Trotzdem bleiben viele Benutzer lieber dabei, weil es optisch viel vertrauter ist. Ganz zu schweigen von denen, die nicht auf neuere macOS-Versionen upgraden können, weil ihre Geräte nicht kompatibel sind. Und es bietet eine Reihe erweiterter Funktionen, wie eine Bildschirmerweiterung mit einem iPad oder die neue Apple Podcasts-App.
Das Problem ist, dass es möglicherweise nicht immer wie beabsichtigt funktioniert. Störungen in macOS Catalina sind an der Tagesordnung:Tatsächlich konnten alle bestehenden Betriebssysteme wie Mojave oder High Sierra und neuere wie Monterey von Zeit zu Zeit einfrieren und abstürzen. Keine Software ist immun.
Aber was macht man in diesem Fall? Der todsichere Weg, um mit abgestumpfter Leistung umzugehen, besteht darin, macOS Catalina komplett neu zu installieren. Lesen Sie unseren Leitfaden unten, um zu erfahren, wie.
So installieren Sie Mac OS Catalina neu
Es ist wichtig zu beachten, dass bei der Neuinstallation von macOS Catalina der Prozess einfach das Betriebssystem aktualisiert und keine Dateien auf Ihrer Festplatte oder Benutzerdateien oder sogar Einstellungen beeinflusst. Das unterscheidet eine Neuinstallation grundsätzlich von einer Neuinstallation, bei der alles gelöscht wird.
Hier sind die richtigen Schritte zur Neuinstallation von mac OS Catalina.

1. Sichern Sie zuerst Ihren Mac
Standardmäßig ist das Beste, was Sie tun können, bevor Sie wesentliche Änderungen an der Funktionsweise Ihres Mac vornehmen, ihn zu sichern. Backups sind wie das Speichern vor Herausforderungen in Videospielen – sie stellen den Punkt dar, zu dem Sie immer zurückkehren können.
Es gibt viele großartige Backup-Lösungen auf dem Markt, die jedem Bedarf gerecht werden. Wenn Sie keine Zeit haben, nach etwas Bestimmtem zu suchen, verfügt Ihr Mac über eine anständige native Option – Time Machine.
So starten Sie Time Machine:
- Schließen Sie eine externe USB- oder WLAN-Festplatte an Ihren Mac an
- Gehe zu Systemeinstellungen> Time Machine.
- Klicken Sie auf Sicherungsfestplatte auswählen…
- Drücken Sie Datenträger verwenden.
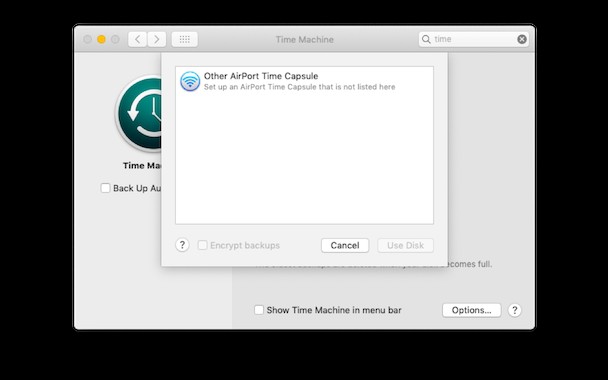
2. Löschen Sie Datenmüll von Ihrem Mac, um ihn zu beschleunigen
Es gibt nichts Besseres als das Gefühl eines brandneuen Mac mit einem brandneuen macOS. Wenn nur letzteres neu ist, könnte die Erfahrung unterdurchschnittlich sein. Der Versuch, das Beste aus macOS Catalina auf Ihrem älteren Computer herauszuholen, könnte eine Herausforderung sein. Aber beeilen Sie sich noch nicht zu Ihrem örtlichen Apple Store – es ist noch nicht alles verloren.
Genau wie der Staub hinter Ihrer Couch oder auf Ihren Küchenschränken neigen kleine Teile von Systemdateien, Caches und versteckten Bibliotheken dazu, sich im Laufe der Jahre anzusammeln und nie gelöscht zu werden, was schließlich alltägliche Prozesse verlangsamt. Während es möglich ist, einige von ihnen manuell zu löschen, erfordern andere spezifische technische Kenntnisse und viel Zeit.
Glücklicherweise gibt es eine professionelle automatische Lösung – CleanMyMac X. Die Optimierung von Prozessen hinter dem Vorhang auf Ihrem Mac mit CleanMyMac X ist nicht schwieriger als das Klicken auf eine einzige Schaltfläche:
- Laden Sie eine kostenlose Version von CleanMyMac X herunter.
- Öffnen Sie die App und navigieren Sie im linken Bereich zu System Junk.
- Klicken Sie auf Scannen und warten Sie, bis der Vorgang abgeschlossen ist.
- Wenn Sie fertig sind, drücken Sie Details prüfen.
- Deaktivieren Sie alles, was Sie behalten möchten, und klicken Sie auf "Bereinigen".
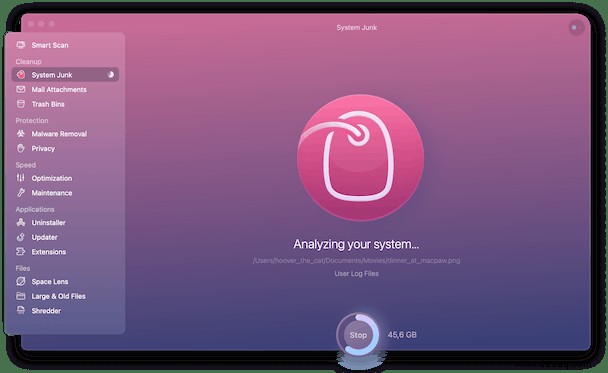
Jetzt ist Ihr Mac frei von all den sinnlosen Protokolldateien, Benutzercaches, Sprachdateien, alten Updates und mehr. Was sich direkt in einer verbesserten Verarbeitungsleistung, Speichernutzung und Reaktionszeit niederschlägt. Endlich ist Ihr Mac bereit, macOS Catalina voll auszuschöpfen.
3. macOS Catalina im Wiederherstellungsmodus neu installieren
Wenn Ihr Mac in Topform ist, ist es an der Zeit, den Download-Link für macOS Catalina zu erhalten. Überraschenderweise finden Sie es nicht im Software-Update oder sogar im App Store (wo es früher in macOS High Sierra war).
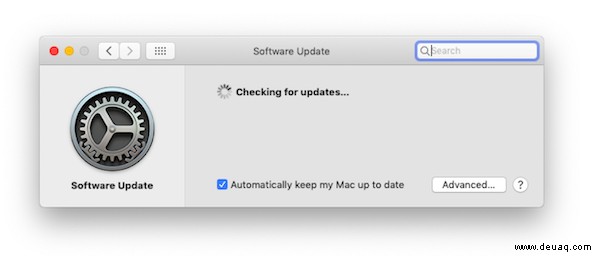
Die korrekte Methode zur Neuinstallation von macOS Catalina besteht darin, den Wiederherstellungsmodus Ihres Mac zu verwenden:
- Starte deinen Mac neu und halte dann ⌘ + R gedrückt, um den Wiederherstellungsmodus zu aktivieren.
- Wählen Sie im ersten Fenster macOS neu installieren> Fortfahren.
- Stimmen Sie den Allgemeinen Geschäftsbedingungen zu.
- Wählen Sie die Festplatte aus, auf der Sie mac OS Catalina neu installieren möchten, und klicken Sie auf "Installieren".
Aktualisieren Sie automatisch Ihre gesamte Software für Catalina
Die Neuinstallation beginnt in Kürze und dauert etwa 30 Minuten. Wenn Sie fertig sind, startet Ihr Mac wie gewohnt. Es sollten keine Dateien verloren gehen, aber es ist immer eine gute Idee, den Anwendungs-Updater von CleanMyMac X zu überprüfen, um zu sehen, ob Sie die Kompatibilität des neuen macOS mit einer Ihrer vorhandenen Apps verbessern können:
- Starten Sie CleanMyMac X.
- Navigieren Sie im linken Bereich zu Updater.
- Sehen Sie sich alle verfügbaren Aktualisierungen und ihre Notizen an und klicken Sie auf "Aktualisieren".
Dieses Updater-Tool in CleanMyMac X sucht automatisch nach den neuesten verfügbaren Versionen ALLER Ihrer Apps. Ein oder zwei Klicks, und alles fühlt sich frisch an. Es aktualisiert sogar die macOS-Datei selbst.
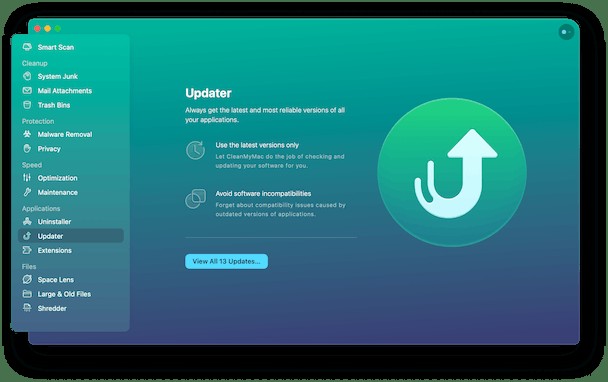
Vertrauen Sie auf Ihr Backup
Falls Sie feststellen, dass Dateien oder Apps fehlen oder Einstellungen falsch konfiguriert sind, können Sie schließlich Time Machine öffnen, um einen bestimmten Ordner oder die gesamte Sicherung aus Schritt 1 wiederherzustellen:
- Time Machine aus Anwendungen starten.
- Scrollen Sie einfach durch alle Sicherungsversionen, um die gesuchte Datei zu finden.
- Klicken Sie auf Wiederherstellen.
Wenn Sie sich entscheiden, das gesamte Backup wiederherzustellen, stellen Sie sicher, dass Sie den gesamten Vorgang wiederholen, um Ihren Mac zu optimieren und macOS Catalina wie oben beschrieben neu zu installieren. Das Gute ist, dass die Neuinstallation in den meisten Fällen gleich beim ersten Mal Wunder bewirkt.