Es gibt nur sehr wenige Dinge, die so frustrierend sind wie Photoshop, wenn es langsam läuft, wenn Sie mitten in der Bildbearbeitung sind. In wahrer „Murphy’s Law“-Manier geschieht dies normalerweise, wenn eine Frist schnell näher rückt und die Zeit von entscheidender Bedeutung ist.
Manchmal kann das Problem mit einem einfachen Neustart gelöst werden, aber meistens ist das nur eine vorübergehende Lösung; Es wird wahrscheinlich nicht lange dauern, bis Sie wieder dort sind, wo Sie vorher waren.
Der Versuch, Photoshop mit konsistenten Ergebnissen zu beschleunigen, erfordert normalerweise etwas mehr als einen schnellen Neustart, aber das heißt nicht, dass es ein besonders intensiver oder anspruchsvoller Prozess sein muss. Nachfolgend sind einige Dinge aufgeführt, die dazu beitragen können, dass Photoshop langsam läuft, sowie einige mögliche Lösungen.

Was tun, wenn Photoshop langsam ist
Ein paar verschiedene Dinge können zu einer langsamen Leistung von Photoshop führen, aber große voreingestellte Dateien und beschädigte Farbprofile sind häufige Schuldige. Stellen Sie sicher, dass Sie auf die neueste Version von Photoshop aktualisiert haben. Um das Problem zu beheben, versuchen Sie außerdem, die Einstellungen zurückzusetzen und benutzerdefinierte Voreinstellungsdateien zu entfernen.
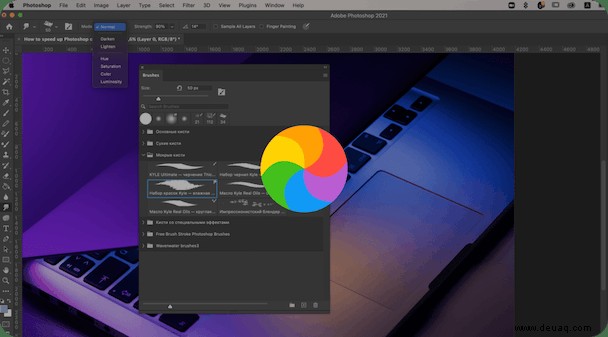
Wenn Sie Photoshop mit einer Reihe von Plugins von Drittanbietern überladen haben (kein Urteil – wir haben es alle getan), können Sie das Laden überspringen und sehen, ob das einen Unterschied macht. Starten Sie dazu einfach Photoshop neu, während Sie die Umschalttaste gedrückt halten – viel weniger Kopfschmerzen als das Deinstallieren.
1. Photoshop insgesamt beschleunigen
Beginnen wir mit den einfachen Dingen – wenn Ihre Systemanforderungen nicht den Anforderungen entsprechen oder Ihr macOS und Ihre Photoshop-Version veraltet sind, werden Sie wahrscheinlich nicht viel Erfolg haben, wenn Sie versuchen, die App auszuführen.
Ein altes Sprichwort lautet:„Computer haben viel Speicher, aber keine Vorstellungskraft.“ Es ist ein Witz, aber es gibt einen echten Punkt, den wir daraus ziehen können – nur weil Ihr Mac über genügend RAM verfügt, um Photoshop auszuführen, heißt das nicht, dass er dies standardmäßig tut.
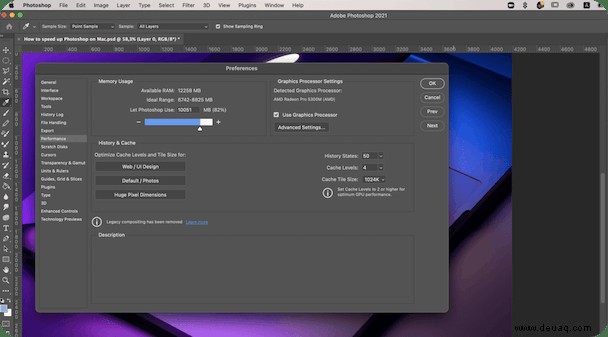
Mit nur einem kurzen Abstecher zum Bereich „Leistungseinstellungen“ ist es möglich, Photoshop mehr Speicher zuzuweisen. Versuchen Sie, den Standardwert von 70 % auf 80 oder 85 % zu erhöhen. Adobe empfiehlt jedoch, nicht über 85 % zu gehen, falls Sie nicht genug für andere Apps übrig lassen.
Für diejenigen mit mehreren Laufwerken oder partitionierten Laufwerken sind Arbeitsvolumes ebenfalls eine Option. Praktischerweise wird jeder auf einem Arbeitsvolume belegte Speicherplatz gelöscht, wenn Photoshop geschlossen wird.
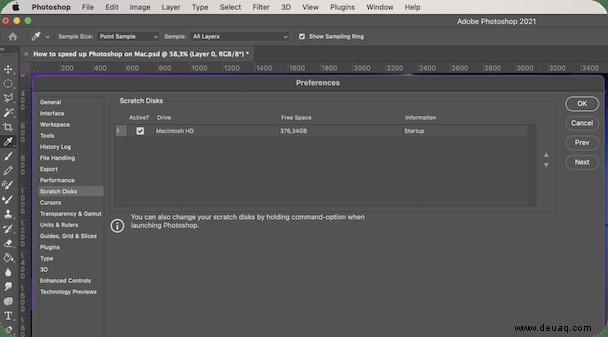
2. Verwenden Sie Desktop-Photoshop anstelle von Cloud
Obwohl die Verwendung von Cloud-unterstütztem Photoshop CC theoretisch eine großartige Idee ist, da Sie dadurch immer über die aktuellste Version der App verfügen, bedeutet dies auch, dass Sie auf die neuesten Fehler stoßen, die zu einer Verlangsamung von Photoshop führen können.
Sie müssen nicht lange suchen, um Reddit-Threads oder Beiträge im Adobe-Forum zu finden, in denen gefragt wird, wie Photoshop CC beschleunigt werden kann, und viele dieser Benutzer haben Computer, die mehr als bequem mit der Software Schritt halten sollten.
Wenn Sie eine frühere Version von Photoshop gefunden haben, die auf Ihrem Computer gut funktioniert, kann es sich lohnen, das CC-Abonnement zu kündigen und für einige Zeit bei einer Kopie von Photoshop CS zu bleiben.

3. Hardware-Langsamkeit beheben
Anstatt Arbeitsvolumes für die Verwendung durch Photoshop hinzuzufügen und den virtuellen Speicher Ihres Systems zu ändern, können Sie auch einfach Speicherplatz auf Ihrer Festplatte freigeben, dessen Fehlen einer der häufigsten Gründe für Langsamkeit beim Umgang mit großen Assets oder beim Exportieren von Dateien ist.
Tipp
Es wird empfohlen, zwischen 15 % (bei einem Festplattenlaufwerk) und 25 % (bei einem Solid-State-Laufwerk) der Kapazität Ihrer Festplatte frei zu halten.
Anekdotisch gesprochen arbeiten viele von uns täglich mit viel weniger als dem, was zur Verfügung steht.
Wenn Sie wenig Speicherplatz haben – hier sind ein Dutzend Tipps, um ihn freizugeben.
4. Geben Sie RAM frei
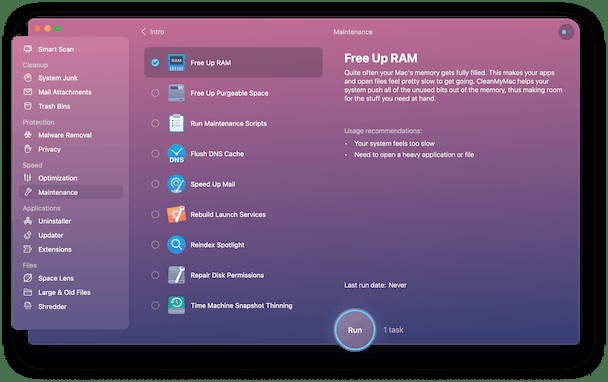
Sehr oft, wenn Photoshop die Verarbeitung von Dateien einfriert, verwende ich das Speed-Tool von CleanMyMac X. Ich führe den Free Up RAM-Befehl aus, der sofort neuen Speicher freigibt. Sie können es auf Ihrem Mac ausprobieren.
- Laden Sie die kostenlose Version von CleanMyMac X herunter.
- Klicken Sie auf die Registerkarte Wartung und wählen Sie RAM freigeben.
- Klicken Sie auf Ausführen.
5. Beschleunigen Sie das Löschen von Dokumentversionen in Photoshop
Photoshop speichert alle zwischenzeitlichen Projektbearbeitungen auf Ihrem Laufwerk, und als Ergebnis wächst das Projekt übertrieben. Sie können nur die letzte und die erste Kopie Ihrer Datei behalten und alles dazwischen sicher löschen. Danach wird Ihr Projekt leichter und reaktionsschneller. Auch diesen Vorgang können Sie mit CleanMyMac X durchführen.
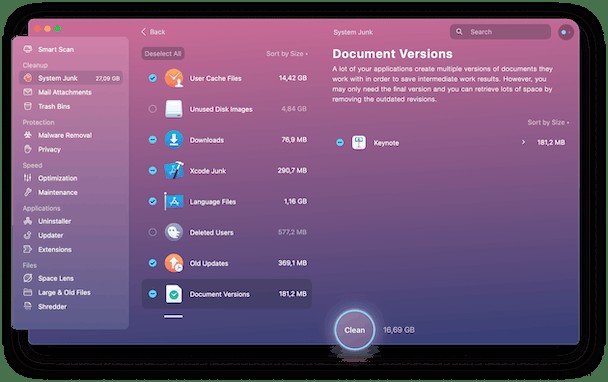
Sobald Sie CleanMyMac X heruntergeladen haben – ein Link zu einer kostenlosen Version der App:
- Führen Sie das System-Junk-Tool aus.
- Lassen Sie die App Ihr Laufwerk scannen.
- Klicken Sie auf „Details prüfen“ und wählen Sie „Dokumentversionen“.
6. Wie sonst können Sie Photoshop beschleunigen?
Wenn Sie alle oben genannten Tipps ausprobiert haben und immer noch Probleme mit Ihrer Kopie von Photoshop haben, ist eine langsame Leistung möglicherweise unvermeidlich, es sei denn, Sie entscheiden sich für ein Upgrade Ihres aktuellen Setups.
- Räumen Sie Unordnung auf dem Desktop auf – extrem anstrengend für den Arbeitsspeicher
- Wenn Ihre Dateien auf einer Dateifreigabe/einem Server gespeichert sind, laden Sie sie lokal herunter
- Verwenden Sie Drag &Drop statt Copy-Paste; es ist weniger speicherintensiv
- Photoshop-Einstellungen zurücksetzen:
Command-Option-Shift

7. Aktualisieren Sie Ihren Mac
Wir sprechen schließlich von einer anspruchsvollen Software, und Sie werden wahrscheinlich bemerken, dass Photoshop langsam läuft, lange bevor Sie es mit Word oder Excel bemerken würden. Hunderte oder sogar Tausende von Dollar für einen neuen Laptop oder Desktop auszugeben, ist vielleicht keine verlockende Aussicht, aber man sollte darüber nachdenken.
Bevor Sie jedoch einen neuen Mac kaufen, versuchen Sie es zunächst mit CleanMyMac X. Es wurde entwickelt, um sogar einen toten langsamen Mac wieder zum Leben zu erwecken. Das wird Ihnen ein Vermögen sparen!
In den meisten Fällen sollte der Verzicht auf Photoshop CC oder der Kauf einer neuen Maschine immer Ihr letzter Ausweg sein. Viele der oben genannten Tipps werden unmittelbare Auswirkungen haben, aber um Photoshop konsistent zu beschleunigen, ist es oft am einfachsten, dafür zu sorgen, dass die App so viel freien Speicherplatz und RAM zum Spielen hat, wie sie nur wollen kann.
Die Verwendung eines Dienstprogramms wie CleanMyMac X ist nicht die einzige Möglichkeit, dies zu tun, aber es ist sicher besser, alle Dateien, die Ihre Festplatte verstopfen, manuell zu durchsuchen. Außerdem weiß es genau, wo es nach veralteten Caches und versteckten Dateien suchen muss, denen Sie sich möglicherweise nicht aussetzen möchten.