Stellen Sie sich vor, Sie arbeiten an Ihrem Mac und plötzlich, aus dem Nichts, spielt Ihr Cursor verrückt und driftet ziellos über den Monitor. Sicherlich wären Sie frustriert über diesen unberechenbaren „Cursor-Tanz“. Schließlich brauchen Sie es, um fast jede Aufgabe auf Ihrem Computer auszuführen.
Wenn sich der Cursor von selbst bewegt, kann der Mac-Virus die erste Schlussfolgerung sein, zu der Sie springen. Aber es ist nicht immer der Fall. Tatsächlich wird in den meisten Fällen Ihr Cursor überhaupt nicht durch einen Virus verursacht. Mit ein wenig gezielter Fehlerbehebung und regelmäßiger Wartung können Sie Ihren eigensinnigen Cursor ganz einfach für immer zurückerobern.

Was tun, wenn sich Ihr Mac-Cursor von selbst bewegt
Wenn Sie bemerkt haben, dass Ihr Mac-Cursor beunruhigende Symptome aufweist, wie z. B. Geisterklicks oder eine langsame horizontale Drift, ist es an der Zeit, die Ursache des Problems zu untersuchen und zu finden.
Gründe für Fehlfunktionen Ihres Cursors können von Zeigegeräten, die sich gegenseitig stören, oder beschädigten Dateien, die Hardware beschädigen, bis hin zu physischen Problemen wie beschädigtem Trackpad oder aufgeblähtem Akku reichen. Um das verursachende Problem aufzudecken und zu beseitigen, müssen Sie eine gründliche Überprüfung durchführen.
1. Überprüfen Sie Ihren Mac und andere Geräte
Sehen Sie sich zuerst Ihren Mac und Ihre Zeigegeräte genauer an. Ein Grund, warum Trackpads auf einem MacBook nicht funktionieren können, ist der Akku, der sich darunter wölbt. Wenn Ihr Trackpad leicht angehoben zu sein scheint, muss Ihr Akku möglicherweise sofort ausgetauscht werden.
Wenn Sie eine Maus oder ein Zeigegerät wie ein Zeichentablett verwenden, überprüfen Sie auf ähnliche Weise, ob der USB-Anschluss richtig in den Anschluss passt, ob das Kabel beschädigt ist, ob die Maus verschmutzt ist oder ob die Tracking-Oberfläche uneben ist. Einige physische Hardwareprobleme müssen möglicherweise ersetzt werden, aber manchmal stecken nur Fussel in Ihrer Maus, die durch eine schnelle Reinigung leicht behoben werden können.
2. Alle Zeigegeräte zurücksetzen
Wenn mehrere Zeigegeräte gleichzeitig angeschlossen sind, kann es manchmal zu Störungen kommen. Ihr Computer versucht möglicherweise, während Sie arbeiten, von einem zum anderen zu springen, was zu bizarren Cursorbewegungen führen kann.
Bluetooth oder USB, testen Sie Ihre Zeigegeräte einzeln. Stellen Sie jedoch vorher sicher, dass alle Geräte vollständig aufgeladen sind und frische Batterien haben. Wenn Sie beim Wechseln von einem Gerät zum anderen bemerken, dass sich der Mac-Cursor von selbst bewegt, haben Sie das Problem gerade gefunden. Versuchen Sie, die Störung zu beheben, indem Sie Ihre Maus ausstecken und neu installieren oder Ihr Bluetooth-Zeigegerät zurücksetzen:
- Öffnen Sie Bluetooth in den Systemeinstellungen
- Entfernen Sie alle Geräte, indem Sie auf das X klicken
- Schalten Sie Bluetooth-Geräte aus und wieder ein, machen Sie sie sichtbar und stellen Sie die Verbindung wieder her
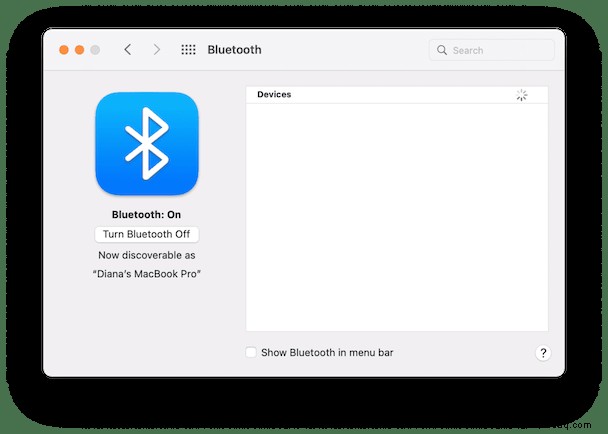
Deinstallieren Sie außerdem USB-Zeigegeräte und installieren Sie sie neu:
- Suchen Sie bei abgestecktem Gerät mit dem Finder nach Ihrem Gerät
- Öffnen Sie den Anwendungsordner Ihres Geräts und führen Sie das Deinstallationsprogramm aus. Wenn Ihr Gerät keinen Ordner hat, ziehen Sie einfach das Symbol in den Papierkorb
- Starten Sie Ihren Mac neu, schließen Sie das Gerät an und befolgen Sie die Schritte zur Neuinstallation
3. Ignorieren Sie Ihr Trackpad
Eine weitere zu berücksichtigende Lösung für den Fall, dass Sie eine externe Maus verwenden, besteht darin, das Trackpad zu deaktivieren. Genau wie bei Störungen erkennt Ihr Computer möglicherweise ein anderes Gerät und weigert sich daher, zusammenzuarbeiten. Dieser Trick kann auch verwendet werden, um Probleme vorübergehend zu beheben, wenn ein Trackpad beschädigt ist.
Befolgen Sie diese Anweisungen, um „Trackpad ignorieren“ zu aktivieren:
- Systemeinstellungen über das Apple-Menü öffnen
- Wählen Sie Barrierefreiheit aus
- Suchen Sie Zeigersteuerung> Maus &Trackpad
- Aktivieren Sie das Kontrollkästchen „Integriertes Trackpad ignorieren, wenn Maus oder drahtloses Trackpad vorhanden ist“
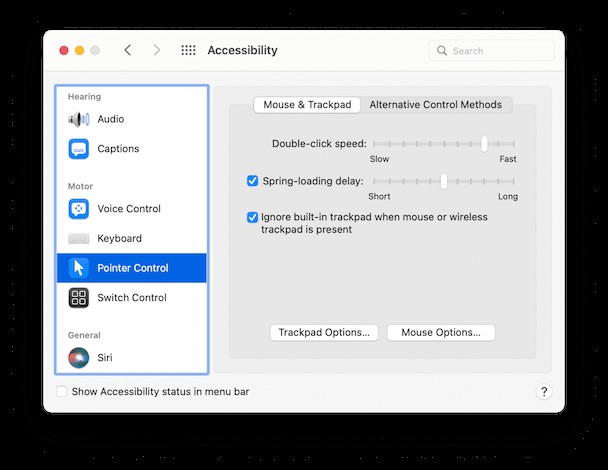
4. Starten Sie Ihren Mac im abgesicherten Modus neu
Wenn Ihre Geräte nicht die Ursache für die plötzliche Unabhängigkeit Ihres Cursors zu sein scheinen, starten Sie Ihren Computer im abgesicherten Modus neu. Ihr Mac öffnet in diesem Modus keine Programme, Apps oder zwischengespeicherten Dateien, um erkannte interne Probleme zu beheben. Außerdem kann das Starten Ihres Computers im abgesicherten Modus alle möglichen anderen Mac-Probleme lösen.
So starten Sie Ihren Mac im abgesicherten Modus:
- Starten Sie Ihren Computer normal über das Apple-Menü neu, aber halten Sie die Umschalttaste gedrückt
- Lassen Sie die Umschalttaste los, wenn Sie das Anmeldefenster sehen
Versuchen Sie zusätzlich zum abgesicherten Modus, vollständig offline zu gehen. Schalten Sie Ihr WLAN aus, trennen Sie Ihr Ethernet und schalten Sie Bluetooth aus. Wenn Sie vermuten, dass Sie einen „Cursor bewegen sich auf seinem eigenen Mac-Virus“ haben und das Problem weiterhin besteht, während die Verbindung im abgesicherten Modus getrennt wird, können Sie sicher sein, dass es nicht Malware, Adware oder andere aufdringliche Programme sind, die Ihren Cursor stören.
5. Konfigurieren Sie SMC, NVRAM und PRAM neu
Der SMC (System Management Controller) steuert die Wärme-, Stromversorgungs- und Akkuladevorgänge Ihres Computers. Durch das Zurücksetzen der SMC können beschädigte Dateipfade aktualisiert werden, die möglicherweise verhindern, dass Zeigegeräte ordnungsgemäß funktionieren.
So setzen Sie Ihre SMC schnell zurück:
- Wählen Sie "Herunterfahren" im Apple-Menü
- Halten Sie nach dem Herunterfahren Ihres Mac Shift-Control-Option-Power-Taste für 10 Sekunden gedrückt
- Lassen Sie alle gehaltenen Tasten los
- Normal einschalten
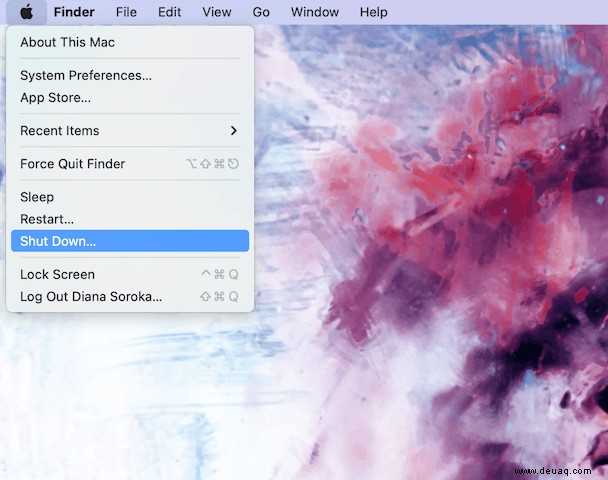
Da Ihr NVRAM (nichtflüchtiger Direktzugriffsspeicher) und PRAM (Parameter-RAM) außerdem Schnellzugriffsspeicheraufgaben im Zusammenhang mit den Geräten ausführen, die Sie täglich verwenden, hilft ein Neustart bei der Behebung beschädigter Dateipfade.
So setzen Sie Ihr NVRAM und PRAM zurück:
- Wählen Sie "Herunterfahren" im Apple-Menü
- Sobald Ihr Mac heruntergefahren ist, drücken Sie die Ein-/Aus-Taste und dann schnell die Tastenkombination „Befehl-Wahl-P-R“
- Halten Sie Befehlstaste-Wahltaste-P-R gedrückt, bis Ihr Mac neu gestartet wird
- Sobald Sie den Startakkord hören, lassen Sie die Tasten los und lassen Sie den Mac hochfahren
6. Festplattenberechtigungen reparieren
Eine weitere Option, die Ihnen zur Verfügung steht, um Ihrem Computer bei der Lösung interner Probleme zu helfen, besteht darin, Ihre Festplattenberechtigungen zu reparieren. Dies zwingt Ihren Mac im Wesentlichen dazu, zu seinen Standardberechtigungen zurückzukehren und sicherzustellen, dass alles so läuft, wie es das macOS erwartet, wodurch verhindert wird, dass Anwendungen fehlerhaft funktionieren:
- Öffnen Sie das Festplattendienstprogramm
- Klicken Sie auf Datei und dann auf Erste Hilfe und wählen Sie Ausführen.
Wenn die Erste Hilfe erledigt ist, meldet ein Dialogfeld alle Programme oder Anwendungen, die verhindern, dass Ihr Mac optimal läuft, und zeigt die nächsten Schritte zur Lösung dieser Probleme auf.
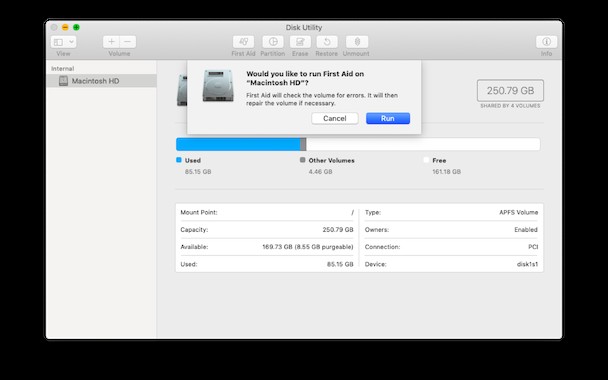
Konsolidieren Sie die Fehlerbehebung in einer einzigen Lösung
Wenn Sie von der manuellen Fehlerbehebung erschöpft sind oder einfach keine Zeit haben, den gesamten Schritt-für-Schritt-Prozess durchzugehen, probieren Sie CleanMyMac X aus. Diese App ist eine einfache, aber effektive Möglichkeit, Ihren Cursor und andere Probleme gezielt zu beheben und zu lösen sofort.
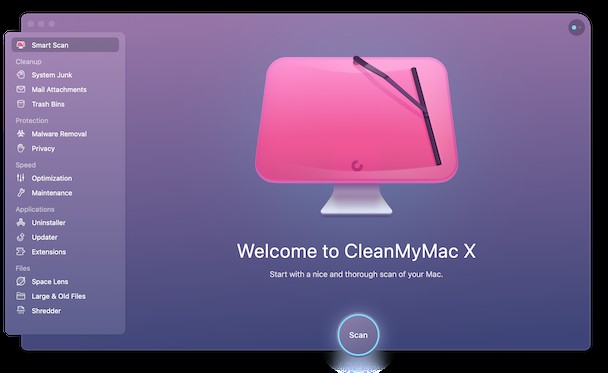
Der Wartungsscan in CleanMyMac X hilft dabei, Festplattenberechtigungen zu reparieren und RAM freizugeben, während gleichzeitig Ihr Cache geleert wird. Die App ist auch mit einem praktischen Uninstaller ausgestattet, mit dem Sie problematische Anwendungen auswählen und deinstallieren können.
Um Wartungsarbeiten durchzuführen, gehen Sie folgendermaßen vor:
- Installieren Sie CleanMyMac X (kostenlose Testversion verfügbar)
- Wählen Sie die Registerkarte "Wartung" aus
- Wählen Sie aus, auf welche Bereiche Sie sich konzentrieren möchten (oder wählen Sie alle aus)
- Führen Sie den Scan durch, um die Probleme zu lösen
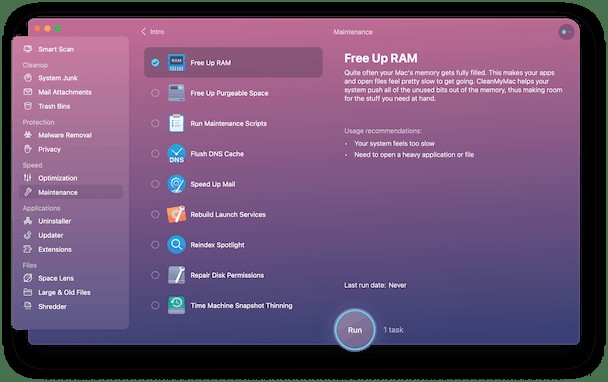
Letztendlich gibt es nur wenige Ursachen für Cursorprobleme, und manuell die richtige zu finden, kann eine echte Herausforderung sein. Während einige Korrekturen so einfach sind wie das Reinigen Ihrer Maus, erfordern viele noch viel mehr Aufwand. Hier glänzt eine App wie CleanMyMac X wirklich, indem sie alle möglichen Korrekturen in einer einfachen Ein-Klick-Lösung kombiniert, um Ihren Cursor wieder normal zu machen.
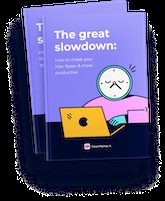
Möchten Sie Ihren Mac schneller und produktiver machen?
Laden Sie unseren kostenlosen Mac-Beschleunigungsleitfaden herunter
Es ist voll von: