Es gibt viele Gründe, Ihr MacBook an einen Fernseher anzuschließen, und alle sind großartig. Ein Großbildfernseher ist ein beeindruckender externer Monitor, von dem aus Sie Netflix streamen oder einen Hollywood-Blockbuster genießen können. Es ist auch eine zugänglichere Möglichkeit für Benutzer, den Inhalt Ihres Mac anzuzeigen, anstatt sich um ein kleines Display versammeln zu müssen. Es ist besonders nützlich, wenn Sie eine Art Präsentation halten.
Das Anschließen Ihres Mac an einen Fernseher ist einfacher als Sie vielleicht denken. Sie können in ein paar Minuten einsatzbereit sein. Es gibt jedoch unterschiedliche Anschlussmöglichkeiten an einen Fernseher und unterschiedliche Kabel dafür. Darum geht es in diesem Beitrag:Ihnen zu zeigen, was Sie brauchen und wie es gemacht wird.
Bevor wir uns jedoch mit der Auswahl eines Mac-to-TV-Kabels und dem Streamen Ihrer Inhalte befassen, müssen wir uns um einige allgemeine Dinge kümmern.
Das richtige Kabel auswählen, um Ihr MacBook mit einem Fernseher zu verbinden
Das erste, was Sie tun müssen, ist zu sehen, mit welcher Art von Ports Sie arbeiten.
In Bezug auf Ihren Fernseher ist HDMI seit sieben oder acht Jahren Standard in allen Fernsehern, also ist das eine Ende des Kabels sortiert. Jetzt ist es an der Zeit, sich die Ports auf Ihrem Mac anzusehen.

Macs, die mit einem der folgenden Anschlüsse ausgestattet sind, können eine Verbindung zu HDMI-Geräten herstellen:
- Wenn Ihr Mac über einen HDMI-Anschluss verfügt, können Sie ihn mit einem HDMI-Kabel direkt an HDMI anschließen.
- Wenn dein Mac über USB-C-Anschlüsse verfügt, kannst du einen Adapter wie den Apple USB-C Digital AV Multiport Adapter verwenden, um ihn mit HDMI zu verbinden.
- Wenn Ihr Mac über eine Thunderbolt 2- oder Mini DisplayPort-Verbindung verfügt, benötigen Sie einen Mini DisplayPort-zu-HDMI-Adapter und ein HDMI-Kabel.
Während Apple HDMI-zu-HDMI-Kabel für Mac anbietet, stellen sie keine Mini-DisplayPort-zu-HDMI-Kabel her. Sie sind jedoch bei Amazon und eBay weit verbreitet, sodass Sie keine großen Probleme haben sollten, einen zu finden.
Wenn Ihr System über einen Thunderbolt 3-Anschluss verfügt, ist ein USB-C-zu-HDMI-Adapter erforderlich. Diese sind von Apple und Drittanbietern erhältlich, aber für die Leistung bleiben Sie besser bei Apple.
Konfigurieren der TV-Anzeige
Wenn Sie Ihr Mac-zu-TV-Kabel bereit haben, können Sie gleich mit der Wiedergabe beginnen.
Indem Sie das Kabel von Ihrem Mac zum HDMI-Anschluss des Fernsehers führen und den richtigen Ausgang auswählen, sollte Ihr Computer den Fernseher sofort erkennen und Ihren Desktop automatisch erweitern. Mit dieser Einrichtung können Sie den Fernseher wie ein externes Display verwenden und die meisten Dinge tun, die Sie brauchen. Aber wenn Sie das Gefühl haben, dass die Auflösung nicht die beste zum Streamen von Filmen oder zum Spielen von Spielen ist, sollten Sie Folgendes tun:
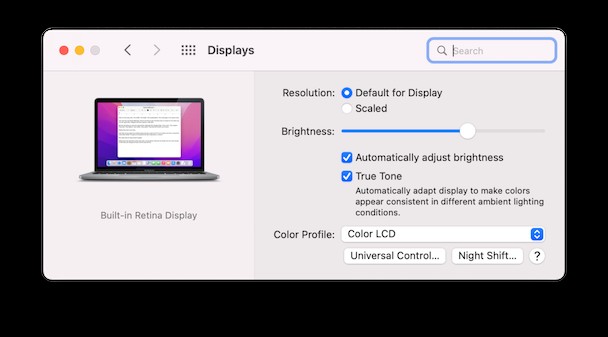
- Gehen Sie zu Systemeinstellungen> Anzeigen.
- Wählen Sie "Standard für Anzeige", um die Auflösung automatisch festzulegen, oder wählen Sie "Skaliert", um eine Auflösung manuell festzulegen.
Bei Verwendung von HDMI sollte der Ton nach dem Anschließen automatisch von Ihrem Mac auf den Fernseher umschalten. Wenn dies nicht der Fall ist, können Sie dies manuell tun.
- Gehen Sie zu Systemeinstellungen> Ton.
- Klicken Sie auf die Registerkarte Ausgabe und wählen Sie unter Typ die Option HDMI aus.
Wenn Sie schließlich ein Video aus dem Internet streamen und schwarze Balken auf beiden Seiten des Bildschirms bemerken, können Sie diese entfernen, indem Sie hineinzoomen.
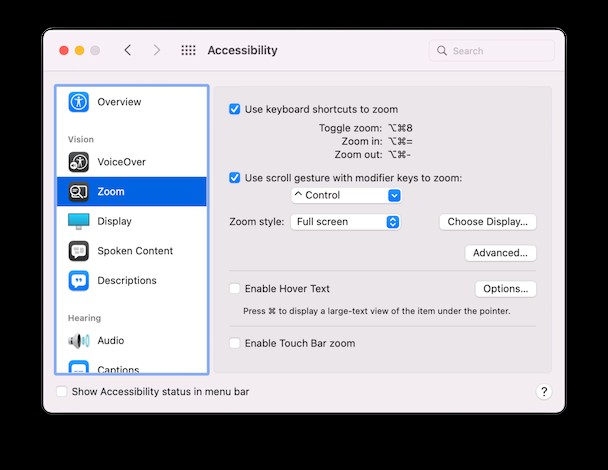
- Gehen Sie zu Systemeinstellungen> Barrierefreiheit.
- Wählen Sie „Zoom“ und aktivieren Sie die Kontrollkästchen für „Zoom per Tastenkombination verwenden“ und „Zoom per Bildlaufgeste mit Zusatztasten.“
So verbinden Sie einen Mac mit Apple TV mit einem Fernseher
Wenn Sie Apple TV haben, können Sie Ihren Mac ohne Kabel mit Ihrem Fernseher verbinden. Alles, was Sie tun müssen, ist, nach dem AirPlay-Symbol in der Menüleiste zu suchen und Ihr Display zu spiegeln:
- Vergewissere dich, dass sich dein Mac und Apple TV im selben Netzwerk befinden.
- Gehen Sie auf Ihrem Mac zum Kontrollzentrum und klicken Sie auf das Bildschirmspiegelungssymbol.
- Wählen Sie Ihr Apple TV aus.
- Klicken Sie auf das AirPlay-Statussymbol und wählen Sie dann Dieser Mac oder Ihr Apple TV, um festzulegen, ob Ihr Desktop der Größe Ihres Mac oder des Fernsehbildschirms entspricht. Das AirPlay-Statussymbol leuchtet blau, wenn Sie Mirroring verwenden.
Mit Apple TV können Sie Inhalte von Ihrem Desktop und dem Internet streamen. Sobald Sie das richtige Kabel haben, ist das Anschließen Ihres Mac an einen Fernseher eine einfache Aufgabe. HDMI sorgt dafür, dass Audio für sich selbst sorgt, und die Anpassung der Anzeigeeinstellungen kann mit wenigen Klicks vorgenommen werden.
Überwachung des Zustands Ihres Mac mit CleanMyMac X
Wie einige Benutzer berichtet haben, kann macOS beim Hinzufügen eines zweiten Bildschirms überhitzen und in einigen Fällen bis zu 60 Grad erreichen. Wenn Sie Ihren Mac an einen Fernseher anschließen, erhöht sich der Druck auf die GPU, die heißer wird, wenn sie härter arbeitet. Im Gegenzug müssen die Lüfter härter arbeiten, um das System kühl zu halten, und die Leistung leidet.
Wenn Sie regelmäßig Inhalte von Ihrem Mac auf einen Fernseher streamen möchten, müssen Sie sich um Ihr System kümmern. Überhitzung beeinträchtigt nicht nur die Leistung, sondern kann die Lebensdauer des Mac um Jahre verlängern.
Aus diesem Grund empfehlen wir Ihnen, CleanMyMac X zu verwenden, um sicherzustellen, dass alles reibungslos läuft. Es verfügt über ein praktisches Menü, das dabei hilft, den Akkuzustand und die CPU-Auslastung zu kontrollieren, Überhitzung zu verhindern und dafür zu sorgen, dass Ihr Mac reibungslos läuft, wann immer Sie ihn brauchen.
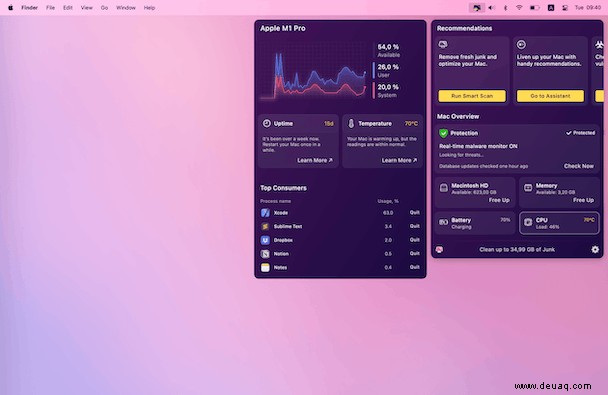
Sie können CleanMyMac hier kostenlos herunterladen.
Nach der Installation können Sie einen Smart Scan ausführen, um unnötige Junk-Dateien zu entfernen, die sich möglicherweise angesammelt haben. Das Auffinden und Löschen veralteter, defekter und unerwünschter Dateien erfordert kaum mehr als ein paar Klicks:
- Starten Sie CleanMyMac X.
- Wählen Sie Smart Scan in der Seitenleiste aus.
- Klicken Sie auf „Scannen“ und warten Sie, bis CleanMyMac X den Scan abgeschlossen hat.
- Klicken Sie auf Ausführen, um Junk-Dateien zu entfernen und schnelle Optimierungsroutinen auszuführen.
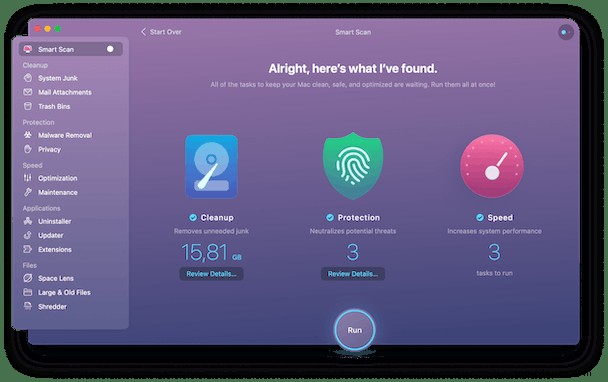
Tun Sie dies regelmäßig, um sicherzustellen, dass Ihr System nicht mit nutzlosen Junk-Dateien verstopft wird.
Viel Spaß beim Streamen!