Die Möglichkeit, Bildbearbeitungen in iOS-Fotos zu kopieren und einzufügen, ist großartig. Ich würde sogar so weit gehen zu sagen, dass es meine Lieblingsfunktion von Apples iOS 16 ist.
Das ist richtig:Ich würde dieses Feature sogar noch höher stellen als die Flaggschiff-Funktionen von iOS 16, wie die Reputation rettende Möglichkeit, Textnachrichten auf dem iPhone zu löschen, oder die unglaublich coole Option, ein Motiv mit Visual Look Up aus einem Foto zu entfernen.
Das liegt daran, dass ich als Fotograf viel Zeit mit Adobe Lightroom CC verbracht und Hunderte von Bildern gleichzeitig bearbeitet habe. Eine der nützlichsten Funktionen dieser Anwendung ist die Möglichkeit, an einem Bild vorgenommene Anpassungen zu kopieren und sie in ein anderes Bild oder einen Stapel von Bildern einzufügen. Obwohl es nicht weltverändernd erscheinen mag, ist dies definitiv eine professionelle Bearbeitungsfunktion und etwas, das Sie von der besten Fotobearbeitungssoftware erwarten würden, also ist es eine großartige Nachricht für begeisterte Fotografen, es auf einem iPhone zu haben.
Sehen Sie, wenn Sie mehrere Aufnahmen desselben Szenarios oder in derselben Umgebung gemacht haben, können die Belichtungsstufen mehr oder weniger gleich sein. In diesen Fällen passen die Anpassungen, die Sie an einem Bild vornehmen, wahrscheinlich zu den nächsten 10 – wenn nicht vollständig, dann meistens. Daher ist das Kopieren und Einfügen von Bearbeitungsanpassungen in ein oder mehrere andere Bilder eine großartige Möglichkeit, Zeit zu sparen und Ihren Postproduktions-Workflow zu beschleunigen.
Aus diesem Grund ist es großartig, die Funktion jetzt auf iOS-Fotos zu haben. Obwohl ich mein iPhone eher für Gelegenheitsfotografie als für ernsthaftere Zwecke verwende, mache ich immer noch viele Bilder damit und mache regelmäßig mehrere Aufnahmen derselben oder ähnlichen Situation. Da ich diese dann oft in iOS-Fotos bearbeite, sollte mir das Kopieren und Einfügen meiner Anpassungen viel Zeit sparen, wenn ich 15 Bilder schnell bearbeiten und vergleichen möchte, wie sie alle nach der Produktion aussehen.
So kopieren und fügen Sie Bildbearbeitungen in iOS-Fotos ein
1. Öffnen Sie die Fotos-App und wählen Sie ein Bild aus bearbeiten. Tippen Sie dann auf Bearbeiten .

2. Nehmen Sie Anpassungen vor du würdest gerne. Lesen Sie, wie Sie Fotos auf dem iPhone bearbeiten, um Hilfe dabei zu erhalten. Wenn Sie fertig sind, tippen Sie auf „Fertig“ .

3. Wenn das Bild in Fotos ausgewählt ist, tippen Sie auf das Symbol mit den drei Punkten , oben rechts. Tippen Sie dann auf Änderungen kopieren .
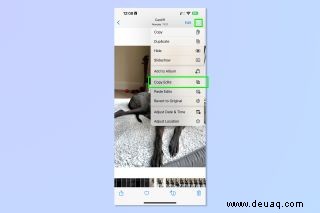
4. Um Änderungen an einem einzelnen Bild einzufügen, wählen Sie ein anderes Bild aus tippen Sie in der Fotos-App auf das Symbol mit den drei Punkten und dann tippen Sie auf Änderungen einfügen .
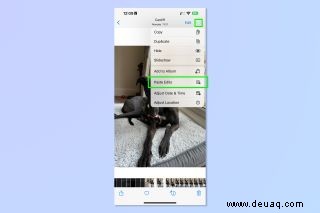
5. Um Änderungen an mehreren Bildern einzufügen, gehen Sie zu Ihrer Fotos-Mediathek oder zu einem Album und tippen Sie auf Auswählen , oben rechts.
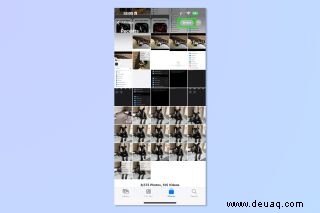
6. Tippen Sie auf jedes Bild, in das Sie Änderungen einfügen möchten . Bei Auswahl wird ein Bild mit einem blauen Häkchen gekennzeichnet.
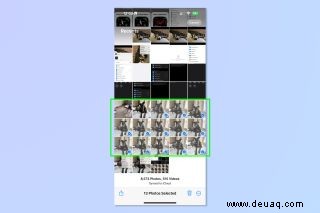
7. Tippen Sie auf das Symbol mit den drei Punkten , unten rechts, und wählen Sie dann Änderungen einfügen aus .
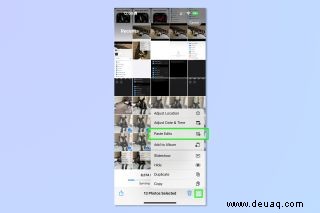
Und das ist alles, was dazu gehört. Bearbeiten Sie jetzt nach Herzenslust, ohne unnötig Zeit mit der erneuten Bearbeitung fast identischer Bilder zu verschwenden.
Wenn Sie weitere Tipps wünschen, die Ihnen helfen, die versteckten Funktionen Ihres iPhones zu entdecken und zu verwenden, lernen Sie zunächst, wie Sie Kontakte auf dem iPhone schnell löschen, wie Sie die Apple Watch-Spiegelung auf dem iPhone verwenden und wie Sie die haptische Tastatur auf dem iPhone aktivieren. Möchten Sie Elemente schnell auswählen? Lesen Sie, wie Sie die Zwei-Finger-Ziehauswahl auf dem iPhone verwenden. Wussten Sie, dass Ihr iPhone 14 Pro nicht automatisch 48-Megapixel-Fotos aufnimmt? So aktivieren Sie 48-MP-Fotos auf dem iPhone.
Eine allgemeinere iPhone-Anleitung finden Sie unter Wie man Daten von iPhone zu iPhone überträgt, wie man iOS-Notizen mit Face ID sperrt und wie man die Akkulaufzeit auf dem iPhone verlängert.