Wenn Sie heutzutage ein USB-Laufwerk kaufen, können Sie es sofort mit Ihrem Mac verwenden. Es wird jedoch nicht mit dem bevorzugten Dateisystem von macOS (entweder Mac OS Extended oder APFS, je nachdem, welche Version von macOS Sie verwenden) formatiert, es sei denn, es wurde für die Verwendung mit einem Mac entwickelt.
Das liegt daran, dass auf den meisten Computern der Welt Windows ausgeführt wird und Windows ein anderes Dateisystem verwendet, das normalerweise als Fat32 bekannt ist. Als Fat32 formatierte Laufwerke können von macOS gelesen und beschrieben werden, aber es ist nicht optimal und es ist wahrscheinlicher, dass Sie auf Probleme stoßen, als wenn Sie das native Format von macOS verwenden. Wenn Sie also ein USB-Laufwerk gekauft haben, das als Fat32 oder ein anderes Format als Mac OS Extended (auch bekannt als HFS+) oder APFS formatiert ist, können Sie ein USB-Laufwerk auf dem Mac formatieren. Es ist genau das gleiche Verfahren, wenn Sie ein Flash-Laufwerk auf einem Mac neu formatieren müssen.
So formatieren Sie ein USB-Laufwerk auf einem Mac
1. Schließen Sie das Laufwerk an einen USB-Anschluss an (wenn Sie ein neueres MacBook oder MacBook Pro haben, das nur USB-C-Anschlüsse hat, benötigen Sie einen USB-C-zu-USB-A-Adapter).
2. Öffnen Sie ein neues Finder-Fenster und klicken Sie auf das Laufwerk. Stellen Sie sicher, dass es keine Dateien enthält, die Sie benötigen. Durch die Neuformatierung werden alle Daten gelöscht.
3. Nachdem Sie alle benötigten Dateien vom USB-Laufwerk auf Ihren Mac kopiert haben, gehen Sie zu Programme> Dienstprogramme und doppelklicken Sie auf das Festplattendienstprogramm.
4. Klicken Sie auf das USB-Laufwerk in der Seitenleiste und wählen Sie dann Löschen aus der Symbolleiste oben im Fenster.
5. Geben Sie im Dropdown-Fenster einen Namen für das formatierte Laufwerk in das Feld neben Name ein.
6. Wählen Sie ein Format aus dem Dropdown-Menü.
7. Wenn Sie zuvor vertrauliche Daten auf dem Laufwerk gespeichert haben, klicken Sie auf die Registerkarte Sicherheit.
8. Wählen Sie mit dem Schieberegler eine Sicherheitsstufe aus. Je weiter Sie den Schieberegler nach rechts bewegen, desto mehr „Durchgänge“ macht das Löschwerkzeug und desto sicherer werden Dateien gelöscht. Es verlängert jedoch auch die Zeit, die zum Formatieren des Laufwerks benötigt wird, erheblich.
9. Klicken Sie auf OK und dann auf Löschen.
Tipp:Sie müssen nicht ein ganzes Laufwerk löschen, um Dateien sicher zu löschen. Wenn Sie vertrauliche Dateien oder sensible Daten vollständig von Ihrem Mac entfernen müssen, sollten Sie den File Shredder von CleanMyMac verwenden. Es wurde speziell entwickelt, um vertrauliche Daten sicher zu löschen und sie nicht wiederherstellbar zu machen. Sie können CleanMyMac X hier kostenlos herunterladen.
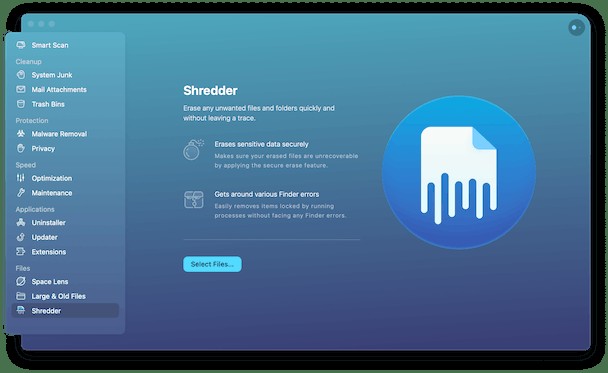
Welches Format wählen?
Wenn auf Ihrem Mac macOS High Sierra oder höher ausgeführt wird, haben Sie zwei Optionen für Dateiformate:APFS und Mac OS Extended. Welche sollten Sie wählen? Der entscheidende Punkt ist, dass als APFS formatierte Festplatten nicht von Macs erkannt werden, auf denen Versionen von macOS laufen, die älter als High Sierra sind. Wenn Sie also glauben, dass Sie das USB-Laufwerk möglicherweise an einen Mac anschließen müssen, auf dem eine ältere Version von macOS ausgeführt wird, formatieren Sie es als Mac OS Extended.
APFS ist für SSD (Solid State Drive) wie Flash-Laufwerke optimiert. Wenn Sie also ein Flash-Laufwerk auf einem Mac neu formatieren, sollten Sie auf jeden Fall APFS wählen (es sei denn, Sie planen natürlich, es mit einem Mac vor High Sierra zu verwenden). Selbst auf Festplatten ist APFS jedoch schneller und zuverlässiger als Mac OS Extended.
Wenn Sie vorhaben, das USB-Laufwerk als Ziel für Time Machine-Sicherungen zu verwenden, wählen Sie schließlich Mac OS Extended. Time Machine kann derzeit keine Sicherung auf einer APFS-Festplatte durchführen, und wenn Sie eine für die Verwendung mit Time Machine auswählen, wird angeboten, sie als Mac OS Extended neu zu formatieren. Sie können jedoch eine APFS-formatierte Festplatte auf einem Mac OS Extended Time Machine-Laufwerk sichern.
So formatieren Sie ein USB-Laufwerk auf einem Mac in FAT32
Der Hauptgrund für die Formatierung eines USB-Laufwerks als Fat32 auf einem Mac ist, dass Sie das Laufwerk sowohl auf einem Windows-PC als auch auf einem Mac verwenden möchten – vielleicht um Dateien zwischen den beiden Computern zu übertragen. Möglicherweise bereiten Sie das Laufwerk auch für die Verwendung als Speichergerät für einen Mediaplayer oder zum Aufzeichnen von Fernsehprogrammen auf einem Fernseher mit USB-Anschluss vor.
Die Tatsache, dass Fat32 sowohl auf Mac als auch auf Windows gelesen und beschrieben werden kann, macht es sehr vielseitig. Es gibt jedoch eine erhebliche Einschränkung – einzelne Dateien haben eine maximale Größe von 4 GB. Wenn Sie also das USB-Laufwerk zum Speichern großer Videodateien verwenden, können Probleme auftreten. Es gibt jedoch eine Lösung, exFAT. Im Gegensatz zu FAT32 hat exFAT kein maximales Dateilimit. Besser noch, es kann auf jedem Mac mit Mac OS X Snow Leopard oder höher und unter Windows gelesen und beschrieben werden.
So formatieren Sie ein USB-Laufwerk in FAT32 oder exFAT:
1. Schließen Sie das USB-Laufwerk an Ihren Mac an.
2. Gehen Sie zu Anwendungen> Dienstprogramme und starten Sie das Festplattendienstprogramm.
3. Klicken Sie im Festplattendienstprogramm in der Seitenleiste auf das USB-Laufwerk.
4. Klicken Sie in der Symbolleiste des Festplattendienstprogramms auf Löschen.
5. Geben Sie einen Namen für die formatierte Diskette ein.
6. Klicken Sie auf das Menü Format und wählen Sie entweder MS-DOS (FAT32) oder ExFAT.
7. Klicken Sie auf Löschen.
Ihr USB-Laufwerk wird nun gelöscht und entweder als FAT32 oder ExFAT neu formatiert, je nachdem, welches Format Sie in Schritt 6 gewählt haben.
Wie Sie Ihre Laufwerke einfach verwalten
Wenn Sie nach einer schnellen und einfachen Möglichkeit suchen, Ihre Laufwerke zu verwalten, versuchen Sie es mit CleanMyDrive 2. Mit seiner Hilfe können Sie Dateien per Drag-and-Drop direkt auf jedes Laufwerk ziehen, versteckten Müll von externen Laufwerken entfernen und Festplattenstatistiken überprüfen. Es funktioniert für alle Laufwerke, einschließlich USB-Laufwerke, SSD, SD-Karten und externe Festplatten. Alle Laufwerke sind in der Menüleiste verfügbar, sodass Sie Ihre Laufwerkstypen sehen und einfach verwalten können. CleanMyDrive kann absolut kostenlos verwendet werden, also laden Sie es im Mac App Store herunter und genießen Sie es!
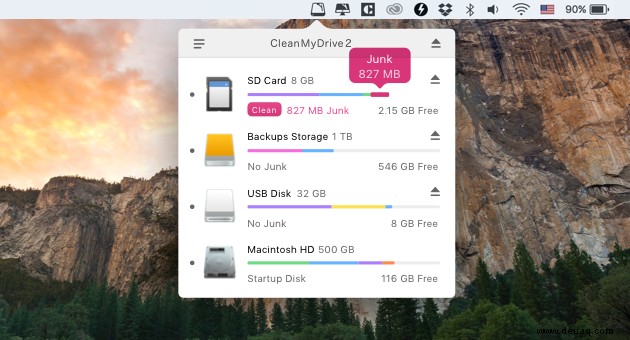
Es ist sehr einfach, ein USB-Laufwerk auf einem Mac mit dem Festplattendienstprogramm zu formatieren. Es gibt jedoch ein paar Dinge, die Sie beachten sollten. Der erste ist, dass Sie beim Formatieren einer Festplatte alle Daten löschen, die sich derzeit darauf befinden. Wenn Sie diese Daten also benötigen, kopieren Sie sie unbedingt auf eine andere Festplatte, bevor Sie beginnen. Zweitens stehen mehrere Formate zur Auswahl, jedes mit Vor- und Nachteilen. Verwenden Sie den Leitfaden oben, um zu entscheiden, was für Sie das Richtige ist.