Um auf einigen LeapFrog-Geräten auf die Kindersicherungsfunktionen zugreifen zu können, möchten Sie möglicherweise die Anwendung LeapFrog Connect auf Ihrem Computer installieren. Auf diese Weise können Sie unter anderem die Dateien auf Ihrem Gerät verwalten und die Benutzerprofile Ihrer Kinder erstellen. LeapFrog Connect ist für Windows- und Mac-Betriebssysteme verfügbar.

In einigen Fällen kann es bei der Installation dieser App auf einem Mac zu Problemen kommen, normalerweise aufgrund der höheren Sicherheit des Systems. Abhängig von der Fehlermeldung sind einige Änderungen an den Systemeinstellungen erforderlich, bevor Sie LeapFrog Connect auf Ihrem Mac verwenden können.
Systemerweiterung blockiert
Wenn Sie High Sierra (Mac OS 10.13) ausführen, erhalten Sie nach der Installation der LeapFrog Connect-App möglicherweise die Benachrichtigung „Systemerweiterung blockiert“.
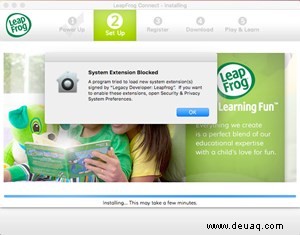
Um dies zu beheben, müssen Sie so schnell wie möglich einige Einstellungen im Menü Sicherheit &Datenschutz ändern. Stellen Sie sicher, dass Sie dies innerhalb von 30 Minuten nach der Installation tun.
- Öffnen Sie „Systemeinstellungen“ im Apple-Menü.
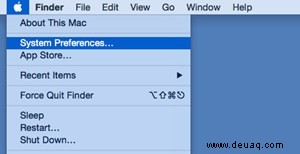
- Gehen Sie zu „Sicherheit &Datenschutz“.
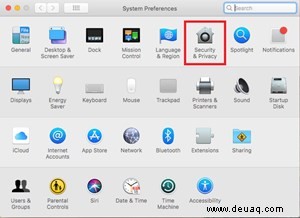
- Klicken Sie auf die Registerkarte „Allgemein“.
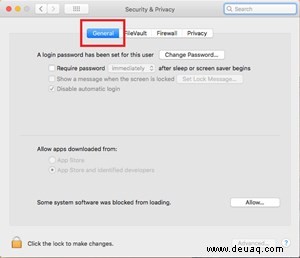
- In der unteren linken Ecke des Menüs finden Sie ein Vorhängeschloss-Symbol. Klick es an.
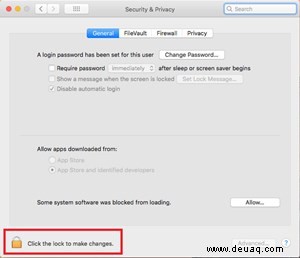
- Geben Sie Ihren Benutzernamen und Ihr Passwort für Mac OS X ein.
- Klicken Sie auf die Schaltfläche „Zulassen“ neben der Benachrichtigung „Das Laden einiger Systemsoftware wurde blockiert.“
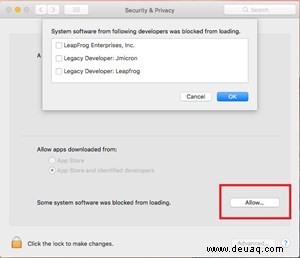
- Sie sehen eine Liste blockierter Software, darunter zwei LeapFrog-Einträge.
- Markieren Sie beides und klicken Sie auf „OK“.
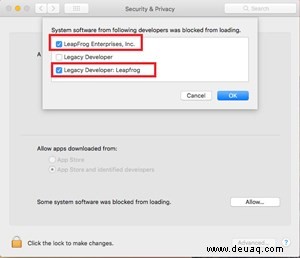
- Verlassen Sie das Menü „Sicherheit &Datenschutz“.
Wenn die LeapFrog-Dateien auf Ihrem Mac ausgeführt werden dürfen, können Sie die Installation der Connect-App abschließen.
Wenn Sie die Anwendung immer noch nicht verwenden können, trennen Sie die Verbindung zum Tablet, deinstallieren Sie die Connect-App und installieren Sie sie erneut.
Mac-Installationsfehler:Leapfrog Connect Setup ist beschädigt
Sie erhalten diese Meldung möglicherweise auf älteren Mac OS-Versionen.
- Befolgen Sie die Schritte 1 bis 3 aus dem vorherigen Abschnitt.
- Suchen Sie auf der Registerkarte „Allgemein“ nach der Option „Apps herunterladen von:zulassen“
- Stellen Sie es auf „Überall“ und verlassen Sie das Menü.
Jetzt können Sie LeapFrog Connect installieren. Stellen Sie nach Abschluss der Installation sicher, dass Sie die Sicherheitseinstellung wieder auf den vorherigen Wert zurücksetzen.
Datenbank beschädigte Installation (Fehler 4)
Wenn Sie diese Meldung erhalten, während Sie versuchen, die LeapFrog Connect-App zu installieren, kann dies bedeuten, dass Ihr Mac so konfiguriert wurde, dass er die Einstellung „Journaling mit Berücksichtigung der Groß- und Kleinschreibung“ für Ihr Dateisystem verwendet. Diese Option wird häufig von Entwicklern verwendet und ist im Allgemeinen nicht die beste Methode zum Konfigurieren eines Standard-Startvolumes.
Um die Connect-App auf Ihrem Mac zu verwenden, müssen Sie diese Einstellungen auf die Standardeinstellungen zurücksetzen, aber stellen Sie zunächst sicher, dass dies der Fall ist.
- Öffnen Sie den Finder und gehen Sie zum Ordner „Programme“.
- Gehen Sie zu „Dienstprogramme“.
- Öffnen Sie das „Festplattendienstprogramm“.
- Klicken Sie in der Liste links auf das Hauptstartlaufwerk.
- Klicken Sie auf die Schaltfläche "Info".
- Überprüfen Sie im Abschnitt „Formatieren“, ob Ihr Laufwerk auf „Groß-/Kleinschreibung beachten, Journal“ formatiert ist.
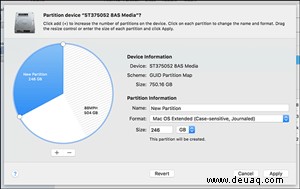
Wenn dies der Fall ist, besteht die einzige Möglichkeit, zu einem kompatiblen Dateisystem zurückzukehren, darin, Ihr Laufwerk neu zu formatieren. Das bedeutet, dass Sie alle Daten auf diesem Laufwerk verlieren. Wenn Sie dies tun möchten, sichern Sie entweder alle Ihre Daten auf einem anderen Laufwerk oder erstellen Sie einen Klon und stellen Sie ihn später wieder her.
Wenn Ihr Laufwerk nicht verwendet das problematische Format haben, können Sie die Connect-App wieder zum Laufen bringen, indem Sie die folgenden Schritte ausführen.
- Laden Sie das LeapFrog Connect-Dienstprogramm über diesen Link herunter.
- Installieren Sie dieses Programm und führen Sie es aus.
- Wählen Sie „LeapFrog Connect deinstallieren“.
- Wählen Sie „Fertig … als wäre es nie da gewesen“.
- Warten Sie, bis die Deinstallation abgeschlossen ist, und starten Sie Ihren Mac neu.
- Öffnen Sie nach dem Neustart das Festplattendienstprogramm (Finder> Programme> Dienstprogramme)
- Klicken Sie in der Liste links auf das Startvolume.
- Gehen Sie zur Registerkarte „Erste Hilfe“.
- Klicken Sie auf „Festplattenberechtigungen reparieren“, um alle Dateien und Ordner mit falschen Einstellungen zu reparieren.
- Installieren Sie LeapFrog Connect.
Wenn Sie es immer noch nicht installieren dürfen, stellen Sie sicher, dass Sie mit Administratorrechten auf Ihrem Mac angemeldet sind, damit Sie dem System Anwendungen hinzufügen können. Wenn nicht, melden Sie sich als Administrator an und fahren Sie mit der Installation fort.
Installationsfehler – UPC Shell konnte nicht installiert werden
Sie können diesen Fehler genau wie Fehler 4 aus dem vorherigen Abschnitt beheben. Verwenden Sie die LeapFrog Connect Utility-App, um die Anwendung zu deinstallieren, und reparieren Sie dann die Systemdateien mit der Option „Festplattenberechtigungen reparieren“ im Ordner „Dienstprogramme“ Ihres Mac.
Fehlermeldung 23
Dieser erscheint normalerweise, wenn Sie versuchen, LeapFrog Connect direkt nach der Installation zu starten. Die Lösung ist ganz einfach, da Sie nur eine Datei von Ihrem Computer löschen müssen.
- Öffnen Sie den Finder und gehen Sie zum Ordner „Library“ auf Ihrem Laufwerk.
- Gehen Sie zu Anwendungsunterstützung> LeapFrog> LeapFrog Connect.
- Hier finden Sie eine Datei namens LeapFrogConnect.pid. Löschen.
Dadurch können Sie die LeapFrog Connect-App problemlos starten.
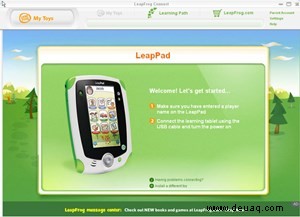
Sicherheit ist immer der Schlüssel
Auf solche Fehler zu stoßen, kann ziemlich frustrierend sein, ganz zu schweigen von der Zeit, die damit verbracht wird, sie zu beseitigen. Beachten Sie jedoch, dass diese Hürden dazu dienen, Ihren Computer vor der Installation und Ausführung nicht autorisierter und potenziell verdächtiger Software zu schützen. Zumindest haben Sie jetzt Erfahrungen aus erster Hand über ihre Wirksamkeit.
Hatten Sie Probleme bei der Installation von LeapFrog Connect? Haben wir alle Fehler abgedeckt? Bitte teilen Sie die Kommentare unten.