Diese Anleitung zur Verwendung von YouTube Picture-in-Picture zeigt alles, was Sie wissen müssen, um den schwer fassbaren PiP-Modus von YouTube anzuzeigen. Wenn Sie auf Ihrem Telefon Multitasking betreiben und gleichzeitig Ihr Video neben Ihrer Arbeit abspielen möchten, können Sie dies hier herausfinden.
Wir beginnen mit einigen schlechten Nachrichten – es sei denn, Sie zahlen 12 US-Dollar pro Monat für YouTube Premium oder Sie leben zufällig in den USA, Sie können auf diese Funktion weder auf einem Android-Telefon noch auf einem iPhone zugreifen. Sobald Sie die Räder jedoch mit Ihrem Abonnementgeld geschmiert haben, ist es nicht sehr schwierig, den Bild-in-Bild-Modus überhaupt zu aktivieren und zu verwenden.
- So sehen Sie, wer sich in Ihrem WLAN-Netzwerk befindet
- So sperren Sie Google Drive-Dateien
- So senden Sie verschwindende Fotos und Videos in WhatsApp
Lesen Sie weiter für unsere Anleitung zur Aktivierung von PiP für Android- und iOS-Geräte sowie einige Tipps zur Verwendung des Bild-in-Bild-Players, sobald Sie ihn zum Laufen gebracht haben.
So verwenden Sie YouTube Picture-in-Picture auf Android
Um YouTube Picture-in-Picture auf Android-Telefonen zu verwenden, müssen Sie entweder YouTube Premium haben (wird in neuem Tab geöffnet) oder sich in den USA befinden und werbeunterstützte PiP-Inhalte ansehen. Auf Ihrem Gerät muss außerdem Android 8.0 (Oreo) oder höher ausgeführt werden, damit dies funktioniert.
PiP sollte standardmäßig aktiviert sein, wenn Ihr Gerät die oben genannten Kriterien erfüllt. Wenn Sie es jedoch wieder einschalten müssen und sich nicht erinnern können, wie, gehen Sie wie folgt vor.
1. Gehen Sie in der App "Einstellungen" zu "Apps und Benachrichtigungen."
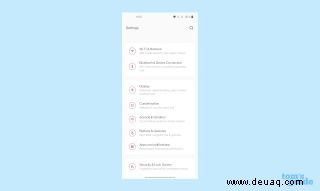
2. Finden Sie jetzt YouTube. Dies könnte sich oben im Menü unter „Kürzlich geöffnete Apps befinden ,“ oder Sie müssen möglicherweise „Alle Apps anzeigen“ auswählen und finden Sie es dort in der Liste.
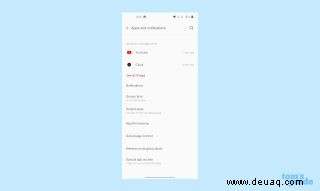
3. Sobald du auf der App-Infoseite von YouTube bist, scrolle nach unten zu Erweitert die Einstellungen. Tippen Sie auf den Abschnitt, um ihn zu öffnen, falls er nicht automatisch angezeigt wird.
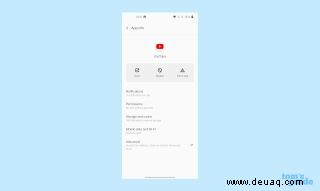
4. Suchen Sie nach dem Bild-in-Bild Möglichkeit. Schalten Sie dies ein, falls noch nicht geschehen, und Sie können loslegen.
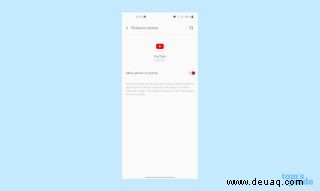
5. Sie müssen nur noch ein Video in der YouTube-App öffnen , und wischen Sie dann nach oben, um zum Startbildschirm zu gelangen oder tippen Sie auf die Home-Schaltfläche . Das Video wird in der Ecke Ihres Bildschirms angezeigt.

Beachten Sie, dass die obigen Bilder auf einem OnePlus 8 Pro aufgenommen wurden. Die Menüs Ihres Android-Telefons sehen möglicherweise anders aus und haben leicht andere Namen, aber die Schritte sollten dennoch anwendbar sein.
So verwenden Sie YouTube Picture-in-Picture auf dem iPhone
Auf iPhones ist PiP derzeit eine experimentelle Funktion, die nur YouTube Premium-Abonnenten zur Verfügung steht. Sie müssen es zwar in einem Browser statt in Ihrer App oder im Einstellungsmenü aktivieren, aber es ist einfach auszuprobieren.
1. Öffnen Sie ein Browserfenster und geben Sie youtube.com/new ein (öffnet in neuem Tab). Vergewissern Sie sich, dass Sie im Browser angemeldet sind mit Ihrem Google-Konto.
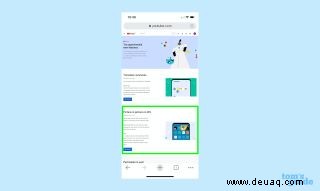
2. Sie befinden sich auf der unten gezeigten Seite und haben die Möglichkeit, einige verschiedene experimentelle YouTube-Funktionen auszuprobieren.
Das, wonach wir suchen, ist „Bild-in-Bild auf iOS“, das ist das zweite auf der Liste. Klicken Sie darauf oder tippen Sie auf „Ausprobieren ."
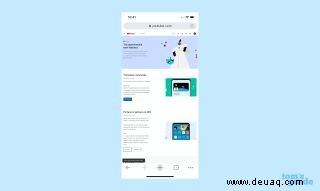
3. Öffnen Sie nun ein YouTube-Video in der App. Drücken Sie die Home-Taste oder nach oben wischen, um zum Startbildschirm zurückzukehren , und Sie werden sehen, dass der PiP-Player in der oberen rechten Ecke erscheint.

Wenn dies bei Ihnen zunächst nicht funktioniert, versuchen Sie, ein YouTube-Video über den Browser anzusehen, mit dem Sie angemeldet waren. Sie sollten hier auf PiP zugreifen können, und danach können Sie es wie vorgesehen von der App aus verwenden.
Sie können auf der PiP-Seite feststellen, dass Google sagt, dass das Experiment bis zum 31. Oktober dauern wird. Dies könnte das Datum sein, an dem die Funktion für alle iPhone-Benutzer eingeführt wird, aber auch, wenn die Funktion zurückgezogen wird, um weiter verfeinert zu werden. Seien Sie sich also bewusst, dass diese Funktion plötzlich verschwinden kann.
So verwenden Sie YouTube Picture-in-Picture:Player-Steuerelemente
Sobald Sie eingerichtet sind, müssen Sie nur noch ein YouTube-Video starten und dann zum Startbildschirm zurückkehren oder zu einer anderen App wechseln.
Das Video erscheint dann in einem kleinen Fenster. Sie können dieses Fenster in eine beliebige Ecke Ihres Bildschirms verschieben, indem Sie das Fenster gedrückt halten.

Sie können auch einige Dinge von diesem miniaturisierten Player aus steuern, indem Sie auf das Video tippen. Die Wiedergabe-/Pause-, Vorwärts- und Rückwärtsoptionen befinden sich immer noch in der Mitte des Bildschirms.
Um zum Vollbildmodus zurückzukehren, tippen Sie auf die Schaltfläche oben rechts im Player oder schließen Sie den Player, indem Sie auf das X oben links im Bildschirm tippen. Sie können den Player auch schließen, indem Sie ihn auf iOS nach links oder rechts wischen oder auf Android an den unteren Bildschirmrand ziehen.

Wir haben noch viele weitere nützliche Tipps für Sie, damit Sie Ihr Android-Telefon oder iPhone optimal nutzen können.
Erfahren Sie, wie Sie Netflix mit Spatial Audio auf dem iPhone ansehen, um den besten Sound für Ihre Filme zu erhalten, oder wie Sie Ihren Standardbrowser unter Windows 10, macOS, Android und iPhone ändern, wenn Sie es satt haben, die grundlegenden vorinstallierten zu verwenden, oder sogar So löschen Sie ein Wi-Fi-Netzwerk auf Android und iPhone, wenn Sie verhindern müssen, dass Ihr Telefon automatisch beitritt.
- So leeren Sie den Cache auf dem iPhone