Egal, ob Sie versuchen, ein hartnäckiges Problem zu beheben, eine Festplatte zu reparieren oder zu löschen oder die neueste macOS-Version neu zu installieren, die macOS-Wiederherstellung (2010 mit OS X 10.7 Lion eingeführt) ist der richtige Weg.
Während diese offizielle Problembehandlung die meiste Zeit gut funktioniert, hatte sie einen fairen Anteil an Problemen.
Also, wenn der Mac-Wiederherstellungsmodus nicht funktioniert und Sie nicht herausfinden können, warum der übliche Befehl (⌘ ) +R Prozess schief gelaufen ist, sind Sie bei der richtigen Anleitung zur Fehlerbehebung.
- Mögliche Gründe, warum Command + R auf dem Mac nicht funktioniert
- Haben Sie versehentlich die Wiederherstellungspartition gelöscht?
- Wenn auf Ihrem Mac macOS Sierra oder älter ausgeführt wird
- Wenn auf Ihrem Mac macOS X Snow Leopard oder älter läuft
- So überprüfen Sie, ob die Wiederherstellungspartition auf dem Mac funktioniert
- Überprüfen Sie mit Terminal, ob Ihr Mac über eine Wiederherstellungspartition verfügt
- Versuchen Sie diesen Fix, um das Erscheinen der Wiederherstellungspartition zu erzwingen
- Stellen Sie einen Mac ohne Wiederherstellungspartition wieder her
- Verwenden Sie die Internetwiederherstellung, um macOS neu zu installieren
- Erstellen Sie ein bootfähiges macOS-Installationsprogramm auf einem Flash-Laufwerk
- So erhalten Sie macOS-Installationsdateien
- Erstellen Sie ein bootfähiges macOS-Installationsprogramm
- Installmedia-Befehle für verschiedene macOS-Versionen erstellen
- Installieren Sie macOS vom bootfähigen Installationsprogramm
1. Mögliche Gründe, warum Command + R auf dem Mac nicht funktioniert
Stellen Sie in erster Linie sicher, dass Sie die richtige Tastenkombination verwenden. Während Befehl (⌘ ) + R funktioniert auf den meisten Macs für die Eingabe von macOS Recovery, es ist nicht die einzige Option. Abgesehen davon gibt es viele andere Gründe, warum der macOS-Wiederherstellungsmodus möglicherweise nicht funktioniert.
Haben Sie einen Mac mit einem T2-Chip? Probieren Sie eine andere Tastenkombination aus
Befehl (⌘ ) + R Die Verknüpfung funktioniert möglicherweise nicht auf Ihrem Mac mit einem T2-Sicherheitschip. Wenn dies der Fall ist, versuchen Sie es mit Option /Alt + Befehl (⌘ ) +R um in den macOS-Wiederherstellungsmodus zu wechseln.
Für die Uneingeweihten sind T2-Chips das kundenspezifische Silizium der zweiten Generation für Mac. Es bietet ein erweitertes Sicherheitsniveau, indem es Enklaven-Coprozessoren nutzt.
Die folgenden Macs sind mit Apple T2 Security Chips ausgestattet:
- iMac Pro
- Mac Pro 2019
- Mac mini 2018
- MacBook Air 2018 oder höher MacBook Pro 2018 oder höher
Hinweis :Es gibt auch eine Option, um zu überprüfen, ob Ihr Mac einen T2-Chip hat oder nicht. Klicken Sie auf den Apfel Symbol in der oberen linken Ecke des Bildschirms. Halten Sie nun die Option gedrückt -Taste und wählen Sie Systeminformationen . Wählen Sie als Nächstes Controller aus oder iBridge in der Seitenleiste. Jetzt sollten Sie den Apple T2 Chip auf der rechten Seite sehen, wenn Ihr Mac ihn unterstützt.
Stellen Sie sicher, dass Ihre Tastatur richtig funktioniert
Eine andere Sache, die Sie beachten sollten, ist sicherzustellen, dass Ihre Tastatur nicht fehlerhaft ist. Testen Sie sowohl Ihre R-Taste als auch Ihre Befehlstasten unabhängig voneinander. Probieren Sie bei Problemen eine andere Tastatur aus.
Wenn Sie feststellen, dass jetzt alles richtig funktioniert, können Sie sicher sein, dass die Tastatur Ihres Mac schuld ist. Sie brauchen eine neue Mac-Tastatur, sehen Sie sich diese ausführliche Zusammenfassung an.
2. Haben Sie die Wiederherstellungspartition versehentlich gelöscht?
Möglicherweise haben Sie die Wiederherstellungspartition versehentlich gelöscht, während Sie Windows über Boot Camp installiert oder die Festplatte auf Ihrem Mac ausgetauscht haben. Oder vielleicht wurde die Wiederherstellungspartition beschädigt.
- Starten Sie Ihren Mac neu und drücken Sie sofort Befehl (⌘ ) und R , um die macOS-Wiederherstellung aufzurufen.
- Wenn Befehl (⌘ ) +R bei Ihnen nicht funktioniert hat, probieren Sie Option/Alt + Befehl aus (⌘ ) +R beim Hochfahren, um den Internet-Wiederherstellungsmodus zu aktivieren.
- Jetzt können Sie auf einen Apple-Server zugreifen, um die neueste macOS-Version herunterzuladen.
Hinweis :Sie können auch Umschalt + Wahltaste/Alt + Befehlstaste verwenden (⌘ ) +R auf Ihrem Mac, um die vorinstallierte macOS-Version zu installieren.
3. Wenn auf Ihrem Mac macOS Sierra oder älter ausgeführt wird
Wenn auf Ihrem Mac etwas älter als macOS Sierra (eingeführt 2016) ausgeführt wird, verfügt er nicht über alle Wiederherstellungsoptionen.
4. Wenn auf Ihrem Mac macOS X Snow Leopard oder älter ausgeführt wird
Unterstützt Ihr Mac die Wiederherstellungspartition? Wenn auf Ihrem Mac-Computer OS X Snow Leopard oder älter ausgeführt wird, ist er nicht mit einer Wiederherstellungspartition ausgestattet. In diesem Szenario müssen Sie die mit Ihrem Mac vorinstallierten Original-Discs verwenden, um die Aufgabe zu erledigen.
Wenn Sie diese Discs nicht haben, können Sie sie bei Apple erwerben.
5. So überprüfen Sie, ob die Wiederherstellungspartition auf dem Mac funktioniert
Manchmal scheint die macOS-Wiederherstellungspartition einfach nicht zu funktionieren. Wenn Sie also alles richtig gemacht haben, sie aber immer noch nicht aktivieren oder verwenden können, überprüfen Sie unbedingt, ob die Partition ordnungsgemäß funktioniert.
- Fahren Sie Ihren Mac herunter [Klicken Sie einfach auf den Apfel Symbol in der Symbolleiste und wählen Sie Herunterfahren . Halten Sie nun die Befehlstaste gedrückt (⌘ ) + R Tasten und drücken Sie die Power Schaltfläche.
- Achten Sie jetzt darauf, die Befehlstaste gedrückt zu halten (⌘ ) und R gedrückt halten, bis das Apple-Logo auf dem Bildschirm erscheint. Lassen Sie danach die Tasten los.
- Erlauben Sie als Nächstes, dass der Mac in den Wiederherstellungsmodus wechselt.
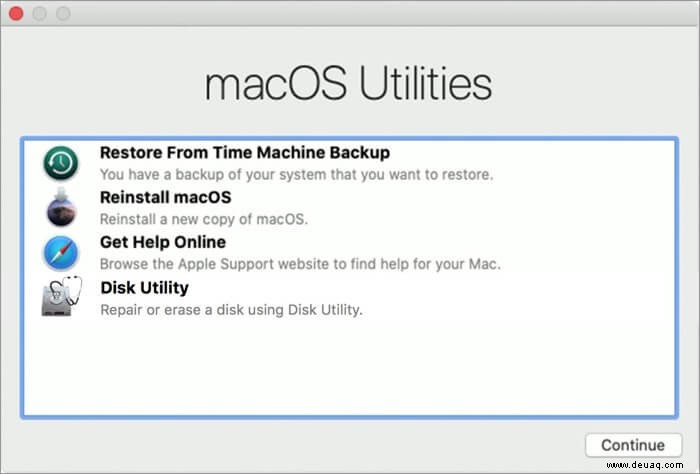
Hinweis :In den neuesten macOS-Versionen sehen Sie macOS-Dienstprogramme; während in den älteren macOS-Versionen OS X Utilities erscheint.
Wenn dieser Bildschirm angezeigt wird, funktioniert Ihr Mac ordnungsgemäß. Installieren Sie macOS jetzt wie gewohnt neu.
Wenn jedoch ein leerer Bildschirm angezeigt wird oder der Mac mit einem anderen Bildschirm hochfährt, funktioniert die Wiederherstellungspartition nicht.
6. Verwenden Sie Terminal, um zu prüfen, ob Ihr Mac über eine Wiederherstellungspartition verfügt
Mit Hilfe des Terminals , können Sie schnell überprüfen, ob Ihr Mac über eine Wiederherstellungspartition verfügt oder nicht.
- Starten Sie Terminal auf Ihrem Mac und geben Sie dann die Diskutil-Liste ein . Nun erscheint eine Liste aller Volumes und Partitionen auf Ihrem Computer.
- Als nächstes wird das erste Laufwerk (/dev/disk0 ) sollte eine Partition enthalten. Versuchen Sie es jetzt mit dem Befehl (⌘ ) +R Tastenkombination erneut, um zu sehen, ob Sie die macOS-Wiederherstellungsprobleme auf Ihrem Mac behoben haben.
7. Probieren Sie diesen Fix aus, um das Erscheinen der Wiederherstellungspartition zu erzwingen
Manchmal scheinen macOS-Wiederherstellungspartitionen ohne jeglichen Grund vollständig zu verschwinden. Wenn Sie mit diesem Szenario konfrontiert sind, setzen Sie PRAM zurück oder setzen Sie SMC zurück. Fahren Sie dazu Ihren Mac herunter. Halten Sie danach Befehl gedrückt (⌘ ) + Wahltaste + P + R während des Bootvorgangs.
Lassen Sie die Tasten los, wenn Sie das Glockenspiel hören. Verwenden Sie jetzt den Befehl (⌘ ) +R Prozess, um zu sehen, ob die macOS-Wiederherstellungspartition erschienen ist. Wenn ja, können Sie loslegen!
Wenn keiner der bisherigen Tricks funktioniert hat, ist es an der Zeit, mit den möglichen Lösungen fortzufahren, um macOS ohne Wiederherstellungspartition neu zu installieren. Aber bevor Sie beginnen, sichern Sie Ihren Mac mit Time Machine.
8. Stellen Sie einen Mac ohne Wiederherstellungspartition wieder her
Wussten Sie, dass Sie Ihren Mac auch ohne die Wiederherstellungspartition wiederherstellen können? Auf neueren Macs ist der Vorgang im Vergleich zu den älteren etwas einfacher.
Es gibt ein paar einfache Möglichkeiten, einen Mac ohne Wiederherstellungspartition wiederherzustellen.
- Verwenden Sie die Internetwiederherstellung um macOS neu zu installieren
- Erstellen Sie ein Startlaufwerk, um eine Kopie von macOS zu installieren
9. Verwenden Sie die Internetwiederherstellung, um macOS neu zu installieren
Wir denken, dass diese Option die einfachste der beiden ist. Darüber hinaus können moderne Macs direkt von einer Internetverbindung booten, ohne auf die Wiederherstellungspartition angewiesen zu sein.
- Schalten Sie Ihren Mac aus. Halten Sie dann die Befehlstaste gedrückt (⌘ ) + Wahl/Alt + R -Tasten und drücken Sie die Ein/Aus -Taste Schaltfläche.
- Drücken Sie nun diese Tasten, bis ein sich drehender Globus oder die Meldung „Starting Internet Recovery“ auf dem Bildschirm erscheint.
- Wenn die macOS-Dienstprogramme angezeigt wird, klicken Sie auf macOS neu installieren . Führen Sie danach den Installationsprozess durch.
Es ist erwähnenswert, dass es nur Netzwerke mit WEP- und WPA-Sicherheit unterstützt. Es können Probleme auftreten, wenn Sie ein Proxy-/PPPoE-Netzwerk verwenden.
10. Erstellen Sie ein bootfähiges macOS-Installationsprogramm auf einem Flash-Laufwerk
Wenn Sie nicht auf die Internetwiederherstellung zugreifen können, erstellen Sie ein bootfähiges Installationsprogramm von einem Flash-Laufwerk. Es gibt ein paar wichtige Anforderungen, um ein bootfähiges Installationslaufwerk zu erstellen.
- Ein 128-GB-Flash-Laufwerk (Mindestanforderung) :Stellen Sie sicher, dass das Flash-Laufwerk mindestens 12 GB groß ist). Denken Sie daran, dass das USB-Flash-Laufwerk vollständig gelöscht wird. Denken Sie also daran, alle Dateien im Voraus zu speichern.
- Installationsdatei :Der Vorgang zum Abrufen der Installationsdatei variiert je nach macOS-Version
11. So erhalten Sie macOS-Installationsdateien
Der Prozess zum Abrufen von Installationsdateien unterscheidet sich geringfügig von einer macOS-Version zur anderen. Befolgen Sie also die nachstehenden Schritte, um sie ganz einfach zu erhalten.
So erhalten Sie Big Sur-Installationsdateien, wenn auf Ihrem Mac Mojave oder früher ausgeführt wird:
- Gehen Sie zu Systemeinstellungen → Softwareaktualisierung .
- Warten Sie nun einige Zeit, bis Ihr Mac nach dem neuesten Update für macOS gesucht hat.
- Laden Sie das Update herunter und installieren Sie es.
Stellen Sie sicher, dass Sie die Installationsdatei vor der Installation kopieren, damit Sie darauf zugreifen können, um ein bootfähiges Installationsprogramm zu erstellen.
12. Erstellen Sie ein bootfähiges macOS-Installationsprogramm
Das Erstellen einer bootfähigen Installation von macOS ist jetzt ziemlich einfach (seit OS X Mavericks), da Sie nur noch einen einzigen Befehl im Terminal eingeben müssen . Darüber hinaus ist die createinstallmedia Mit dem Befehl können Sie auch eine bootfähige Kopie eines Installationsprogramms auf jedem Laufwerk erstellen, das mit Ihrem Mac verbunden ist.
Auch hier ist es erwähnenswert, dass die Datei createinstallmedia Der Befehl löscht alles auf Ihrer externen Festplatte. Stellen Sie also sicher, dass Sie Ihre wichtigen Dateien vorher woanders speichern.
- Schließen Sie zunächst ein externes Laufwerk an. Stellen Sie sicher, dass es mindestens 8 GB Speicherplatz hat. (12 GB sind vorzuziehen).
- Öffnen Sie jetzt das Festplattendienstprogramm . Drücken Sie einfach Befehl (⌘ ) +Leertaste und geben Sie „Festplattendienstprogramm“ ein.
Hinweis :Wenn auf Ihrem Mac macOS High Sierra oder höher ausgeführt wird, klicken Sie auf Anzeigen Dropdown-Menü und wählen Sie Alle Geräte anzeigen aus aus den Optionen. Jetzt können Sie das externe Root-Laufwerk zusammen mit dem Volume anzeigen. - Jetzt müssen Sie das Stammlaufwerk in der Seitenleiste auswählen und auf Löschen klicken . Stellen Sie danach sicher, dass Sie Mac OS Extended auswählen (Journalisiert ) als Format und GUID-Partitionszuordnung als Schema .
- Standardmäßig erhält das Laufwerk den Namen „Ohne Titel“. Sie können ihm jedoch einen geeigneten Namen geben.
Hinweis :Ersetzen Sie im Terminal-Befehl den Begriff USB mit dem Namen, den Sie Ihrem Laufwerk gegeben haben. - Achten Sie darauf, auf Löschen zu klicken wieder. Warten Sie nun bis zum Festplattendienstprogramm die Partition erfolgreich erstellt und das Laufwerk eingerichtet hat. Klicken Sie danach auf Fertig .
- Starten Sie als Nächstes Terminal auf Ihrem Mac und kopieren Sie den Text (unten), der der macOS-Version entspricht, die Sie installieren möchten. Klicken Sie danach auf Enter /Zurück . Geben Sie dann Ihr Benutzerpasswort ein und drücken Sie die Eingabetaste Schlüssel.
13. Erstellen Sie installmedia-Befehle für verschiedene macOS-Versionen
Die Installationsmedien erstellen Der Befehl variiert je nach macOS-Version, die Sie verwenden möchten.
Big Sur
sudo /Applications/Install\ macOS\ Big\ Sur.app/Contents/Resources/createinstallmedia --volume /Volumes/MyVolume
Monterey
sudo /Applications/Install\ macOS\ Monterey.app/Contents/Resources/createinstallmedia --volume /Volumes/MyVolume
Katalina
sudo /Applications/Install macOS Catalina.app/Contents/Resources/createinstallmedia --volume /Volumes/MyVolume
Catalina-Betaversion
sudo /Applications/Install macOS Catalina Beta.app/Contents/Resources/createinstallmedia --volume /Volumes/MyVolume --nointeraction --downloadassets
Mojave
sudo /Applications/Install macOS Mojave.app/Contents/Resources/createinstallmedia --volume /Volumes/MyVolume
High Sierra
sudo /Applications/Install macOS High Sierra.app/Contents/Resources/createinstallmedia --volume /Volumes/MyVolume
Sierra
sudo /Applications/Install macOS Sierra.app/Contents/Resources/createinstallmedia --volume /Volumes/MyVolume --applicationpath /Applications/Install macOS Sierra.app
El Capitan
sudo /Applications/Install OS X El Capitan.app/Contents/Resources/createinstallmedia --volume /Volumes/MyVolume --applicationpath /Applications/Install OS X El Capitan.app
Yosemite
sudo /Applications/Install OS X Yosemite.app/Contents/Resources/createinstallmedia --volume /Volumes/MyVolume --applicationpath /Applications/Install OS X Yosemite.app
Mavericks
sudo /Applications/Install OS X Mavericks.app/Contents/Resources/createinstallmedia --volume /Volumes/MyVolume --applicationpath /Applications/Install OS X Mavericks.app
- Jetzt sehen Sie eine Warnung, die besagt, dass das Laufwerk gelöscht wird. Um fortzufahren, drücken Sie Y und dann Return.
- Als Nächstes kopiert das Terminal die Installationsdatei auf das Laufwerk. Sobald dies erledigt ist, erhalten Sie eine Bestätigung „Kopieren abgeschlossen und erledigt“.
Das ist es! Sie haben das Installationsprogramm auf einem externen Laufwerk erstellt, das Sie verwenden können, um mehrere Kopien von macOS zu installieren.
Nebenbemerkung :
- Sobald das bootfähige Installationsprogramm bereit ist, können Sie das externe Laufwerk einfach an den Mac anschließen und es starten, indem Sie die Wahltaste gedrückt halten /Alt während des Hochfahrens gedrückt halten.
- Wenn der Startup-Manager angezeigt wird, klicken Sie auf Ihr externes Laufwerk, um es als Startvolume auszuwählen. Jetzt startet der Computer im Wiederherstellungsmodus . Klicken Sie danach auf macOS installieren und klicken Sie auf Weiter . Die Installation der ausgewählten macOS-Version beginnt.
14. Installieren Sie macOS über das bootfähige Installationsprogramm
Wenn Sie bereits ein bootfähiges Installationsprogramm erstellt haben, können Sie damit macOS jederzeit neu installieren. Gehen Sie dazu folgendermaßen vor:
- Vergewissern Sie sich zunächst, dass das bootfähige Installationsprogramm (USB-Flash-Laufwerk) mit Ihrem Mac verbunden ist.
- Schalten Sie Ihr macOS-Gerät aus. Halten Sie danach die Option gedrückt /Alt und drücken Sie die Power Schaltfläche.
- Nun erscheint das Startfenster der Geräteliste mit einem gelben Laufwerk mit der Aufschrift Installieren Option darunter. Klicken Sie darauf und drücken Sie Return .
- Wählen Sie als Nächstes das Festplattendienstprogramm aus und wählen Sie das Laufwerk unter Intern aus Möglichkeit.
- Klicken Sie als Nächstes auf Löschen und geben Sie dem Laufwerk einen passenden Namen.
- Achten Sie auf das Format ist Mac OS Extended (Journalisiert ) und das Programm ist GUID-Partitionszuordnung .
- Klicken Sie danach auf Löschen und klicken Sie auf Fertig .
- Klicken Sie als Nächstes auf Festplattendienstprogramm und wählen Sie Festplattendienstprogramm beenden .
- Klicken Sie auf macOS installieren und klicken Sie auf Weiter .
Fahren Sie nun mit den Anweisungen zur Installation von macOS-Optionen fort. Wählen Sie nebenbei Macintosh HD aus als Installationsdiskette und klicken Sie auf Installieren .
Nach Abschluss des Vorgangs haben Sie eine neue Installation von macOS zusammen mit einer Wiederherstellungspartition.
Nebenbemerkung :Jetzt wird möglicherweise eine Warnung angezeigt. „Diese Kopie der Anwendung [macOS-Name] installieren kann nicht verifiziert werden. Möglicherweise wurde es während des Herunterladens beschädigt oder manipuliert.“ Versuchen Sie, das Datum und die Uhrzeit in macOS anzupassen, um es loszuwerden.
Abschluss…
Los geht's! Hoffentlich haben Sie die macOS-Wiederherstellungsprobleme gelöst und die neueste macOS-Version neu installiert oder Ihren Mac anderweitig bereinigt.
Besonders bei einem Problem dieser Größenordnung zahlt es sich aus, mehrere Alternativen zu haben, damit Sie nicht stecken bleiben, oder?
Fanden Sie diesen Leitfaden hilfreich? Teilen Sie uns Ihr Feedback im Kommentarbereich mit.
Sie können auch gerne lesen :
- Die besten Orte, um ein generalüberholtes oder gebrauchtes MacBook zu kaufen
- Das iPhone wird ständig vom Mac getrennt? 7 Korrekturen
- Die besten Orte, um generalüberholte iPhones zu kaufen
- Rückgängig machen und Wiederherstellen auf dem Mac