Siri ist einer der intelligentesten verfügbaren virtuellen Assistenten und einer der Hauptgründe, warum wir das iPhone lieben. Wenn es durch den Sprachbefehl „Hey Siri“ aktiviert wird, hört und reagiert es auf alles, was Sie sagen, und kann sogar einen Sinn für Humor haben.
Leider läuft Siri nicht immer problemlos. Wenn Sie mit dem Problem konfrontiert sind, dass Siri auf Ihrem iPhone oder iPad mit iOS 15 nicht funktioniert, können Sie es hier mit ein paar verschiedenen Methoden beheben. Probieren Sie jeden aus und finden Sie heraus, was für Sie funktioniert.
- Starten Sie „Hey Siri“ auf dem iPhone neu
- Starten Sie Ihr Gerät neu
- Netzwerkeinstellungen zurücksetzen
- iOS aktualisieren
- Diktiereinstellungen auf dem iPhone ändern
- Reinigen Sie das Mikrofon
- Apple-Support kontaktieren
1. Starten Sie „Hey Siri“ auf dem iPhone neu
Hey Siri funktioniert nicht? So gehen Sie vor:
- Gehen Sie zu Einstellungen → Siri &Suche .
- Schalten Sie Auf „Hey Siri“ hören aus schalten und etwa 15 Sekunden warten. Schalten Sie es dann wieder ein und prüfen Sie, ob Hey Siri ordnungsgemäß funktioniert.
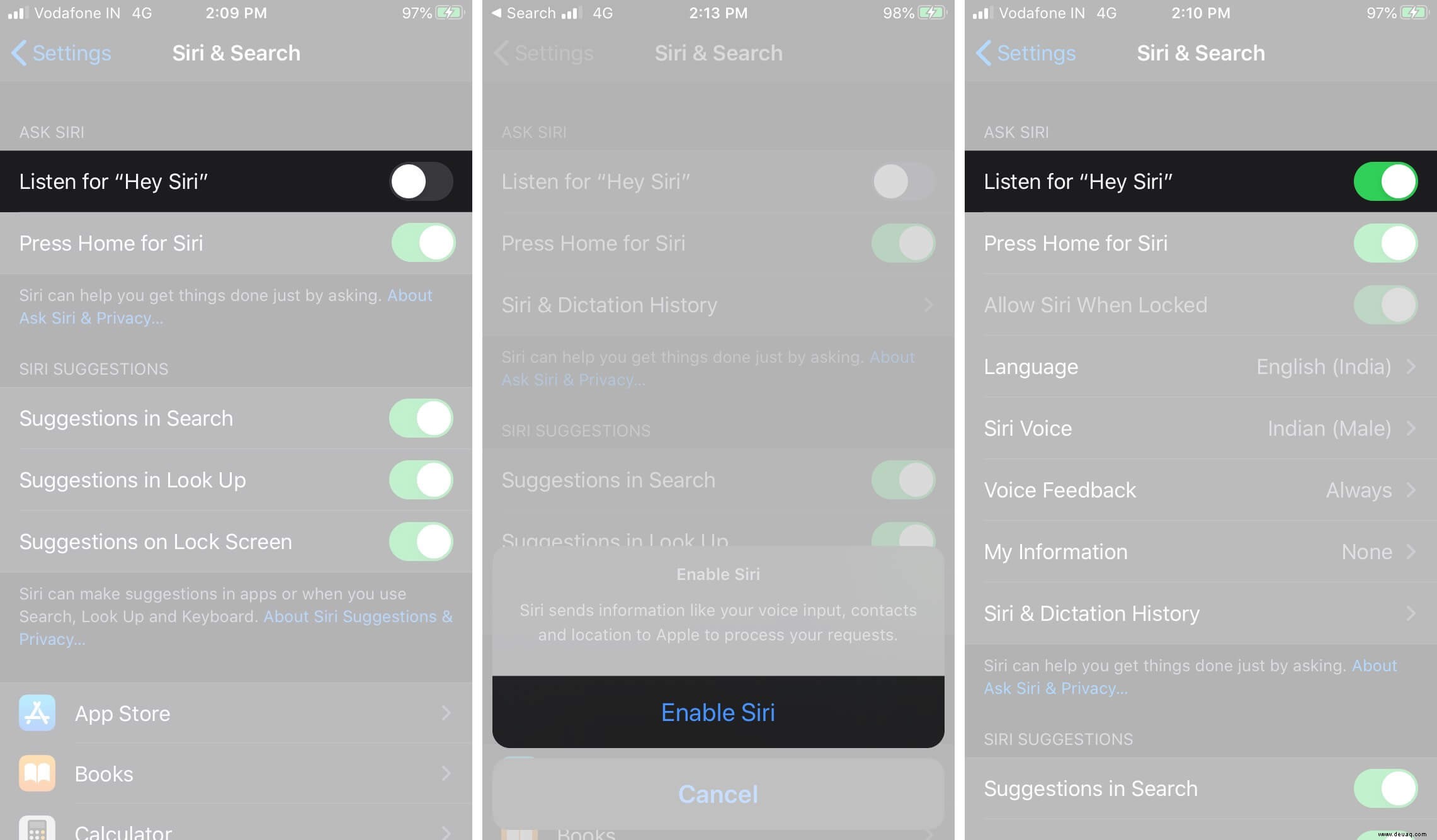
2. Starten Sie Ihr Gerät neu
Manchmal kann ein einfacher Neustart des Telefons die Probleme beheben.
Auf iPhone 8 oder höher , drücken Sie kurz die Lauter-Taste → drücken Sie kurz die Leiser-Taste → halten Sie die Seitentaste gedrückt, bis das Apple-Logo auf dem Bildschirm erscheint.
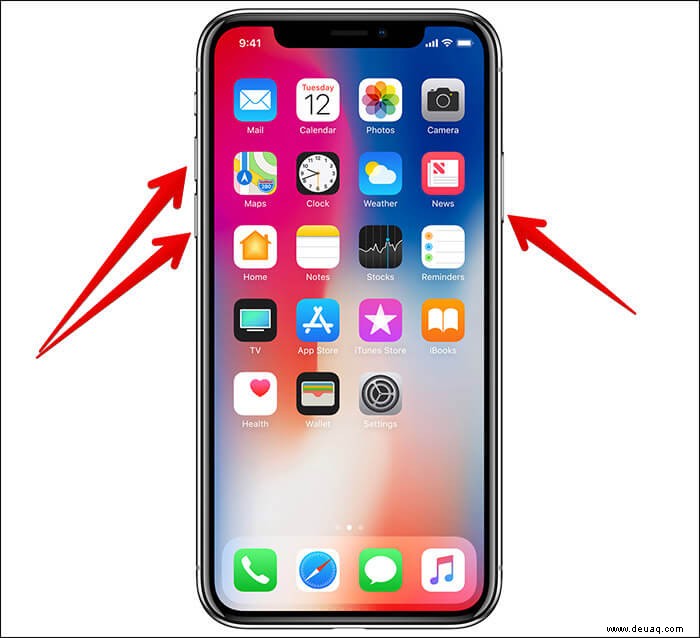
So starten Sie ein iPhone 7 oder 7 Plus neu , halten Sie die Leiser- und die Ein-/Aus-Taste gedrückt, bis das Apple-Logo auf dem Bildschirm angezeigt wird.
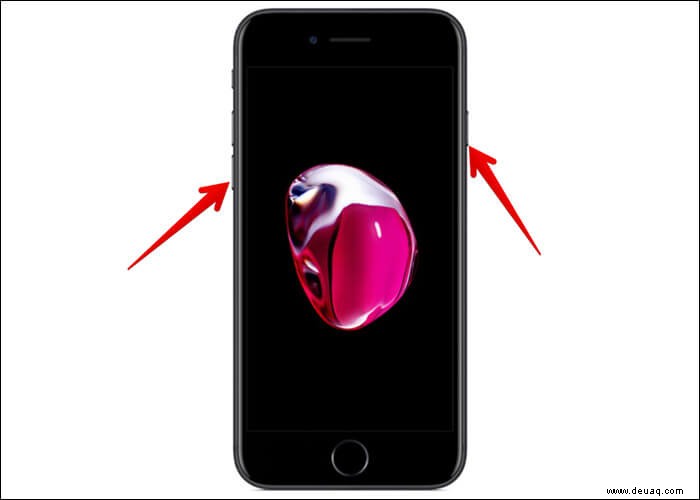
Auf iPhone SE, iPhone 6s oder früheren iPhones , halten Sie die Home-Taste und die Ein/Aus-Taste gedrückt, bis das Apple-Logo auf dem Bildschirm erscheint.
3. Netzwerkeinstellungen zurücksetzen
Dieser Schritt löscht Ihre gespeicherten Netzwerke und Passwörter, stellen Sie also sicher, dass Sie Ihre Netzwerk-Anmeldedaten kennen, bevor Sie diesen Schritt versuchen!
- Gehe zu Einstellungen → Allgemein → Übertragen oder iPhone zurücksetzen .
- Tippen Sie jetzt auf Zurücksetzen → Netzwerkeinstellungen zurücksetzen . Geben Sie Ihren Passcode ein und tippen Sie dann auf Netzwerkeinstellungen zurücksetzen erneut zur Bestätigung.
- Sie müssen sich erneut mit Ihrem WLAN-Netzwerk verbinden und dann prüfen, ob Siri antwortet. Wenn es immer noch nicht funktioniert, fahren Sie mit den nächsten Methoden fort.
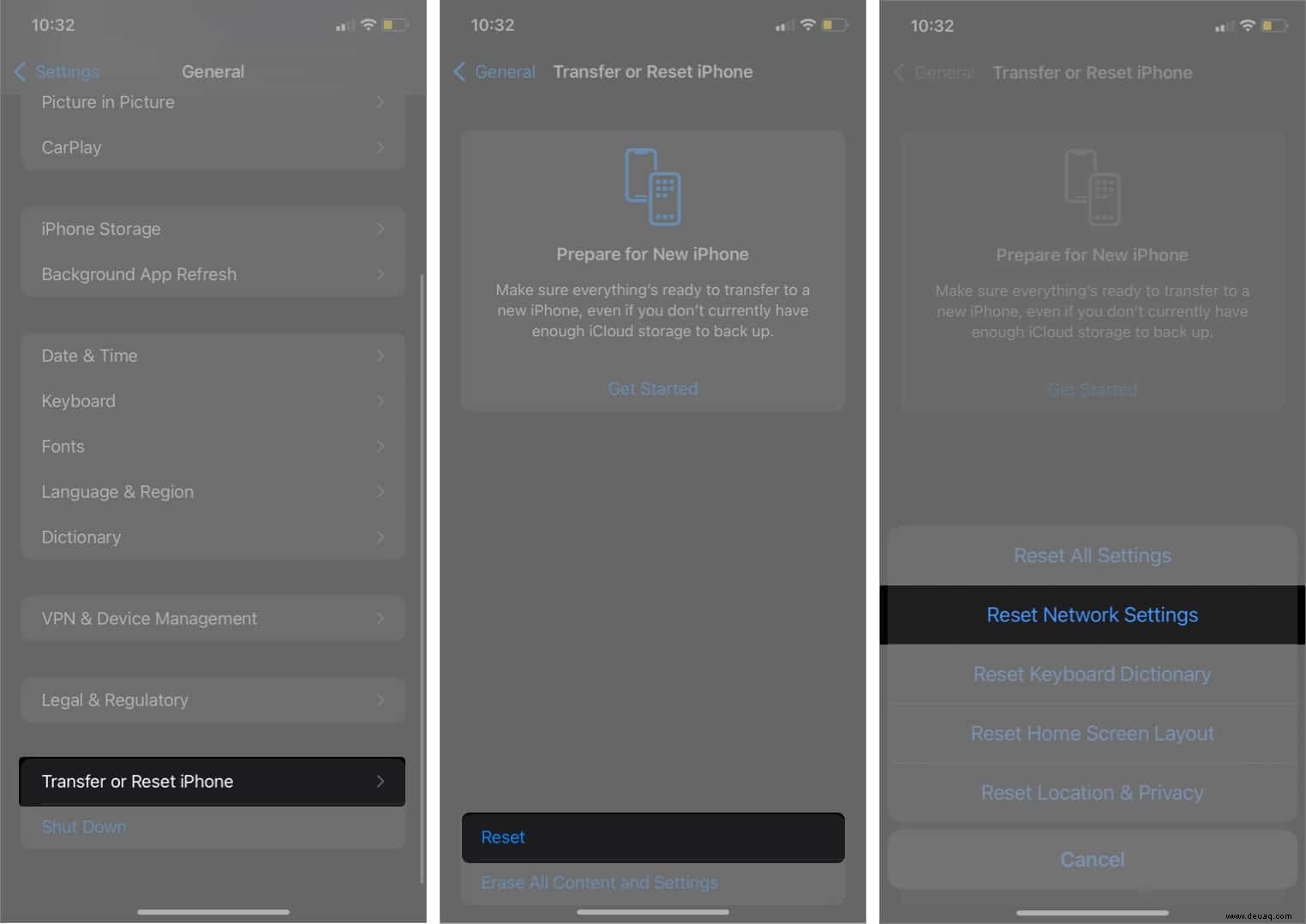
4. iOS aktualisieren
Es ist immer am besten, die neueste Version von iOS auf Ihrem Telefon installiert zu haben. Es hat ein Händchen dafür, häufige Probleme mit Siri und einer Reihe anderer Apps zu beheben. Befolgen Sie diese Schritte:
- Gehen Sie zu Einstellungen → Allgemein .
- Tippen Sie auf Softwareaktualisierung → Herunterladen und installieren (Falls ein Update verfügbar ist.)
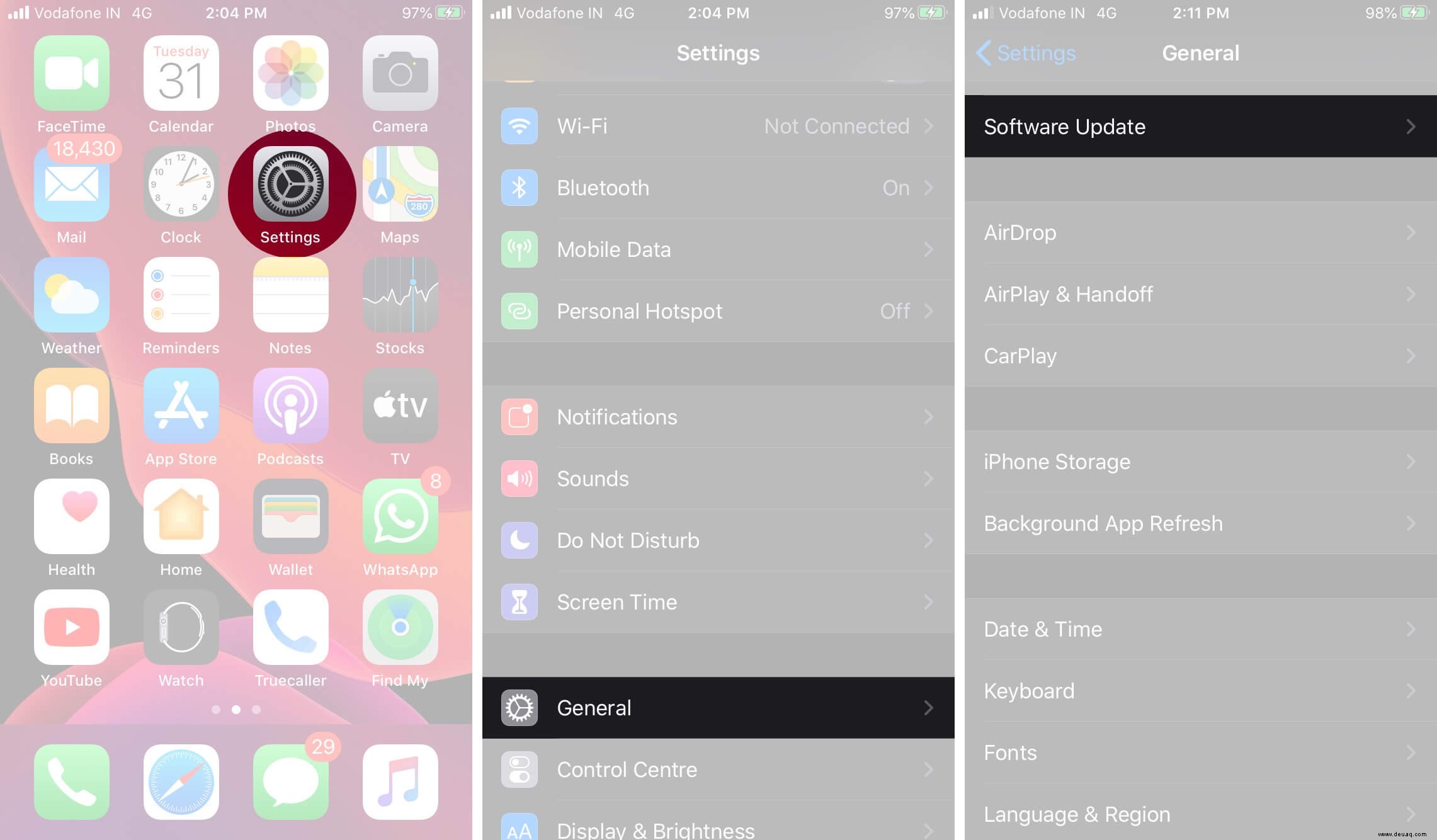
5. Diktiereinstellungen auf dem iPhone ändern
Wenn Sie bereits die neueste Version von iOS installiert haben, besteht die Möglichkeit, dass Siri möglicherweise nicht reagiert, weil das Diktieren auf Ihrem iPhone oder iPad nicht funktioniert.
- Tippen Sie auf Einstellungen → Allgemein .
- Scrollen Sie nach unten zu Tastatur .
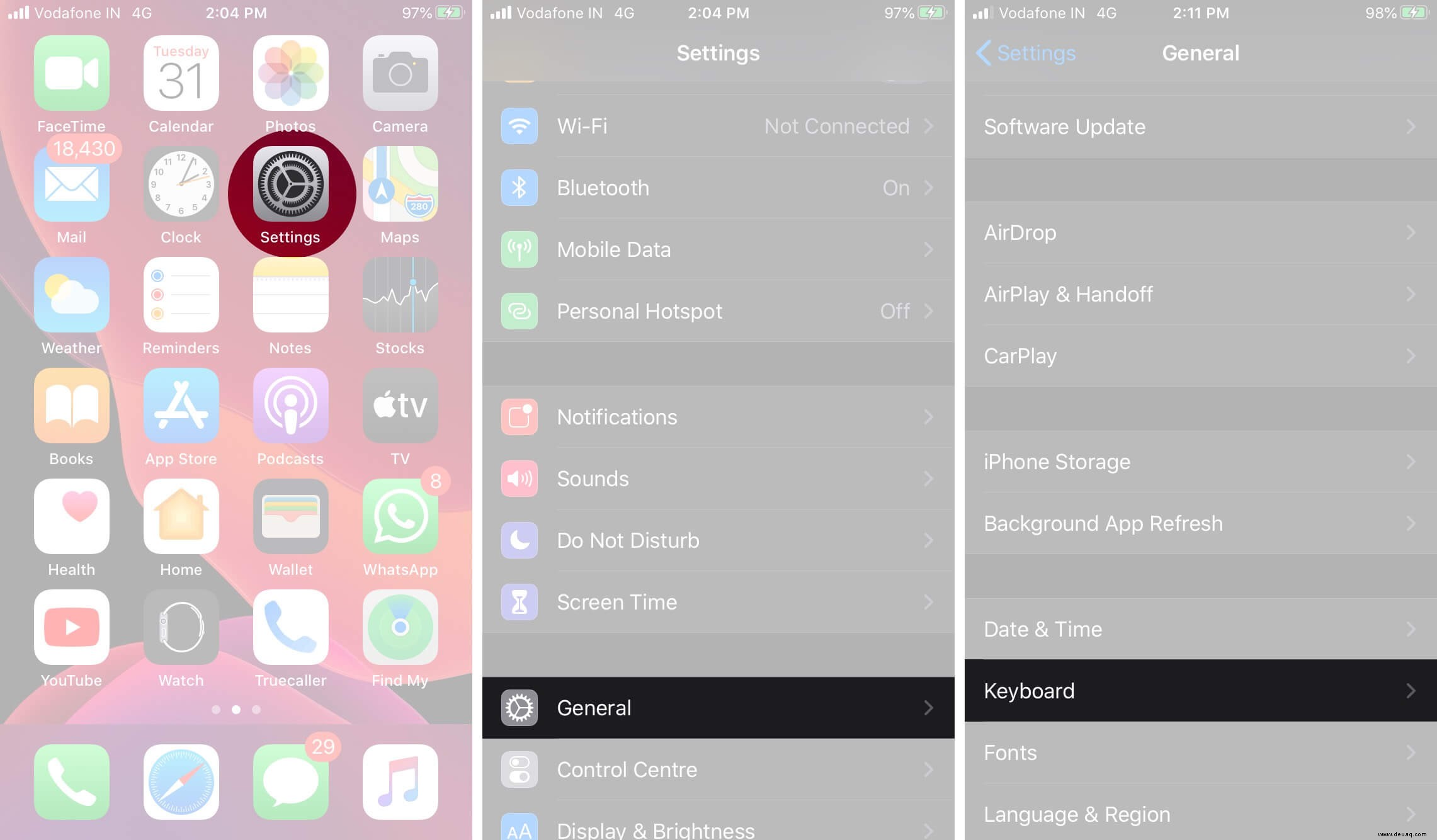
- Deaktivieren Sie Aktivieren Diktat .
- Warte jetzt etwa 15 Sekunden und schalte es wieder ein.
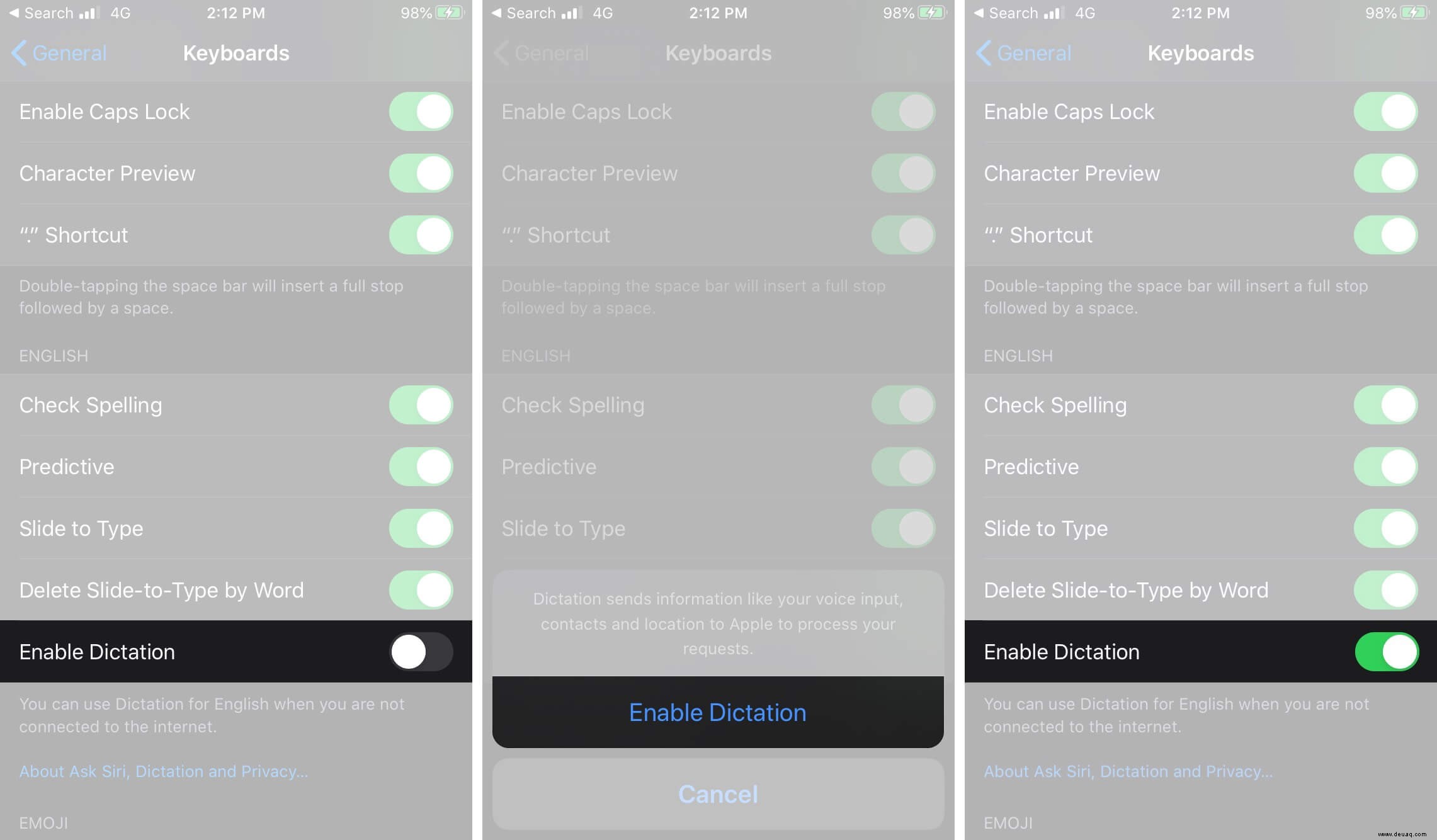
6. Reinigen Sie das Mikrofon
Vielleicht stellen Sie fest, dass Siri nicht reagiert, weil es Sie nicht richtig hören kann! Stellen Sie sicher, dass nichts das Mikrofon Ihres iPhone oder iPad blockiert. Entfernen Sie Schmutz mit Wattestäbchen. Wenn Sie Isopropylalkohol haben, können Sie sicher etwas auf die Wattestäbchen geben, um Schmutz zu lösen, der das Mikrofon blockieren könnte.
7. Apple-Support kontaktieren
Wenn nach dem Ausprobieren dieser Tipps weiterhin ein Problem auftritt, ist es möglicherweise eine gute Idee, Ihr Telefon vom Apple Support überprüfen zu lassen.
Abschluss…
Wir hoffen, dass einer dieser Tipps Ihnen geholfen hat, Siri zu beheben, das auf Ihrem iPhone oder iPad nicht funktioniert. Lassen Sie uns in den Kommentaren unten wissen, was für Sie funktioniert hat.
Funktioniert immer noch nicht? Beschreiben Sie uns Ihr Problem in den Kommentaren und wir werden unser Bestes tun, um Ihnen zu helfen!
Das könnte Sie auch interessieren :
- So deaktivieren Sie den Kamerazugriff über den iPhone-Sperrbildschirm
- So deaktivieren Sie Siri-Vorschläge auf dem Sperrbildschirm
- Siri-Vorschläge funktionieren nicht auf iPhone und iPad?
- Wie man Siri dazu bringt, beliebige Texte auf dem iPhone, iPad oder Mac vorzulesen