Wir lieben es, uns auf unterschiedliche Weise auszudrücken. Beim Online-Chat sind Emojis eine großartige Möglichkeit, unsere Gedanken und Gefühle auszudrücken. Das Hinzufügen einer Emoji-Tastatur zum iPhone ist einfach. Sie können es aktivieren, wenn Sie Ihr neues iPhone einrichten. Wenn Sie dies aus irgendeinem Grund nicht getan haben, sehen wir uns an, wie Sie mühelos Emojis zur iPhone-Tastatur hinzufügen können.
- So fügen Sie eine Emoji-Tastatur zu iPhone und iPad hinzu
- So verwenden Sie Emoji auf dem iPhone oder iPad
- Wie man in iOS 14 nach Emoji sucht
- So deaktivieren Sie die Emoji-Tastatur auf dem iPhone
So fügen Sie eine Emoji-Tastatur zu iPhone und iPad hinzu
Schritt 1. Gehen Sie zu Einstellungen → Tippen Sie auf Allgemein.
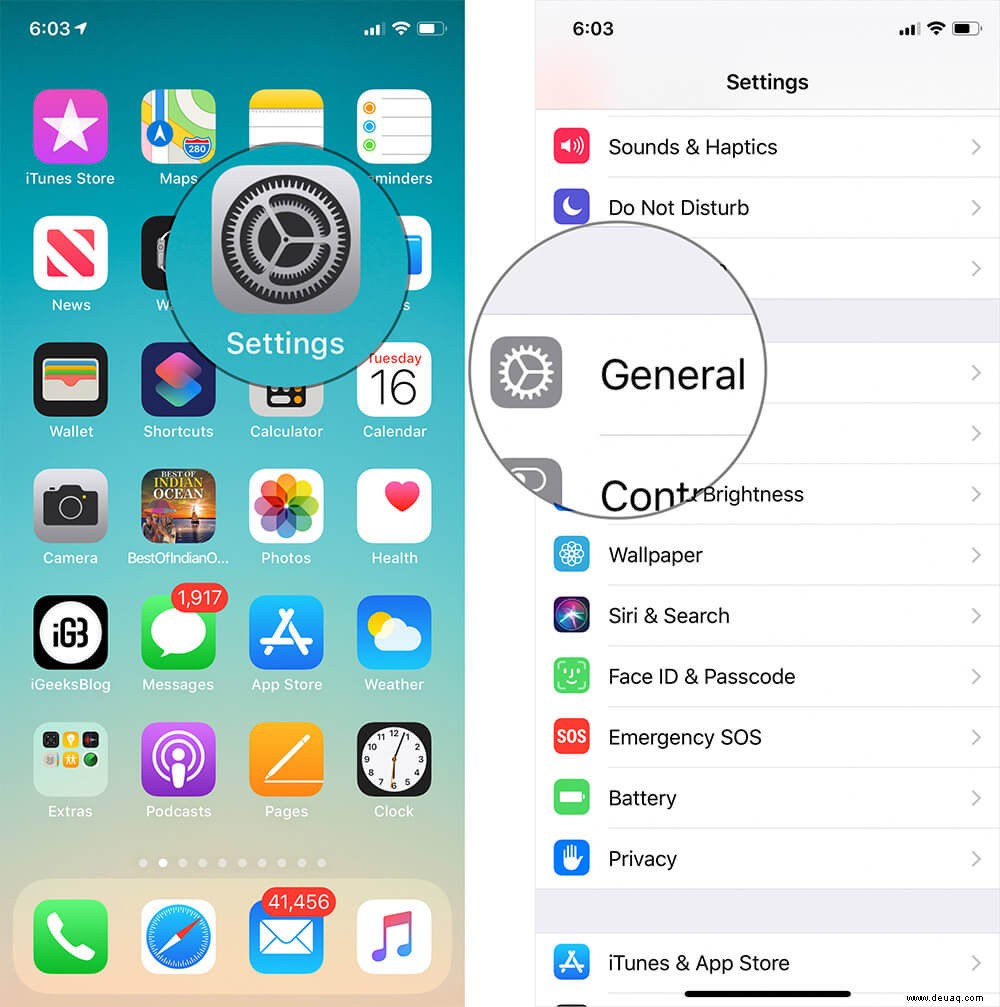
Oder öffnen Sie eine beliebige App wie Notizen, Nachrichten, WhatsApp usw. und beginnen Sie mit der Eingabe. Halten Sie nun auf der Tastatur das Globussymbol gedrückt und tippen Sie dann auf Tastatureinstellungen.
Schritt #2. Scrollen Sie nach unten und tippen Sie auf Tastatur → Tippen Sie nun auf Tastaturen.
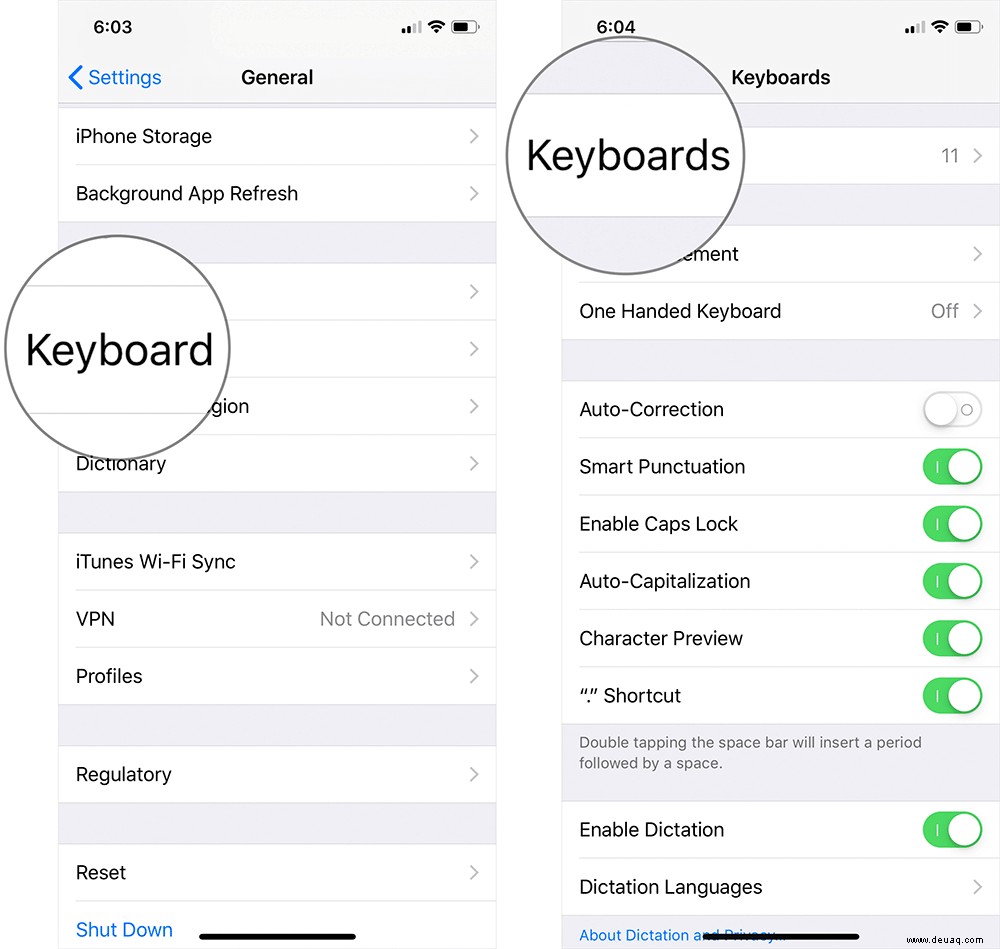
Schritt #3. Tippen Sie auf Neue Tastatur hinzufügen → Scrollen Sie nach unten und wählen Sie Emoji.
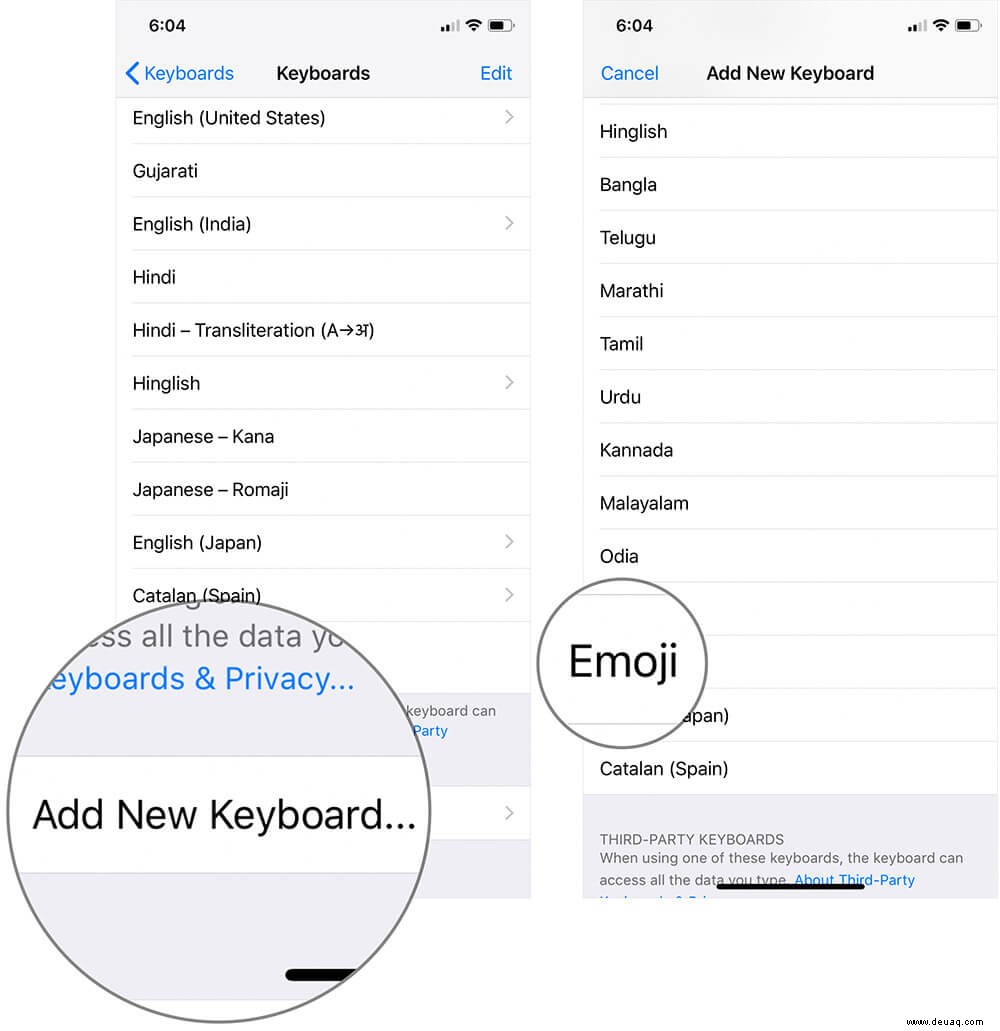
So verwenden Sie Emoji auf dem iPhone oder iPad
Schritt 1. Öffnen Sie eine App wie Nachrichten, Notizen usw. Tippen Sie auf das Emoji-Symbol Links zur Leertaste, um auf die Emojis zuzugreifen.
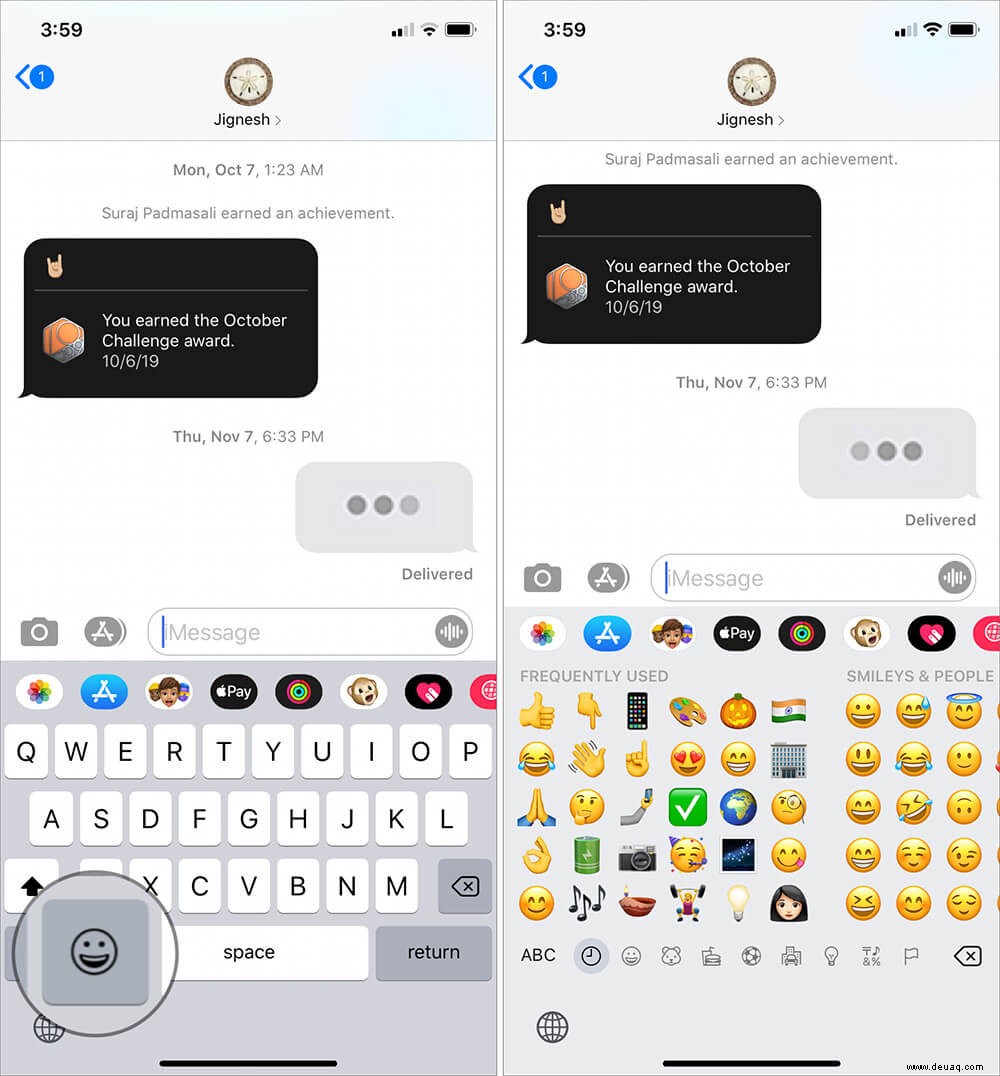
Schritt #2. Wenn Sie mit Emoji fertig sind, tippen Sie einfach auf das ABC um zur Texttastatur zurückzukehren.
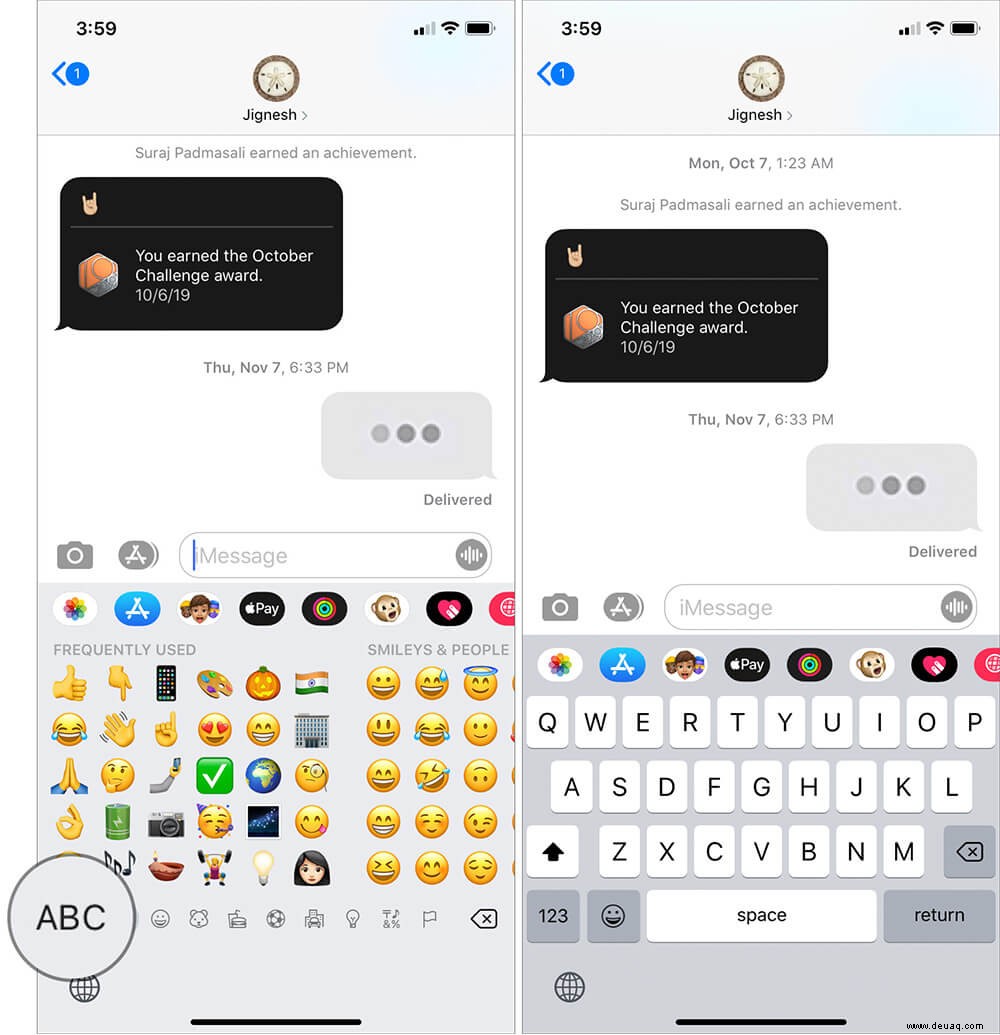
Während das Ganze einfach so funktioniert, können Sie hier nichts optimieren, um der Emoji-Tastatur weitere Emoticons hinzuzufügen. Stellen Sie sicher, dass Sie das Ganze überprüfen:Sie können wischen, um durch eine Liste von Emojis zu blättern, und Sie können auf die Registerkarten für verschiedene Sammlungen von Emojis tippen.
Sie können Emojis fast überall verwenden. Ich meine, wo immer es die Tastatur und das Tippen geben wird, können Sie zur Emoji-Tastatur wechseln. Wenn Sie außerdem links von Emojis Memoji-Sticker sehen und sie Ihnen nicht gefallen, haben Sie die einfache Möglichkeit, Memoji-Sticker auf dem iPhone loszuwerden.
Wie man in iOS 14 nach Emoji sucht
iOS 14 hat mehrere neue Funktionen gebracht. Eine kleine praktische Ergänzung ist die Möglichkeit, das richtige Emoji schnell zu finden, indem Sie es nach Namen suchen. So geht's.
- Tippen Sie auf die Emoji-Schaltfläche oder das Globussymbol auf der Tastatur, um alle Emojis zu sehen.
- Tippen Sie auf das Suche-Emoji Feld.
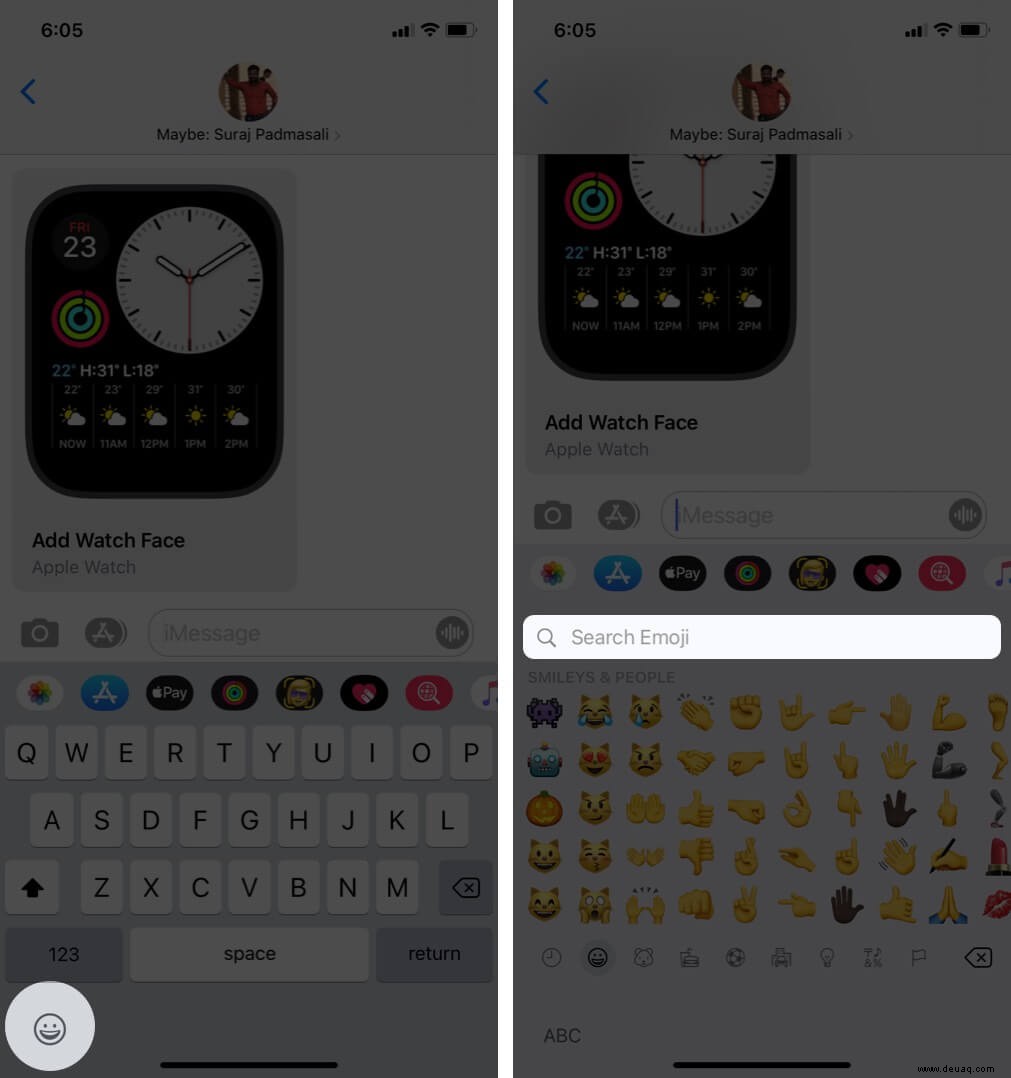
- Geben Sie einen Emoji-Namen wie Eiscreme, Blume, Ländername (für seine Flagge), Pizza usw. ein. Wischen Sie von rechts nach links, um weitere Emojis für den Suchbegriff anzuzeigen.
- Tippen Sie auf das gewünschte Emoji, um es zu verwenden.
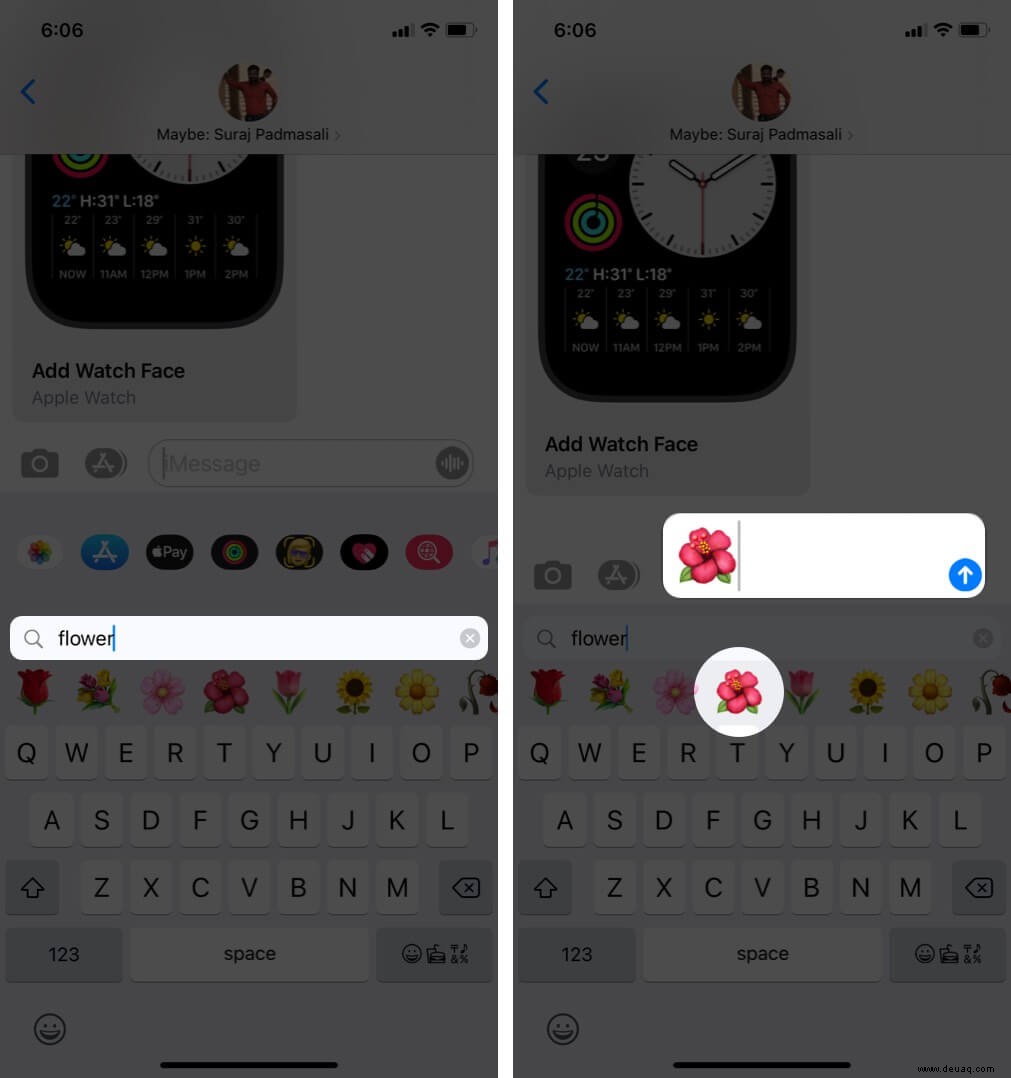
Hinweis :Diese Funktion gibt es seit geraumer Zeit in einigen iOS-Tastaturen von Drittanbietern wie SwiftKey.
So deaktivieren Sie die Emoji-Tastatur auf dem iPhone
- Öffnen Sie die Einstellungen App und tippen Sie auf Allgemein .
- Tippen Sie auf Tastatur → Tastaturen .
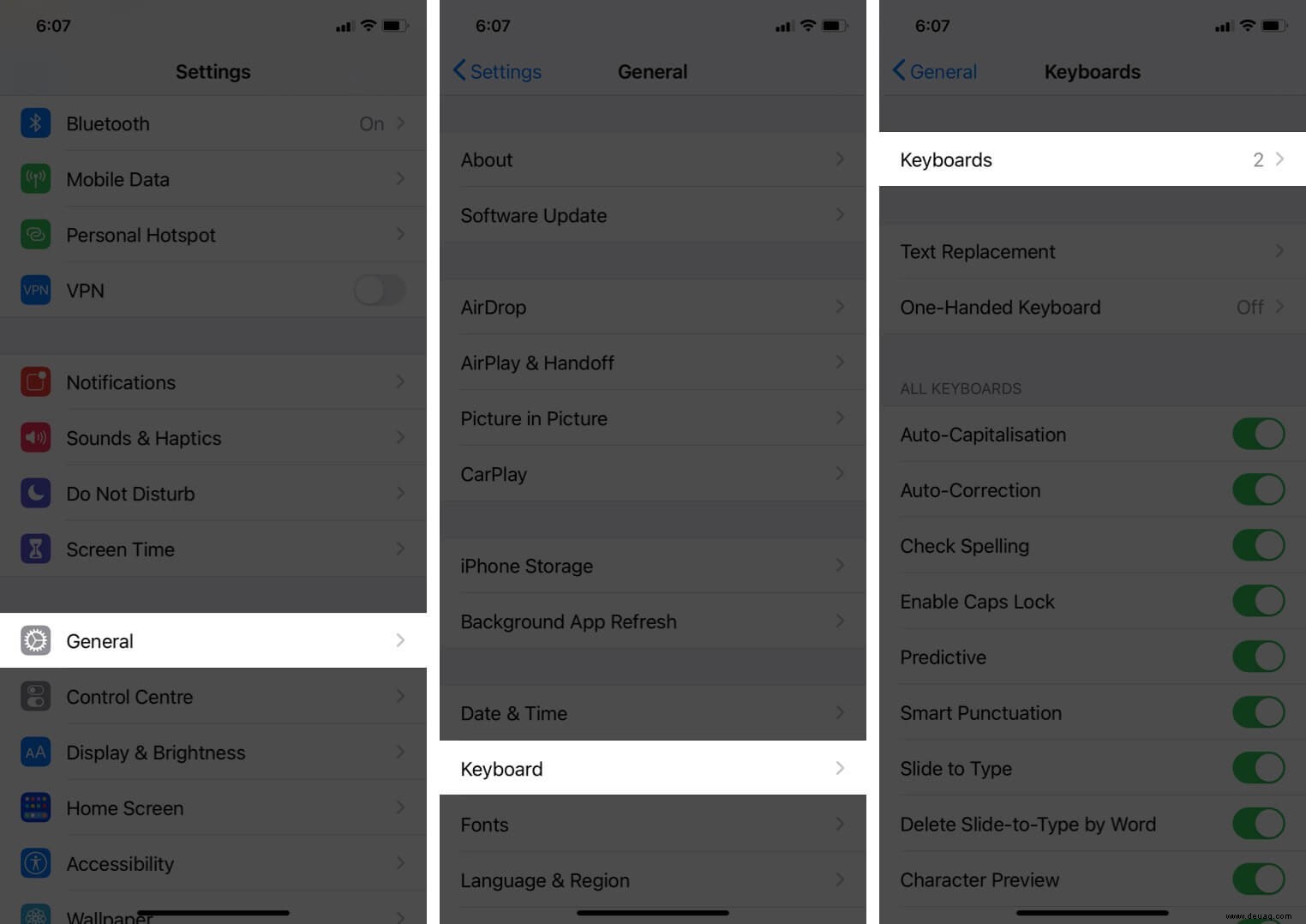
- Wischen Sie auf Emoji von rechts nach links und tippen Sie auf Löschen .
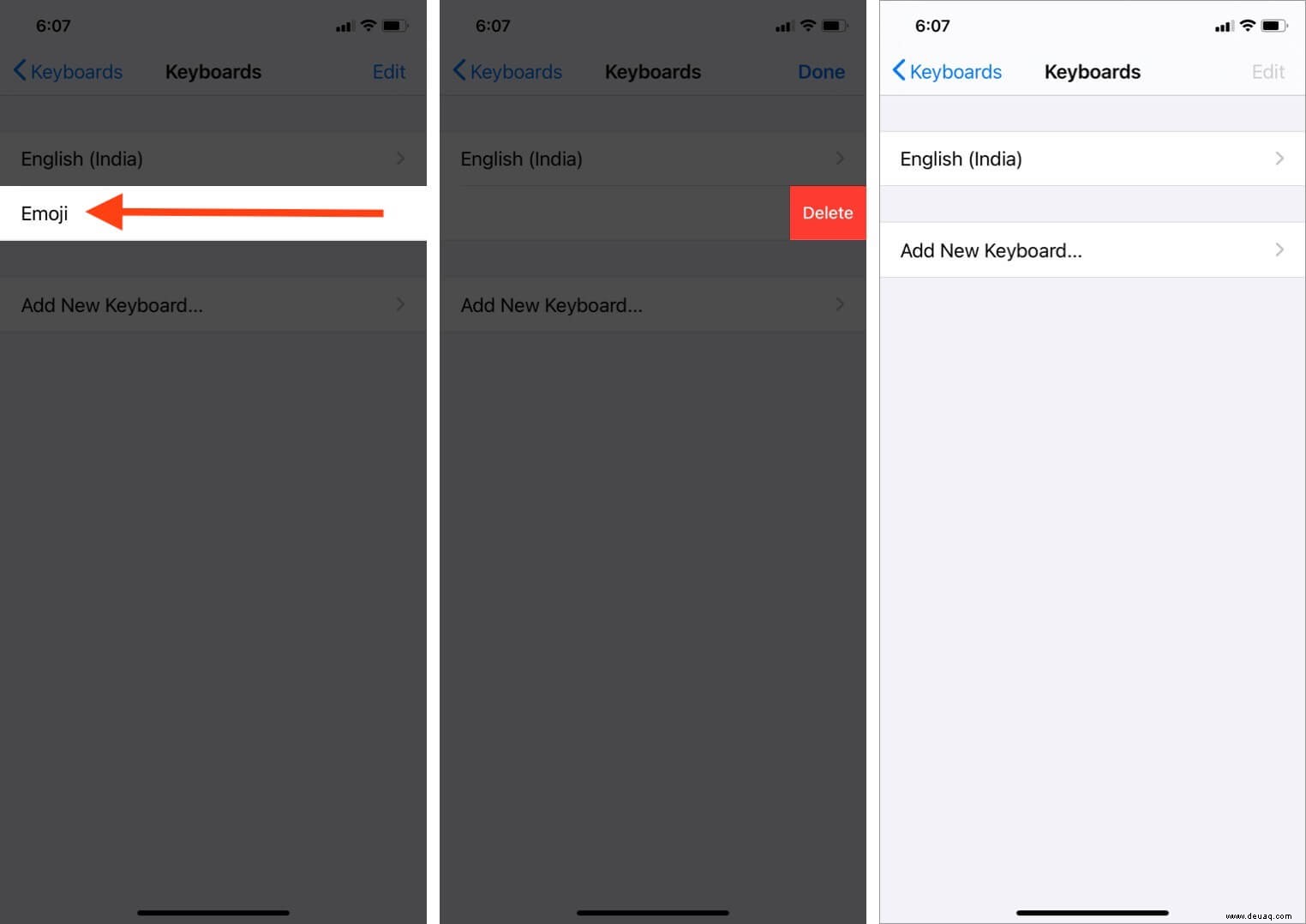
Das ist alles!
Abmeldung…
Emojis sind zu einem Teil unserer Online-Gespräche geworden, und ihre Bedeutung ist sichtbar, da Apple und Android regelmäßig neue Emojis herausbringen, um ihre Benutzer zu unterhalten. Sie fügen nicht nur den Funken hinzu, sondern helfen auch, unsere Emotionen im Vergleich zu toten Worten auszudrücken. In diesem Sinne verabschiede ich mich und wir sehen uns mit einem neuen Beitrag wieder.
Vielleicht möchten Sie auch Folgendes erkunden:
- Beste iPhone Emoji-Apps
- Hervorragende Tipps und Tricks zur MacBook Pro Touch Bar
- So platzieren Sie mit Focus ein Emoji auf der iPhone-Statusleiste
- Die Emoji-Archive:Eine kurze Geschichte digitalisierter Ausdrücke