Sie verwenden wahrscheinlich bereits jeden Tag Widgets auf Ihrem iPhone, ohne es zu merken. Was ist Widget auf iOS? Sie sind praktisch für eine Vielzahl von Routineaufgaben, wie z. B. das Überprüfen des Wetters, das Anzeigen Ihrer To-Do-Liste oder Erinnerungen, das Abspielen und Anhalten von Musik und vieles mehr. Verschiedene Apps verfügen über eigene Widgets, die vom Start- oder Sperrbildschirm Ihres Geräts aus leicht zugänglich sind. Lassen Sie uns also lernen, wie Sie Widgets auf Ihrem iPhone verwenden:
- Wo befinden sich Widgets auf dem iPhone?
- So fügen Sie ein Widget auf einem iPhone hinzu
- So ordnen Sie Widgets auf dem iPhone neu an
- So entfernen Sie Widgets auf dem iPhone
- Widgets aus Apps schnell anzeigen und hinzufügen
- Zugriff auf Widgets von LockScreen
Wo befinden sich Widgets auf dem iPhone?
Widgets befinden sich grundsätzlich in der Heute-Ansicht Bildschirm. Und es gibt drei Möglichkeiten, auf den Widgets-Bildschirm auf Ihrem iPhone zuzugreifen:
- Nach rechts wischen vom Startbildschirm aus.
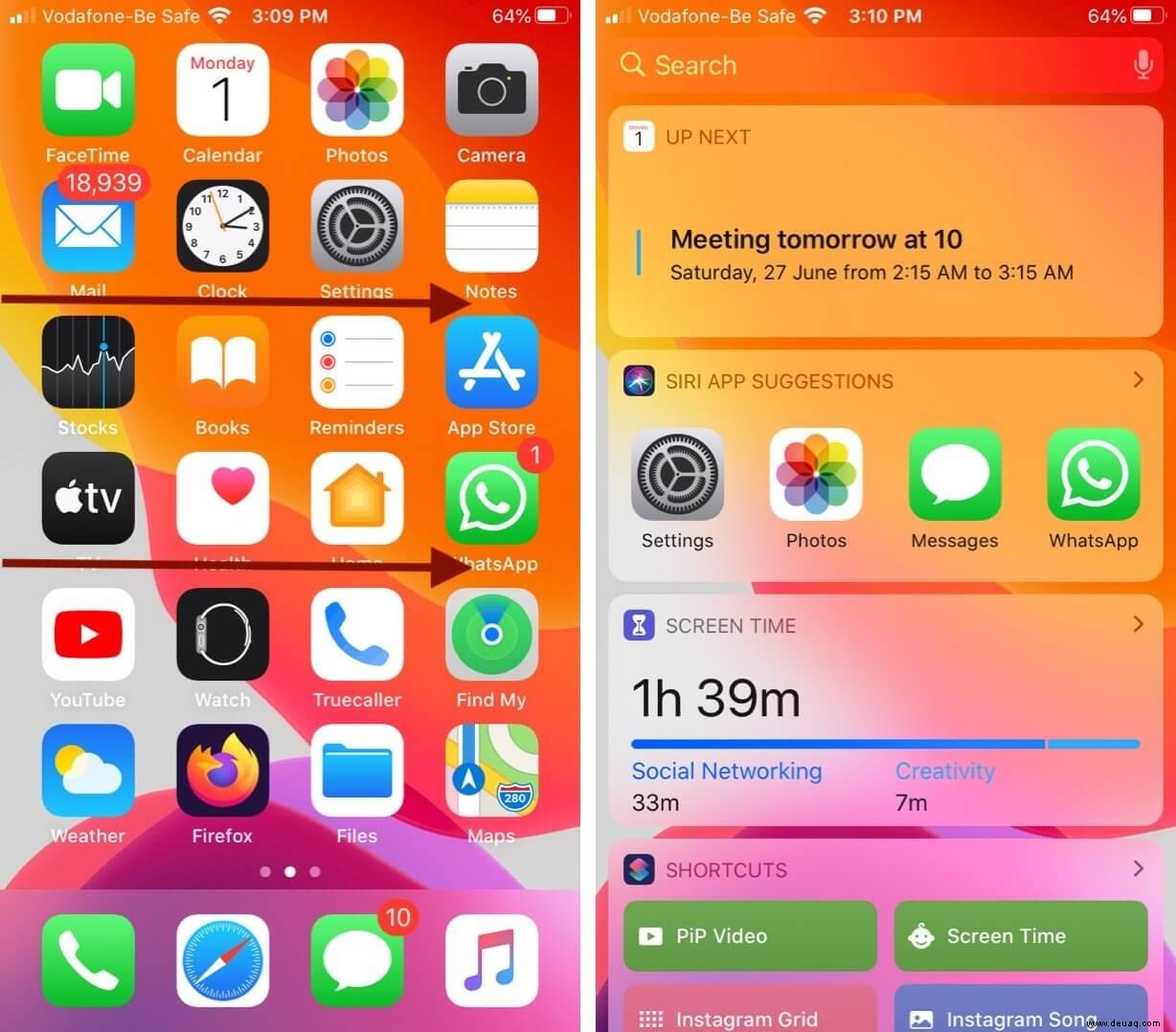
- Nach rechts wischen vom Sperrbildschirm.
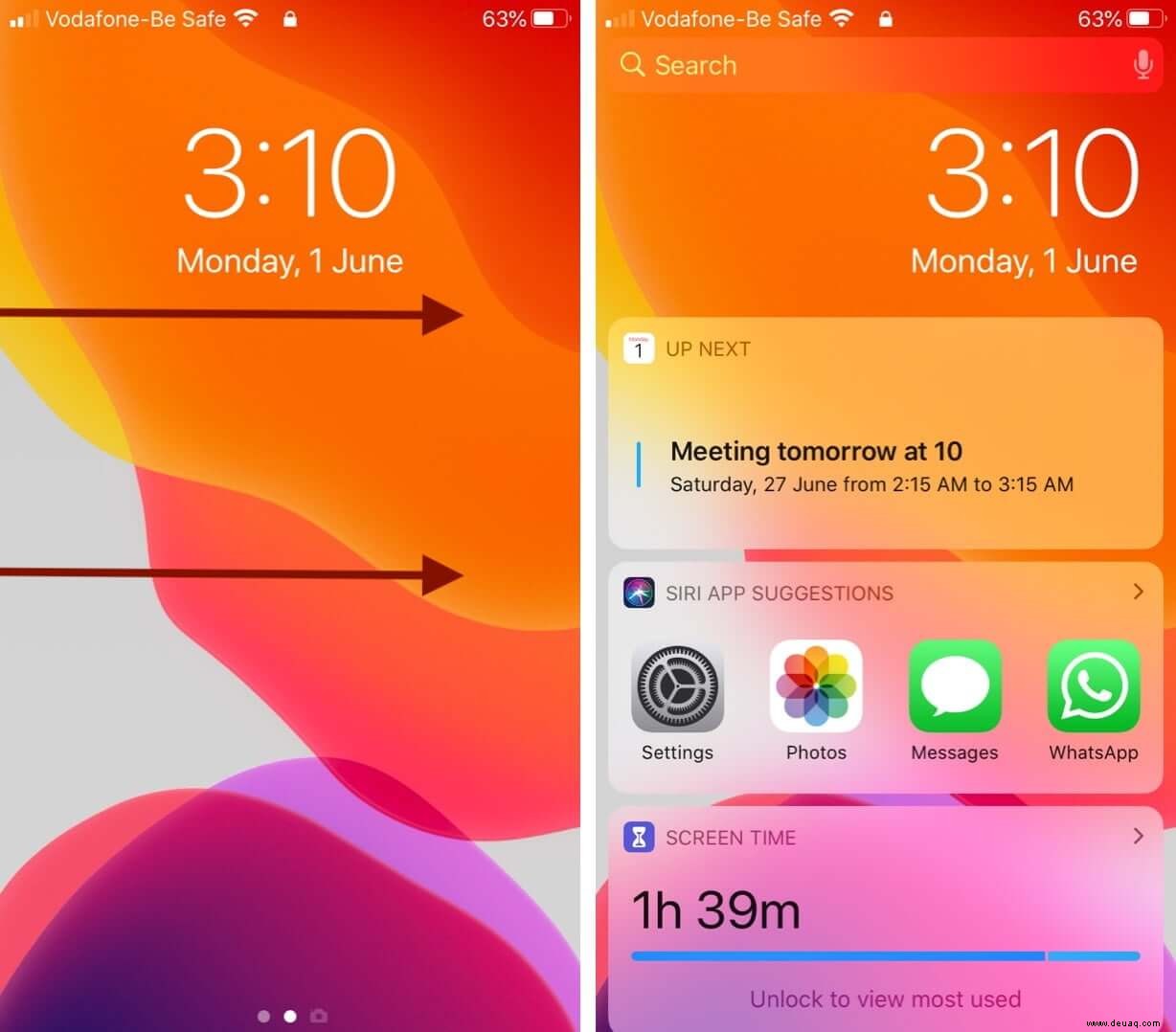
- Nach unten wischen auf Ihrem Startbildschirm um das Benachrichtigungscenter anzuzeigen und dann nach rechts wischen darauf.
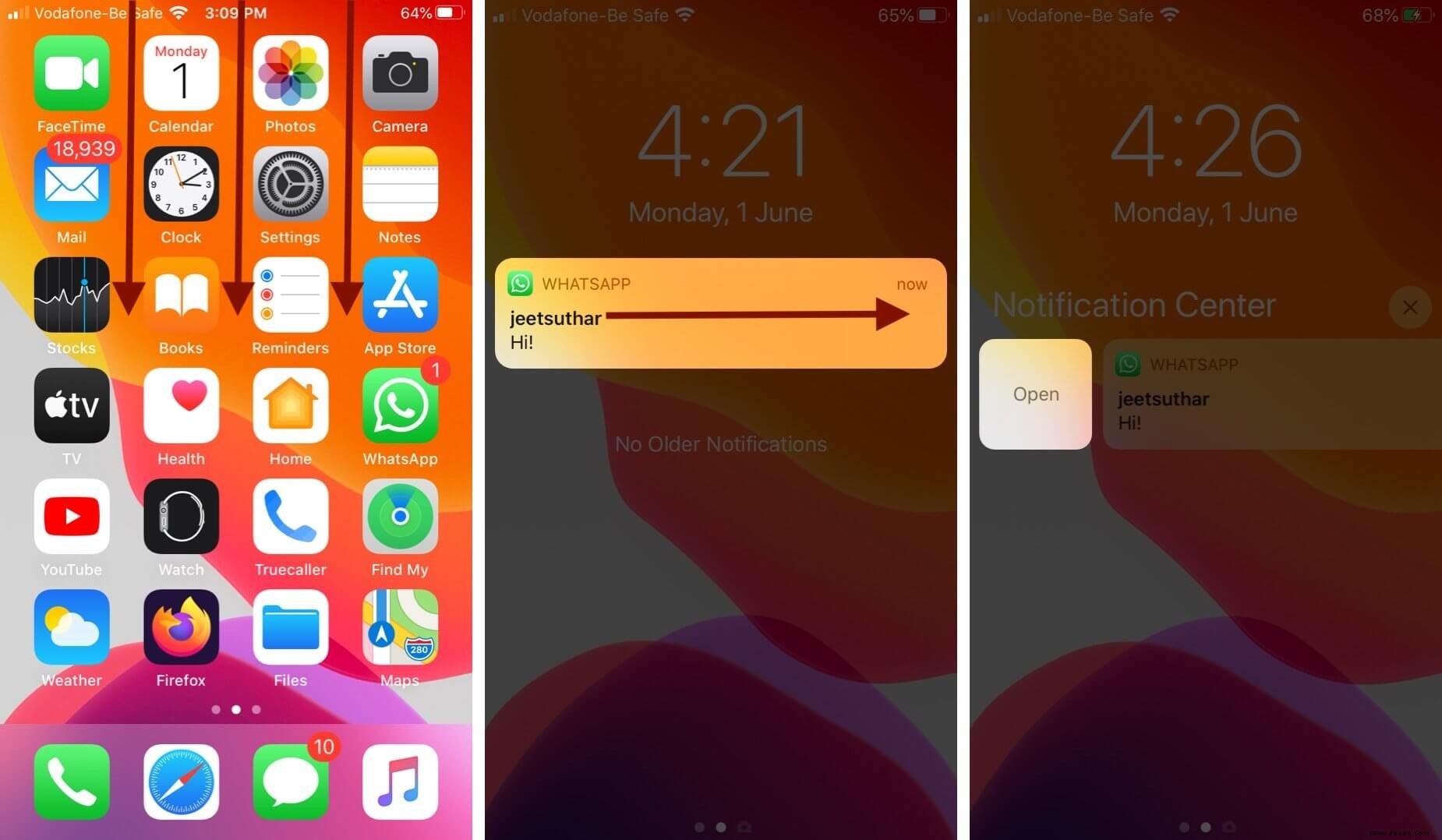
- Wischen Sie von links nach innen um die Heute-Ansicht anzuzeigen.
So fügen Sie ein Widget auf einem iPhone hinzu
- Greifen Sie wie oben beschrieben auf den Widgets-Bildschirm auf Ihrem Gerät zu.
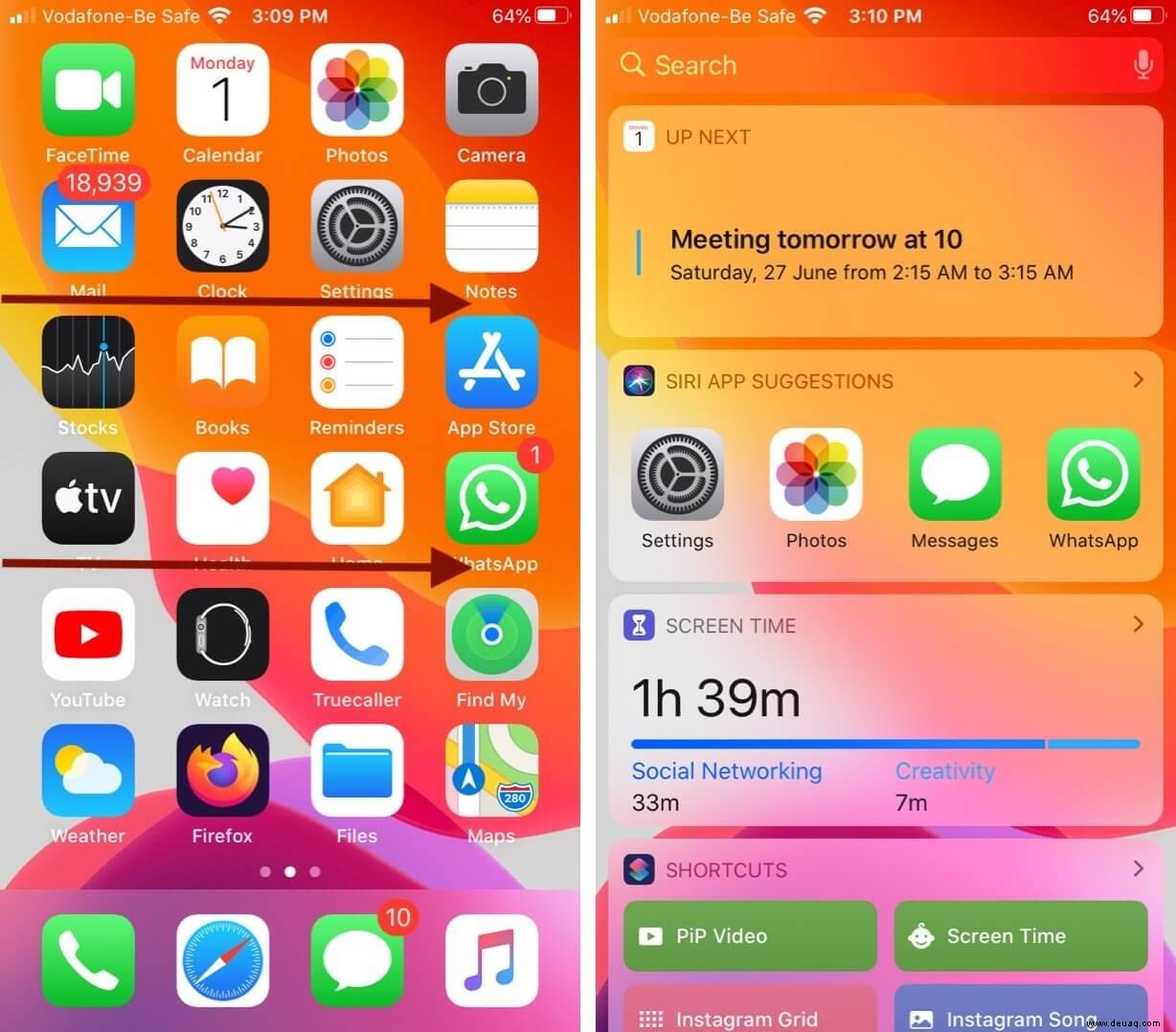
- Scrollen Sie nach unten und tippen Sie auf Bearbeiten
- Sie sehen eine Liste aller verfügbaren Widgets auf Ihrem iPhone. Die mit einem roten Kreis auf der linken Seite sind bereits zur Liste hinzugefügt
- Um ein Widget hinzuzufügen, scrollen Sie nach unten, bis Sie das gewünschte finden, und tippen Sie auf die grüne +-Schaltfläche.
- Tippen Sie auf Fertig nachdem Sie alle gewünschten Widgets hinzugefügt haben.
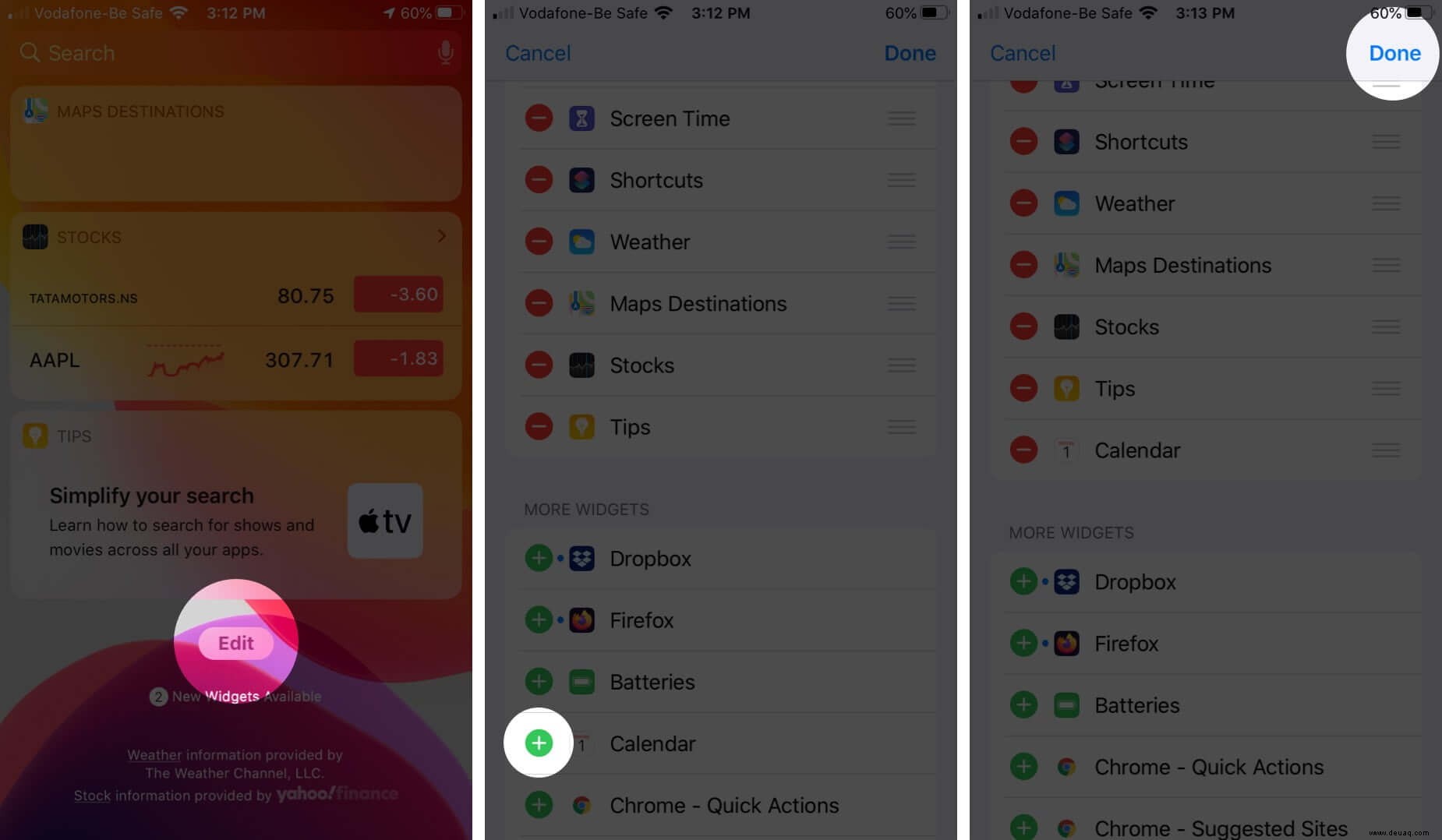
Hinweis: Da der Bildschirm auf Ihrem iPad größer ist, können Sie Widgets auch auf dem Startbildschirm anheften, um den Zugriff zu erleichtern.
So ordnen Sie Widgets auf dem iPhone neu an
- Greifen Sie auf den Widgets-Bildschirm zu.
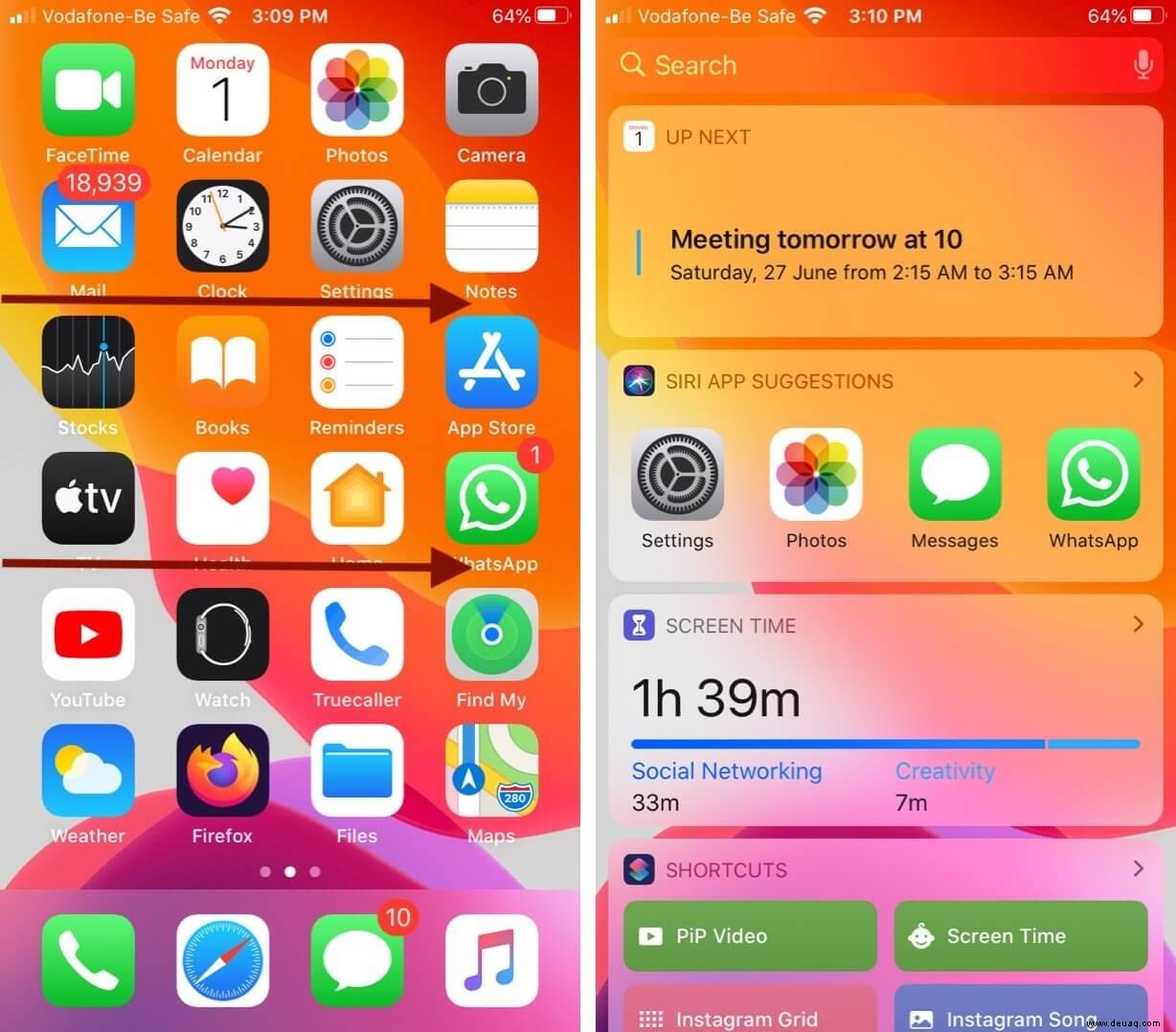
- Scrollen Sie nach unten und tippen Sie auf Bearbeiten
- Tippen und halten Sie das Drei-Linien-Symbol auf der rechten Seite des Widgets, das Sie verschieben möchten
- Halten Sie das Symbol gedrückt undziehen Sie das Widget nach oben oder unten um es an der gewünschten Stelle in der Liste zu platzieren und tippen Sie dann auf Fertig.
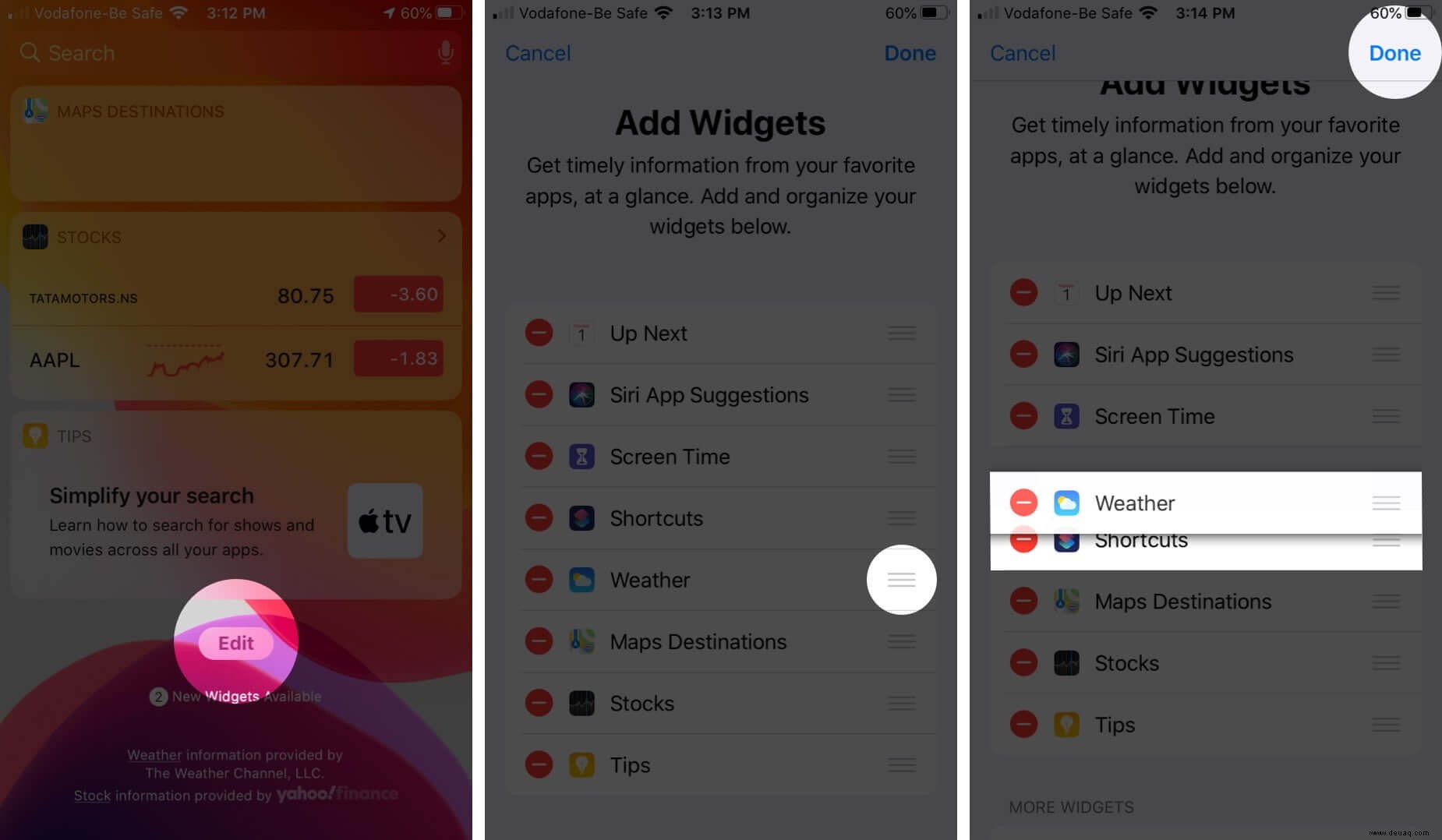
So entfernen Sie Widgets auf dem iPhone
- Greifen Sie auf den Widgets-Bildschirm zu.
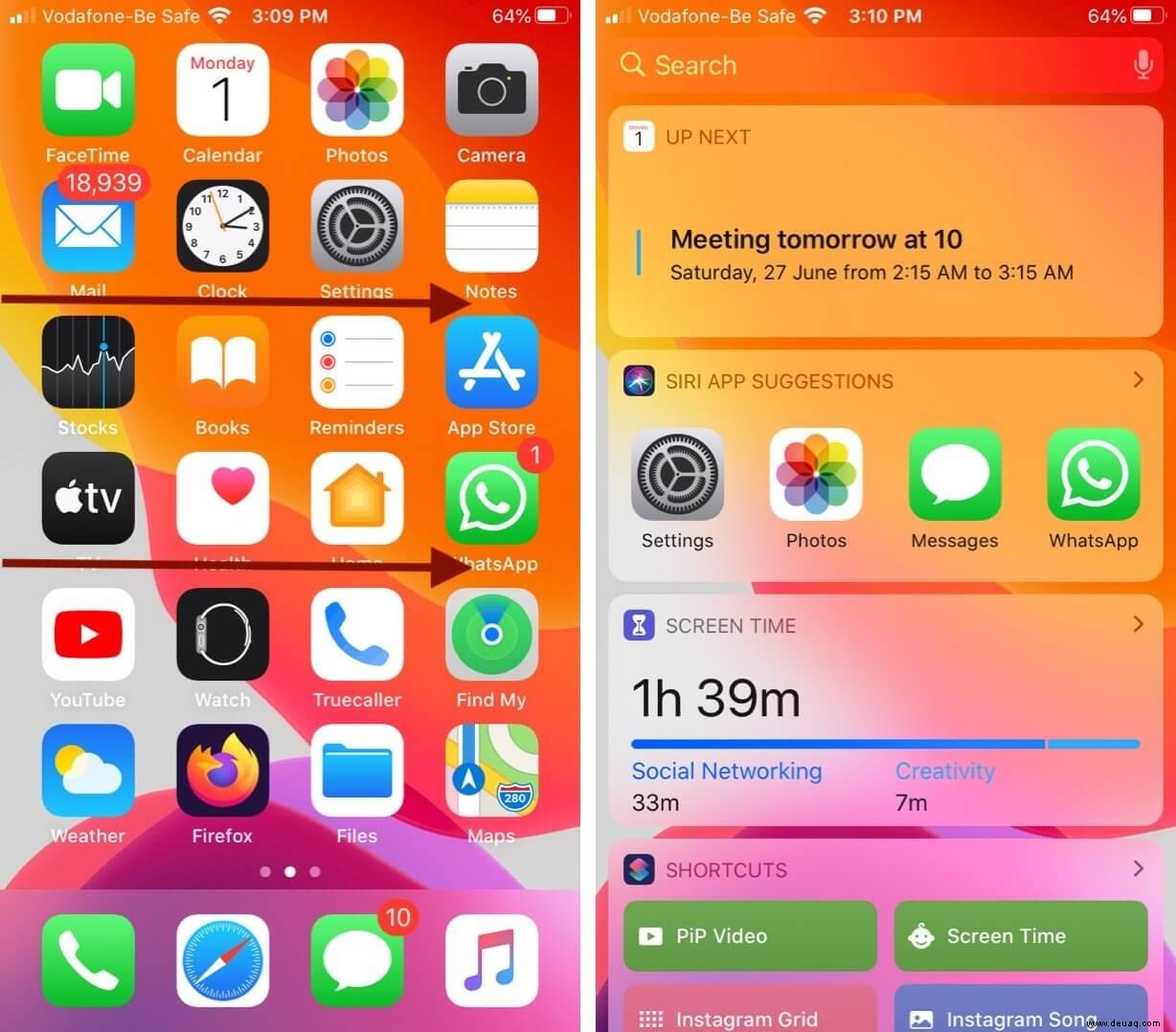
- Scrollen Sie nach unten und tippen Sie auf Bearbeiten
- Um ein Widget zu entfernen, tippen Sie auf den roten Kreis daneben, das ist die – Schaltfläche
- Tippen Sie auf Entfernen und tippen Sie anschließend auf Fertig .
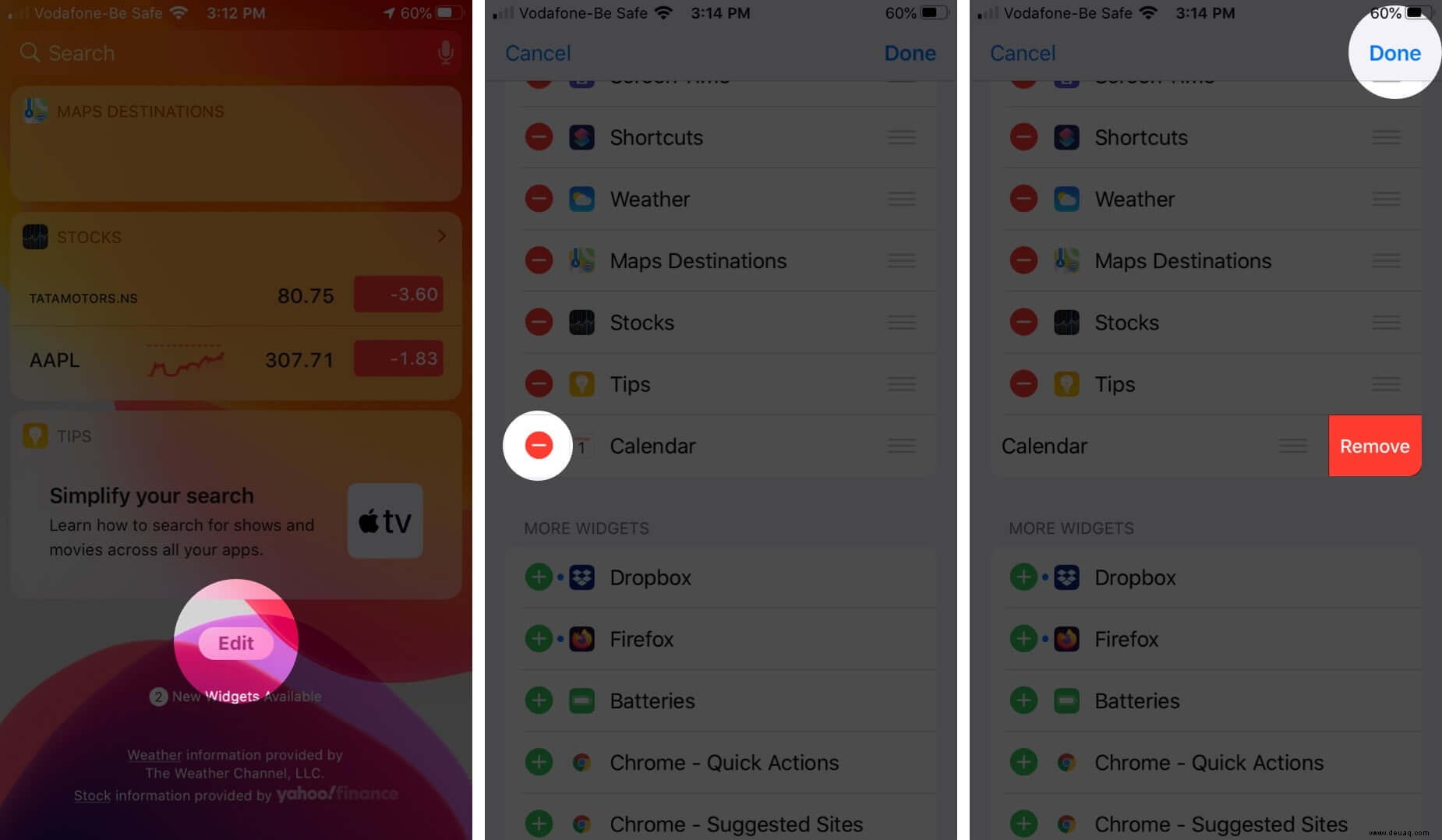
Widgets aus Apps schnell anzeigen und hinzufügen
Wenn Sie ein iPhone mit 3D Touch- oder Haptic Touch-Unterstützung haben, können Sie Widgets schnell aus der App selbst anzeigen und hinzufügen.
- Finde App dessen Widget Sie hinzufügen möchten
- Berühren und halten das App-Symbol, um das Menü zu aktivieren
- Tippen Sie auf Widget hinzufügen .
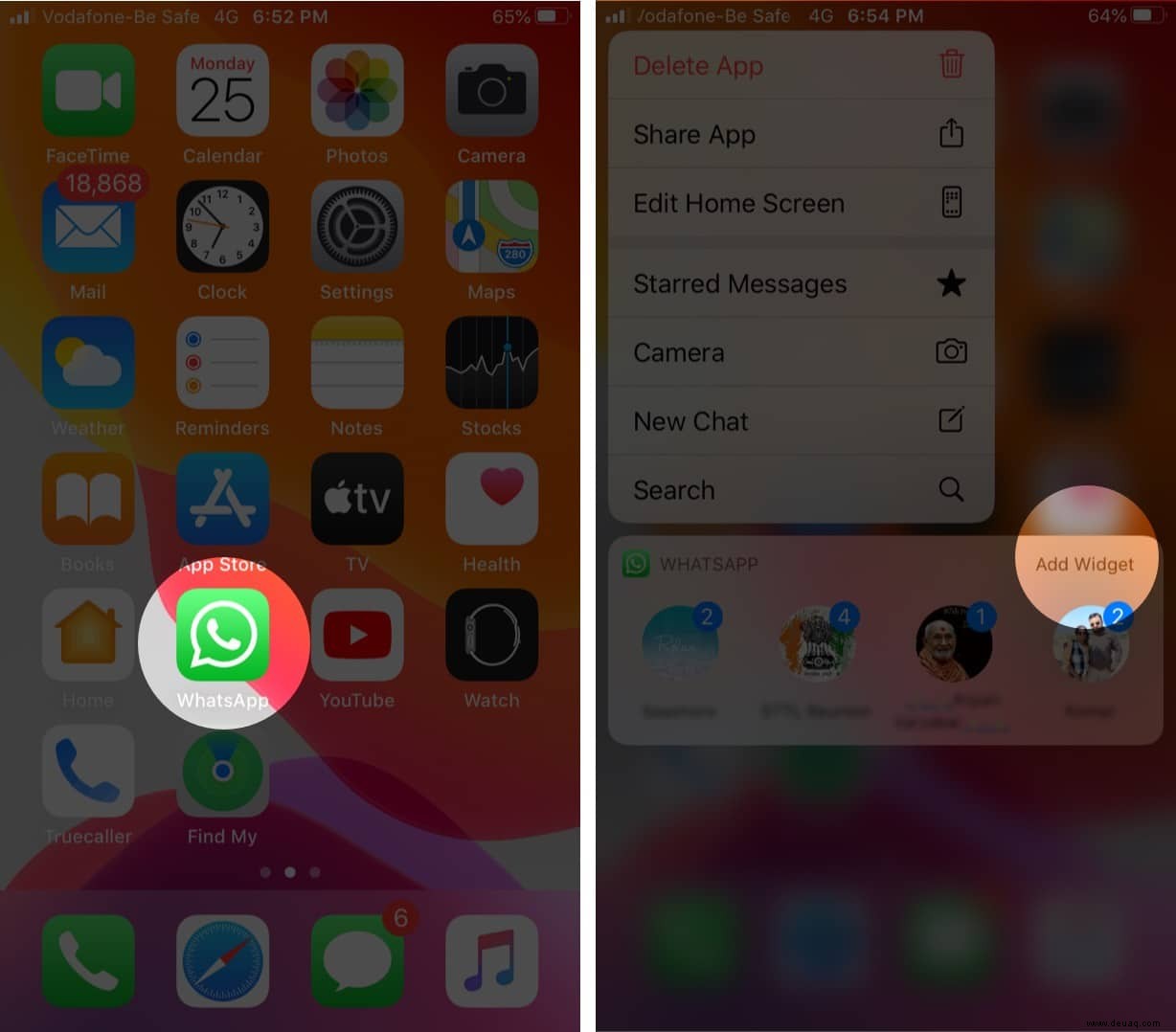
So greifen Sie über den Sperrbildschirm auf das Widget zu
Stellen Sie sicher, dass Sie den Zugriff auf die Heute-Ansicht über den Sperrbildschirm erlaubt haben.
- Öffnen Sie die Einstellungen Anwendung
- Tippen Sie auf Touch ID &Passcode oder Gesichtserkennung und Passcode. Geben Sie Ihr iPhone-Passwort ein.
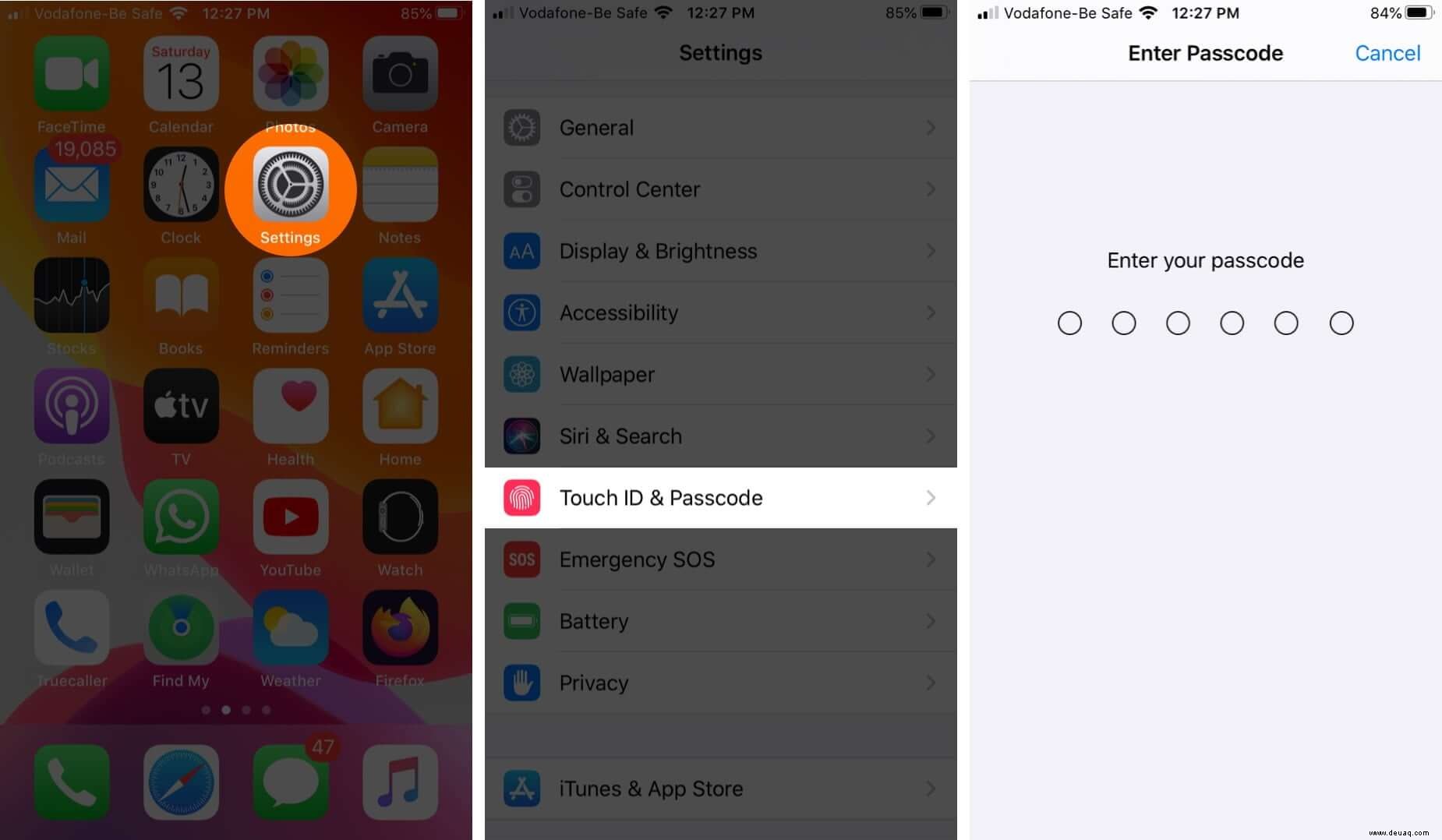
- Stellen Sie unter ZUGRIFF ERLAUBEN, WENN GESPERRT sicher, dass der Schalter für Heute-Ansicht aktiviert ist aktiviert.
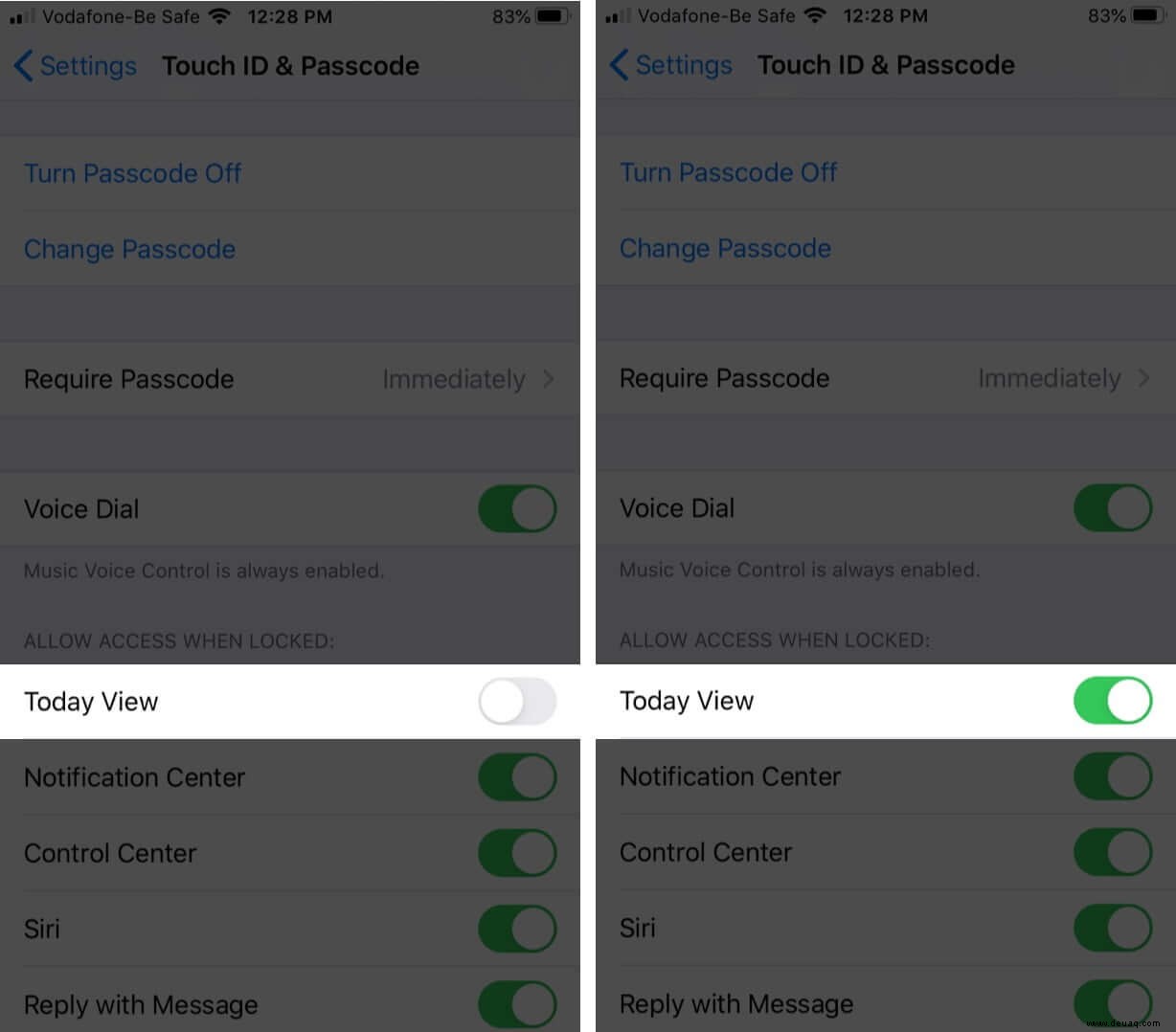
Zusammenfassung
Verschiedene Widgets bieten unterschiedliche Optionen für das, was Sie damit machen können. Einige bringen Sie beispielsweise zu ihrer App, wenn Sie darauf tippen. Bei anderen können Sie weitere Informationen direkt auf dem Widget-Bildschirm anzeigen, indem Sie „Mehr anzeigen“ auswählen Möglichkeit. Einige bieten Funktionen, während andere nur Informationen bereitstellen. Was sind deine Lieblings-Widgets? Lass es uns unten in den Kommentaren wissen.
Sie können auch hier lesen:
- Beste Widgets für iPhone und iPad
- Ausgewähltes Foto in iOS 14 auf dem iPhone ändern
- So fügen Sie das WhatsApp-Widget zum iPhone-Sperrbildschirm hinzu
- Beste Uhr-Widgets für den iPhone-Startbildschirm